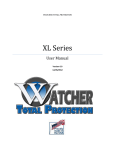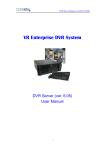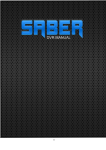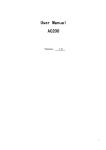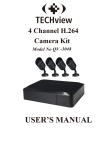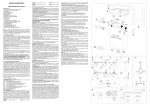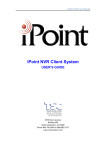Download Watcher XL Series Hardware Compressed DVR
Transcript
Watcher XL Series Hardware Compressed DVR Software Version 5.01 Table Of Contents Chapter 1 – Main DVR Interface 1.1 Screen Menu ...................................................................................................... 6 1.2 Interface Description .......................................................................................... 6 1.3 Subsystem Menu ................................................................................................ 7 1.4 Motion Detection Area & Cover Setup ............................................................... 9 1.5 Side Control Panel: Network Panel ..................................................................... 9 1.6 Side Control Panel: PTZ Control Panel ................................................................ 9 1.7 Side Control Panel: Color & Audio Adjustment .................................................. 10 1.8 Side Control Panel: Matrix & Display .................................................................. 10 1.9 Side Control Panel: DI/DO Control ...................................................................... 10 Chapter 2 – System Setup 2.1 System Setup Section ......................................................................................... 11 2.1.1 System Setup ......................................................................................................... 11 2.1.2 Network Setup ....................................................................................................... 11 2.1.3 Boot Setup ............................................................................................................ 12 2.2 Camera Setup Section ........................................................................................ 12 2.2.1 Camera Setup ........................................................................................................ 12 2.2.2 Group Setup .......................................................................................................... 13 2.3 Sensor Setup Section .......................................................................................... 14 2.3.1 Sensor Setup .......................................................................................................... 14 2.3.2 Group Setup .......................................................................................................... 14 2.4 PTZ & Linkage Section ........................................................................................ 15 2.4.1 PTZ Protocol Setup .................................................................................................. 15 2.4.2 Motion Detection Relay Setup .................................................................................... 15 2.5 Digital Matrix Setup Section ............................................................................... 16 2.5.1 Matrix Setup .......................................................................................................... 16 2.5.2 Display Setup ......................................................................................................... 16 2.6 Password & User Setup Section ......................................................................... 17 2.6.1 User Information .................................................................................................... 17 2.6.2 User Rights Setup .................................................................................................... 17 Chapter 3 – Video Playback 3.1 Main Interface .................................................................................................... 18 3.2 Select Date To Playback ...................................................................................... 18 3.2.1 Select Camera ........................................................................................................ 18 3.2.2 Select Time ............................................................................................................ 18 3.2.3 Synchronizing Playback ............................................................................................. 19 3.2.4 Smart Search ......................................................................................................... 19 3.2.5 Playback Controls .................................................................................................... 19 3.2.6 Point Of Sale (POS) Playback ...................................................................................... 19 3.2.7 Multiple Time Playback Search Feature ......................................................................... 20 3.3 Playing Multiple Video Streams ..........................................................................20 3.4 Capture Image .................................................................................................... 20 3.5 Backup Video ...................................................................................................... 20 3.5.1 Create File Clip ....................................................................................................... 20 3.5.2 Backup By Time ...................................................................................................... 21 3.5.3 View Backup File ..................................................................................................... 21 3.5.4 Burning File Clips To CD/DVD ...................................................................................... 22 3.6 Search Captured Images ..................................................................................... 22 Chapter 4 – Internet Explorer Client Software 4.1 Functions Of IE Client ......................................................................................... 23 Watcher Products XL Series Digital Video Recorder 2 Table Of Contents Chapter 4 – Continued 4.2 Main Interface .................................................................................................... 23 4.2.1 Connection Operations ............................................................................................. 24 4.2.2 Connection / Record Status Bar .................................................................................. 24 4.2.3 Partition Mode ....................................................................................................... 24 4.2.4 PTZ Control ........................................................................................................... 24 4.2.5 Quit Program ......................................................................................................... 24 4.3 Local Search ........................................................................................................ 25 4.3.1 Display Setup & Data Information ............................................................................... 25 4.3.2 Playback Operations ................................................................................................ 25 4.4 Remote Search ................................................................................................... 25 4.4.1 Fast Download Feature ............................................................................................. 25 Chapter 5 – Warranty & Service 5.1 RMA Request ...................................................................................................... 26 5.2 Packing / Shipping / Returns ...............................................................................26 5.3 Warranty Information ......................................................................................... 27 Watcher Products XL Series Digital Video Recorder 3 Important Safeguards & Warnings Thank you for purchasing our Digital Video Recorder! This operating manual is designed to be a reference tool to assist with the installation and operation of your DVR system. Here you can find information about all of the DVR features and functions. Before installation and operation please read the following safeguards on page 5. Watcher Products XL Series Digital Video Recorder 4 Important Safeguards & Warnings Electrical Safety All installation and operation here should conform to local electrical safety codes. We assume no liability or responsibility for all the fires or electrical shock caused by improper handling or installation. Transportation Violent vibration or exposure to water need to be avoided during transportation, storage and installation. These conditions will void the Digital Video Recorder’s warranty. Installation DVR should be kept upright and needs to be handled with care. Do not place any objects on top of the DVR case. Repair Work / Service Qualified Service Engineers are needed to preform all examination and repair work. We are not liable for any problems caused by unauthorized modifications or attempted repair Environment The DVR should be installed in a cool, dry place away from direct sunlight, flammable and explosive substances. Accessories Make sure that you only use parts that are approved by the manufacturer to work with this DVR unit. Before installation check your package to make sure all of the components listed are included: · Power Cable · USB Mouse · Keyboard · DVR Quick Start Guide · DVR User Manual · Video Connection Dongles Contact your retailer ASAP if something is missing from your package. Watcher Products XL Series Digital Video Recorder 5 Chapter 1 - Main DVR Interface 1.1 - Screen Menu Press TAB key or Page Up/Page Down key on keyboard to view single camera in full screen. 1) Full Screen Camera Image Right Click image area and it will popup a menu, then select “full Screen” to change display mode to full screen (or Press F12 on the Keyboard). 2) Instant Playback Right Click desired camera window and select “Instant Playback”. Then choose a time from the submenu and the system will play back the video of the selected camera in the current window. The window that is playing back the video data will have a yellow border around it. In the course of instant playback you can press the Space Bar to play/ pause the video or the direction keys -> and <- to play the next or previous frame. If you want to stop the instant playback you can Single Right Click the window and select End Playback. 3) Alarm Popup (Not Commonly Used) Right Click the video image area in the main interface and select “Start Alarm Popup”. You must first setup “Alarm Camera Popup Settings” in the system setup otherwise it can’t be selected and will appear gray. After an alarm even has been triggered (either by motion, a sensor, Point of Sale trigger) the system will display the alarm popup window. Alarm events can be silenced/paused by Single Right Clicking the video image and selecting “Pause Alarm Popup”. 4) On Screen Display (OSD) Adjustment Right Click the video image area in the main interface and select “OSD Adjustment” to adjust the position of the OSD. The OSD includes the current time and channel name. In the screen you can click on time or the channel name and drag them to where you want on the screen. After you have positioned the OSD press SAVE. You can also press RESUME to move the OSD to its default location. 5) Send Video To Spot/Matrix Monitor Send To Monitor : Send the current camera to the selected monitor. Stay Time: Select the time before the display is revered to original display. 1.2 - Interface Description 1) Partition Mode Press button to set the main DVR display’s partition mode. There are many display modes to choose from. These displays can be customized in the system setup menu. 2) Videos-Play-In-Sequence Mode Button Press button to switch between playing all cameras in current windows. The display will cycle through all cameras depending on the number of channels installed on the DVR. (EX 16 CH DVR – Display Cam 1-4, 5-8, 9-12 then 13-16) 3) Emergency Recording Button Press button to trigger recording of all cameras for 30 seconds even if they have been set to record by any other modes. This function is useful to deal with an emergency where quick response is required. 4) Image Capture Press button to save a still image of selected camera to local hard disk for reviewing or print. 5) Manual Record Press button to record manually and press it again to stop manual recording of selected camera. Watcher Products XL Series Digital Video Recorder 6 Chapter 1 - Main DVR Interface 6) Information Display Panel This panel shows day of week, current date, current time, total free hard disk space, current record disk and a description of selected camera. (Camera outlined in Red) 7) DVR Setup Menu Press button to enter the DVR setup submenu. (See DVR Setup) 8) DVR Playback Menu Press button to enter the DVR playback submenu to search local video/audio data. 9) Remote Intercom (Not Commonly Used) Press button to connect to a remote Client or Server for live chatting via an IP. 10) System Log (Used For System Diagnostics) Press button to view all actions of recording as well as operations. There are three types of logs : System Log, Playback Log and Net Access Log. System Log keeps a record of system events such as program startup and shutdown, changing camera setup and operator logins. Playback Log: All Playback, Backups are logged. Net Access Log: Keeps a log of any remote viewing of live video or remote playback. 11) E-Map Press button to setup E-Map. Click icon and then Right Single Click on the map and the setting options will be displayed. You can add or delete sensors and cameras that are pointed by the arrow or change the digital map. If it is set to appear automatically when the sensor is triggered, the map will display automatically and the sensor that was triggered will be marked. For triggered camera, user can Left Double Click the camera to view the video. 12) System Lock Press button to prevent an unauthorized user to operate the DVR system. Press the button again and the unlock dialog box will be displayed. Input your User ID and password and press Ok to unlock the DVR. Default User ID is “admin”, no password. Note: If the DVR system is not configured for password usage, the lock button will be unusable and allow any client’s access (even in client program, user name and password will not be required) 13) Minimize Button Press button to minimize the main window. 14) Exit Program Press button to exit DVR software. 1.3 - Subsystem Menu 1) Backup System Parameters Select this function to export system configurations. This is recommended after DVR has been fully configured. 2) Import System Parameters Select this function to import saved system configuration. 3) DVD/CD Disk Backup Directly This function allows user to burn video data to DVD, CD-R or Flash Drive. It is the same to burn DVD/CD function in Playback mode. Watcher Products XL Series Digital Video Recorder 7 Chapter 1 - Main DVR Interface 4) Write Working Log This is useful to record events that occur during the operator’s shift. 5) DVR Board Work Mode Setup PLEASE CONTACT TECH SUPPORT BEFORE CHANGING THIS SETTING – MAY VOID WARRANTY Each DVR System supports a maximum 8 DVR Capture Cards (64 Total Channels) so the user can set its work (record) mode via the GUI. DVR board work mode takes effect after rebooting the system. 6) Play Back To TV Monitor In the DVR system, the recording data can be transmitted to a TV monitor via a Matrix Card. While running this mode the Matrix card will output recorded video. This mode can play back video by Date and Camera and the recorded file will be played automatically. 7) IP Camera Device List This will display the IP Camera Module. Currently you can add up to 32 IP Cameras. You must contact Watcher Products or your local distributor/installer to obtain IP camera licenses. (1) Add IP Camera Device Press button to add a new IP camera device: [Server Name] Set a name for the new IP camera device. [IP Address] Input the address of the IP Camera, it is an IP address or IP alias of an IP camera which is connected through DNS Server. [Connect Port] Set the port through which connects to IP Camera. [Login user ID/Login Pass] Each IP camera can be setup with a user ID and Password to limit access. Please fill in that information in order for the software to connect to the camera. If you do not know the login information, please contact the IP camera manual or contact technical support. [Data Stream type] Select the Main-stream or sub-stream for the device, the mainstream and sub-stream can be set in the following interface: [If using DNS to get IP] Select whether use DNS to get IP or not, if the server end is the dynamic IP address, users need to use DNS to get the server’s IP. [DNS Server IP] Set IP address of DNS server host. [DNS Server Port] DNS server host’s port, which is provided to connect DNS software. When you finished adding IP Camera to DVR system, it will show the status of that camera, including Sever name, IP Address, connect port, sequence number for IP Camera, connect status and register information. Watcher Products XL Series Digital Video Recorder 8 Chapter 1 - Main DVR Interface (2) Modify IP Camera Press button to modify IP camera’s information. (3) Delete IP Camera Press button to delete connected IP Camera. (4) POS Function\Monitor\Text Search Please See Section on Point Of Sale 1.4 - Motion Detection Area and Cover Setup Press button to set the motion detection area. By default, the entire screen is set as the motion detection area that is indicated with a green border around the image. To mask a specific area, you can click to cancel the full screen selection border; then Left Single Click and drag a rectangle. A green rectangle will mark the area in which motion will be recorded. Any motion in the motion detection areas will trigger recording. Click to test the sensitivity of the motion detection. The sensitivity can be adjusted by dragging the slider bars below the motion detection window. (1 = Most Sensitive) The sensitivity bar is used to adjust the sensitivity of the area you selected. The motion bar is used to set the minimum area of the full screen to trigger recording. 1) Add Mask / Delete Mask Press button to set the area to be masked out. If there are some areas that you do not want to show (ex. ATM Key Pad) you can draw a black box over those areas. This area will be recorded as a black box. 1.5 - Side Control Panels - Network Panel 1) Network Panel This panel displays the network configuration. [Network Adaptor] Information on the Network adaptor. [IP Address] IP Address of the DVR [Connected Site] When a remote client is connect to the DVR its IP address will be displayed. 1.6 - Side Control Panels - PTZ Control Panel In the DVR system there are three ways to control a PTZ Camera. · Panel Operate · Operate In Video Area Directly · Keyboard Operate 1) PTZ Speed Press and drag the slider bar to adjust the speed of the PTZ Camera 2) Relay (Not Commonly Used) Control PTZ cameras internal relay. Used to turn on a light or control an access gate. 3) Wiper (On/Off) (Not Commonly Used) If PTZ camera has a wiper this will toggle control on and off. 4) Zoom + / Zoom – Controls the zoom function of the PTZ Camera 5) Focus + / Focus – Overrides the auto-focus setup of the PTZ camera. Watcher Products XL Series Digital Video Recorder 9 Chapter 1 - Main DVR Interface 6) Iris + / Iris – Overrides PTZ cameras auto iris to brighten and darken the image. Some PTZ cameras will not allow for this override. 7) Pan/Tilt/Auto Pan Pressing the Auto Pan button will start selected PTZ camera on an automatic 360 degree tour. Some PTZ cameras will not support this feature. Use the outside arrows to control the position of the PTZ camera. 8)Speed Dome Press button to operate the speed dome settings including Preset Setup, Preset Call and Preset Tour: (1)Preset Setup In this screen you can set the preset position: Add/Delete Preset In this section you can set the preset name with its sequence number, then you can press + / - button to add/delete a preset, when you want to modify the preset you can press the set button to confirm your modification. Home Position You can set a home position for the PTZ. If the PTZ camera remains idle for a set amount of time it will default to this position. Tour Preset In this section you can set the tour schedule. First you can choose a group, and then set the path for the schedule. You can press the + / buttons to add/delete presets to the tour. After you choose the preset name you can set the hold time. (The time the camera will pause at each location before moving to the next location.) (2) Preset Call When you select this function, the DVR will show all the stored preset names that have been setup. You can click a name and the PTZ will go to preset location. (3) Preset Tour When you select this function the DVR will show you a list of setup tour schedules. Select a tour group to start the PTZ camera on the tour path. 9) Control PTZ Via Video Window Pressing and dragging the mouse to the corresponding area can control the PTZ camera. 1.7 - Color and Audio Adjustment - This slider will change the brightness of the image. - This slider controls the contract of the image. - This slider will adjust the hue of the image. - This slider controls the saturation of the image. - This slider will control the audio volume level. - This will copy color settings to all cameras. 1.8 - Matrix & Display This panel includes matrix and display groups. This panel is configured in the Setup. 1.9 - DI/DO Control (Not Commonly Used) Input and Output sensors can be configured in the System Setup menu. This bar displays the current status of any configured sensor. It will show you if the control is in Open or Closed state. In the Control Section clicking any of the numbers will trigger the output sensor. Watcher Products XL Series Digital Video Recorder 10 Chapter 2 - DVR System Setup 2.1 - System Setup 2.1.1 - System Setup [Number of Channels] Displays the total number of cameras supported by the DVR. [Sensor Input (DI)*] Display number of sensors. [Sensor Output (DO)*] Display the number of alarms(DO). [Audio Monitoring] Enable if microphones are installed. [Use E-Map*] Select use E-Map or not. [Camera sequencing interval] Set auto-split changing interval time. [DI/DO Port*] Select sensor/alarm driver connecting port, it must be different from PTZ Port. If you do not use alarm input, you can close this function. To avoid conflicts to the PTZ port, you should set and use the different ports for these two functions. [System Keystroke] System keystroke. When it is enable, functions of some system keys will be disabled (Ctrl+Alt+Del included). [Save Log for() Days] Log save days(max 100 days). [POS Function] (Point Of Sale) Set the pos function disable or not [ACU Function*] (Access Control Unit) Set the ACU function disable or not [Alarm camera popup interval] Set the interval of alarm camera. [DI/DO Device*] Select receive alarm device type. When you change the type of alarm device, you should reboot the system to update the device information in DI/DO control panel. [Date Format] Select the way to display date. It decides the date display mode of DVR system, including the information panel on the main screen, the date panel of the playback window and OSD date in video. [Alarm Beep] Select disable or enable from drop-down list. If select “enable”, when there is an alarm, system will make beep voice. [Time Format] Select time format from the drop-list. After you change the format it will affect the OSD format, information in information display panel and file lists. [Default Camera type] Set the default mode of video from PAL and NTSC, it is available when the input video is lost and for the decoder to playback local video to TV Wall. [Grab picture save to ] Select the path to save the grabbed pictures. [Dual Monitor Function] Select the function to use the dual monitor or not. [HS Card 4CIF Mode ] Select the HS Card 4CIF Mode function disable or enable -DO NOT CHANGE THIS SETTING WITH OUT CONTACTING TECH SUPPORT 2.1.2 - Network Setup [Remote Connection] Select using network or not. If select “disable”, it will not permit any client connect to this DVR system. [Remote Connect Port] Select remote connection port for Clients. [Remote buffer Priority] There are three items selected. (Smooth) demands the system have a large buffer (real-time) demands there is a lot of bandwidth. Otherwise, the video may appear jerky when viewed on the network [PDA Connection] Select whether allow PDA connect to DVR system. If select “disable”, it will not permit any PDA device connect this DVR system. [PDA Connect Port] Select remote connection port for PDA device. [Automatic Alarm Notification client IP*] Assign a network client to receive alarm message when there is an alarm. The alarm channel image will auto display in the client software. (* Not Commonly Used Setting) Watcher Products XL Series Digital Video Recorder 11 Chapter 2 - DVR System Setup [Alarm Send Port*] This is the alarm message connecting port, which is used to send alarm from DVR Server to Client. [Web Server Port] The IE client connecting port. Default value is 80 for http access; but some Windows XP editions block port 80. In this case, user should modify this port to other port, such as 1280. After that, user must reboot DVR server, then user can access DVR server via IE Client like this: http://IP: 1280 (IP can be a static IP or dynamic domain name). [Use DNS] Select use DNS or not, support dynamic IP. [Local Host Name] Input the name description for DNS Server identification. [DNS Server IP] DNS server host IP. [DNS Connection Port] DNS server host port ,it is used to connect DNS 2.1.3 - Boot Setup [Exit to Windows] User can exit program and return to windows desktop. [Exit and Shutdown] User can exit program and shut down computer. [Auto Shut Down] Set the time to shut down the computer . [Auto Reboot Date(Mon-Sun)] Select auto reboot date. [Reboot at] Set auto-reboot time. 2.2 – Camera Setup 2.2.1 - Camera Setup [Selected Camera] To set the parameters for a camera, select the camera from the drop-down list. IP Cameras will not be included in this list. For IP cameras you should set it remotely in IP Camera Setup. [Camera Description] Input the description for easy identification. [Camera Type] Select camera type from drop-down list. Users can choose from PAL and NTSC (US/Canada) [Camera] Enable or disable selected camera. [SubStream Frame Rate (FPS)] Set the frame rate of the SubStream. [Bit Rate] Set recording mode. Variable Bit Rate (VBR) or Constant Bit Rate (CBR) VBR – Allows each frame to be recorded at a dynamic bit rate depending on the image complexity, activity and color. CBR – Allows each frame to be recorded at a fixed bit rate, regardless the scene activity. In many cases this limits detail (resolution). The benefit of CBR is its ability to accurately estimate the total video capacity. [Frame Rate (FPS)] Set the recording rate for selected camera. For Frames Per Second (FPS) the frame rate should be from 1 to 30 PFS. While image size is set “704*576” the frame rate should be set from 1 to 15 FPS. [SubStream Image Size] Select image resolution to the SubStream. [Image Size] Set the resolution for local recording. [Image Quality] Sets the quality of the image to be recorded. Select from Poorest to Best. Watcher Products XL Series Digital Video Recorder 12 Chapter 2 - DVR System Setup [OSD Date] Select whether to display the OSD date on the screen or not. [Masking Bitmap File] Watermark function, the logo picture must be edited to 128x128 pixels file sized bmp format. [Record Days] User can select exact amount of days to save recorded video for each camera. Note if hard drive space runs out it will delete oldest video regardless of the settings. If set to AUTO the DVR will record the same amount of video for each camera. [OSD Contrast] Set OSD displaying brightness & position. If “auto” is selected it will make the OSD suit the backgrounds color automatically. [Copy Setup To:] Set other cameras to the same setup as currently selected camera. 2.2.2 - Group Setup - Recording Schedule [Selected Group] Select group number. [Selected Camera] Select the camera that have the same work mode with group. Cameras include local board card and IP module [Pre-Event Record] Select the start time of record when there is an alarm. When DVR system is in Motion Detect mode or Sensor Detect mode, it can record video before the alarm is trigger. [Post Record Time] Select the end time of record when there is an alarm. When the system is in Motion Detect mode or Sensor Detect mode, it can record video after the alarm end. [Record Audio] Selects whether the program records audio or not, this setting is not available for IP Cameras, for stream type of IP Camera, you should set it remotely in IP Camera setup. Recording Schedule Setup - Each Block Is Half An Hour 1. Normal Record (Green): DVR System is always recording video. (Ex. Sun. Fri. Sat.) 2. Motion Detect (Blue): DVR System begins to record video only when it detects moving objects. (Ex. Mon.) Click “Motion Detect” icon, then select your schedule time by dragging & dropping. For example, the above picture means: on Monday it is set to motion detection recording, on Sunday it is set to normal recording, but on TUE, WED and THU from 3:30 to 11:00 it is set to sensor recording, from 14:00 to 22:30 it changes to both motion detection recording mode and sensor detection recording mode, other times it is set to normal recording. 3. Event Record (red): DVR System begins to record video only when there is the Point Of Sale or the Access Control Units. 4. Motion or Event Record (yellow): Combines functions 2 and 3 to trigger recording. 5. Not Record (gray): DVR System does not record video. Watcher Products XL Series Digital Video Recorder 13 Chapter 2 - DVR System Setup 2.3 - Sensor Setup 2.3.1 – Sensor Setup (Not Commonly Used) [Select Sensor] Select the sensor from the drop-down list in order to set the parameters for it. [Sensor] Select this sensor port to use or not. [Sensor Position] Enter the description for easy identification. [Activate PTZ Preset] Select linkage of Speed Dome preset number . Speed Dome will move to this preset number automatically when there is an alarm. (Speed Dome installation needed). [Play Alarm sound] Select a sound of .wav for a sensor, if there is an alarm, the sound file will play. [Link to PTZ] Select camera that is related to this sensor alarm. 2.3.2 – Group Setup (Not Commonly Used) Sensor group setup is very similar to the group setup of camera recording. [Selected Group] Select group number. [Sensor Type] Select NC or NO alarm type. [Alarm Write log] Select write alarm log or not. [Alarm Action After It Times-Out] Select system alarm linkage mode when an alarm stops. “Stop Immediately” means the system stop alarm immediately after the alarm driver stops an alarm. “Do Not Stop ” means the system doesn’t stop alarm after the alarm driver stops an alarm. “Wait” means the system will stop alarm at your setting time after the alarm driver stops an alarm. [Send e-mail] Set the send e-mail alarm function disable or enable when the sensor test abnormally [Send sms] Set the send sms alarm function disable or enable when the sensor is triggered, but you need to have a GSM Modem. [Sensor input] Add sensor to selected group. [Start recording cameras] Set cameras that to be related to this sensor group. They will start recording and connect remote network client automatically when there is an alarm. The cameras just include the cameras of local board card; IP Cameras are not included. For IP Camera, you should set it remotely in IP Camera setup. [Trigger Output Relays] Add alarm devices (alarm out port) to this group such as siren, light. All connecting devices will send alarm message when there is an alarm. 1. Check Alarm (Red): DVR System responds with sensor during this time. (00:30 to 12:00 from Sun. to Sat.) 2. Not Check (gray): DVR System doesn’t respond with sensor in this time. Watcher Products XL Series Digital Video Recorder 14 Chapter 2 - DVR System Setup 2.4 – PTZ & Linkage Setup 2.4.1 - PTZ protocol setup [Selected Camera] Select the camera from the dropdown list to set the parameters. The cameras only include the cameras of local board card; IP Cameras are not included. For IP Camera, you should set it remotely in IP Camera setup. [PTZ Port] Select PTZ connecting port, when you do not use PTZ port, please choose “------”. [PTZ Protocol] Selects the PTZ protocol for the PTZ camera. Standard is Pelco D(H). [PTZ Address] Set the camera ID number of the PTZ camera being controlled. Note: The PTZ camera has a dipswitch to set the PTZ address. The PTZ camera ID number must be matched with the number of this dipswitch. [PTZ Baud rate] Select PTZ Baud rate for the PTZ camera. Standard is 2400. [PTZ Position] Select the installation mode of the PTZ according to its installation. Notes: 1. PTZ position will influence PTZ control. E.g.: if you set it as normal and press left, then it will turn left. If you set it as inverse and press left, then it will turn right. 2. If there is (H) after the PTZ protocol, it has the ability of Preset function. If there is no (H), it only has ordinary functions. 3. The PTZ address will be sent as a message option. On some PTZ cameras the address starts at 0. That is to say,when the address number is 1, the real address is 0. So we must set it according to their relations. 2.4.2 - Motion detection relay & remote client alert (Not Commonly Used) [DO Port] [DO Port Name] Select a DO port and set its name to identify the various DO port. It will be shown as a tip when the mouse moves closely or above the DO button in DVR Server or NVR Client. [Camera alarm detected In] Selects camera to be set from dropdown list. [Send Alarm to client] Select sending alarm to network clients or not. [Motion Alarm Sound ] Press button to selects a “.wav” sound File for a motion alarm. If there is a motion alarm, the sound file will be played. Also, you can test it by pressing TEST button. [Send e-mail] Set the send e-mail alarm function to disable or enable when the cameras sense motion. [Send sms] Set the send sms alarm function to disable or enable when the cameras sense motion. [Video Loss Alarm Sound ] Press button to select a “.wav” sound File for a video loss alarm. If there is a video loss alarm, the sound file will be played. Also, you can test it by pressing TEST button. [Trigger DO Output] Selects which DO ports will be triggered by above camera alarms. Watcher Products XL Series Digital Video Recorder 15 Chapter 2 - DVR System Setup 2.5 – Digital Matrix Setup 2.5.1 - Matrix setup (Optional - Requires Installation Of A Matrix Card) [Matrix Group] System operator can set a groups of video images to be sent out through matrix decode card, each group has different display mode. You can set up to 16 groups. [Video Out Port] Select the output port of Matrix card that you want to set, the total number of channels is determined by the Matrix Decoder card that is installed in the system. [Video Out Standard] Set Matrix video out standard, you can select from PAL and NTSC. [Video View Mode] Select video output display mode, there are 1split , 2split , 4split , 9split , 13split and 16 split . [Video Window] [Display Video Camera in window] After selecting video split mode, there will be a corresponding display video window, select one camera or several cameras to show in the window. Note: Each Camera Can Only Be Displayed Once Per Stream (Main / Substream) for a maximum of 2 times if multiple cameras are selected for a particular window. [Video Switch Interval (sec)] Set the interval that each window shows cameras. 2.5.2 - Display setup [Display Group] System operator can set a group of cameras to display for quick display changes, including the display mode and cameras. Up to 16 groups can be set. [Video View Mode] Set the split mode, the split mode is same as main window’s display split mode. There are 1, 4,9,13,16,20,25,28,33,36,40,49 and 64 partition mode. [Video Window] [Display Camera in the window] After selecting the video split mode, there will be corresponding windows, select one camera to show per window. Watcher Products XL Series Digital Video Recorder 16 Chapter 2 - DVR System Setup 2.6 – Password Setup 2.6.1 User information [Local Password] Choose to enable User Manage mode for local PC DVR, and activate the lock button in main window. Only authorized user can log into PCDVR System when User Manage Mode is enabled. [Auto lock time] Select a time to enable the system to lock automatically when there are no actions during this time. [Network Password] Choose to enable User Manage mode for Client. When you enable this function, client must pass the authentication to connect with PC DVR. [User Name] Input new User ID in this box when adding a new user to system. [Auth. Level] Select user type. Only Administrator can enter User Manage Window and change the rights of user management. [Password] Set new user or selected user’s password. [Password Confirm] Confirm password again. [Note] Input your description of this user. [New User] Press button to edit the user you want to add in the [User Name] blank. Input User Name, Note Name, Password, and Confirm Password. Select Manage Right (Administrator or Operator), and then click Add User to save. [Add User] Up to 15 users can be added to system. Click the add icon to add the new user you created to the user list. [Modify User] Select a user from user list, then click the Modify button to modify it. [Delete User] Select a user from user list, then click delete button to delete it. 2.7.2 User right setup [Select setup items] Select an item from the drop-list and then choose the cameras for the users. These items include [Camera View Right] , [Camera Playback Right] ,[Camera Audio Right] , [PTZ Control Right] . [Camera View Right] Selected cameras can be viewed by the user you are setting. The cameras you can select include the cameras of local board card and IP Cameras. By default, every user is granted the ability to access all live images. To deny access, you can click the desired cameras button and the color will change from blue to gray (by default, user “admin” is super use r, you can’t modify its rights, it has entries rights). [Camera Playback Right] Select the cameras that can be played backed by the user you are setting. The cameras you can select include the cameras of local board card and IP Cameras. By default, every user is granted the ability to playback video data of all cameras. To deny access, you can click the desired camera button and the color will change from blue to gray. [PTZ Control Right] Select the cameras that related PTZ can be controlled by the user you are setting. The cameras you can select include the cameras of local board card and IP Cameras. [Operation Right] Select operational tasks, granting or denying rights. Operational tasks are normally reserved for administrative, privileged accounts. Operators are rarely granted rights to adjust camera color, exit program, explore files etc. [Setup Right] Select setup rights to grant or deny user privileges. Watcher Products XL Series Digital Video Recorder 17 Chapter 3 - Video Playback 3.1 - Main Interface Click button in main interface to enter playback menu. 3.2 - Select Date Select one window (the upper left is default) Then click the button to show the date panel. The blue dates contain recorded video. The green date is the current date. The gray dates contain no recorded video. When a blue date (or the current date) is selected, the camera panel will appear automatically to show which cameras have recorded video. Click the arrows to change the month or year of the date panel. 3.2.1 - Select Camera After selecting the date, the camera panel will appear. If the camera number is blue, there is recorded video for that day. Clicking the camera number will cause that camera to play in the selected window, beginning from the first recorded video of that day. 3.2.2 - Select Time After selecting the camera, click the by that camera. button to show all times recorded You can choose a time to playback by clicking on it. The camera list below the windows will show the recorded video of the day selected. Each square in the grid represents one half hour for each camera. Double-clicking any square will start playback of that camera during the half hour that was selected. Click the arrow buttons on the right of that panel to select other cameras. Click any minute on the minute bar and it will bring the selected camera to that precise time. The red bar indicates the exact time that is currently being played. Tip: Right click the window to bring the playback to full screen mode. Right click again to return to a normal view. Watcher Products XL Series Digital Video Recorder 18 Chapter 3 - Video Playback 3.2.3 - Synchronizing Playback Click the synchro button to synchronize the playback of all video channels to the selected window. 3.2.4 Smart Search 1. Function Description: This function allows you to draw a motion detection zone on the video image. The system will then play back any video that contains motion in the rectangle that you drew. The Smart search accuracy is determined by the sensitivity value set in the Motion Detection settings. 2. Operation and Example Click , then select a search area by clicking and dragging to draw a rectangle on the video screen. The system will play video starting 3 seconds before and ending 3 seconds after any motion is detected in this zone. Pressing the Smart button again will exit Smart Search. 3.2.5 - Playback Controls Last frame, Start, Pause, Stop and Next frame First frame of that day, Last min., Next min. and Last frame of that day. Clicking zooms in on the video window. Click this button to enable zoom feature. Next, click the video and it will zoom in. Right-clicking the video will return the image to normal size. Adjusts volume (if audio is installed) Adjusts playback speed. Click the icon on the left to resume normal speed 3.2.6 - POS Playback Clicking will open the POS playback interface. Show Txt: displays POS text on the video screen. Date: The search date must be selected in the previous playback window Camera: Select the camera TXT Filter: Search the content for a specific word. The system will then only display events that contain that word. Click to start the search using the parameters you specified Click to change the page of search results. Watcher Products XL Series Digital Video Recorder 19 Chapter 3 - Video Playback 3.2.7 - Multiple time Playback search feature This feature allows you to view video clips of a camera during a certain timeframe along specific intervals. (Very useful for determining when a stationary item was moved out of view of a camera) Clicking will bring up the screen as follows: Select the camera Select the timeframe Choose the time spacing between clips Click the search button to begin playback of the video. Note: For the example above, there is 135 minutes of video, but only 4 screens playing the video in 10 minute intervals. Once each window is finished with the first 10 minutes, the system will automatically begin playing the next 10, until all 135 minutes is played. 3.3 - Playing multiple video streams Click this button to set the partition mode. Choose from 1, 4, 9 or 16 split mode. Click this button to play video in all available windows. You can also individually select windows and which camera to play by clicking the window, then either the camera number in the camera panel, or choose a time block from the camera list below the windows. Click this button to stop playing all video. 3.4 Capture image Click the capture button to capture a still image. A dialog will appear asking you to name the image. 3.5 Backup video Click this button and select a method of saving the video. 3.5.1 Create File Clip Click to create a file clip [Select channel and save path] Select the channel and save path of the backup file at the top of the window. [File list and attribute] Select a file and double-click it to play and its attributes will displayed below the list , including beginning time, ending time, file size, resolution, frame rate, etc. Watcher Products XL Series Digital Video Recorder 20 Chapter 3 - Video Playback [Play control button] Click and drag the slider below the video to control the player time. [Beginning and stop position setup] After you select a time, click the button to set it as the beginning time, and then drag the bar to select another time and click the button to set it as the ending time. When you finished, the file attribute on the left will show the size of the file to be created. [Save file] After you set the beginning and end time click the button to save the file, and it will prompt you for a file name. [Volume control] Click to mute or un-mute recorded audio. 3.5.2 Backup by time: Click to enter backup by time feature. [Backup Path] Select drive for the backup file. You can save to a CD or hard drive. [Backup Camera] Select which cameras to back up. You can select more than one camera at a time. [Select begin time][Select end time] Select the beginning and ending time of the file to back up. Before clicking Backup, click to verify the size of the file to be saved. [Backup Data Size] Shows the size of the backup file. If you are backing up directly to a CD, the data size should not be more than 650M. Step by step instructions for burning a CD: 1. Select the CD-ROM as backup path, and select the camera and time. 2. Click the Check button to check the backup file size. 3. Click the Backup button. 3.5.3 View Backup File [Select channel] Select the camera number [Save Path]Select the drive where the backup file is located Select one file from File List and DoubleClick it, this file will be played. The file is named by “date + begin time” and “date + end time”. Captures a picture. Burns the file(s) to CD or DVD (3.5.4) Copies the video player to the Save path. (The video player is required to playback video files on other computers) Watcher Products XL Series Digital Video Recorder 21 Chapter 3 - Video Playback 3.5.4 Burning File Clips to CD/DVD Clicking in View Backup File brings up the following screen: Adds selected file from Area 1 to Area 2 Deletes selected file from Area 2 [Burn CD drive] Select CD/DVD-ROM drive. [Volume label] Set the CD/DVD’s label. [Total file size] Show the size of all files that will be burned to CD/DVD. Once all files are selected, click this button to begin burn process. 3.6 Search Captured Images Click to enter the search captured images window: [Select pictures from directory and file list] You can select a captured picture from directory list and file list in local disk and the file name and path will show in the top of the window. Note: If you want to save the reworked picture in another file, you can change its name and path here, with BMP or JPG as suffix. Then click the button Related operations Saves the reworked picture. Magnify or adjust sharpness and contrast, Prints the picture Simulates a magnifying glass to temporarily enlarge parts of the image Delete current file or delete all files. Watcher Products XL Series Digital Video Recorder 22 Chapter 4 - Internet Explorer Client Software Chapter 4: Internet Explorer Client Software Live and recorded video can be viewed through Internet Explorer. The default web server port is 85, but it is recommended to change this to 85 in the Setup menu on the DVR. The video can be viewed by typing the IP address of the DVR, followed by a colon and the port number. Ex. http://192.168.1.100:85 In order to view the video from outside the local network, the web server port as well as port 5100 will need to be forwarded through any firewalls. (This will usually be done by a technical support representative once the DVR is installed) 4.1 Functions of IE Client 1. Video display and video storage 2. Audio monitoring 3. Searching and playback video remotely 4. Control PTZ and speed demo remotely 4.2 Main Interface The first time you connect to the server remotely, it will prompt you to install an ActiveX control on the computer. Sometimes the security settings in Internet Explorer will prevent this install. Follow these directions to get the client installed: -Open Internet Explorer -Click the ‘tools’ menu then click ‘internet options’ -Click the ‘security’ tab -Click ‘custom level’ -Look for the heading that says “ActiveX controls and plug-ins” -There should be about 8 or 9 settings under that heading. -Find the one that says “Download Unsigned ActiveX controls” and select “Prompt” -Click OK -Click the “Advanced” tab -Scroll down to the Security heading – it should be the last group of settings -Put a check in the 3rd box down that reads “Allow software to run or install even if the signature is invalid” -Click Apply, then OK Watcher Products XL Series Digital Video Recorder 23 Chapter 4 - Internet Explorer Client Software After installing the Client, this page should appear: To connect to the cameras, enter a username and password (if there is one) then click Login. If you select a different partition mode, you may have to click Login again to connect to any additional cameras. Note: Default login is User Name: admin no password. 4.2.1 Connection Operations Click to connect to the live video on the server. Click to disconnect. If the server has more cameras than what is chosen for the partition mode, click to sequence through the different cameras. Click to enter full screen mode, and right click anywhere on the screen to return to a standard display. 4.2.2 Connection/Record Status bar This bar indicates the current connection or recording status of the cameras: Gray: Not connected Blue: Connected with no recording Green: Connected with recording You can enable local recording by clicking the corresponding number button, or record all channels simultaneously by clicking the button. (This will record video to the computer you are viewing the cameras on and will not affect the DVR’s recording) 4.2.3 Partition Mode You can change how many cameras are displayed by clicking the corresponding button on the right side of the interface. You may choose from the following partition modes: 1 Partition mode 4 Partition mode 6 Partition mode 9 Partition mode 10 Partition mode 16 Partition mode 4.2.4 PTZ Control This control functions the same as the PTZ control panel on the DVR server. (You must have PTZ-enabled cameras in order to use this function) 4.2.5 Quit Program Click button to close the IE Client. Watcher Products XL Series Digital Video Recorder 24 Chapter 4 - Internet Explorer Client Software 4.3 Local Search Click the button to enter the local search feature (Only if you have downloaded video to the computer running the IE Client software) 4.3.1 Display setup and data information On the right side of the screen you can set the partition mode, date, choose the video channel and the file to play based on the time. 4.3.2 Playback Operations [Video-playing time adjustment] Click and drag slider bar to adjust the time quickly [Information display panel] Displays current window name, camera name and recorded data information. [Control Buttons] : Play, Pause, Stop [Single frame play] : Previous frame, next frame [Playing speed control] Play Slowly Play Quickly 4.4 Remote Search Most of these functions are the same as Local Search, except it will search the recorded video files from the Server instead of the Local machine. Also, there is a download feature. Click the to begin saving the video playing in the selected channel. Click it again to stop saving, then a window will pop up informing you of the location where the file is saved. 4.4.1 Fast Download Feature In the file list, choose a file, then click the the file faster. Watcher Products XL Series Digital Video Recorder button to download 25 Chapter 5 - Warranty & Service RMA / Service Request If you need to return this product to the manufacturer for service or repair you must first obtain an RMA/Service number. RMA/Service numbers are issued by going to www.WatcherProducts.com and clicking on the service link. This page will ask you a few questions regarding the problem with the DVR unit and it will issue you a return for service number. Please make sure you follow all the directions on the RMA/Service paperwork to speed up the processing of your request. Packaging / Shipping / Returns Any product being returned it is recommended that you send back in its original packaging. If original packaging is unavailable please go to www. watcherproducts.com to see the requirements for packaging and shipping a DVR unit. If packaging and shipping procedures are not followed your equipment warranty may be voided and shipment may be refused. If you have any questions on packaging or shipping your DVR please contact your local installer or dealer. Watcher Products XL Series Digital Video Recorder 26 Chapter 5 - Warranty & Service DVR Warranty The full terms and conditions of your Digital Video Recorder’s warranty is outlined on the included warranty card. If warranty card is unavailable, warranty information may be obtained by visiting www.WatcherProducts. com or by contacting your local installer or dealer. Watcher Products XL Series Digital Video Recorder 27 Watcher XL Series Hardware Compressed DVR Software Version 5.01 Watcher Products Authorized Distributor Watcher Products Technical Support (877)289-2824 Please Contact Distributor Before Calling Technical Support ©2003 - 2009 Watcher Products, Inc