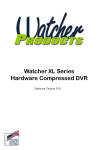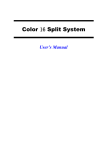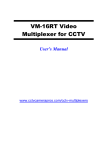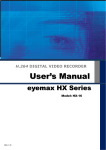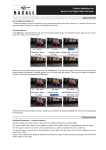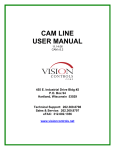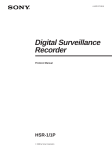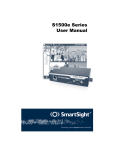Download XL Series Server Software User Manual
Transcript
WATCHER TOTAL PROTECTION XL Series User Manual Version 6.0 12/26/2012 Contents Main display .................................................................................................................................................. 4 Camera Setup ................................................................................................................................................ 7 Group Setup and Recording Schedule .......................................................................................................... 9 Setting up IP Cameras ............................................................................................................................... 11 Setting up Recording for the IP Cameras................................................................................................. 14 Video Playback and Features ...................................................................................................................... 15 Burning Video.............................................................................................................................................. 19 Setup Display Groups .................................................................................................................................. 22 Motion Detection Setup and Testing .......................................................................................................... 24 1 Watcher Total Protection XL Series User Manual Thank you for purchasing our Digital Video Recorder! This operating manual is designed to be a reference tool to assist with the installation and operation of your DVR system. Here you can find information about all of the DVR features and functions. Before installation and operation please read the following safeguards on page 3. For our how to videos and knowledge base please visit our web site at www.watchprotect.com. 2 Watcher Total Protection XL Series User Manual Electrical Safety All installation and operation here should conform to local electrical safety codes. We assume no liability or responsibility for all the fires or electrical shock caused by improper handling or installation. Transportation Violent vibration or exposure to water need to be avoided during transportation, storage and installation. These conditions will void the Digital Video Recorder’s warranty. Installation DVR should be kept upright and needs to be handled with care. Do not place any objects on top of the DVR case. Repair Work / Service Qualified Service Engineers are needed to perform all examination and repair work. We are not liable for any problems caused by unauthorized modifications or attempted repair. Environment The DVR should be installed in a cool, dry place away from direct sunlight, flammable and explosive substances. Accessories Make sure that you only use parts that are approved by the manufacturer to work with this DVR unit. Before installation check your package to make sure all of the components listed are included: · Power Cable · USB Mouse · Keyboard · DVR Quick Start Guide · DVR User Manual · Video Connection Dongles Contact your retailer ASAP if something is missing from your package. 3 Watcher Total Protection XL Series User Manual Main display - Partition Mode. Used to display more or less cameras on the main screen. - Emergency Record Button. Will record prior 30 seconds and start a recording. - Image Capture. Will capture a single still image of a camera. - Manual Record. Press it to start recording and press it again to stop the recording. - System Information display panel. Local Setup – Setup the program to run. Playback – Search and playback recordings. Chat – Not used System Log – Log of the system users and actions. Motion – Motion control setup. 4 Watcher Total Protection XL Series User Manual Main display (Continued) - E-Map- Not Commonly Used - Lock – Locks the system. This will make the system view only. - Minimize Button – Minimize the program - Close button. Closes out the program. Menu – Brings up the system menu Network Information PTZ Camera Control Menu and PTZ Settings Menu 5 Watcher Total Protection XL Series User Manual Main display (Continued) Color and Audio Adjustment Right Click on Live Video Feed Full Screen Display – Shows the image on a full Screen. Close Image Display – Closes the image. Instant Playback – Quickly playback live video feeds. Review Playback – Re-play instant video. End Instant Playback – Stop instant playback. Fast Playback – Playback with more control over the time shown. Start Alarm Popup – Plays the videos that triggered an alarm. Disk Record Status – View the disk record status of your PC. Record Time Calculation – shows the amount of recording time. OSD Adjustment – Adjusts the location of display for each camera. Send to Monitor – Send current camera to a selected monitor IP Camera Setup – Used to setup IP Cameras that are selected. Audio Chat to IP Camera – Not used. IP Video Zoom In – Zoom in on video with the left click button. Video Intelligent Analysis – Options for video analytics About IP Register – Registration information about the selected IP Camera. 6 Watcher Total Protection XL Series User Manual Camera Setup The Camera Setup screen is to set the individual settings for each camera connected to the system. The only cameras these settings do not control are any IP Cameras. See the section on setting up IP cameras for instructions on how to adjust those cameras. 1.) Start on the Main DVR screen. 2.) Click on Setup button ( ). 3.) Click on Camera Setup button. Selected Camera – Choose the camera to set the parameters. IP Cameras will not be in this list. Camera Description – Input the description for easy identification and basically re-naming the camera. Will display camera name on main viewer screen. Camera Type – Should always be set to NTSC for America and surrounding areas. Everywhere else including Canada should be setup to PAL. Camera – Can enable or disable the camera. SubStream Frame (fps) – Sets the sub stream recording frame rate in frames per second. BitRate – Set the recording mode. Variable Bit Rate (VBR) or Constant Bit Rate (CBR). VBR – Allows each frame to be recorded at a dynamic bit rate depending on the image complexity, activity, and color. CBR – Allows each frame to be recorded at a fixed bit rate, regardless the scene activity. In many cases this limits the detail (resolution). The benefit of CBR is its ability to accurately estimate the total video capacity when recording the video. Frame Rate (fps) – Set the recording frame rate for each camera. SubStream Image Size – Select the resolution to the SubStream Image. Image Size – Set the resolution for the local recording. 7 Watcher Total Protection XL Series User Manual Camera Setup (Continued) Image Quality – Sets the quality of the image to be recorded. Select the poorest to the best. OSD Date – Select whether to display On Screen Display date on the screen or not. Masking Bitmap File – Watermark function, the logo picture must be edited to 128x128 pixels file sized bmp format. Record Days – Select the exact amount of days to save recorded video for each camera. Note: If the hard drive space runs out it will delete the oldest video regardless of the settings. If set to AUTO the DVR will record the same amount of video for each camera. OSD Contrast – Set the On Screen Display brightness & position. If “auto” is selected it will make the OSD suite the backgrounds color automatically. Copy Settings To – Set other cameras to the same as currently selected camera. 8 Watcher Total Protection XL Series User Manual Group Setup and Recording Schedule This section outlines how to setup groups of cameras to record on a certain schedule. For example, if you wanted all the cameras that show the registers to only record when there is motion and the parking lot cameras to record all the time then you would set that here. 1.) Start on the Main DVR screen. 2.) Click on Setup button ( ). 3.) Click on Camera Setup button. Selected Group – Select the Group number for the cameras. Record Sub Stream – Enables or Disables sub stream recording. This is used to lower the video quality to allow for playback on either lower end computer systems or mobile devices. Select Camera – Select the cameras for this group. Note: if the camera number is silver it means it is not selected. If the camera number is blue then it is selected as a part of the group. Pre-Event Record – Select the start time of the recording when the camera is triggered. Post Record Time – Select the end time of the recording when the camera is triggered. Record Audio – Selects whether or not the program records audio or not, this settings in not available for IP Cameras, for stream type of IP Camera, you should set it remotely in IP Camera setup. 9 Watcher Total Protection XL Series User Manual Group Setup and Recording Schedule (Continued) Recording Schedule Setup – Each Block is Half an Hour Normal Recording (Green) – Cameras are always recording. Motion Detection (Blue) - DVR System begins to record video only when it detects movement. Once the motion detection is setup to record, the settings can be adjusted to fit the location of the camera. See the section “Motion Setup and Testing”. Click the “motion detect” icon, then select your schedule time by dragging and dropping for the times would like that group of cameras to record motion. For example, you might set the cameras to record all day during business hours but only record motion while the store is closed. Event Recording (Red) – DVR System begins to record video only when there is the Point of Sale or the Access Control Units. Motion or Event Recording (Yellow) – Combine Motion Recording and Event Recordings to trigger the DVR to record. No Recording (Gray) – DVR system does not record video. 10 Watcher Total Protection XL Series User Manual Setting up IP Cameras Verifying the version number 1.) Check the version number in the upper right corner of the screen. a. If the version number is lower than 5.71, please contact Watcher Products upgrade to the newest Hybrid NDVR Software i. This version of the DVR software has a built-in IP camera finder. As long as the IP camera is connected to the network and powered on, the software should be able to find it. 2.) Click the Menu button in the lower right corner, then click Add/Del IP Camera 11 Watcher Total Protection XL Series User Manual Setting up IP Cameras - Continue 3.) Click the IPC Search Button -> Click DH Series IPC Search. a. Most IP Cameras will be DH Series, but if that doesn’t find the camera, try the DG or NV Series IPC Search functions. 4.) Any connected IP Cameras should appear in the list. You will need to assign an individual IP address to each camera, and assign the correct Gateway IP address (according to that customer’s network specifications). Be sure to ping any IP addresses you plan on using to make sure there isn’t another device using it. 12 Watcher Total Protection XL Series User Manual Setting up IP Cameras - Continue 5.) To assign an IP address, simply change it in the field and click “Modify IP.” Make sure to change the Gateway IP to the correct one. You can get this address by clicking the Network tab on the main screen of the DVR Software. The Server Name field indicates the camera name in the software. This can be set to any name you would like to name the camera. Ex. If you were to enter the name “Register 1” then it would display on the screen as “Register 1”. 6.) Once the IP has been set correctly, click the Add to DVR button and the camera will be assigned the next available camera number in the system. 13 Watcher Total Protection XL Series User Manual Setting up Recording for the IP Cameras 1.) From the Live View screen, right-click the IP camera window -> IP Camera Setup -> Click the Alarm Setup Tab 2.) Make sure the following settings are checked: a. Alarm Type: Motion Detect b. Level: Set to the highest sensitivity if the camera is covering a large area c. Handling Current Alarm: Checked d. Upload to Center: Checked 3.) Click Save and Exit. Verify the camera is added to the recording schedule 1.) Click Setup -> Camera Setup a. By default, the IP camera will not be selected. 2.) Click the camera number so it turns blue. a. Now the system will record that camera based on the current recording schedule. 14 Watcher Total Protection XL Series User Manual Video Playback and Features 1.) Open DVR Software 2.) Click the Playback button at the bottom of the screen. 3.) Select the date from the right side calendar. a. The dates in blue indicate video was recorded. 15 Watcher Total Protection XL Series User Manual Video Playback and Features (Continued) 4.) The window outlined in red indicates where the video will be shown when it starts playing. a. Select another window by clicking it. You can playback video in up to 16 windows at once. 5.) You can change the number of windows by clicking the grid icon in the upper right corner. 16 Watcher Total Protection XL Series User Manual Video Playback and Features (Continued) 6.) After selecting a window, you can playback the video by using the timeline at the bottom of the screen. The time is shown in 24 hour format. Simply move the mouse along the timeline next to the camera you wish to view, next double click to begin playing the video. 7.) The arrows to the right of the timeline will allow you to cycle through the cameras. 8.) The slider bar next to the running man icon allows you to adjust the playback speed. Click on the running man to resume normal speed. 17 Watcher Total Protection XL Series User Manual Video Playback and Features (Continued) If you click the Camera Panel button, just above the calendar, it changes the calendar to a different menu. From this menu you can select any of the cameras on the system, or use the Synchro and Smart Search options. If you click a camera number, it will begin playing the recorded video starting at the beginning of the day. The Synchro button can be used to synchronize playback between two or more camera windows. If you are trying to watch multiple cameras simultaneously, select the camera window that is at the correct time then click the Synchro button. This will cause all the cameras to synchronize to that time. The Smart Search feature can be used to detect motion in a specific area of the screen. Click the Smart search button and then choose the camera(s) you would like to view. Next, draw a box over the area you would like the system to check for motion. This will fast forward the video until there is motion inside the created box. Then, the video will slow down and allow you view the motion within that box at that time. 18 Watcher Total Protection XL Series User Manual Burning Video 1.) Open NDVR client software. 2.) Click on Playback button. 3.) Click back up and select Backup record by time. 19 Watcher Total Protection XL Series User Manual Burning Video (Continued) 4.) Change save path to C:\_Backup_ a. If you want to burn to a flash drive then select the letter of the drive here. 5.) Select the Begin time and date of the recording. 6.) Select the End time and date of the recording. 7.) Check the boxes next to the cameras to add to the recording. 8.) Click the check button. Checks the drive to make sure has enough space to save the file. 9.) Click the backup button. 10.) Click Exit 11.) Click Backup button. 12.) Select Burn file to CD/DVD. 20 Watcher Total Protection XL Series User Manual Burning Video (Continued) 13.) Click Add File. 14.) Choose C Drive -> highlight _backup_ -> Click Open 15.) Insert CD or DVD into disk drive. 16.) Close out the box that pops up. 17.) Click burn CD Disk Drive will open when the DVD/CD creation is completed. 21 Watcher Total Protection XL Series User Manual Setup Display Groups 1.) Open NDVR program. 2.) Click Setup button. 3.) Click Matrix Setup Button. 4.) Select Pre-setup Display Group from the drop down. a. The groups will show the different cameras in the grids on the home screen. i. Example: Group 1 may show 1x1 (front door camera and back door camera). ii. Example: Group 2 may show 4x4 (all the cameras showing the registers). 5.) Select the Video View Mode (1, 4, 6, 9, 13, etc.). a. Video windows appear on the front screen when system loads and shows the different cameras. Window 1 – Camera 1 Window 5 – Camera 3 Window 9 – Camera 2 Window 12 – Camera 4 Window 2 – Camera 10 Window 6 – Camera 12 Window 10 – Camera 8 Window 13 –Camera 11 Window 3 – Camera 13 Window 7 – Camera 12 Window 11 – Camera 6 Window 14 – Camera15 Window 4 - Camera 7 Window 8 – Camera 5 Window 12 – Camera 9 Window 15 – Camera14 6.) Select the Video Window. 7.) Click on the camera to display in the window. Get the camera number and display settings from the customer. a. When the camera is selected the color will change from grey to blue. 8.) Repeat steps 4 through 7 until all Windows are setup with a camera. 22 Watcher Total Protection XL Series User Manual Setup Display Groups (Continued) 9.) Click the monitor at the bottom and save. 10.) Click on Matrix and Display (right side of NDVR main page) and select Display group you just setup. 23 Watcher Total Protection XL Series User Manual Motion Detection Setup and Testing From this area of the software you can setup and test the motion settings. This can be used to change the motion sensitivity or the size of the object that will trigger the motion on the cameras. Also, you can test each camera to see what causes the motion to be detected. 1.) Open the DVR Program. 2.) Click on the Motion Button ( ). By Default, the entire screen is setup as motion detection area. This is indicated by a green box that will highlight the entire image. To Change the Area for motion detection 1.) Click on the DELETE button ( ). This will delete the green box around the whole image. 2.) Left click on upper right corner of the area you would like to detect the motion and hold the button down. 24 Watcher Total Protection XL Series User Manual Motion Detection Setup and Testing (Continued) 3.) Drag the mouse to create a green box. This will highlight a certain section of the image would like to have the motion detected. 4.) Release the left mouse button. 5.) You motion area has now changed. 6.) Press the TEST button ( ). This will check the image for motion and show you where the DVR software is detecting the motion. The system will generate boxes over the area it is detecting the motion. 7.) Press the TEST button ( ) again to stop the testing There are two ways to adjust the motion settings. 1.) Sensitivity Value: 2.) Motion Value: The Sensitivity bar is used to change the sensitivity of the area you selected. The smaller the value the more sensitive the movement the camera will see. The Motion Value bar is used to set the size of the object that will trigger the motion. The smaller the percentage the smaller the object will need to be trigger the motion alarm. Tip: If there is nothing moving on the screen but the camera is still recording then the Sensitivity Value and the Motion Value maybe set incorrectly. An example of where you may see this is if the Sensitivity Value is set to 1 and the camera is detecting movement but there is nothing moving in the picture then an old light fixture may be the culprit. Adjusting these settings would take care of this problem. Masking a certain part of an image 1.) 2.) 3.) 4.) 5.) Press the ADD MASK button ( ). Press and hold the left mouse button in the upper corner of the area you would like to block off. Move the mouse to create a box over the area you would like to cover. Release the left mouse button. You have now shielded this area from being seen by the cameras. 6.) Press the DEL MASK button ( ) to remove all areas created. 25 Watcher Total Protection XL Series User Manual RMA / Service Request If you need to return this product to the manufacturer for service or repair you must first obtain an RMA/Service number. RMA/Service numbers are issued by going to www.WatcherProducts.com and clicking on the service link. This page will ask you a few questions regarding the problem with the DVR unit and it will issue you a return for service number. Please make sure you follow all the directions on the RMA/Service paperwork to speed up the processing of your request. Packaging / Shipping / Returns Any product being returned it is recommended that you send back in its original packaging. If original packaging is unavailable please go to www. watcherproducts.com to see the requirements for packaging and shipping a DVR unit. If packaging and shipping procedures are not followed your equipment warranty may be voided and shipment may be refused. If you have any questions on packaging or shipping your DVR please contact your local installer or dealer. DVR Warranty The full terms and conditions of your Digital Video Recorder’s warranty is outlined on the included warranty card. If warranty card is unavailable, warranty information may be obtained by visiting www.WatcherProducts.com or by contacting your local installer or dealer. 26 Watcher Total Protection XL Series User Manual WATCHER TOTAL PROTECTION XL Series User Manual Version 6.0 12/26/2012 Watcher Products Authorized Distributor Watcher Products Technical Support (877)289-2824 Please Contact Distributor Before Calling Technical Support ©2003 - 20013 Watcher Products, Inc. 27 Watcher Total Protection XL Series User Manual