Download iZotope iDrum Help Documentation | Virtual Drum
Transcript
iZotope iDrum Help Documentation Table of Contents Introduction ............................................................................................................ 1 Welcome to iDrum ................................................................................................. 1 Authorization ........................................................................................................ 2 iZotope Customer Support ...................................................................................... 3 iDrum Overview ....................................................................................................... 4 iDrum Basics ........................................................................................................ 4 iDrum Track Controls ............................................................................................. 5 Master Section ...................................................................................................... 6 Track Info Panel .................................................................................................... 7 Tasks ..................................................................................................................... 8 Loading an iDrum File ............................................................................................ 8 Save an iDrum File ................................................................................................ 9 Create a Track/Load a Sample .............................................................................. 10 Record a Pattern ................................................................................................. 12 Changing a Sample ............................................................................................. 13 Delete a Track .................................................................................................... 15 Move a Track ...................................................................................................... 16 Change MIDI Trigger Note .................................................................................... 17 Assign a Channel to a Choke Group ....................................................................... 18 Change the Current Pattern .................................................................................. 19 Copy and Paste Parts, Patterns and Steps ............................................................... 20 Load and Save Part Presets .................................................................................. 21 Export a MIDI File ............................................................................................... 22 Export the Current Pattern as Audio ....................................................................... 23 Change the Default File ........................................................................................ 24 Locate a Missing Sample ...................................................................................... 25 Create a Song ..................................................................................................... 26 Change Skins ..................................................................................................... 27 Share kits with iPhone and iPod touch .................................................................... 28 Concepts .............................................................................................................. 30 iDrum's Menu ..................................................................................................... 30 Samples and Audio Files ....................................................................................... 32 Parts and Patterns ............................................................................................... 33 iDrum Files ......................................................................................................... 35 Missing Sample Files ............................................................................................ 36 Choke Groups ..................................................................................................... 37 Swing ................................................................................................................ 38 Time Signatures .................................................................................................. 39 Working With Smaller Note Divisions ...................................................................... 40 Skins ................................................................................................................. 41 Song Mode ......................................................................................................... 42 ii Introduction Welcome to iDrum © 2011 iZotope, Inc. All rights reserved. iZotope, izotope.com, the iZotope logo, and iDrum are either registered trademarks or trademarks of iZotope, Inc. in the United States and/or other countries. V 1.7.4.673 1 iZotope iDrum Help Documentation Authorization The first time you open iDrum, the Authorization Wizard will appear. You can choose to either authorize the program or use it in Trial mode for evaluation purposes. Please use your supplied iDrum serial number to fully authorize your product. For the first 10 days after installation, iDrum will run in Trial mode, which offers full functionality. After 10 days, iDrum will revert to Demo mode. In Demo mode, iDrum does not output sound. iDrum supports two authorization methods: challenge/response and iLok. Our plug-ins will be able to detect iLok keys and assets if you already use iLok and PACE software on your system. If you don't already have PACE or iLok, we will not install any PACE or iLok software to your system, and iLok authorizations will be unavailable. We have created an online tutorial to help with common questions about our authorization system. If you have any questions, please visit the support section of our website (www.izotope.com). 2 Introduction iZotope Customer Support How to purchase the full version of iDrum If you are using the demo version of iDrum and would like the full version, you can purchase iDrum direct from the iZotope online store. http://www.izotope.com/products/audio/idrum Once your purchase is complete you will be sent an e-mail confirmation and a full version serial number that can be used to fully authorize your current installation of iDrum. Customer Support Policy iZotope is happy to provide professional technical support to all registered users absolutely free of charge. We also offer valuable pre-sales technical support to customers who may be interested in purchasing an iZotope product. Before contacting iZotope support, you can search our Product Knowledgebase to see if the solution to your problem has already been published. http://www.izotope.com/support/center How to contact Technical Support For additional help with iDrum, please check out the support pages on our web site at http://www.izotope.com/support or contact our customer support department at [email protected]. iZotope's highly trained support team is committed to responding to all requests within one (1) business day and frequently respond faster. Please try to explain your problem with as much detail and clarity as possible. This will ensure our ability to solve your problem accurately, the first time around. Please include all system specs and the build/version of iDrum that you are using. Once your support request is submitted, you should automatically receive a confirmation e- mail from iZotope support. If you do not receive this e-mail within a few minutes please check your spam folder and make sure our responses are not getting blocked. To prevent this from happening please add [email protected] to your list of allowed e-mail addresses. 3 iDrum Overview iDrum Basics iDrum is a virtual drum machine that allows you to create your own drum patterns either with its pre-loaded sounds or by loading your own .wav or .aiff files. iDrum is similar to hardware drum machines that use what is called "step sequencing" to build patterns and songs. With step sequencing, the drum machine loops over and over again, allowing you to enter notes on each track at different "steps" which each represent a rhythmic note in time. Each track in iDrum holds a different rhythmic sound, and many tracks together create a whole drum kit, allowing for unlimited possibilities! In addition to working as its own sequencer, you can load iDrum into your favorite host sequencer and trigger each of its tracks from a MIDI track in your project. To get started with iDrum, we recommend you play with it! Start with the drum kits and patterns we've included to get a feel for how iDrum works. If you're new to the concept of programming a drum machine, start by loading a preset. Then click on the blue rectangles in the step sequencer to change the patterns. Drag up and down to change the loudness of each of the drum hits. iDrum lets you create new patterns quickly. When you're ready, start loading in your own .wav or .aiff files and experiment. And remember, have fun! 4 iDrum Overview iDrum Track Controls 1. Menu Button - Bring up iDrum's menu. 2. Note Division View - Change the current note division view - use this to enter different note values (32nd notes, 64th notes). 3. Track Grab Tab - Grab tracks here to rearrange them. 4. Replace Sample - Search for a new sound to load into the track. 5. Previous/Next Sample - Step through and preview the sounds in the current sample's folder. 6. Bang Button - Lights up to indicate when the track has been triggered. Click to preview the sound loaded on the track. 7. File Name/Selector - Shows the name of the currently loaded sample. Click-hold on the name to bring up a menu of all files in the same folder. 8. Pan Knob - Move the track's output in the stereo field. 9. Volume - Set the track's volume. 10. Mute and Solo Buttons - Mute (silence) or solo the track (silence all other tracks). 11. Step Programmer - Click on a square, or step, to add a note to the drum pattern. Drag up and down to make the note louder or quieter. 5 iZotope iDrum Help Documentation Master Section 1. 2. 3. 4. Add Track - Add a new track/sample to the track window. Delete Track - Delete the currently selected track. Info Panel - Open or close the track info panel. Song Mode Editor -- Opens the Song Editor window which lets you chain patterns together to create a song. 5. Song Mode - Toggle song mode on or off. 6. Time Signature - Set the time signature or meter of the current pattern. This determines the number of steps in a pattern. 7. Pattern Selector - Set the currently playing pattern. 8. Record - Puts iDrum into record mode. Whatever you play is recorded into the current pattern. 9. Play/Stop - Starts and stops playback. Has no effect when 'Slave to Host' is engaged. 10. Swing - Adjusts the spacing of notes in the iDrum pattern for a "swing" feel. 11. Groove - Humanizes the feel of patterns in a method similar to vintage drum machines. 12. Tempo - Indicates the tempo, or playback speed, of an iDrum song or pattern. Drag up or down to change tempo. 13. MIDI Drag - Click drag on this icon to drag a MIDI file of the current pattern. Use this to bring the iDrum pattern's MIDI notes into another sequencer. 14. Slave To Host - When running in a host application like GarageBand, Logic, Pro Tools or SONAR, links iDrum's tempo and transport to the host's. 6 iDrum Overview Track Info Panel 1. Choke Group - Sets the choke group the selected track belongs to. 2. MIDI Note - Sets the MIDI note that the current track will be triggered by. 3. Auto-Map - Turns on 'Auto-Map' for the selected track: the next received MIDI note will automatically be set as this track's MIDI note. 4. Pitch - Sets the pitch of the loaded sample. 5. Reset Pitch - Sets the pitch to normal for the loaded sample. 6. Fit - Automatically finds the proper tuning to stretch/compress the current sample to be exactly one bar long. This is useful when the loaded track contains a loop and you want to sync it to iDrum's tempo 7. Decay - Sets the decay of the sample. 8. Bit Reduction - Sets the bit depth of the current sample. Lower values give crunchier, retro results. 9. Highpass - Sets the cutoff frequency for the track's highpass filter. 10. Lowpass - Sets the cutoff frequency for the track's lowpass filter. 7 Tasks Loading an iDrum File Using The Kit List You can step through different iDrum Kits using the arrows and drop down menu at the top of the iDrum interface. If you want to sort and organize your kits in this list, use the Organize Kit List feature found in the iDrum Menu (right click in the iDrum interface or go to the Menu button). Loading Individual iDrum Kits You can also load individual iDrum kits that are not in the iDrum content folder. To load an iDrum file: 1. Bring up the iDrum menu and select 'Load iDrum File...' 2. Select the iDrum file you wish to load in the Navigation Services 'Load File' dialog Warning: loading an iDrum file will erase whatever is currently loaded in iDrum. Be sure to save your current work before loading a new iDrum file. 8 Tasks Save an iDrum File To save an iDrum file: 1. Bring up the iDrum menu and select 'Save as iDrum File...' 2. Select the location and name of the iDrum file you wish to save in the Navigation Services 'Save File' dialog. 9 iZotope iDrum Help Documentation Create a Track/Load a Sample To create a new track in iDrum you can drag a sample into iDrum's track view, use the add button in the master section, or use iDrum's contextual menu. These methods are detailed in more detail below. Note: one instance of iDrum can have up to 64 tracks. Dragging an Audio File to Create a Track Simply drag an AIFF or WAV file from the Finder, Windows Explorer or another application and drop it in iDrum's track view. A red insert line appears while you are dragging to indicate where the new track will appear when the file is dropped. Use the "Add Track" Button 1. Click on the 'Add Track' Button in the Master Section. 2. Select the AIFF or WAV file in the file dialog. 3. The new track will appear above the currently selected track, or at the end of the track view if no track is selected. Use the Contextual Menu 10 Tasks 1. Ctrl-click or click with the right mouse button anywhere in iDrum's window to bring up iDrum's contextual menu. 2. Select "Insert New Track.." (if no track is currently selected, choose "New Track...") 3. Select the AIFF or WAV file in the file dialog. 4. The new track will appear above the currently selected track, or at the end of the track view if no track is selected. 11 iZotope iDrum Help Documentation Record a Pattern As we mentioned, you can create or change drum patterns by turning off the rectangular "steps" in iDrum's interface. However, there is a second option for making patterns--you can record them from a MIDI controller or even your computer keyboard. Enable the Record button in iDrum, and as you play notes on your MIDI or computer keyboard iDrum will capture them into your pattern. Computer (QWERTY) Keyboard Using the letters in the second row (beginning with "A") on your computer keyboard, you can trigger each of iDrum's tracks. "A" corresponds to the first track in iDrum, S the second, and so on down the row. MIDI Keyboard iDrum's tracks respond to MIDI notes. This means you can use a MIDI keyboard or pad controller to play and record patterns in iDrum. You can also reassign each of iDrum's tracks to respond to any MIDI note you want. See the "Change Trigger Note" topic in this help file for details. Quantize Input You can tell iDrum to correct your timing as you record patterns by using the Quantize Input settings in the iDrum menu. This feature will automatically adjust the rhythm of the notes you play to fit into iDrum's grid, even if your timing isn't perfect. For most situations, try setting input quantize to 16th notes or 8th notes - these are the most forgiving settings. If you want notes to be captured more precisely, try the 32nd or 64th note settings. 12 Tasks Changing a Sample There are various ways to change a track's sample to another audio file on your hard drive. You can step through all the files in a folder quickly, jump directly to a file in a given folder, or specify a new file to load via a file dialog. Stepping Through Samples Click on the 'stepper' control to the left of the track's file name. This will load the next file located in the same folder as the current sample's file. This feature is extremely useful for quickly previewing all the sounds in a given folder in context with the rest of your pattern. Jumping Directly to a Sample You can jump straight to any audio file in the current sample's folder by click- holding on the file name and selecting the file you want to load in the pop-up menu that appears. Using a File Dialog 13 iZotope iDrum Help Documentation If you want to replace the current sample with one that isn't in the same folder, click on the 'Load File' button to the left of the stepper control. Select the file you want to load in the file dialog. iDrum will let you preview audio files from within this file dialog. 14 Tasks Delete a Track When you want to delete a track in iDrum, you can use the 'Delete Track' button or the 'Delete Selected Track' contextual menu item. Using the "Delete Track" Button Select the track you want to delete and click on the 'Delete Track' button in the Master Section. Using a Contextual Menu 1. Ctrl-Click or click with the right mouse button anywhere in iDrum's window to bring up iDrum's contextual menu. 2. Select the 'Delete Selected Track' menu item. 15 iZotope iDrum Help Documentation Move a Track 1. Click and hold on the track's 'Grab Tab'. 16 2. Drag the track to the location you'd like it. A red line indicates where the track will appear when dropped. 3. Release the mouse button to drop the track in its new location. Tasks Change MIDI Trigger Note By default, iDrum assigns the next unused MIDI note when a new track is added. However, you can change the note that a track responds to using the Track Inspector drawer. We call this process 'Mapping' or 'Re-Mapping' the track's MIDI note. 1. If the Track Info Panel isn't open, open it with the 'Info' button in the master section. 2. Select the track you want to re-map. 3. In the Track Info Panel, click the MIDI note pop-up button and select the note you want to trigger this track. TIP: You can 'layer' tracks by assigning them to the same MIDI note. This can make for some really slammin' kick drum sounds. Try loading a big sub kick in one track and a nice tight percussive kick on another. Then assign them to the same MIDI note. 4. Alternately, you can have iDrum 'Auto-Map' the currently selected track. Click the 'Auto-Map' button in the Track Info Panel, and iDrum will assign the next note you press on your MIDI keyboard to the track. This can be useful when you don't know (or don't care) what MIDI note corresponds with what key. 17 iZotope iDrum Help Documentation Assign a Channel to a Choke Group You can achieve 'choking' effects using iDrum's Choke Group feature. 18 1. If the Channel Info Panel isn't open, open it with the 'Info' button in the master section. 2. Select the channel you want to assign to a Choke Group. 3. In the Channel Info Panel, click the Choke Group pop-up button and select which choke group the channel should be assigned to. Note: In addition to choking other channels in the same choke group, a channel assigned to a choke group will choke itself. 4. To remove a Channel from a choke group, set it's Choke Group to 'None'. Tasks Change the Current Pattern Changing Between Patterns To change the Current Pattern, use the Pattern Stepper control in the Master Section. If iDrum is currently playing, the next pattern's number will flash in the Pattern Display until the downbeat of the next bar. On the downbeat, iDrum will switch to the selected pattern, and the Pattern Display will return to normal. If iDrum is stopped when the pattern is changed, the pattern will change immediately. Renaming Patterns The currently loaded pattern is also listed at the upper left hand corner of the iDrum interface. If you want to give your pattern an easy to remember name, you can also click here to type in a new name. 19 iZotope iDrum Help Documentation Copy and Paste Parts, Patterns and Steps You can quickly copy a Part to another Track or all the Parts in the Current Pattern to another Pattern using Copy/Paste. Copy and Paste a Part 1. To copy a Part, Ctrl-Click (Mac) or right-click (Windows) anywhere on the track whose part you wish to copy and select 'Copy Part' from the contextual menu. 2. To paste a Part, Ctrl-Click or right-click anywhere on the track you want to paste the part into and select 'Paste Part' from the contextual menu. Note: 'Paste Part' is only available in the contextual menu if there is a valid part in the system clipboard placed there by an earlier 'Copy Part' operation. Copy and Paste a Pattern 1. To copy a Pattern, Ctrl-Click or Right-Click anywhere in iDrum's window and select 'Copy Entire Pattern' from the contextual menu. 2. To paste a Pattern, Ctrl-Click or Right-Click anywhere in iDrum's window and select 'Paste Entire Pattern' from the contextual menu. Note: 'Paste Entire Pattern' is only available in the contextual menu if there is a valid Pattern in the system clipboard placed there by an earlier 'Copy Entire Track' operation. Tip: Since iDrum uses the Clipboard, you can copy/paste parts and patterns between multiple instances of iDrum -- even between iDrums running in separate applications. Select and Copy Steps You can also select a group of steps within an iDrum pattern and drag it to another part of the pattern. 1. Hold the Shift button then draw a selection around the steps you want to copy. 2. Let go of shift, then drag the selection to the part of the pattern you want to copy to. 20 Tasks Load and Save Part Presets Using Part Presets, you can quickly get a groove going from iDrum's preset parts, or you can even build up your own library of Parts so you never have to program the same Part again. NOTE: Part presets are stored on your hard drive with the extension .cpart Load a Part Preset 1. To load a Part Preset, Ctrl-Click (Mac) or right-click (Windows) anywhere on the track you want load the Part into. 2. Using the 'Load Part Preset' sub-menu, you can either load one of the 'Favorite' parts, or use the 'Load...' menu item to open a file dialog and browse for a .cpart file on your hard drive. Save a Track's Part as a Part Preset 1. Ctrl-Click (Mac) or right-click (Windows) anywhere on the track whose Part you want to make a Part Preset. 2. Select the 'Save Part Preset...' menu item. Use the file dialog to specify where to save the .cpart file. Tip: If you'd like to have your own Part Presets show up in the 'Load Part Preset' favorites, simply save the .cpart file in ~/Library/Application Support/iDrum/Parts (Mac OS) or in ~/Program Files/iZotope/iDrum/Parts (Windows). If you create a really cool Part you think you'll use a lot, this will save you the hassle of navigating through the file dialog each time you want to load it. 21 iZotope iDrum Help Documentation Export a MIDI File Once you've got a beat going, you may want to export the parts as a single MIDI file so that you can edit the notes in GarageBand, Logic, SONAR, Pro Tools or your host of choice. By dragging the exported MIDI file to the appropriate track in your host and disengaging iDrum's slave to host button, iDrum becomes a MIDI sample playback module. One thing to keep in mind when exporting MIDI is that the MIDI data is generated based on the current MIDI to track mapping settings in iDrum. If you change the track mapping after exporting MIDI, the played back MIDI data may not sound the same -- though this can lead to some pretty happy accidents. To Export the Current Pattern as MIDI, Ctrl-Click (Mac) or click with the right mouse button (Windows) anywhere in iDrum's window and select 'Save Pattern as MIDI...' 22 Tasks Export the Current Pattern as Audio When you've got your beat just right (or are ready to do some mad audio editing on it), you can export your loop as a single AIFF file which gives you a 'What You Hear Is What You Get' mix of the current pattern or as a single AIFF file for each track/part in the current pattern. This lets you load each part as a separate loop in a multitrack audio host and work with each one individually. 1. To Export the Current Pattern as AIFF, Ctrl-Click (Mac) or click with the right mouse button (Windows) anywhere in iDrum's window and select 'Bounce Pattern to AIFF...' Select the name and location for the saved file. 2. If you'd like each track's output bounced to a separate file, check the 'Bounce Each Track to Separate File' checkbox in the save file dialog. For each track, iDrum will append '_nn' to the file name you specified. For example, If you specified 'My Pattern.aif' as the save file name and checked the 'Bounce Each Track to Separate File' checkbox, iDrum would create the files 'My Pattern_00.aif', 'My Pattern_01.aif'... and so on. 23 iZotope iDrum Help Documentation Change the Default File If you would like to have a different iDrum file load whenever iDrum is started, simply place your .idrum file in ~/Library/Application Support/Kits (Mac) or ~/Program Files/iZotope/iDrum/Kits (Windows) and name it 'default.idrum' 24 Tasks Locate a Missing Sample When iDrum cannot find a sample, it indicates the missing file's name in bold, red type (in the default Skin -- other skins may indicate missing files using different font style and color). To find the missing sample, click on the 'Replace Sample' button to the left of the missing file's name. Locate the missing file in the file dialog. 25 iZotope iDrum Help Documentation Create a Song iDrum now features a new, improved Song Editor which allows you to combine patterns simply to make an entire song. To start, click the Pattern Editor button in iDrum. Within the Pattern Editor you can do the following: 1. Click the Add button to add a pattern to your song. The song will play down through the list of patterns you add in this view. 2. Click on the Pattern Number cell for a row to change the pattern for that row. 3. Click on the Repeat Count cell in a row to change the number of times that pattern repeats before moving on to the next row in the song list. 4. Use the Up and Down arrow buttons to move a row up and down in the song list. 5. Click Remove to delete a row from the song list. When you've set up a series of patterns in the Song Editor, enable the Song Mode radio button in iDrum (next to the transport), and iDrum will play through and repeat these patterns for you. 26 Tasks Change Skins Pull up the iDrum menu and select the skin from the 'Skins' sub-menu In order for a .skin file to show up in iDrum's 'Skins' menu, it must be placed in the following location: ~/Library/Application Support/iDrum/Skins (Mac) or ~/Program Files/iZotope/iDrum/Skins (Windows) 27 iZotope iDrum Help Documentation Share kits with iPhone and iPod touch iDrum for your PC and Mac is compatible with iDrum for the iPhone and iPod touch platforms. From your host computer, you can transfer iDrum kits to and from your iPhone or iPod touch using a Wi-Fi capable network. You must purchase one of the iDrum Editions from the Apple App Store/iTunes before you will be able to use iDrum kits on your iPhone/iPod. Setting up a Connection 1. On your iPhone or iPod touch, go to the Settings menu from the home screen, then choose iDrum. Make sure Allow Desktop Sync is set to On. If you wish, you can set a password here using the Desktop Sync Password field. 2. Make sure your host computer (PC or Mac that has iDrum installed on it) is connected to a Wi-Fi capable network so that it can connect to your iPhone or iPod touch. Your host computer may be connected to this network with a cable rather than over Wi-Fi, however your iPhone/iPod touch can only connect through Wi-Fi. Note: due to restrictions of the iPhone/iPod touch platforms, the transfer process for iDrum must happen over a Wi-Fi capable network, a USB connection alone will not allow you to transfer kits. Sending Kits to the iPhone/iPod touch 1. Open a kit on your host computer (PC or Mac) that you want to send to the iPhone/iPod touch. 2. From iDrum's Menu, choose "Export to iPhone/iPod" 3. The iPhone Kit Transfer Wizard will open. From here you can assign each of the drums in your kit to different categories. This makes different types of drum sounds (kicks, snares, fx, etc) easier to browse on the device. When you're done, click "Save Kit." 4. Next the iPhone Transfer Panel will open. Click "Connect" to connect your host computer to the iPhone or iPod touch. If more than one device is found, choose the one you want to sync with from the list. If you have entered a password on your iPhone/iPod touch, you will be prompted to enter it now. 5. You will now see a list of saved kits on your PC/Mac on the left, and the current kits on your iPhone/iPod on the right. To transfer a kit to the iPhone/iPod touch, simply select a saved kit from the list and click the right arrow button to transfer it. 6. Now you must send the samples for that kit from your host computer to the other device. Below the Kits transfer lists, you will see a similar pair of lists showing samples on your host computer and samples on your iPhone/iPod. The samples used in the kit should already be hightlighted in the left column. Simply click the Right Arrow button to send them to the iPhone/iPod touch 7. Once the transfer is complete, the kits and samples you've sent to the iPhone/iPod touch will be available next time you restart the iDrum app. 28 Tasks Note: when you select kits from either list (the list of local kits or the list of kits on your iPhone or iPod touch), the samples contained within that kit will automatically be selected. After transferring the kits, you can click on the bottom set of arrows to transfer the corresponding samples as well. iDrum on the iPhone/iPod is a simpler application that the PC/Mac version. When you transfer kits to these platforms, iDrum will disable filters, pitch adjustment, decay time, choke groups and will create mono files from the sounds in your kit to make them compatible with the iPhone/iPod version of iDrum. This means your kits may sound slightly different on the iPhone/iPod touch. Transferring Kits from iPhone/iPod touch to your PC/Mac 1. Connect your iPhone/iPod and host computer to the network as described above. 2. From iDrum on your PC or Mac, open iPhone Transfer Panel from the Menu 3. Under Kits, choose the kits you want to transfer from the iPhone/iPod list on the right. Click the Left Arrow button to send them to your host computer 4. In the Samples section of the Transfer Panel, choose the samples for your kits from the list. Note: we recommend simply transferring all of the samples from your iPhone/iPod the first time you transfer a kit to your host computer. 5. You can now open the transferred kits on your host computer by going to iDrum Menu | Open. 29 Concepts iDrum's Menu Since plug-ins do not have the ability to show menus in the Application Bar, all of iDrum's functionality is accessed via a context menu. You can bring the context menu up by Ctrl-Clicking in Mac OS or Right-Clicking in Windows (or if you have a two-button mouse for your Mac) anywhere in iDrum's window, or by clicking on the menu icon in the upper left-hand corner of iDrum's UI. Some of the Menu 30 Concepts Items may be disabled depending on whether a track is selected or if there is iDrum data in the clipboard. 31 iZotope iDrum Help Documentation Samples and Audio Files A sample is simply a short digital audio recording stored in an audio file. The samples you use in iDrum will typically be recordings of drum sounds, like the hit of a snare, or the kick from a vintage drum machine, but can be literally any sound that can be recorded. Try recording yourself saying the alphabet and store each letter in a separate audio file... load them into iDrum and start creating mad funky Sesame Street alphabet beats. To load in iDrum, samples must be stored in either an AIFF or WAV file and be smaller than 2MB. In addition to the hundreds of drum samples that come with iDrum, you can find thousands of free samples online and even more available on commercial sample CD-ROMs. To try and buy additional iDrum-ready sample libraries, visit www.izotope.com/products/audio/idrum. 32 Concepts Parts and Patterns Parts A part (also called a 'track Part') is a collection of 64 steps that each represent a sixty- fourth note in a single bar of 4/4 time. By default, iDrum displays sixteenth notes for a single bar, but you can edit 32nd and 64th notes by using the step view control at the top of the UI. Looking at the iDrum step programmer with the default '16' step resolution set, the first step would be the downbeat, "one", the fifth step, "two", and so on. A classic "four-on-the-floor" pattern would look like this: Straight eighth notes would look like this: Parts also store the relative volume of each step, so a groovy "off-beat" hat part with accents on the "and" of each beat would look like this: You edit a part by clicking on a step to toggle it on or off. When a step is active, it appears 'lit up'. An inactive step appears 'greyed out'. When a step is inactive, that step is not sounded regardless of any other settings for the part. When a step is active, you can change the volume of the step by clicking on the step, holding down the mouse button, and dragging up or down. A step with its volume at zero has the same effect as an inactive step: no sample is triggered for that step. Patterns While parts refer to each individual track's pattern, a 'Pattern' is the current state of all parts. One instance of iDrum can store up to 99 Patterns, and you can change the currently playing pattern with the Pattern Stepper control. 33 iZotope iDrum Help Documentation 34 Concepts iDrum Files An iDrum file is a file with the .idrum extension that contains all track settings, patterns and song. It can optionally contain the sample files referenced by the tracks (larger file, but more portable -- great for sending your loops or song to people over the internet) or it can simply store references to files stored elsewhere on your hard drive (smaller .idrum file, but will force you to 're-find' files should the sample files be moved or deleted. 35 iZotope iDrum Help Documentation Missing Sample Files If you move the samples that iDrum uses in a song or iDrum file, iDrum considers the file 'missing'. When this happens, iDrum will display the file's name in bold red type (the indication may differ between skins, check the skin's documentation). When a file is missing, that file's track will not make any sound when triggered. To relocate the file, simply use the 'replace file' button to the left of the file's name and find the missing file on your hard drive using the Open file dialog. 36 Concepts Choke Groups A 'Choke Group' lets you specify samples that will cut each other off when triggered. The classic use for this is emulating a hi-hat 'choke': first assign an open hi-hat sample with long decay to a choke group, then assign a short closed hi-hat sample to the same choke group. Trigger the open-hat sample first, followed immediately by the closed-hat sample. You'll hear the open-hat sample cut off prematurely. Although choke groups in drum machines were originally intended as a feature to make it easier for musicians to make more realistic hi-hat parts, it's useful for a ton of interesting effects. Experiment! Try assigning a long boomy kick drum sample and a short percussive kick sample to the same choke group. 37 iZotope iDrum Help Documentation Swing Swing Adds a shuffled 8th note feel to patterns. This is commonly used in styles of music like jazz and blues. The higher the setting, the more pronounced the swing feel will be in iDrum. Groove Similar to the Swing control, Groove adjusts the spacing of notes in your pattern to provide a different feel. However rather than precisely introducing an 8th note shuffle, the Groove control emulates the swing, shuffle and humanize features of that were added to drum machines of yesteryear. Legendary drum machines like the Akai MPC 3000 were revered for the feel of their swing, which is featured prominently on countless hip-hop, R & B, and pop records. In the textbook sense, swing is delaying the 'e' and 'a' of each beat (the second and fourth sixteenth note of each beat), but we weren't satisfied with the clinical 'shuffle' a mathematical delay gave, so we went out and analyzed the swing of some of the greatest drum machines of all time. This obsession with 'feel' has really paid off: try setting iDrum's swing at '13' on just about any groove in the 90.0 - 100.0 bpm range. 38 Concepts Time Signatures Changing the Time Signature control in iDrum allows you to control how many beats are in an iDrum pattern. In a time signature, the first number indicates how many beats are in a measure, and the second number indicates what note value equals one beat. Each iDrum Pattern is one measure long. Each step in an iDrum pattern equals one beat. When in 4/4 time signature, iDrum's default, there will be four beats and 16 steps. Each of those steps will be one quarter of a beat. When you change time signatures, you'll see that the number of steps in an iDrum pattern will change. For example, in 3/4 time, there will only be 12 steps in a pattern. In time signatures like 5/4, you'll notice that not all of the steps in a pattern will fit on one page. In these instances, you can switch to a second page using the (1 | 2) control above the pattern editor. Why switch time signatures? Without going too far into music theory, time signatures are used to change the feel of music by affecting how the rhythm of a song is divided up. For example, a 4/4 disco song sounds completely different than a 6/8 Irish jig, even though they are both types of dance music and could be at the same speed. Here are some commonly used time signatures: 4/4 time is the most popular choice for rock, pop, hip hop and music in dance clubs. 2/4 is great for polka and marches. 3/4 is popular for waltzes and country ballads. 6/8 is popular in acoustic guitar ballads, rock music, Irish jigs and more. 9/8 is a favorite in Balkan dance music, Irish slip jigs, and progressive rock. 5/4, 7/8, 7/4 can often be heard in progressive rock and modern jazz. 39 iZotope iDrum Help Documentation Working With Smaller Note Divisions In iDrum, each pattern is made up of 64 steps. iDrum's default view is 16th-note division edit, but you can easily edit 32nd and 64th notes by using the Note Division View control: • Since you can only edit 16 steps at a time (because iDrum only has 16 step buttons per channel), the Note Division View Control lets you specify which 16 steps you're editing. 16 - 16th notes for the entire bar 32A - The first 16 32nd notes of the bar 32B - The second 16 32nd notes of the bar 64A - The first 16 64th notes of the bar 64B - The second 16 64th notes of the bar 64C - The third 16 64th notes of the bar 64D - The last 16 64th notes of the bar 32nd and 64th notes are useful for frenetic programming as well as 'special effects' such as flams, rolls and stutters. 40 Concepts Skins Skins are files with the .skin extension that customize the user interface of iDrum. This is perfect for tailoring your music-making environment to suit your personality or mood. You can check out the skins that come with iDrum using the Skins submenu in iDrum's menu. Be sure to check iZotope's web site often for new skins to download. Skin files must be placed in the following locations in order for iDrum to load them: Mac OS: /Library/Application Support/iDrum/Skins Windows: /Program Files/iZotope/iDrum/Skins For the truly intrepid, you can even customize existing skins to your liking using only an image editor like Photoshop. Or create whole new skins completely from scratch! 41 iZotope iDrum Help Documentation Song Mode iDrum's Song Mode lets you string patterns together to create a song. When song mode is engaged, iDrum will loop over the bars in the current bar song (from bar 001 to the number of bars specified by song length). When Song Mode is not engaged, iDrum is in Pattern Mode and will loop over the currently selected 1-bar pattern until stopped. 42












































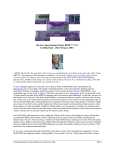
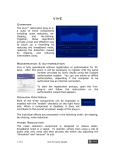
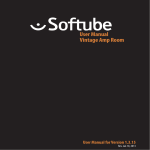
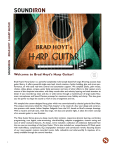
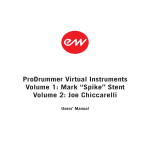

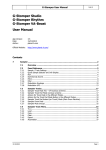
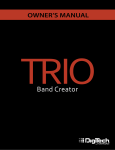

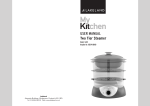
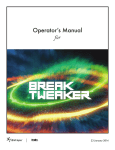

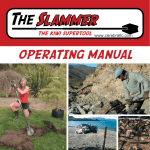
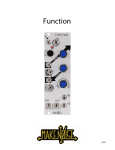
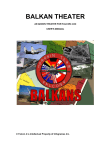
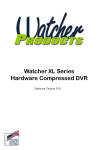
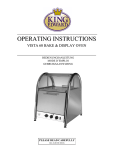

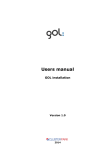

![Press the [FUNCTION] button.](http://vs1.manualzilla.com/store/data/005738170_1-cd4fded3b03c9e88548afe52897345e1-150x150.png)
