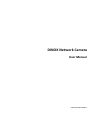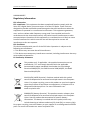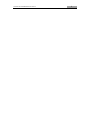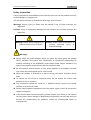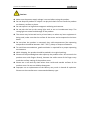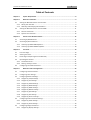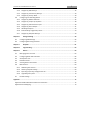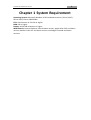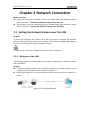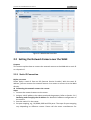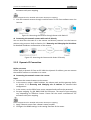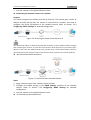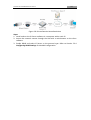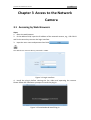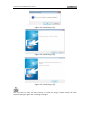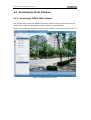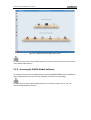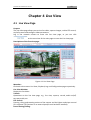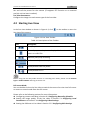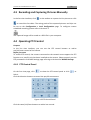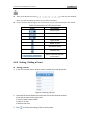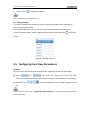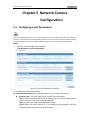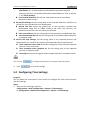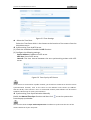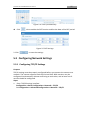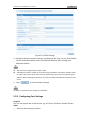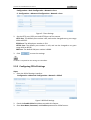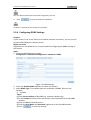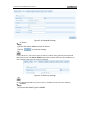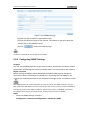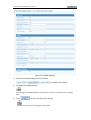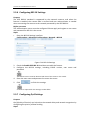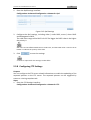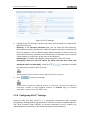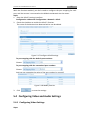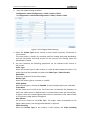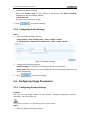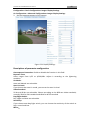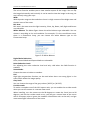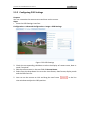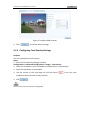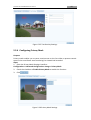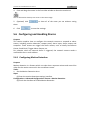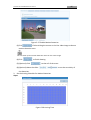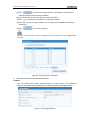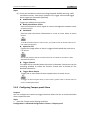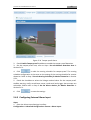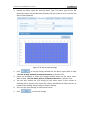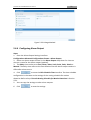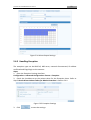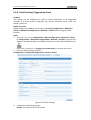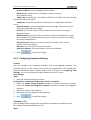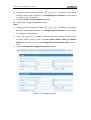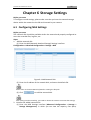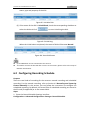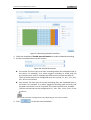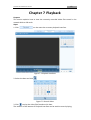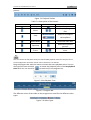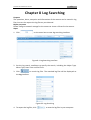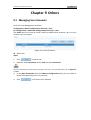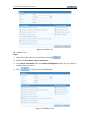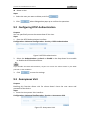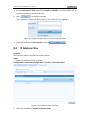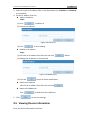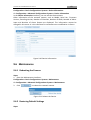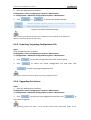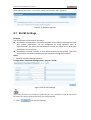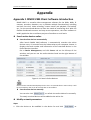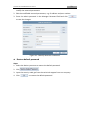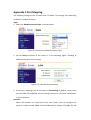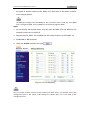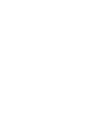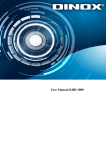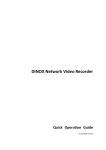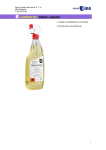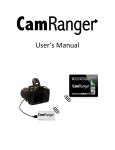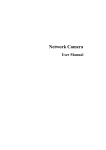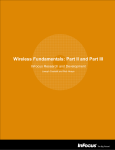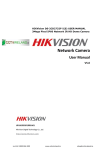Download DINOX!Network!Camera!
Transcript
! ! ! ! ! ! DINOX!Network!Camera! ! ! User!Manual! ! ! ! ! UD.6LX201D1158A02! User!Manual!of!Network!Camera! 1! Thank!you!for!purchasing!our!product.!If!there!are!any!questions,!or!requests,!please! do!not!hesitate!to!contact!the!dealer.! This!manual!applies!to!DINOX!DDR,!DDX!and!DDZ!cameras.! !! This! manual! may! contain! several! technical! or! printing! errors,! and! the! content! is! subject!to!change!without!notice.!The!updates!will!be!added!to!the!new!version!of! this!manual.!We!will!readily!improve!or!update!the!products!or!procedures!described! in!the!manual.! DISCLAIMER!STATEMENT! “Underwriters!Laboratories!Inc.!(“UL”)!has!not!tested!the!performance!or!reliability! of!the!security!or!signaling!aspects!of!this!product.!UL!has!only!tested!for!fire,!shock! or! casualty! hazards! as! outlined! in! UL’s! Standard(s)! for! Safety,! UL60950X1.! UL! Certification!does!not!cover!the!performance!or!reliability!of!the!security!or!signaling! aspects! of! this! product.! UL! MAKES! NO! REPRESENTATIONS,! WARRANTIES! OR! CERTIFICATIONS! WHATSOEVER! REGARDING! THE! PERFORMANCE! OR! RELIABILITY! OF! ANY!SECURITY!OR!SIGNALING!RELATED!FUNCTIONS!OF!THIS!PRODUCT.”! ! ! ! ! ! User!Manual!of!DINOX!Network!Camera! 2! ! ! 0100001030827! Regulatory!Information! FCC!Information! FCC!compliance:!This!equipment!has!been!tested!and!found!to!comply!with!the! limits!for!a!digital!device,!pursuant!to!part!15!of!the!FCC!Rules.!These!limits!are! designed!to!provide!reasonable!protection!against!harmful!interference!when!the! equipment!is!operated!in!a!commercial!environment.!This!equipment!generates,! uses,!and!can!radiate!radio!frequency!energy!and,!if!not!installed!and!used!in! accordance!with!the!instruction!manual,!may!cause!harmful!interference!to!radio! communications.!Operation!of!this!equipment!in!a!residential!area!is!likely!to!cause! harmful!interference!in!which!case!the!user!will!be!required!to!correct!the! interference!at!his!own!expense.! FCC!Conditions! This!device!complies!with!part!15!of!the!FCC!Rules.!Operation!is!subject!to!the! following!two!conditions:! 1.!This!device!may!not!cause!harmful!interference.! 2.!This!device!must!accept!any!interference!received,!including!interference!that!may! cause!undesired!operation.! EU!Conformity!Statement! ! This!product!and!X!if!applicable!X!the!supplied!accessories!too!are! marked!with!"CE"!and!comply!therefore!with!the!applicable! harmonized!European!standards!listed!under!the!Low!Voltage! Directive!2006/95/EC,!the!EMC!Directive!2004/108/EC,!the!RoHS! Directive!2011/65/EU.! ! ! 2012/19/EU!(WEEE!directive):!Products!marked!with!this!symbol! cannot!be!disposed!of!as!unsorted!municipal!waste!in!the!European! Union.!For!proper!recycling,!return!this!product!to!your!local!supplier! upon!the!purchase!of!equivalent!new!equipment,!or!dispose!of!it!at! designated!collection!points.!For!more!information!see:! www.recyclethis.info.! ! 2006/66/EC!(battery!directive):!This!product!contains!a!battery!that! cannot!be!disposed!of!as!unsorted!municipal!waste!in!the!European! Union.!See!the!product!documentation!for!specific!battery! information.!The!battery!is!marked!with!this!symbol,!which!may! include!lettering!to!indicate!cadmium!(Cd),!lead!(Pb),!or!mercury!(Hg).! For!proper!recycling,!return!the!battery!to!your!supplier!or!to!a!designated!collection! point.!For!more!information!see:!www.recyclethis.info.! User!Manual!of!DINOX!Network!Camera! ! ! 3! User!Manual!of!DINOX!Network!Camera! 4! Safety!Instruction! These!instructions!are!intended!to!ensure!that!the!user!can!use!the!product!correctly! to!avoid!danger!or!property!loss.! The!precaution!measure!is!divided!into!‘Warnings’!and!‘Cautions’:! Warnings:! Serious! injury! or! death! may! be! caused! if! any! of! these! warnings! are! neglected.! Cautions:! Injury! or! equipment! damage! may! be! caused! if! any! of! these! cautions! are! neglected.! ! ! Warnings! Follow! these! safeguards! to! Cautions! Follow! these! precautions! to! prevent!serious!injury!or!death.! prevent! potential! injury! or! material!damage.! Warnings:! ! Please! adopt! the! power! adapter! which! can! meet! the! safety! extra! low! voltage! (SELV)! standard.! And! source! with! 24VAC±10%! or! 12VDC±10%! (depending! on! models)! according! to! the! IEC60950X1! and! Limited! Power! Source! standard.! The! power!consumption!cannot!be!less!than!the!required!value.! ! Do! not! connect! several! devices! to! one! power! adapter! as! an! adapter! overload! may!cause!overXheating!and!can!be!a!fire!hazard.! ! When! the! product! is! installed! on! a! wall! or! ceiling,! the! device! should! be! firmly! fixed.! ! To! reduce! the! risk! of! fire! or! electrical! shock,! do! not! expose! the! indoor! used! product!to!rain!or!moisture.! ! This! installation! should! be! made! by! a! qualified! service! person! and! should! conform!to!all!the!local!codes.! ! Please!install!blackouts!equipment!into!the!power!supply!circuit!for!convenient! supply!interruption.! ! If!the!product!does!not!work!properly,!please!contact!your!dealer!or!the!nearest! service!center.!Never!attempt!to!disassemble!the!product!yourself.!(We!shall!not! assume! any! responsibility! for! problems! caused! by! unauthorized! repair! or! maintenance.)! User!Manual!of!DINOX!Network!Camera! 5! Cautions:! ! Make!sure!the!power!supply!voltage!is!correct!before!using!the!product.! ! Do!not!drop!the!product!or!subject!it!to!physical!shock.!Do!not!install!the!product! on!vibratory!surface!or!places.! ! Do!not!expose!it!to!high!electromagnetic!radiating!environment.! ! Do! not! aim! the! lens! at! the! strong! light! such! as! sun! or! incandescent! lamp.! The! strong!light!can!cause!fatal!damage!to!the!product.! ! The!sensor!may!be!burned!out!by!a!laser!beam,!so!when!any!laser!equipment!is! being!used,!make!sure!that!the!surface!of!the!sensor!not!be!exposed!to!the!laser! beam.! ! Do! not! place! the! product! in! extremely! hot,! cold! temperatures! (the! operating! temperature!should!be!between!X30°C!~!65°C),!dusty!or!damp!environment.! ! To!avoid!heat!accumulation,!good!ventilation!is!required!for!a!proper!operating! environment.! ! While!shipping,!the!product!should!be!packed!in!its!original!packing.! ! Please!use!the!provided!glove!when!open!up!the!product!cover.!Do!not!touch!the! product!cover!with!fingers!directly,!because!the!acidic!sweat!of!the!fingers!may! erode!the!surface!coating!of!the!product!cover.! ! Please! use! a! soft! and! dry! cloth! when! clean! inside! and! outside! surfaces! of! the! product!cover.!Do!not!use!alkaline!detergents.! ! Improper! use! or! replacement! of! the! battery! may! result! in! hazard! of! explosion.! Please!use!the!manufacturer!recommended!battery!type. 6! User!Manual!of!Network!Camera! Table!of!Contents! Chapter!1! System!Requirement!................................................................................................!8! Chapter!2! Network!Connection!.................................................................................................!9! 2.1! Setting!the!Network!Camera!over!the!LAN!.............................................................................!9! 2.1.1! Wiring)over)the)LAN).............................................................................................................)9! 2.1.2! Detecting)and)Changing)the)IP)Address).............................................................................)10! 2.2! Setting!the!Network!Camera!over!the!WAN!..........................................................................!11! 2.2.1! Static)IP)Connection)...........................................................................................................)11! 2.2.2! Dynamic)IP)Connection)......................................................................................................)12! Chapter!3! Access!to!the!Network!Camera!...............................................................................!15! 3.1! Accessing!by!Web!Browsers!..................................................................................................!15! 3.2! Accessing!by!Client!Software!.................................................................................................!17! 3.2.1! Accessing)by)DINOX)VMS)Software)...................................................................................)17! 3.2.2! Accessing)by)DINOX)Mobile)Software)................................................................................)18! Chapter!4! Live!View!................................................................................................................!19! 4.1! Live!View!Page!.......................................................................................................................!19! 4.2! Starting!Live!View!..................................................................................................................!20! 4.3! Recording!and!Capturing!Pictures!Manually!.........................................................................!21! 4.4! Operating!PTZ!Control!...........................................................................................................!21! 4.4.1! PTZ)Control)Panel)..............................................................................................................)21! 4.4.2! Setting)/)Calling)a)Preset)...................................................................................................)22! 4.5! Configuring!Live!View!Parameters!.........................................................................................!23! Chapter!5! Network!Camera!Configuration!..............................................................................!24! 5.1! Configuring!Local!Parameters!................................................................................................!24! 5.2! Configuring!Time!Settings!......................................................................................................!25! 5.3! Configuring!Network!Settings!................................................................................................!27! 5.3.1! Configuring)TCP/IP)Settings)...............................................................................................)27! 5.3.2! Configuring)Port)Settings)...................................................................................................)28! 5.3.3! Configuring)PPPoE)Settings)...............................................................................................)29! 5.3.4! Configuring)DDNS)Settings)................................................................................................)30! 5.3.5! Configuring)SNMP)Settings)................................................................................................)32! 5.3.6! Configuring)802.1X)Settings)..............................................................................................)34! 5.3.7! Configuring)QoS)Settings)...................................................................................................)34! 5.3.8! Configuring)FTP)Settings)....................................................................................................)35! 5.3.9! Configuring)UPnP™)Settings)..............................................................................................)36! 5.4! Configuring!Video!and!Audio!Settings!...................................................................................!37! 5.4.1! Configuring)Video)Settings)................................................................................................)37! 5.4.2! Configuring)Audio)Settings)................................................................................................)39! 5.5! Configuring!Image!Parameters!..............................................................................................!39! 5.5.1! Configuring)Display)Settings)..............................................................................................)39! User!Manual!of!DINOX!Network!Camera! 7! 5.5.2! Configuring)OSD)Settings)...................................................................................................)42! 5.5.3! Configuring)Text)Overlay)Settings).....................................................................................)43! 5.5.4! Configuring)Privacy)Mask)..................................................................................................)44! 5.6! Configuring!and!Handling!Alarms!..........................................................................................!45! 5.6.1! Configuring)Motion)Detection)...........................................................................................)45! 5.6.2! Configuring)TamperYproof)Alarm)......................................................................................)48! 5.6.3! Configuring)External)Alarm)Input)......................................................................................)49! 5.6.4! Configuring)Alarm)Output).................................................................................................)51! 5.6.5! Handling)Exception)............................................................................................................)52! 5.6.6! Email)Sending)Triggered)by)Alarm).....................................................................................)53! 5.6.7! Configuring)Snapshot)Settings)...........................................................................................)54! Chapter!6! Storage!Settings!.....................................................................................................!56! 6.1! Configuring!NAS!Settings!.......................................................................................................!56! 6.2! Configuring!Recording!Schedule!............................................................................................!57! Chapter!7! Playback!.................................................................................................................!61! Chapter!8! Log!Searching!.........................................................................................................!63! Chapter!9! Others!....................................................................................................................!64! 9.1! Managing!User!Accounts!.......................................................................................................!64! 9.2! Configuring!RTSP!Authentication!...........................................................................................!66! 9.3! Anonymous!Visit!....................................................................................................................!66! 9.4! IP!Address!Filter!.....................................................................................................................!67! 9.5! Viewing!Device!Information!..................................................................................................!68! 9.6! Maintenance!..........................................................................................................................!69! 9.6.1! Rebooting)the)Camera).......................................................................................................)69! 9.6.2! Restoring)Default)Settings).................................................................................................)69! 9.6.3! Exporting/)Importing)Configuration)File)............................................................................)70! 9.6.4! Upgrading)the)System).......................................................................................................)70! 9.7! RSX232!Settings!......................................................................................................................!71! Appendix!.......................................................................................................................................!72! Appendix!1!DINOX!VMS!Client!Software!Introduction!.......................................................................!72! Appendix!2!Port!Mapping!..................................................................................................................!74! User!Manual!of!Network!Camera! 8! Chapter!1 System!Requirement! Operating!System:!Microsoft!Windows!XP!SP1!and!above!version!/!Vista!/!Win7!/! Server!2003!/!Server!2008!32bits! CPU:!Intel!Pentium!IV!3.0!GHz!or!higher! RAM:!1G!or!higher! Display:!1024×768!resolution!or!higher! Web!Browser:!Internet!Explorer!6.0!and!above!version,!Apple!Safari!5.02!and!above! version,!Mozilla!Firefox!3.5!and!above!version!and!Google!Chrome8!and!above! versions.! 9! User!Manual!of!Network!Camera! Chapter!2 Network!Connection! Before&you&start:& ! If! you! want! to! set! the! network! camera! via! a! LAN! (Local! Area! Network),! please! refer!to!Section)2.1)Setting&the&Network&Camera&over&the&LAN.! ! If!you!want!to!set!the!network!camera!via!a!WAN!(Wide!Area!Network),!please! refer!to!Section)2.2)Setting&the&Network&Camera&over&the&WAN.! 2.1 Setting!the!Network!Camera!over!the!LAN! Purpose:& To! view! and! configure! the! camera! via! a! LAN,! you! need! to! connect! the! network! camera!in!the!same!subnet!with!your!computer,!and!install!the!DINOX!VMS!software! to!search!and!change!the!IP!of!the!network!camera.! ! For!the!detailed!introduction!of!DINOX!VMS,!please!refer!to!Appendix!1.! 2.1.1 Wiring!over!the!LAN! The!following!figures!show!the!two!ways!of!cable!connection!of!a!network!camera! and!a!computer:! Purpose:& ! To!test!the!network!camera,!you!can!directly!connect!the!network!camera!to!the! computer!with!a!network!cable!as!shown!in!Figure!2X1.! ! Refer!to!the!Figure!2X2!to!set!the!network!camera!over!the!LAN!via!a!switch!or!a! router.! ! Figure!2X1 Connecting!Directly! User!Manual!of!DINOX!Network!Camera! 10! ! Figure!2X2 Connecting!via!a!Switch!or!a!Router! 2.1.2 Detecting!and!Changing!the!IP!Address! You!need!the!IP!address!to!visit!the!network!camera.! Steps:& 1. To!get!the!IP!address,!you!can!install!the!DINOX!VMS!client!software!to!list!the! online!devices.!Please!refer!to!the!user!manual!of!DINOX!VMS!client!software!for! detailed!information.! 2. Change! the! IP! address! and! subnet! mask! to! the! same! subnet! as! that! of! your! computer.! 3. Enter!the!IP!address!of!network!camera!in!the!address!field!of!the!web!browser! to!view!the!live!video.! ! ! ! The! default! IP! address! is! 192.0.0.64! and! the! port! number! is! 8000.! The! default! user! name!is!admin,!and!password!is!12345.! For! accessing! the! network! camera! from! different! subnets,! please! set! the! gateway! for! the! network! camera! after! you! logged! in.! For! detailed! information,! please! refer! to! Section)5.3.1)Configuring&TCP/IP&Settings.! User!Manual!of!DINOX!Network!Camera! 11! ! Figure!2X3 DINOX!VMS!Interface! 2.2 Setting!the!Network!Camera!over!the!WAN! Purpose:& This!section!explains!how!to!connect!the!network!camera!to!the!WAN!with!a!static!IP! or!a!dynamic!IP.! ! 2.2.1 Static!IP!Connection! Before&you&start:& Please! apply! a! static! IP! from! an! ISP! (Internet! Service! Provider).! With! the! static! IP! address,!you!can!connect!the!network!camera!via!a!router!or!connect!it!to!the!WAN! directly.! ! Connecting!the!network!camera!via!a!router! Steps:& 1. Connect!the!network!camera!to!the!router.! 2. Assign!a!LAN!IP!address,!the!subnet!mask!and!the!gateway.!Refer!to!Section)2.1.2) Detecting& and& Changing& the& IP& Address!for!detailed!IP!address!configuration!of! the!camera.! 3. Save!the!static!IP!in!the!router.! 4. Set!port!mapping,!e.g.,!80,!8000,!8200!and!554!ports.!The!steps!for!port!mapping! vary! depending! on! different! routers.! Please! call! the! router! manufacturer! for! User!Manual!of!DINOX!Network!Camera! 12! assistance!with!port!mapping.! ! Refer!to!Appendix!2!for!detailed!information!about!port!mapping.! 5. Visit!the!network!camera!through!a!web!browser!or!the!client!software!over!the! internet.! ! Figure!2X4 Accessing!the!Camera!through!Router!with!Static!IP! ! Connecting!the!network!camera!with!static!IP!directly! You!can!also!save!the!static!IP!in!the!camera!and!directly!connect!it!to!the!internet! without!using!a!router.!Refer!to!Section)2.1.2)Detecting&and&Changing&the&IP&Address! for!detailed!IP!address!configuration!of!the!camera.! ! Figure!2X5 Accessing!the!Camera!with!Static!IP!Directly! 2.2.2 Dynamic!IP!Connection! Before&you&start:& Please!apply!a!dynamic!IP!from!an!ISP.!With!the!dynamic!IP!address,!you!can!connect! the!network!camera!to!a!modem!or!a!router.! ! Connecting!the!network!camera!via!a!router! Steps:& 1. Connect!the!network!camera!to!the!router.! ! 2. In!the!camera,!assign!a!LAN!IP!address,!the!subnet!mask!and!the!gateway.!Refer! to! Section) 2.1.2) Detecting& and& Changing& the& IP& Address! for! detailed! LAN! configuration.! 3. In!the!router,!set!the!PPPoE!user!name,!password!and!confirm!the!password.! 4. Set!port!mapping.!E.g.!80,!8000,!8200!and!554!ports.!The!steps!for!port!mapping! vary! depending! on! different! routers.! Please! call! the! router! manufacturer! for! assistance!with!port!mapping.! ! Refer!to!Appendix!2!for!detailed!information!about!port!mapping.! 5. Apply!a!domain!name!from!a!domain!name!provider.! 6. Configure!the!DDNS!settings!in!the!setting!interface!of!the!router.! User!Manual!of!DINOX!Network!Camera! 13! 7. Visit!the!camera!via!the!applied!domain!name.! ! Connecting!the!network!camera!via!a!modem! Purpose:& This!camera!supports!the!PPPoE!auto!dialXup!function.!The!camera!gets!a!public!IP! address! by! ADSL! dialXup! after! the! camera! is! connected! to! a! modem.! You! need! to! configure! the! PPPoE! parameters! of! the! network! camera.! Refer! to! Section) 5.3.3) Configuring&PPPoE&Settings&for!detailed!configuration.! ! Figure!2X6 Accessing!the!Camera!with!Dynamic!IP! ! The!obtained!IP!address!is!dynamically!assigned!via!PPPoE,!so!the!IP!address!always!changes! after!rebooting!the!camera.!To!solve!the!inconvenience!of!the!dynamic!IP,!you!need!to!get!a! domain! name! from! the! DDNS! provider! (E.g.! DynDns.com).! Please! follow! below! steps! for! normal!domain!name!resolution!and!private!domain!name!resolution!to!solve!the!problem.& " Normal!Domain!Name!Resolution! ! Figure!2X7 Normal!Domain!Name!Resolution! Steps:& 1. Apply!a!domain!name!from!a!domain!name!provider.! 2. Configure! the! DDNS! settings! in! the! DDNS! Settings! interface! of! the! network! camera.! Refer! to! Section) 5.3.4) Configuring& DDNS& Settings) for! detailed! configuration.! 3. Visit!the!camera!via!the!applied!domain!name.! " Private!Domain!Name!Resolution! User!Manual!of!DINOX!Network!Camera! 14! ! Figure!2X8 Private!Domain!Name!Resolution! Steps:& 1. Install!and!run!the!IP!Server!software!in!a!computer!with!a!static!IP.! 2. Access! the! network! camera! through! the! LAN! with! a! web! browser! or! the! client! software.! 3. Enable! DDNS! and! select! IP! Server! as! the! protocol! type.! Refer! to! Section) 5.3.4) Configuring&DDNS&Settings!for!detailed!configuration.! ! 15! User!Manual!of!Network!Camera! Chapter!3 Access!to!the!Network! Camera! 3.1 Accessing!by!Web!Browsers! Steps:& 1. Open!the!web!browser.! 2. In!the!address!field,!input!the!IP!address!of!the!network!camera,!e.g.,!192.0.0.64! and!hit!the!enter!key!to!enter!the!login!interface.! 3. Input!the!user!name!and!password!and!click .! ! The!default!user!name!is!admin,!password!is!12345.! ! Figure!3X1 Login!Interface! 4. Install! the! plugXin! before! viewing! the! live! video! and! operating! the! camera.! Please!follow!the!installation!prompts!to!install!the!plugXin.! ! Figure!3X2 Download!and!Install!PlugXin! 16! User!Manual!of!DINOX!Network!Camera! ! Figure!3X3 Install!PlugXin!(1)! ! Figure!3X4 Install!PlugXin!(2)! ! Figure!3X5 Install!PlugXin!(3)! ! You! may! have! to! close! the! web! browser! to! install! the! plugXin.! Please! reopen! the! web! browser!and!log!in!again!after!installing!the!plugXin.! User!Manual!of!DINOX!Network!Camera! 17! 3.2 Accessing!by!Client!Software! ! 3.2.1 Accessing!by!DINOX!VMS!Software! ! The!product!CD!contains!the!DINOX!VMS!client!software!(Client!or!PCNVR).!You!can! view!the!live!video!and!manage!the!camera!with!the!client!software.! ! Follow! the! installation! prompts! to! install! the! software.! The! control! panel! and! live! view!interface!of!DINOX!VMS!are!shown!below.! ! Figure!3X6 DINOX!VMS!Live!View! User!Manual!of!DINOX!Network!Camera! 18! ! Figure!3X7 DINOX!VMS!Configuration!Panel! ! For!detailed!information!about!DINOX!VMS!client!software,!please!refer!to!the!user!manual! of!the!DINOX!VMS!software.! 3.2.2 Accessing!by!DINOX!Mobile!Software! To!view!the!camera!with!a!mobile!phone,!install!the!DINOX!Mobile!client!software!in! your!mobile!phone.!You!can!find!the!software!in!the!CD!in!the!package.! ! For!detailed!information!about!DINOX!Mobile!client!software,!please!refer!to!the!user! manual!of!DINOX!Mobile!software. 19! User!Manual!of!Network!Camera! ! Chapter!4 Live!View! 4.1 Live!View!Page! Purpose:& The!live!video!page!allows!you!to!view!live!video,!capture!images,!realize!PTZ!control,! set/call!presets!and!configure!video!parameters.! Log! in! the! network! camera! to! enter! the! live! view! page,! or! you! can! click! ! on!the!menu!bar!of!the!main!page!to!enter!the!live!view!page.! Descriptions!of!the!live!view!page:! ! Figure!4X1 Live!View!Page! Menu!Bar:! ! Click!each!tab!to!enter!Live!View,!Playback,!Log!and!Configuration!page!respectively.! ! Live!View!Window:! ! Display!the!live!video.! Toolbar:! ! Operations! on! the! live! view! page,! e.g.,! live! view,! capture,! record,! audio! on/off,! twoXway!audio,!etc.! PTZ!Control:! ! Panning,!tilting!and!zooming!actions!of!the!camera!and!the!lighter!and!wiper!control! (if!it!supports!PTZ!function!or!an!external!pan/tilt!unit!has!been!installed).! Preset!Setting/Calling:! ! 20! User!Manual!of!DINOX!Network!Camera! Set! and! call! the! preset! for! the! camera! (if! supports! PTZ! function! or! an! external! pan/tilt!unit!has!been!installed).! Live!View!Parameters:! ! Configure!the!image!size!and!stream!type!of!the!live!video.! 4.2 Starting!Live!View! In!the!live!view!window!as!shown!in!Figure!4X2,!click! ! on!the!toolbar!to!start!the! live!view!of!the!camera.! ! ! Figure!4X2 Live!View!Toolbar! Table!4X1 Descriptions!of!the!Toolbar! Icon! Description! / Start/Stop!live!view! ! Manually!capture!the!pictures!displayed!in!live!view!and!then! save!it!as!a!JPEG!file.! ! ! / Manually!start/stop!recording.! ! ! ! Audio!on!and!adjust!volume!/Mute.! ! / ! / Enable/Disable!twoXway!audio.! ! Enable/Disable!eXPTZ.! ! ! Before! using! the! twoXway! audio! function! or! recording! with! audio,! please! set! the! Stream! Type!to!Video!&!Audio!referring!to)Section)5.4.! ! Full[screen!Mode! You!can!doubleXclick!on!the!live!video!to!switch!the!current!live!view!into!fullXscreen! or!return!to!normal!mode!from!the!fullXscreen.! ! Please!refer!to!the!following!sections!for!more!information:! ! Configuring!remote!recording)in)Section)6.2)Configuring&Recording&Schedule.! ! Setting! the! image! quality! of! the! live! video! in! Section) 5.1) Configuring& Local& Parameters!and)Section)5.4.1)Configuring&Video&Settings.! ! Setting!the!OSD!text!on!live!video!in!Section)5.5.2)Configuring&OSD&Settings.! 21! User!Manual!of!DINOX!Network!Camera! 4.3 Recording!and!Capturing!Pictures!Manually! ! In!the!live!view!interface,!click! ! on!the!toolbar!to!capture!the!live!pictures!or!click! ! to!record!the!live!video.!The!saving!paths!of!the!captured!pictures!and!clips!can! be! set! on! the! Configuration! >! Local! Configuration! page.! To! configure! remote! scheduled!recording,!please!refer!to!Section)6.2.! ! The!captured!image!will!be!saved!as!a!JPEG!file!in!your!computer.! 4.4 Operating!PTZ!Control! Purpose:& In! the! live! view! interface,! you! can! use! the! PTZ! control! buttons! to! realize! pan/tilt/zoom!control!of!the!camera.! Before&you&start:& To!realize!PTZ!control,!the!camera!connected!to!the!network!must!support!the!PTZ! function!or!a!pan/tilt!unit!has!been!installed!to!the!camera.!Please!properly!set!the! PTZ!parameters!on!RSX485!Settings!page!referring!to)Section)10.6)RSH485&Settings.! 4.4.1 PTZ!Control!Panel! On! the! live! view! page,! click! ! to! show! the! PTZ! control! panel! or! click! hide!it.! ! Click!the!direction!buttons!to!control!the!pan/tilt!movements.! ! Figure!4X3 PTZ!Control!Panel! ! Click!the!zoom/iris/focus!buttons!to!realize!lens!control.! ! to! 22! User!Manual!of!DINOX!Network!Camera! ! ! There!are!8!direction!arrows!( ,! ,! ,! ,! ,! ,! ,! )!in!the!live!view!window! ! when!you!click!and!drag!the!mouse!in!the!relative!positions.! ! For!the!cameras!which!support!lens!movements!only,!the!direction!buttons!are!invalid.! Table!4X2 Descriptions!of!PTZ!Control!Panel! Button! Description! ! Zoom!in/out! ! Focus!near/far! ! Iris!open/close! Light!on/off! ! Wiper!on/off! ! OneXtouch!focus! ! Initialize!lens! ! ! Adjust!speed!of!pan/tilt! movements! 4.4.2 Setting!/!Calling!a!Preset! ! Setting!a!Preset:! 1. In!the!PTZ!control!panel,!select!a!preset!number!from!the!preset!list.! ! Figure!4X4 Setting!a!Preset! 2. Use!the!PTZ!control!buttons!to!move!the!lens!to!the!desired!position.! •!Pan!the!camera!to!the!right!or!left.! •!Tilt!the!camera!up!or!down.! •!Zoom!in!or!out.! •!Refocus!the!lens.! 3. Click! ! to!finish!the!setting!of!the!current!preset.! ! 23! User!Manual!of!DINOX!Network!Camera! 4. You!can!click! ! to!delete!the!preset.! ! You!can!configure!up!to!128!presets.! ! ! Calling!a!Preset:! This!feature!enables!the!camera!to!point!to!a!specified!preset!scene!manually!or! when!an!event!takes!place.! For!the!defined!preset,!you!can!call!it!at!any!time!to!the!desired!preset!scene.! In!the!PTZ!control!panel,!select!a!defined!preset!from!the!list!and!click! ! to!call!the! preset.! ! Figure!4X5 Calling!a!Preset! 4.5 Configuring!Live!View!Parameters! Purpose:& You!can!select!the!stream!type!and!adjust!the!image!size!on!the!live!view!page.! ! Click! ! or! ! tab! under! the! menu! bar! of! the! live! view! interface!to!select!the!stream!type!as!main!stream!or!subXstream!for!live!viewing.! ! Click!each!tab! ! to!set!the!image!size!to!4:3,!16:9,!original!or!auto! fix.! ! ! Please! refer! to! Section) 5.4.1) Configuring& Video& Settings) for! more! detailed! settings! about! video!parameters. 24! User!Manual!of!Network!Camera! Chapter!5 Network!Camera! Configuration! 5.1 Configuring!Local!Parameters! ! The!local!configuration!refers!to!the!parameters!of!the!live!view,!record!files!and!captured! pictures.!The!record!files!and!captured!pictures!are!the!ones!you!record!and!captured!using! the!web!browser!and!thus!the!saving!paths!of!them!are!on!the!PC!running!the!browser.! Steps:& 1. Enter!the!Local!Configuration!interface:! Configuration!>!Local!Configuration! ! Figure!5X1 Local!Configuration!Interface! 2. Configure!the!following!settings:! ! ! Live!View!Parameters:!Set!the!protocol!type!and!live!view!performance.! " Protocol!Type:!TCP,!UDP,!MULTICAST!and!HTTP!are!selectable.! TCP:!Ensures!complete!delivery!of!streaming!data!and!better!video!quality,! yet!the!realXtime!transmission!will!be!affected.! UDP:!Provides!realXtime!audio!and!video!streams.! HTTP:! Allows! the! same! quality! as! of! TCP! without! setting! specific! ports! for! streaming!under!some!network!environments.! User!Manual!of!DINOX!Network!Camera! 25! MULTICAST:!It’s!recommended!to!select!MCAST!type!when!using!the! Multicast!function.!For!detailed!information!about!Multicast,!refer!to!Section) 5.3.1)TCP/IP&Settings.! " Live!View!Performance:!Set!the!live!view!performance!to!Least!Delay,! Balanced!or!Best!Fluency.! ! Record!File!Settings:!Set!the!saving!path!of!the!recorded!video!files.!Valid!for!the! record!files!you!recorded!with!the!web!browser.! " Record! File! Size:! Select! the! packed! size! of! the! manually! recorded! and! downloaded! video! files! to! 256M,! 512M! or! 1G.! After! the! selection,! the! maximum!record!file!size!is!the!value!you!selected.! " Save!record!files!to:!Set!the!saving!path!for!the!manually!recorded!video!files.! " Save!downloaded!files!to:!Set!the!saving!path!for!the!downloaded!video!files! in!playback!mode.! ! Picture! and! Clip! Settings:! Set! the! saving! paths! of! the! captured! pictures! and! clipped!video!files.!Valid!for!the!pictures!you!captured!with!the!web!browser.! " Save!snapshots!in!live!view!to:!Set!the!saving!path!of!the!manually!captured! pictures!in!live!view!mode.! " Save! snapshots! when! playback! to:! Set! the! saving! path! of! the! captured! pictures!in!playback!mode.! " Save!clips!to:!Set!the!saving!path!of!the!clipped!video!files!in!playback!mode.! ! You!can!click! 3. Click! ! to!change!the!directory!for!saving!the!clips!and!pictures.! ! to!save!the!settings.# 5.2 Configuring!Time!Settings! Purpose:& & You!can!follow!the!instructions!in!this!section!to!configure!the!time!synchronization! and!DST!settings.! Steps:& 1.! ! Enter!the!Time!Settings!interface:! Configuration!>!Basic!Configuration!>)System!>!Time!Settings! ! Or!Configuration!>!Advanced!Configuration!>)System!>!Time!Settings! ! 26! User!Manual!of!DINOX!Network!Camera! ! Figure!5X2 Time!Settings! Select!the!Time!Zone.! Select!the!Time!Zone!which!is!the!closest!to!the!location!of!the!camera!from!the! dropXdown!menu.! " Synchronizing!Time!by!NTP!Server.! (1) Check!the!checkbox!to!enable!the!NTP!function.! (2) Configure!the!following!settings:! ! Server!Address:!IP!address!of!NTP!server.! NTP!Port:!Port!of!NTP!server.! Interval:! The! time! interval! between! the! two! synchronizing! actions! with! NTP! server.! ! ! ! Figure!5X3 Time!Sync!by!NTP!Server! ! If!the!camera!is!connected!to!a!public!network,!you!should!use!a!NTP!server!that!has!a!time! synchronization! function,! such! as! the! server! at! the! National! Time! Center! (IP! Address:! 210.72.145.44).!If!the!camera!is!set!in!a!customized!network,!NTP!software!can!be!used!to! establish!a!NTP!server!for!time!synchronization.! " Synchronizing!Time!Synchronization!Manually! Enable!the!Manual!Time!Sync!function!and!then!click! from!the!popXup!calendar.! ! to!set!the!system!time! ! You!can!also!check!the!Sync!with!computer!time!checkbox!to!synchronize!the!time!of!the! camera!with!that!of!your!computer.! 27! User!Manual!of!DINOX!Network!Camera! !! ! Figure!5X4 Time!Sync!Manually! ! Click! ! tab!to!enable!the!DST!function!and!Set!the!date!of!the!DST!period.! ! Figure!5X5 DST!Settings! 2.!Click! ! to!save!the!settings.! 5.3 Configuring!Network!Settings! 5.3.1 Configuring!TCP/IP!Settings! Purpose:& TCP/IP!settings!must!be!properly!configured!before!you!operate!the!camera!over! network.!The!camera!supports!both!the!IPv4!and!IPv6.!Both!versions!may!be! configured!simultaneously!without!conflicting!to!each!other,!and!at!least!one!IP! version!should!be!configured.! ! Steps:& 1. Enter!TCP/IP!Settings!interface:! Configuration!>!Basic!Configuration!>)Network!>!TCP/IP! ! Or!Configuration!>!Advanced!Configuration!>)Network!>!TCP/IP! User!Manual!of!DINOX!Network!Camera! 28! ! Figure!5X6 TCP/IP!Settings! 2. Configure!the!basic!network!settings,!including!the!NIC!Type,!IPv4!or!IPv6!Address,! IPv4!or!IPv6!Subnet!Mask,!IPv4!or!IPv6!Default!Gateway,!MTU!settings!and! Multicast!Address.! ! ! ! The!valid!value!range!of!MTU!is!500!~!1500.! ! The!Multicast!sends!a!stream!to!the!multicast!group!address!and!allows!multiple!clients! to!acquire!the!stream!at!the!same!time!by!requesting!a!copy!from!the!multicast!group! address.!Before!utilizing!this!function,!you!have!to!enable!the!Multicast!function!of!your! router.! 3. Click! ! to!save!the!above!settings.! ! A!reboot!is!required!for!the!settings!to!take!effect.& & 5.3.2 Configuring!Port!Settings! Purpose:& You!can!set!the!port!No.!of!the!camera,!e.g.!HTTP!port,!RTSP!port!and!HTTPS!port.! Steps:& & 1. Enter!the!Port!Settings!interface:! 29! User!Manual!of!DINOX!Network!Camera! Configuration!>!Basic!Configuration!>)Network!>!Port! ! Or!Configuration!>!Advanced!Configuration!>)Network!>!Port! ! Figure!5X7 Port!Settings! 2. Set!the!HTTP!port,!RTSP!port!and!HTTPS!port!of!the!camera.! HTTP!Port:!The!default!port!number!is!80,!and!can!be!changed!to!any!port!range! 1024!to!65535.! RTSP!Port:!The!default!port!number!is!554.! HTTPS! Port:! The! default! port! number! is! 443,! and! can! be! changed! to! any! port! range!1024!to!65535.! SDK!Port:!The!default!SDK!port!number!is!8000.! 3. Click! ! to!save!the!settings.! ! A!reboot!is!required!for!the!settings!to!take!effect.& & 5.3.3 Configuring!PPPoE!Settings! Steps:& 1. Enter!the!PPPoE!Settings!interface:! Configuration!>Advanced!Configuration!>)Network!>!PPPoE! ! Figure!5X8 PPPoE!Settings! 2. Check!the!Enable!PPPoE!checkbox!to!enable!this!feature.! 3. Enter!User!Name,!Password,!and!Confirm!password!for!PPPoE!access.! User!Manual!of!DINOX!Network!Camera! 30! ! The!User!Name!and!Password!should!be!assigned!by!your!ISP.! 4. Click! ! to!save!and!exit!the!interface.! ! A!reboot!is!required!for!the!settings!to!take!effect.& 5.3.4 Configuring!DDNS!Settings! Purpose:& If!your!camera!is!set!to!use!PPPoE!as!its!default!network!connection,!you!can!use!the! Dynamic!DNS!(DDNS)!for!network!access.! Before&you&start:! Registration!on!the!DDNS!server!is!required!before!configuring!the!DDNS!settings!of! the!camera.! Steps:& 1. Enter!the!DDNS!Settings!interface:! Configuration!>!Advanced!Configuration!>)Network!>!DDNS! ! Figure!5X9 DDNS!Settings! 2. Check!the!Enable!DDNS!checkbox!to!enable!this!feature.! 3. Select!DDNS!Type.!Three!DDNS!types!are!selectable:!HiDDNS,!IPServer!and! DynDNS.! • DynDNS:! Steps:& (1) Enter!Server!Address!of!DynDNS!(e.g.!members.dyndns.org).! (2) In!the!Domain!text!field,!enter!the!domain!name!obtained!from!the!DynDNS! website.! ! (3) Enter!the!Port!of!DynDNS!server.! (4) Enter!the!User!Name!and!Password!registered!on!the!DynDNS!website.! (5) Click! ! to!save!the!settings.! 31! User!Manual!of!DINOX!Network!Camera! ! Figure!5X10 DynDNS!Settings! IP!Server:! Steps:& (1) Enter!the!Server!Address!of!the!IP!Server.! (2) Click! ! to!save!the!settings.! • ! For!the!IP!Server,!you!have!to!apply!a!static!IP,!subnet!mask,!gateway!and!preferred! DNS!from!the!ISP.!The!Server!Address!should!be!entered!with!the!static!IP!address!of! the!computer!that!runs!the!IP!Server!software.! ! Figure!5X11 IPServer!Settings! ! For!the!US!and!Canada!area,!you!can!enter!173.200.91.74!as!the!server!address.! & • HiDDNS! Steps:& (1) Choose!the!DDNS!Type!as!HiDDNS.! User!Manual!of!DINOX!Network!Camera! 32! ! Figure!5X12 HiDDNS!Settings! (2) Enter!the!Server!Address!www.hiddns.com.! ! (3) Enter!the!Domain!name!of!the!camera.!The!domain!is!the!same!with!the! device!alias!in!the!HiDDNS!server.! (4) Click! ! to!save!the!new!settings.! ! A!reboot!is!required!for!the!settings!to!take!effect.& & 5.3.5 Configuring!SNMP!Settings! Purpose:& You!can!set!the!SNMP!function!to!get!camera!status,!parameters!and!alarm!related! information!and!manage!the!camera!remotely!when!it!is!connected!to!the!network.! Before&you&start:& & Before!setting!the!SNMP,!please!download!the!SNMP!software!and!manage!to! receive!the!camera!information!via!SNMP!port.!By!setting!the!Trap!Address,!the! camera!can!send!the!alarm!event!and!exception!messages!to!the!surveillance!center.! ! The!SNMP!version!you!select!should!be!the!same!as!that!of!the!SNMP!software.!And!you! also!need!to!use!the!different!version!according!to!the!security!level!you!required.!SNMP!v1! provides!no!security!and!SNMP!v2!requires!password!for!access.!And!SNMP!v3!provides! encryption!and!if!you!use!the!third!version,!HTTPS!protocol!must!be!enabled.! Steps:& & 1. Enter!the!SNMP!Settings!interface:! Configuration!>)Advanced!Configuration!>)Network!>!SNMP! 33! User!Manual!of!DINOX!Network!Camera! ! Figure!5X13 SNMP!Settings! 2. Check!the!corresponding!version!checkbox! ( , , )!to!enable!the!feature.! 3. Configure!the!SNMP!settings.! ! The!settings!of!the!SNMP!software!should!be!the!same!as!the!settings!you!configure! here.! 4. Click! ! to!save!and!finish!the!settings.! ! A!reboot!is!required!for!the!settings!to!take!effect.& & 34! User!Manual!of!DINOX!Network!Camera! 5.3.6 Configuring!802.1X!Settings! Purpose:& The! IEEE! 802.1X! standard! is! supported! by! the! network! cameras,! and! when! the! feature! is! enabled,! the! camera! data! is! secured! and! user! authentication! is! needed! when!connecting!the!camera!to!the!network!protected!by!the!IEEE!802.1X.! Before&you&start:& The!authentication!server!must!be!configured.!Please!apply!and!register!a!user!name! and!password!for!802.1X!in!the!server.! Steps:& 1. Enter!the!802.1X!Settings!interface:! Configuration!>)Advanced!Configuration!>)Network!>!802.1X! ! Figure!5X14 802.1X!Settings! 2. Check!the!Enable!IEEE!802.1X!checkbox!to!enable!the!feature.! 3. Configure! the! 802.1X! settings,! including! EAPOL! version,! user! name! and! password.! ! The!EAPOL!version!must!be!identical!with!that!of!the!router!or!the!switch.& 4. Enter!the!user!name!and!password!to!access!the!server.! 5. Click! ! to!finish!the!settings.! ! A!reboot!is!required!for!the!settings!to!take!effect.& & 5.3.7 Configuring!QoS!Settings! Purpose:& QoS!(Quality!of!Service)!can!help!solve!the!network!delay!and!network!congestion!by! configuring!the!priority!of!data!sending.! Steps:& 35! User!Manual!of!DINOX!Network!Camera! 1. Enter!the!QoS!Settings!interface:! Configuration!>Advanced!Configuration!>)Network!>!QoS! ! ! Figure!5X15 QoS!Settings! 2. Configure! the! QoS! settings,! including! video! /! audio! DSCP,! event! /! alarm! DSCP! and!Management!DSCP.! The!valid!value!range!of!the!DSCP!is!0X63.!The!bigger!the!DSCP!value!is!the!higher! the!priority!is.! ! SCP!refers!to!the!Differentiated!Service!Code!Point;!and!the!DSCP!value!is!used!in!the!IP! header!to!indicate!the!priority!of!the!data.! 3. Click! ! to!save!the!settings.! ! A!reboot!is!required!for!the!settings!to!take!effect.& & 5.3.8 Configuring!FTP!Settings! Purpose:& You!can!configure!the!FTP!server!related!information!to!enable!the!uploading!of!the! captured! pictures! to! the! FTP! server.! The! captured! pictures! can! be! triggered! by! events!or!a!timing!snapshot!task.! Steps:! 1. Enter!the!FTP!Settings!interface:! Configuration!>Advanced!Configuration!>)Network!>!FTP! ! 36! User!Manual!of!DINOX!Network!Camera! ! Figure!5X16 FTP!Settings! 2. Configure! the! FTP! settings;! and! the! user! name! and! password! are! required! for! login!the!FTP!server.! Directory:! In! the! Directory! Structure! field,! you! can! select! the! root! directory,! parent!directory!and!child!directory.!When!the!parent!directory!is!selected,!you! have! the! option! to! use! the! Device! Name,! Device! Number! or! Device! IP! for! the! name!of!the!directory;!and!when!the!Child!Directory!is!selected,!you!can!use!the! Camera!Name!or!Camera!No.!as!the!name!of!the!directory.! Upload!type:!To!enable!uploading!the!captured!picture!to!the!FTP!server.! Anonymous! Access! to! the! FTP! Server! (in! which! case! the! user! name! and! password! won’t! be! requested.):! Check! the! ! checkbox! to! enable! the!anonymous!access!to!the!FTP!server.! ! The!anonymous!access!function!must!be!supported!by!the!FTP!server.! 3. Click! ! to!save!the!settings.! ! If! you! want! to! upload! the! captured! pictures! to! FTP! server,! you! have! to! enable! the! continuous! snapshot! or! eventXtriggered! snapshot! on! Snapshot! page.! For! detailed! information,!please!refer!to!the!Section)5.6.7.& 5.3.9 Configuring!UPnP™!Settings! Universal! Plug! and! Play! (UPnP™)! is! a! networking! architecture! that! provides! compatibility!among!networking!equipment,!software!and!other!hardware!devices.! The! UPnP! protocol! allows! devices! to! connect! seamlessly! and! to! simplify! the! implementation!of!networks!in!the!home!and!corporate!environments.! 37! User!Manual!of!DINOX!Network!Camera! With!the!function!enabled,!you!don’t!need!to!configure!the!port!mapping!for!each! port,!and!the!camera!is!connected!to!the!Wide!Area!Network!via!the!router.! Steps:& 1. Enter!the!UPnP™!settings!interface.! Configuration!>Advanced!Configuration!>)Network!>!UPnP! 2. Check!the!checkbox!to!enable!the!UPnP™!function.! The!name!of!the!device!when!detected!online!can!be!edited.! ! Figure!5X17 Configure!UPnP!Settings! To!port!mapping!with!the!default!port!numbers:! Choose! ! To!port!mapping!with!the!customized!port!numbers:! Choose! ! And!you!can!customize!the!value!of!the!port!number!by!yourself.! ! Figure!5X18 Modify!Port!No.! 3. Click! ! to!save!the!settings.! 5.4 Configuring!Video!and!Audio!Settings! 5.4.1 Configuring!Video!Settings! Steps:& User!Manual!of!DINOX!Network!Camera! 38! 1. Enter!the!Video!Settings!interface:! Configuration!>Basic!Configuration!>)Video!/!Audio!>!Video! ! Or!Configuration!>!Advanced!Configuration!>)Video!/!Audio!>!Video! ! ! Figure!5X19 Configure!Video!Settings! 2. Select! the! Stream! Type! of! the! camera! to! main! stream! (normal),! subXstream! or! third!stream.! The!main!stream!is!usually!for!recording!and!live!viewing!with!good!bandwidth,! and! the! subXstream! and! third! stream! can! be! used! for! live! viewing! when! the! bandwidth!is!limited.! ! 3. You! can! customize! the! following! parameters! for! the! selected! main! stream! or! subXstream:! ! Video!Type:! ! Select!the!stream!type!to!video!stream,!or!video!&!audio!composite!stream.!The! audio!signal!will!be!recorded!only!when!the!Video!Type!is!Video!&!Audio.! Resolution:! ! Select!the!resolution!of!the!video!output.! Bitrate!Type:! ! Select!the!bitrate!type!to!constant!or!variable.! ! Video!Quality:! ! When!bitrate!type!is!selected!as!Variable,!6!levels!of!video!quality!are!selectable.! Frame!Rate:! ! Set!the!frame!rate!to!1/16~25!fps.!The!frame!rate!is!to!describe!the!frequency!at! which!the!video!stream!is!updated!and!it!is!measured!by!frames!per!second!(fps).! A!higher!frame!rate!is!advantageous!when!there!is!movement!in!the!video!stream,! as!it!maintains!image!quality!throughout.! Max.!Bitrate:! ! Set! the! max.! bitrate! to! 32~16384! Kbps.! The! higher! value! corresponds! to! the! higher!video!quality,!but!the!higher!bandwidth!is!required.! Video!Encoding:! ! When! the! Stream! Type! of! the! camera! is! main! stream,! the! Video! Encoding! User!Manual!of!DINOX!Network!Camera! 39! standard!can!be!set!to!H.264.! When! the! Stream! Type! of! the! camera! is! subXstream,! the! Video! Encoding! standard!can!be!set!to!H.264,!MJPEG.! I!Frame!Interval:! ! Set!the!IXFrame!interval!to!1~400.! 4. Click! ! to!save!the!settings.! 5.4.2 Configuring!Audio!Settings! Steps:& 1. Enter!the!Audio!Settings!interface! Configuration!>!Basic!Configuration!>)Video!/!Audio!>!Audio! ! Or!Configuration!>!Advanced!Configuration!>)Video!/!Audio!>!Audio! ! Figure!5X20 Audio!Settings! 2. Configure!the!following!settings.! ! Audio!Encoding:!G.711!ulaw,!G.711alaw!and!G.726!are!selectable.! Audio!Input:!MicIn!and!Linein!are!selectable!for!the!connected!microphone!and! pickup!respectively.! 3. Click! ! to!save!the!settings.! 5.5 Configuring!Image!Parameters! 5.5.1 Configuring!Display!Settings! Purpose:& You! can! set! the! image! quality! of! the! camera,! including! brightness,! contrast,! saturation,!hue,!sharpness,!etc.! ! The!Display!parameters!vary!depending!on!the!camera!model.& Steps:& 1. Enter!the!Display!Settings!interface:! User!Manual!of!DINOX!Network!Camera! 40! Configuration!>!Basic!Configuration>!Image>!Display!Settings! Or!Configuration!>!Advanced!Configuration>!Image>!Display!Settings! 2. Set!the!image!parameters!of!the!camera.! ! Figure!5X21 Display!Settings! Descriptions!of!parameter!configuration! Overexposure!Prevention:!Enable!or!disable!the!function!in!this!field.! ! Exposure!Time:! Value! ranges! from! 1/25! to! 1/100,000s.! Adjust! it! according! to! the! lightening! condition.! Iris!Mode:! Auto!and!Manual!are!selectable.! ! Auto!Iris!Level:! If!you!choose!the!auto!iris!mode,!you!can!set!the!auto!iris!level.! Video!Standard:! 50!Hz!and!60!Hz!are!selectable.!Choose!according!to!the!different!video!standards;! normally!50Hz!for!PAL!standard!and!60Hz!for!NTSC!standard.! Day/Night!Switch:! Day,!Night!and!Auto!are!selectable.! Sensitivity:! If!you!choose!auto!day/night!switch,!you!can!choose!the!sensitivity!of!the!switch!as! high,!normal!and!low.! Mirror ! 41! User!Manual!of!DINOX!Network!Camera! The! mirror! function! enables! you! to! view! another! aspect! of! the! image.! You! can! flip! the!image!horizontally!and!vertically.!It!can!be!used!to!view!the!image!in!the!way!you! see!it!directly!using!your!eyes.! ! WDR:! Wide!dynamic!range!can!be!used!when!there!is!a!high!contrast!of!the!bright!area!and! the!dark!area!of!the!scene.! BLC!Area:! BLC!area!is!the!area!sense!the!light!intensity;!Close,!Up,!Down,!Left,!Right!and!Center! are!selectable.! White! Balance:! The!below!figure!shows!the!white!balance!type!selectable.!You!can! choose!it!according!to!the!real!condition.!For!example,!if!in!the!surveillance!scene,! there! is! a! fluorescent! lamp,! you! can! choose! the! white! balance! type! as! the! Fluorescent!Lamp.! ! Figure!5X22 White!Balance! Digital!Noise!Reduction:! Close,!Normal!Mode!and!Expert!Mode!are!selectable.! ! Noise!Reduction!Level:! For! adjusting! the! noise! reduction! level! and! only! valid! when! the! DNR! function! is! enabled.! Scene!Mode:! Choose!the!scene!as!indoor!or!outdoor.! HLC:! High! light! compression! function! can! be! used! when! there! are! strong! lights! in! the! scene!which!affect!the!image!quality.! Grey!Scale:! You!can!choose!the!range!of!the!grey!scale!as![0X255]!or![16X235].! Corridor!mode:! To!make!a!complete!use!of!the!16:9!aspect!ratio,!you!can!enable!the!corridor!mode! when!you!use!the!camera!in!a!narrow!view!scene.! ! When! installing,! turn! the! camera! to! the! 90! degrees! or! rotate! the! 3Xaxis! lens! to! 90! degrees,!and!set!the!corridor!mode!as!on,!you!will!get!a!normal!view!of!the!scene! with!9:16!aspect!ratio!to!ignore!the!needless!information!such!as!the!wall,!and!get! more!meaningful!information!of!the!scene.! ! User!Manual!of!DINOX!Network!Camera! 42! 5.5.2 Configuring!OSD!Settings! Purpose:& You!can!customize!the!camera!name!and!time!on!the!screen.! Steps:& 1. Enter!the!OSD!Settings!interface:! Configuration!>!Advanced!Configuration!>!Image!>!OSD!Settings! ! Figure!5X23 OSD!Settings! 2. Check!the!corresponding!checkbox!to!select!the!display!of!camera!name,!date!or! week!if!required.! ! 3. Edit!the!camera!name!in!the!text!field!of!Camera!Name.! 4. Select!from!the!dropXdown!list!to!set!the!time!format,!date!format,!display!mode! and!the!OSD!font!size.! 5. You! can! use! the! mouse! to! click! and! drag! the! text! frame! view!window!to!adjust!the!OSD!position.! ! in! the! live! 43! User!Manual!of!DINOX!Network!Camera! ! Figure!5X24 Adjust!OSD!Location! 6. Click! ! to!activate!above!settings.! 5.5.3 Configuring!Text!Overlay!Settings! Purpose:& You!can!customize!the!text!overlay.! Steps:& 1. Enter!the!Text!Overlay!Settings!interface:! Configuration!>!Advanced!Configuration!>!Image!>!Text!Overlay! 2. Check!the!checkbox!in!front!of!textbox!to!enable!the!onXscreen!display.! 3. Input!the!characters!in!the!textbox.! 4. Use! the! mouse! to! click! and! drag! the! red! text! frame! window!to!adjust!the!text!overlay!position.! ! 5. Click .! ! There!are!up!to!4!text!overlays!configurable.& ! in! the! live! view! User!Manual!of!DINOX!Network!Camera! 44! ! Figure!5X25 Text!Overlay!Settings! 5.5.4 Configuring!Privacy!Mask! Purpose:& Privacy!mask!enables!you!to!cover!certain!areas!on!the!live!video!to!prevent!certain! spots!in!the!surveillance!area!from!being!live!viewed!and!recorded.! Steps:& 1. Enter!the!Privacy!Mask!Settings!interface:! Configuration!>!Advanced!Configuration>!Image!>!Privacy!Mask! 2. Check!the!checkbox!of!Enable!Privacy!Mask!to!enable!this!function.! 3. Click .! ! Figure!5X26 Privacy!Mask!Settings! 45! User!Manual!of!DINOX!Network!Camera! 4. Click!and!drag!the!mouse!in!the!live!video!window!to!draw!the!mask!area.! ! You!are!allowed!to!draw!up!to!4!areas!on!the!same!image.! 5. (Optional)! click! ! to! clear! all! of! the! areas! you! set! without! saving! them.! ! 6. Click! ! to!save!the!settings.! 5.6 Configuring!and!Handling!Alarms! Purpose:& This! section! explains! how! to! configure! the! network! camera! to! respond! to! alarm! events,! including! motion! detection,! tamperXproof,! alarm! input,! alarm! output! and! exception.! These! events! can! trigger! the! alarm! actions,! such! as! Notify! Surveillance! Center,!Send!Email,!Trigger!Alarm!Output,!etc.! For! example,! when! an! external! alarm! is! triggered,! the! network! camera! sends! a! notification!to!an!eXmail!address.! 5.6.1 Configuring!Motion!Detection! Purpose:& Motion!detection!is!a!feature!which!can!take!alarm!response!actions!and!record!the! video!for!the!motion!occurred!in!the!surveillance!scene.! Tasks:& 1. Set!the!Motion!Detection!Area.! Steps:& (1) Enter!the!motion!detection!settings!interface! Configuration!>!Advanced!Configuration>!Events!>!Motion!Detection! (2) Check!the!checkbox!of!Enable!Motion!Detection.! 46! User!Manual!of!DINOX!Network!Camera! ! Figure!5X27 Enable!Motion!Detection! (3) Click .!Click!and!drag!the!mouse!on!the!live!video!image!to!draw!a! motion!detection!area.! ! You!can!draw!up!to!8!motion!detection!areas!on!the!same!image.! (4) Click! ! to!finish!drawing.! (5) (Optional)!Click! ! to!clear!all!of!the!areas.! (6) (Optional)!Move!the!slider! ! to!set!the!sensitivity!of! the!detection.! 2. Set!the!Arming!Schedule!for!Motion!Detection.! Steps:& ! Figure!5X28 Arming!Time! 47! User!Manual!of!DINOX!Network!Camera! (1) Click! ! to!edit!the!arming!schedule.!The!Figure!5X29!shows!the! editing!interface!of!the!arming!schedule.! (2) Choose!the!day!you!want!to!set!the!arming!schedule.! (3) Click! ! to!set!the!time!period!for!the!arming!schedule.! (4) After!you!set!the!arming!schedule,!you!can!copy!the!schedule!to!other!days! (Optional).! (5) Click! ! to!save!the!settings.! ! The! time! of! each! period! can’t! be! overlapped.! Up! to! 4! periods! can! be! configured! for! each!day.! ! Figure!5X29 Arming!Time!Schedule! 3. Set!the!Alarm!Actions!for!Motion!Detection.! Purpose:& You! can! specify! the! linkage! method! when! an! event! occurs.! The! following! contents!are!about!how!to!configure!the!different!types!of!linkage!method.! ! Figure!5X30 Linkage!Method! User!Manual!of!DINOX!Network!Camera! 48! Steps:& (1) Check!the!checkbox!to!select!the!linkage!method.!Audible!warning,!notify! surveillance!center,!send!email,!upload!to!FTP,!trigger!channel!and!trigger! alarm!output!are!selectable!(Optional).! ! Audible!Warning! Trigger!the!audible!warning!locally.! ! ! Notify!Surveillance!Center! Send!an!exception!or!alarm!signal!to!remote!management!software!when! an!event!occurs.! ! Send!Email! Send! an! email! with! alarm! information! to! a! user! or! users! when! an! event! occurs.! ! To!send!the!Email!when!an!event!occurs,!you!need!to!refer!to!Section)5.6.6)to!set! the!related!parameters.! ! Upload!to!FTP! Capture!the!image!when!an!alarm!is!triggered!and!upload!the!picture!to!a! FTP!server.! ! Set!the!FTP!address!and!the!remote!FTP!server!first.!Refer!to!Section)5.3.8)for! detailed!information.! ! Trigger!Channel! The!video!will!be!recorded!when!the!motion!is!detected.!You!have!to!set!the! recording! schedule! to! realize! this! function.! Please! refer! to! Section) 6.2) for! detailed!information.! ! Trigger!Alarm!Output! Trigger!one!or!more!external!alarm!outputs!when!an!event!occurs.! ! To!trigger!an!alarm!output!when!an!event!occurs,!please!refer!to!Section)5.6.4)to! set!the!related!parameters.! 5.6.2 Configuring!Tamper[proof!Alarm! Purpose:& You!can!configure!the!camera!to!trigger!the!alarm!when!the!lens!is!covered!and!take! alarm!response!action.! Steps:& 1. Enter!the!TamperXproof!Settings!interface:! Configuration!>!Advanced!Configuration!>!Events!>!Tamper[proof! User!Manual!of!DINOX!Network!Camera! 49! ! Figure!5X31 TamperXproof!Alarm! 2. Check!Enable!Tamper[proof!checkbox!to!enable!the!tamperXproof!detection.! 3. Set! the! tamperXproof! area;! refer! to! Step) 1) Set& the& Motion& Detection& Area! in! Section)5.6.1.! 4. Click! ! to! edit! the! arming! schedule! for! tamperXproof.! The! arming! schedule!configuration!is!the!same!as!the!setting!of!the!arming!schedule!for!motion! detection.!Refer!to!Step)2&Set&the&Arming&Schedule&for&Motion&Detection!in!Section) 5.6.1.! 5. Check! the! checkbox! to! select! the! linkage! method! taken! for! the! tamperXproof.! Audible!warning,!notify!surveillance!center,!send!email!and!trigger!alarm!output!are! selectable.! Please! refer! to! Step) 3) Set& the& Alarm& Actions& for& Motion& Detection) in! Section)5.6.1.! 6. Click! ! to!save!the!settings.! 5.6.3 Configuring!External!Alarm!Input! Steps:& 1. Enter!the!Alarm!Input!Settings!interface:! Configuration!>!Advanced!Configuration>!Events!>!Alarm!Input:! User!Manual!of!DINOX!Network!Camera! 50! 2. Choose! the! alarm! input! No.! and! the! Alarm! Type.! The! alarm! type! can! be! NO! (Normally!Open)!and!NC!(Normally!Closed).!Edit!the!name!to!set!a!name!for!the! alarm!input!(optional).! ! Figure!5X32 Alarm!Input!Settings! 3. Click! ! to!set!the!arming!schedule!for!the!alarm!input.!Refer!to!Step) 2)Set&the&Arming&Schedule&for&Motion&Detection!in!Section)5.6.1.! 4. Check! the! checkbox! to! select! the! linkage! method! taken! for! the! alarm! input.! Refer!to!Step)3&Set&the&Alarm&Actions&for&Motion&Detection!in!Section)5.6.1.) 5. You! can! also! choose! the! PTZ! linking! for! the! alarm! input! if! your! camera! is! installed!with!a!pan/tilt!unit.!Check!the!relative!checkbox!and!select!the!No.!to! enable!Preset!Calling,!Patrol!Calling!or!Pattern!Calling.! 6. You!can!copy!your!settings!to!other!alarm!inputs.! 7. Click! ! to!save!the!settings.! User!Manual!of!DINOX!Network!Camera! 51! ! Figure!5X33 Linkage!Method! 5.6.4 Configuring!Alarm!Output! Steps:& 1. Enter!the!Alarm!Output!Settings!interface:! Configuration>Advanced!Configuration>!Events!>!Alarm!Output! 2. Select!one!alarm!output!channel!in!the!Alarm!Output!dropXdown!list.!You!can! also!set!a!name!for!the!alarm!output!(optional).! 3. The!Delay!time!can!be!set!to!5sec,!10sec,!30sec,!1min,!2min,!5min,!10min!or! Manual.!The!delay!time!refers!to!the!time!duration!that!the!alarm!output!remains!in! effect!after!alarm!occurs.) 4. Click! ! to!enter!the!Edit!Schedule!Time!interface.!The!time!schedule! configuration!is!the!same!as!the!settings!of!the!arming!schedule!for!motion! detection!Refer!to!Step)2)Set&the&Arming&Schedule&for&Motion&Detection!in!Section) 5.6.1.! 5. You!can!copy!the!settings!to!other!alarm!outputs.! 6. Click! ! to!save!the!settings.! User!Manual!of!DINOX!Network!Camera! 52! ! Figure!5X34 Alarm!Output!Settings! 5.6.5 Handling!Exception! The! exception! type! can! be! HDD! full,! HDD! error,! network! disconnected,! IP! address! conflicted!and!illegal!login!to!the!cameras.! Steps:& 1. Enter!the!Exception!Settings!interface:! Configuration!>!Advanced!Configuration>!Events!>!Exception! ! 2. Check! the! checkbox! to! set! the! actions! taken! for! the! Exception! alarm.! Refer! to! Step)3)Set&the&Alarm&Actions&Taken&for&Motion&Detection!in!Section)5.6.1.! ! Figure!5X35 Exception!Settings! 3. Click! ! to!save!the!settings.! User!Manual!of!DINOX!Network!Camera! 53! 5.6.6 Email!Sending!Triggered!by!Alarm! Purpose:& The! system! can! be! configured! to! send! an! Email! notification! to! all! designated! receivers! if! an! alarm! event! is! detected,! e.g.,! motion! detection! event,! video! loss,! tamperXproof,!etc.! Before&you&start:& Please!configure!the!DNS!Server!settings!under!Basic!Configuration!>)Network!>! TCP/IP!or!Advanced!Configuration!>)Network!>!TCP/IP!before!using!the!Email! function.! Steps:& 1. Enter!the!TCP/IP!Settings!(Configuration!>!Basic!Configuration!>)Network!>!TCP/IP! or!Configuration!>!Advanced!Configuration!>)Network!>!TCP/IP)!to!set!the!IPv4! Address,!IPv4!Subnet!Mask,!IPv4!Default!Gateway!and!the!Preferred!DNS!Server.! ! Please!refer!to&Section)5.3.1)Configuring&TCP/IP&Settings!for!detailed!information.! 2. Enter!the!Email!Settings!interface:! Configuration!>!Advanced!Configuration!>!Events!>!Email! ! ! Figure!5X36 Email!Settings! 3. Configure!the!following!settings:! Sender:!The!name!of!the!email!sender.! User!Manual!of!DINOX!Network!Camera! 54! Sender’s!Address:!The!email!address!of!the!sender.! SMTP!Server:!The!SMTP!Server!IP!address!or!host!name!(e.g.,! smtp.263xmail.com).! SMTP!Port:!The!SMTP!port.!The!default!TCP/IP!port!for!SMTP!is!25!(not!secured).! And!the!SSL!SMTP!port!is!465.! Enable!SSL:!Check!the!checkbox!to!enable!SSL!if!it!is!required!by!the!SMTP! server.! Attached!Image:!Check!the!checkbox!of!Attached!Image!if!you!want!to!send! emails!with!attached!alarm!images.! Interval:!The!interval!refers!to!the!time!between!two!actions!of!sending! attached!pictures.! Authentication!(optional):!If!your!email!server!requires!authentication,!check! this!checkbox!to!use!authentication!to!log!in!to!this!server!and!enter!the!login! user!Name!and!password.! Choose!Receiver:!Select!the!receiver!to!which!the!email!is!sent.!Up!to!2! receivers!can!be!configured.! Receiver:!The!name!of!the!user!to!be!notified.! Receiver’s!Address:!The!email!address!of!user!to!be!notified.! 4. Click! ! to!save!the!settings.! 5.6.7 Configuring!Snapshot!Settings! Purpose:& You! can! configure! the! scheduled! snapshot! and! eventXtriggered! snapshot.! The! captured! picture! can! be! stored! in! the! SD! card! (if! supported)! or! the! netHDD! (For! detailed! information! about! netHDD,! please! refer! to! Section) 6.1) Configuring& NAS& Settings).!You!can!also!upload!the!captured!pictures!to!a!FTP!server.! Basic!Settings! Steps:& 1. Enter!the!Snapshot!Settings!interface:! Configuration!>!Advanced!Configuration!>!Events!>!Snapshot! ! 2. Check! the! Enable! Timing! Snapshot! checkbox! to! enable! continuous! snapshot.! Check!the!Enable! Event[triggered! Snapshot!checkbox!to!check!eventXtriggered! snapshot.! 3. Select!the!quality!of!the!snapshot.! 4. Set!the!time!interval!between!two!snapshots.! 5. Click! ! to!save!the!settings.! ! Uploading!to!FTP! You!can!follow!below!configuration!instructions!to!upload!the!snapshots!to!FTP.! ! Upload!continuous!snapshots!to!FTP! Steps:& User!Manual!of!DINOX!Network!Camera! 1) Configure!the!FTP!settings!and!check! 55! ! checkbox!in!FTP!Settings! interface.!Please!refer!to!Section)5.3.8)Configuring&FTP&Settings!for!more!details! to!configure!FTP!parameters.! 2) Check!the!Enable!Timing!Snapshot!checkbox.! ! Upload!eventXtriggered!snapshots!to!FTP! Steps:& 1) Configure!the!FTP!settings!and!check! ! checkbox!in!FTP!Settings! interface.!Please!refer!to!Section)5.3.8)Configuring&FTP&Settings!for!more!details! to!configure!FTP!parameters.! 2) Check! ! checkbox! in! Motion! Detection! Settings! or! Alarm! Input! interface.! Please! refer! to) Step) 3) Set& the& Alarm& Actions& Taken& for& Motion& Detection!in!Section)6.6.1,)or)Step)4)Configuring&External&Alarm&Input!in!Section) 5.6.3.! 3) Check!the!Enable!Event[triggered!Snapshot!checkbox.! ! Figure!5X37 Snapshot!Settings! 56! User!Manual!of!Network!Camera! Chapter!6 Storage!Settings! Before&you&start:& To!configure!record!settings,!please!make!sure!that!you!have!the!network!storage! device!within!the!network!or!the!SD!card!inserted!in!your!camera.! 6.1 Configuring!NAS!Settings! Before&you&start:& The!network!disk!should!be!available!within!the!network!and!properly!configured!to! store!the!recorded!files,!log!files,!etc.! Steps:& & 1. Add!the!network!disk! (1) Enter!the!NAS!(NetworkXAttached!Storage)!Settings!interface:! Configuration!>!Advanced!Configuration!>&Storage!>!NAS! ! Figure!6X1 Add!Network!Disk! (2) Enter!the!IP!address!of!the!network!disk,!and!enter!the!default!file.! ! Please!refer!to!the)User)Manual)of)NAS!for!creating!the!file!path.! (3) Click! ! to!add!the!network!disk.! ! After!having!saved!successfully,!you!need!to!reboot!the!camera!to!activate!the!settings.! 2. Initialize!the!added!network!disk.! (1) Enter! the! HDD! Settings! interface! (Advanced! Configuration! >! Storage! >! Storage! Management),! in! which! you! can! view! the! capacity,! free! space,! 57! User!Manual!of!DINOX!Network!Camera! status,!type!and!property!of!the!disk.! ! Figure!6X2 Initialize!Disk! (2) If!the!status!of!the!disk!is!Uninitialized,!check!the!corresponding!checkbox!to! select!the!disk!and!click! ! to!start!initializing!the!disk.! ! Figure!6X3 Initializing! When!the!initialization!completed,!the!status!of!disk!will!become!Normal.! ! Figure!6X4 View!Disk!Status! ! ! ! Up!to!8!NAS!disks!can!be!connected!to!the!camera.! To!initialize!and!use!the!SD!card!after!insert!it!to!the!camera,!please!refer!to!the!steps!of! NAS!disk!initialization.! ! 6.2 Configuring!Recording!Schedule! ! Purpose:& There!are!two!kinds!of!recording!for!the!cameras:!manual!recording!and!scheduled! recording.!For!the!manual!recording,!refer!to!Section)4.3)Recording& and& Capturing& Pictures& Manually.! In! this! section,! you! can! follow! the! instructions! to! configure! the! scheduled!recording.!By!default,!the!record!files!of!scheduled!recording!are!stored!in! the!SD!card!(if!supported)!or!in!the!network!disk.) Steps:& 1. Enter!the!Record!Schedule!Settings!interface:! Configuration!>!Advanced!Configuration>!Storage!>!Record!Schedule! ! 58! User!Manual!of!DINOX!Network!Camera! ! Figure!6X5 Recording!Schedule!Interface! 2. Check!the!checkbox!of!Enable!Record!Schedule!to!enable!scheduled!recording.! 3. Set!the!record!parameters!of!the!camera.! ! Figure!6X6 Record!Parameters! ! ! PreXrecord:!The!time!you!set!to!start!recording!before!the!scheduled!time!or! the! event.! For! example,! if! an! alarm! triggers! recording! at! 10:00,! and! the! preXrecord!time!is!set!as!5!seconds,!the!camera!starts!to!record!at!9:59:55.! The!PreXrecord!time!can!be!configured!as!No!PreXrecord,!5!s,!10!s,!15!s,!20!s,! 25!s,!30!s!or!not!limited.! PostXrecord:!The!time!you!set!to!stop!recording!after!the!scheduled!time!or! the! event.! For! example,! if! an! alarm! triggered! recording! ends! at! 11:00,! and! the!postXrecord!time!is!set!as!5!seconds,!the!camera!records!until!11:00:05.! The!PostXrecord!time!can!be!configured!as!5!s,!10!s,!30!s,!1!min,!2!min,!5!min! or!10!min.! ! The!record!parameter!configurations!vary!depending!on!the!camera!model.! ! 4. Click! ! to!edit!the!record!schedule.! ! User!Manual!of!DINOX!Network!Camera! 59! ! Figure!6X7 Record!Schedule! 5. Choose!the!day!to!set!the!record!schedule.! (1) Set!allXday!record!or!segment!record:! " If! you! want! to! configure! the! allXday! recording,! please! check! the! All! Day! checkbox.! " If! you! want! to! record! in! different! time! sections,! check! the! Customize! checkbox.!Set!the!Start!Time!and!End!Time.! ! The! time! of! each! segment! can’t! be! overlapped.! Up! to! 4! segments! can! be! configured.! (2) Select!a!Record!Type.!The!record!type!can!be!Normal,!Motion!Detection,! Alarm,!Motion!|!Alarm,!Motion!&!Alarm,!PIR!Alarm,!Wireless!Alarm,! Emergency!Alarm,!or!Motion!|!Alarm!Input!|!PIR!|!Wireless!|!Emergency.! ! " Normal! If!you!select!Normal,!the!video!will!be!recorded!automatically!according!to! the!time!of!the!schedule.! " Record!Triggered!by!Motion!Detection! If!you!select!Motion!Detection,!the!video!will!be!recorded!when!the!motion! is!detected.! Besides! configuring! the! recording! schedule,! you! have! to! set! the! motion! detection! area! and! check! the! checkbox! of! Trigger! Channel! in! the! Linkage! Method! of! Motion! Detection! Settings! interface.! For! detailed! information,! please! refer! to! the! Step) 1) Set& the& Motion& Detection& Area) in) the) Section) 5.6.1.) " Record!Triggered!by!Alarm! 60! User!Manual!of!DINOX!Network!Camera! If!you!select!Alarm,!the!video!will!be!recorded!when!the!alarm!is!triggered! via!the!external!alarm!input!channels.! ! Besides! configuring! the! recording! schedule,! you! have! to! set! the! Alarm! Type!and!check!the!checkbox!of!Trigger!Channel!in!the!Linkage!Method!of! Alarm! Input! Settings! interface.! For! detailed! information,! please! refer! to! Section)5.6.3.) " Record!Triggered!by!Motion!&!Alarm! If!you!select!Motion!&!Alarm,!the!video!will!be!recorded!when!the!motion! and!alarm!are!triggered!at!the!same!time.! Besides! configuring! the! recording! schedule,! you! have! to! configure! the! settings! on! the! Motion! Detection! and! Alarm! Input! Settings! interfaces.! Please!refer!to!Section)5.6.1)and!Section)5.6.3)for!detailed!information.) " Record!Triggered!by!Motion!|!Alarm! If!you!select!Motion!|!Alarm,!the!video!will!be!recorded!when!the!external! alarm!is!triggered!or!the!motion!is!detected.! Besides! configuring! the! recording! schedule,! you! have! to! configure! the! settings! on! the! Motion! Detection! and! Alarm! Input! Settings! interfaces.! Please!refer!to!Section)5.6.1)and!Section)5.6.3)for!detailed!information.) (3) Check!the!checkbox! ! and!click! ! to!copy!settings!of! this!day!to!the!whole!week.!You!can!also!check!any!of!the!checkboxes!before! the!date!and!click (4) Click! .! ! to!save!the!settings!and!exit!the!Edit!Record!Schedule! interface.! 6. Click! ! ! to!save!the!settings.! 61! User!Manual!of!Network!Camera! Chapter!7 Playback! Purpose:& This! section! explains! how! to! view! the! remotely! recorded! video! files! stored! in! the! network!disks!or!SD!cards.! Steps:& 1.!Click! ! on!the!menu!bar!to!enter!playback!interface.! ! Figure!7X1 Playback!Interface! 2.!Select!the!date!and!click .! ! Figure!7X2 Search!Video! 3.!Click! ! to!play!the!video!files!found!on!this!date.! The!toolbar!on!the!bottom!of!Playback!interface!can!be!used!to!control!playing! 62! User!Manual!of!DINOX!Network!Camera! process.! ! Figure!7X3 Playback!Toolbar! Table!7X1 Description!of!the!buttons! Button! Operation! Button! ! Play! ! Pause! ! Stop! ! Speed!down! ! ! ! Speed!up! ! ! Playback!by! frame! Operation! Capture!a!picture! Start/Stop!clipping!video! files! ! / ! ! / Audio!on!and!adjust! volume/Mute! ! / Download!video!files! ! Download!captured! pictures! Enable/Disable!digital! zoom! ! ! You!can!choose!the!file!paths!locally!for!downloaded!playback!video!files!and!pictures!in! Local!Configuration!interface.!Please!refer!to!Section)5.1)for!details.! ! Drag!the!progress!bar!with!the!mouse!to!locate!the!exact!playback!point.!You!can! also!input!the!time!and!click! ! to!locate!the!playback!point!in!the!Set!playback! time!field.!You!can!also!click! ! to!zoom!out/in!the!progress!bar.! ! Figure!7X4 Set!Playback!Time! ! Figure!7X5 Progress!Bar! The!different!colors!of!the!video!on!the!progress!bar!stand!for!the!different!video! types.! ! Figure!7X6 Video!Types! 63! User!Manual!of!Network!Camera! Chapter!8 Log!Searching! Purpose:& The!operation,!alarm,!exception!and!information!of!the!camera!can!be!stored!in!log! files.!You!can!also!export!the!log!files!on!your!demand.! Before&you&start:& Please!configure!network!storage!for!the!camera!or!insert!a!SD!card!in!the!camera.! Steps:& 1. Click! ! on!the!menu!bar!to!enter!log!searching!interface.! ! Figure!8X1 Log!Searching!Interface! ! 2. Set! the! log! search! conditions! to! specify! the! search,! including! the! Major! Type,! Minor!Type,!Start!Time!and!End!Time.! 3. Click! ! to! search! log! files.! The! matched! log! files! will! be! displayed! on! the!Log!interface.! ! Figure!8X2 Log!Searching! 4. To!export!the!log!files,!click! ! to!save!the!log!files!in!your!computer.! 64! User!Manual!of!Network!Camera! Chapter!9 Others! 9.1 Managing!User!Accounts! Enter!the!User!Management!interface:! Configuration!>Basic!Configuration>!Security!>!User! ! Or!Configuration!>!Advanced!Configuration>!Security!>!User! ! The!admin!user!has!access!to!create,!modify!or!delete!other!accounts.!Up!to!15!user! accounts!can!be!created.! ! Figure!9X1 User!Information! ! Add!a!User! Steps:& 1. Click! ! to!add!a!user.! 2. Input!the!new!User!Name,!select!Level!and!input!Password.! ! The!level!indicates!the!permissions!you!give!to!the!user.!You!can!define!the!user!as!Operator! or!User.! 3. In!the!Basic!Permission!field!and!Camera! Configuration!field,!you!can!check!or! uncheck!the!permissions!for!the!new!user.! 4. Click! ! to!finish!the!user!addition.! 65! User!Manual!of!DINOX!Network!Camera! ! Figure!9X2 Add!a!User! ! Modify!a!User! Steps:& 1. LeftXclick!to!select!the!user!from!the!list!and!click .! ! 2. Modify!the!User!Name,!Level!or!Password.! 3. In!the!Basic!Permission!field!and!Camera! Configuration!field,!you!can!check!or! uncheck!the!permissions.! 4. Click! ! to!finish!the!user!modification.! ! Figure!9X3 Modify!a!User! 66! User!Manual!of!DINOX!Network!Camera! ! Delete!a!User! Steps:& 1. Select!the!user!you!want!to!delete,!and!click 2. Click! .! ! when!dialogue!box!pops!up!to!confirm!the!operation.! 9.2 Configuring!RTSP!Authentication! ! Purpose:& You!can!specifically!secure!the!stream!data!of!live!view.! ! Steps:& 1. Enter!the!RTSP!Authentication!interface:! Configuration>!Advanced!Configuration>!Security!>!RTSP!Authentication! ! Figure!9X4 RTSP!Authentication! 2. Select!the!Authentication!type!basic!or!disable!in!the!dropXdown!list!to!enable! or!disable!the!RTSP!authentication.! ! If! you! disable! the! RTSP! authentication,! anyone! can! access! the! video! stream! by! the! RTSP! protocol!via!the!IP!address.! 3. Click! ! to!save!the!settings.! 9.3 Anonymous!Visit! Purpose:& Enabling! this! function! allows! visit! for! whom! doesn’t! have! the! user! name! and! password!of!the!device.! Steps:& 1. Enter!the!Anonymous!Visit!interface:! Configuration>!Advanced!Configuration>!Security!>!Anonymous!Visit! ! Figure!9X5 Anonymous!Visit! 67! User!Manual!of!DINOX!Network!Camera! 2. Set!the! Anonymous! Visit!permission!Enable!or!Disable!in!the!dropXdown!list!to! enable!or!disable!the!anonymous!visit.! 3. Click! ! to!save!the!settings.! There!will!be!a!checkbox!of!Anonymous!by!the!next!time!you!logging!in.! ! Figure!9X6 Login!Interface!with!an!Anonymous!Checkbox! 4. Check!the!checkbox!of!Anonymous!and!click .! 9.4 ! IP!Address!Filter! Purpose:& This!function!makes!it!possible!for!access!control.! ! Steps:& 1. Enter!the!IP!Address!Filter!interface:! Configuration>!Advanced!Configuration>!Security!>!IP!Address!Filter! ! Figure!9X7 IP!Address!Filter!Interface! 2. Check!the!checkbox!of!Enable!IP!Address!Filter.& 68! User!Manual!of!DINOX!Network!Camera! 3. Select!the!type!of!IP!Address!Filter!in!the!dropXdown!list,!Forbidden!and!Allowed! are!selectable.! 4. Set!the!IP!Address!Filter!list.! ! Add!an!IP!Address! Steps:& (1) Click! ! to!add!an!IP.! (2) Input!the!IP!Adreess.! ! Figure!9X8 Add!an!IP! (3) Click! ! to!finish!adding.! ! Modify!an!IP!Address! Steps:& (1) LeftXclick!an!IP!address!from!filter!list!and!click! ! button.! (2) Modigy!the!IP!address!in!the!text!filed.! ! Figure!9X9 Modify!an!IP! (3) Click!the! ! button!to!finish!modification.! ! Delete!an!IP!Address! LeftXclick!an!IP!address!from!filter!list!and!click ! Delete!all!IP!Addresses! Click! 5. Click! ! to!delete!all!the!IP!addrsses.! ! to!save!the!settings.! 9.5 Viewing!Device!Information! Enter!the!Device!Information!interface:! .! 69! User!Manual!of!DINOX!Network!Camera! Configuration!>!Basic!Configuration>!System!>!Device!Information! ! Or!Configuration!>!Advanced!Configuration>!System!>!Device!Information! In!the!Device!Information!interface,!you!can!edit!the!Device!Name.! Other! information! of! the! network! camera,! such! as! Model,! Serial! No.,! Firmware! Version,!Encoding!Version,!Number!of!Channels,!Number!of!HDDs,!Number!of!Alarm! Input! and! Number! of! Alarm! Output! are! displayed.! The! information! cannot! be! changed!in!this!menu.!It!is!the!reference!for!maintenance!or!modification!in!future.! ! Figure!9X10 Device!Information! 9.6 Maintenance! 9.6.1 Rebooting!the!Camera! Steps:& 1. Enter!the!Maintenance!interface:! Configuration!>!Basic!Configuration>!System!>!Maintenance! ! Or!Configuration!>!Advanced!Configuration>!System!>!Maintenance:! 2. Click! ) to!reboot!the!network!camera.! ! Figure!9X11 Reboot!the!Device! 9.6.2 Restoring!Default!Settings! Steps:& 70! User!Manual!of!DINOX!Network!Camera! 1. Enter!the!Maintenance!interface:! Configuration!>!Basic!Configuration>!System!>!Maintenance! ! Or!Configuration!>!Advanced!Configuration>!System!>!Maintenance! 2. Click! ! or! ! to!restore!the!default!settings.! ! Figure!9X12 Restore!Default!Settings! ! After!restoring!the!default!settings,!the!IP!address!is!also!restored!to!the!default!IP! address,!please!be!careful!for!this!action.! 9.6.3 Exporting/!Importing!Configuration!File! Steps:& Enter!the!Maintenance!interface:! Configuration!>!Basic!Configuration>!System!>!Maintenance! ! Or!Configuration!>!Advanced!Configuration>!System!>!Maintenance! 1. Click! ! to!save!the!configuration!file!of!the!current!device.! 2. Click! ! to! select! the! saved! configuration! file! and! then! click! ! to!start!importing!configuration!file.! ! You!need!to!reboot!the!camera!after!importing!configuration!file.! 9.6.4 Upgrading!the!System! Steps:& 1. Enter!the!Maintenance!interface:! Configuration!>!Basic!Configuration>!System!>!Maintenance! ! Or!Configuration!>!Advanced!Configuration>!System!>!Maintenance! 2. Click! ! to!select!the!local!upgrade!file!and!then!click! ! to! start!remote!upgrade.! ! The! upgrading! process! will! take! 1! to! 10! minutes.! Please! don't! disconnect! power! of! the! User!Manual!of!DINOX!Network!Camera! 71! camera!during!the!process.!The!camera!reboots!automatically!after!upgrading.! ! Figure!9X13 Remote!Upgrade! 9.7 RS[232!Settings! Purpose:& & The!RSX232!port!can!be!used!in!two!ways:! ! ! Parameters!Configuration:!Connect!a!computer!to!the!camera!through!the!serial! port.! Device! parameters! can! be! configured! by! using! software! such! as! HyperTerminal.!The!serial!port!parameters!must!be!the!same!as!the!serial!port! parameters!of!the!camera.! ! Transparent!Channel:!Connect!a!serial!device!directly!to!the!camera.!The!serial! device!will!be!controlled!remotely!by!the!computer!through!the!network.! Steps:& 1. Enter!RSX232!Port!Setting!interface:! Configuration>!Advanced!Configuration>!System!>!RS232! ! ! Figure!9X14 RSX232!Settings! ! If!you!want!to!connect!the!camera!by!the!RSX232!port,!the!parameters!of!the!RSX232!should! be!exactly!the!same!with!the!parameters!you!configured!here.! 2. Click! ! to!save!the!settings. 72! User!Manual!of!Network!Camera! Appendix! Appendix!1!DINOX!VMS!Client!Software!Introduction! DINOX! VMS! is! a! versatile! video! management! software! for! the! DVRs,! NVRs,! IP! cameras,!encoders,!decoders,!etc.!It!provides!multiple!functionalities,!including! realXtime! live! view,! video! recording,! remote! search! and! playback,! file! backup,! etc.,!for!the!connected!devices!to!meet!the!needs!of!monitoring!task.!With!the! flexible! distributed! structure! and! easyXtoXuse! operations,! the! client! software! is! widely!applied!to!the!surveillance!projects!of!medium!or!small!scale.! ! Search!active!devices!online! " Search!online!devices!automatically! After! launch! DINOX! VMS! software,! it! automatically! searches! the! online! devices!every!15!seconds!from!the!subnet!where!your!computer!locates.!It! displays! the! total! number! and! information! of! the! searched! devices! in! the! Online!Devices!interface.! Go! to! Device& Management,! and! click! Server! tab! on! the! leftXtop! of! the! window,! and! you! can! see! the! online! devices! listed! on! the! right! bottom! of! the!window.! ! Figure!A.1.1!Search!Online!Devices! ! Device!can!be!searched!and!displayed!in!the!list!in!15!seconds!after!it!went!online;!it!will! be!removed!from!the!list!in!45!seconds!after!it!went!offline.! ! " Search!online!devices!manually! You!can!also!click! ! to!refresh!the!online!device!list!manually.! The!newly!searched!devices!will!be!added!to!the!online!list.! ! ! Modify!network!parameters! Steps:& 1. Click! the! device! to! be! modified! in! the! device! list! and! click! ! to! 73! User!Manual!of!DINOX!Network!Camera! modify!the!network!parameters.! 2. Edit!the!modifiable!network!parameters,!e.g.!IP!address!and!port!number.! 3. Enter! the! admin! password! in! the! Manager! Password! field! and! click! to!save!the!changes.! ! ! Figure!A.1.2!Modify!Network!Parameters! ! Restore!default!password! Steps:& 1. Select!the!device!you!want!to!restore!the!default!password.! 2. Click .! 3. Input!the!security!code!got!from!the!technical!support!from!our!company.! 4. Click! ! to!restore!the!default!password.! ! ! Appendix!2!Port!Mapping! The!following!settings!are!for!TPXLINK!router!(TLXR410).!The!settings!vary!depending! on!different!models!of!routers.! Steps:& 1. Select!the!WAN!Connection!Type,!as!shown!below:! ! Figure!A.2.1!Select!the!WAN!Connection!Type! ! 2. Set! the! LAN! parameters! of! the! router! as! in! the! following! figure,! including! IP! address!and!subnet!mask!settings.! ! Figure!A.2.2!Set!the!LAN!parameters! ! 3. Set!the!port!mapping!in!the!virtual!severs!of!Forwarding.!By!default,!camera!uses! port!80,!8000,!554!and!8200.!You!can!change!these!ports!value!with!web!browser! or!client!software.! Example:& & When! the! cameras! are! connected! to! the! same! router,! you! can! configure! the! ports!of!a!camera!as!80,!8000,!554!and!8200!with!IP!address!192.168.1.23,!and! ! 75! User!Manual!of!DINOX!Network!Camera! the!ports!of!another!camera!as!81,!8001,!555,!8201!with!IP!192.168.1.24.!Refer! to!the!steps!as!below:! ! The!8200!port!changes!with!the!8000!port!with!a!constant!value!of!200.!E.g.!if!the!8000! port!is!changed!to!8005,!then!the!8200!port!should!be!changed!to!8205.! Steps:& 1. As!the!settings!mentioned!above,!map!the!port!80,!8000,!554!and!8200!for!the! network!camera!at!192.168.1.23! 2. Map!the!port!81,!8001,!555!and!8201!for!the!network!camera!at!192.168.1.24.! ! 3. Enable!ALL!or!TCP!protocols.! 4. Check!the!Enable!checkbox!and!click .! ! Figure!A.2.3!Port!Mapping! ! ! The! port! of! the! network! camera! cannot! conflict! with! other! ports.! For! example,! some! web! management! port! of! the! router! is! 80.! Change! the! camera! port! if! it! is! the! same! as! the! management!port.! ! ! ! ! ! ! ! ! ! ! ! ! ! ! ! ! ! ! ! ! ! !