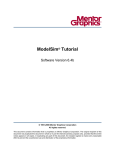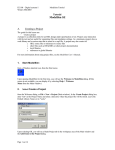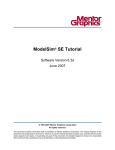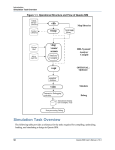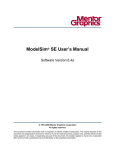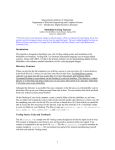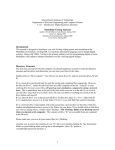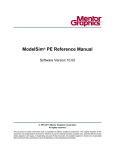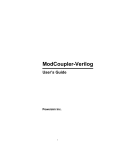Download ModelSim Tutorial
Transcript
Chapter 3 Basic Simulation Introduction In this lesson you will go step-by-step through the basic simulation flow: 1. Create the Working Design Library 2. Compile the Design Units 3. Load the Design 4. Run the Simulation Design Files for this Lesson The sample design for this lesson is a simple 8-bit, binary up-counter with an associated test bench. The pathnames are as follows: Verilog – <install_dir>/examples/tutorials/verilog/basicSimulation/counter.v and tcounter.v VHDL – <install_dir>/examples/tutorials/vhdl/basicSimulation/counter.vhd and tcounter.vhd This lesson uses the Verilog files counter.v and tcounter.v. If you have a VHDL license, use counter.vhd and tcounter.vhd instead. Or, if you have a mixed license, feel free to use the Verilog test bench with the VHDL counter or vice versa. Related Reading User’s Manual Chapters: Design Libraries, Verilog and SystemVerilog Simulation, and VHDL Simulation. Reference Manual commands: vlib, vmap, vlog, vcom, view, and run. Create the Working Design Library Before you can simulate a design, you must first create a library and compile the source code into that library. 1. Create a new directory and copy the design files for this lesson into it. Start by creating a new directory for this exercise (in case other users will be working with these lessons). ModelSim Tutorial, v6.6c 15 Basic Simulation Create the Working Design Library Verilog: Copy counter.v and tcounter.v files from /<install_dir>/examples/tutorials/verilog/basicSimulation to the new directory. VHDL: Copy counter.vhd and tcounter.vhd files from /<install_dir>/examples/tutorials/vhdl/basicSimulation to the new directory. 2. Start ModelSim if necessary. a. Type vsim at a UNIX shell prompt or use the ModelSim icon in Windows. Upon opening ModelSim for the first time, you will see the Welcome to ModelSim dialog. Click Close. b. Select File > Change Directory and change to the directory you created in step 1. 3. Create the working library. a. Select File > New > Library. This opens a dialog where you specify physical and logical names for the library (Figure 3-1). You can create a new library or map to an existing library. We’ll be doing the former. Figure 3-1. The Create a New Library Dialog b. Type work in the Library Name field (if it isn’t already entered automatically). c. Click OK. ModelSim creates a directory called work and writes a specially-formatted file named _info into that directory. The _info file must remain in the directory to distinguish it as a ModelSim library. Do not edit the folder contents from your operating system; all changes should be made from within ModelSim. 16 ModelSim Tutorial, v6.6c Basic Simulation Compile the Design Units ModelSim also adds the library to the Library window (Figure 3-2) and records the library mapping for future reference in the ModelSim initialization file (modelsim.ini). Figure 3-2. work Library Added to the Library Window When you pressed OK in step 3c above, the following was printed to the Transcript window: vlib work vmap work work These two lines are the command-line equivalents of the menu selections you made. Many command-line equivalents will echo their menu-driven functions in this fashion. Compile the Design Units With the working library created, you are ready to compile your source files. You can compile by using the menus and dialogs of the graphic interface, as in the Verilog example below, or by entering a command at the ModelSim> prompt. 1. Compile counter.v and tcounter.v. a. Select Compile > Compile. This opens the Compile Source Files dialog (Figure 3-3). If the Compile menu option is not available, you probably have a project open. If so, close the project by making the Library window active and selecting File > Close from the menus. b. Select both counter.v and tcounter.v modules from the Compile Source Files dialog and click Compile. The files are compiled into the work library. c. When compile is finished, click Done. ModelSim Tutorial, v6.6c 17 Basic Simulation Load the Design Figure 3-3. Compile Source Files Dialog 2. View the compiled design units. a. In the Library window, click the ’+’ icon next to the work library and you will see two design units (Figure 3-4). You can also see their types (Modules, Entities, etc.) and the path to the underlying source files. Figure 3-4. Verilog Modules Compiled into work Library Load the Design 1. Load the test_counter module into the simulator. a. In the Library window, click the ‘+’ sign next to the work library to show the files contained there. b. Double-click test_counter to load the design. 18 ModelSim Tutorial, v6.6c Basic Simulation Load the Design You can also load the design by selecting Simulate > Start Simulation in the menu bar. This opens the Start Simulation dialog. With the Design tab selected, click the ’+’ sign next to the work library to see the counter and test_counter modules. Select the test_counter module and click OK (Figure 3-5). Figure 3-5. Loading Design with Start Simulation Dialog When the design is loaded, a Structure window opens (labeled sim). This window displays the hierarchical structure of the design as shown in Figure 3-6. You can navigate within the design hierarchy in the Structure (sim) window by clicking on any line with a ’+’ (expand) or ’-’ (contract) icon. ModelSim Tutorial, v6.6c 19 Basic Simulation Load the Design Figure 3-6. The Design Hierarchy In addition, an Objects window and a Processes window opens (Figure 3-7). The Objects window shows the names and current values of data objects in the current region selected in the Structure (sim) window. Data objects include signals, nets, registers, constants and variables not declared in a process, generics, parameters. The Processes window displays a list of HDL processes in one of four viewing modes: Active, In Region, Design, and Hierarchical. The Design view mode is intended for primary navigation of ESL (Electronic System Level) designs where processes are a foremost consideration. By default, this window displays the active processes in your simulation (Active view mode). Figure 3-7. The Object Window and Processes Window 20 ModelSim Tutorial, v6.6c Basic Simulation Run the Simulation Run the Simulation We’re ready to run the simulation. But before we do, we’ll open the Wave window and add signals to it. 1. Open the Wave window. a. Enter view wave at the command line. The Wave window opens in the right side of the Main window. Resize it so it is visible. You can also use the View > Wave menu selection to open a Wave window. The Wave window is just one of several debugging windows available on the View menu. 2. Add signals to the Wave window. a. In the Structure (sim) window, right-click test_counter to open a popup context menu. b. Select Add > To Wave > All items in region (Figure 3-8). All signals in the design are added to the Wave window. Figure 3-8. Using the Popup Menu to Add Signals to Wave Window 3. Run the simulation. a. Click the Run icon. The simulation runs for 100 ns (the default simulation length) and waves are drawn in the Wave window. b. Enter run 500 at the VSIM> prompt in the Transcript window. The simulation advances another 500 ns for a total of 600 ns (Figure 3-9). ModelSim Tutorial, v6.6c 21 Basic Simulation Set Breakpoints and Step through the Source Figure 3-9. Waves Drawn in Wave Window c. Click the Run -All icon on the Main or Wave window toolbar. The simulation continues running until you execute a break command or it hits a statement in your code (e.g., a Verilog $stop statement) that halts the simulation. d. Click the Break icon to stop the simulation. Set Breakpoints and Step through the Source Next you will take a brief look at one interactive debugging feature of the ModelSim environment. You will set a breakpoint in the Source window, run the simulation, and then step through the design under test. Breakpoints can be set only on executable lines, which are indicated with red line numbers. 1. Open counter.v in the Source window. a. Select View > Files to open the Files window. b. Click the + sign next to the sim filename to see the contents of vsim.wlf dataset. c. Double-click counter.v (or counter.vhd if you are simulating the VHDL files) to open the file in the Source window. 2. Set a breakpoint on line 36 of counter.v (or, line 39 of counter.vhd for VHDL). a. Scroll to line 36 and click in the Ln# (line number) column next to the line number. A red ball appears in the line number column at line number 36 (Figure 3-10), indicating that a breakpoint has been set. 22 ModelSim Tutorial, v6.6c Basic Simulation Set Breakpoints and Step through the Source Figure 3-10. Setting Breakpoint in Source Window 3. Disable, enable, and delete the breakpoint. a. Click the red ball to disable the breakpoint. It will become a black ball. b. Click the black ball again to re-enable the breakpoint. It will become a red ball. c. Click the red ball with your right mouse button and select Remove Breakpoint 36. d. Click in the line number column next to line number 36 again to re-create the breakpoint. 4. Restart the simulation. a. Click the Restart icon to reload the design elements and reset the simulation time to zero. The Restart dialog that appears gives you options on what to retain during the restart (Figure 3-11). Figure 3-11. Setting Restart Functions ModelSim Tutorial, v6.6c 23 Basic Simulation Set Breakpoints and Step through the Source b. Click the Restart button in the Restart dialog. c. Click the Run -All icon. The simulation runs until the breakpoint is hit. When the simulation hits the breakpoint, it stops running, highlights the line with a blue arrow in the Source view (Figure 3-12), and issues a Break message in the Transcript window. Figure 3-12. Blue Arrow Indicates Where Simulation Stopped. When a breakpoint is reached, typically you want to know one or more signal values. You have several options for checking values: • look at the values shown in the Objects window (Figure 3-13) Figure 3-13. Values Shown in Objects Window 24 • set your mouse pointer over a variable in the Source window and a yellow box will appear with the variable name and the value of that variable at the time of the selected cursor in the Wave window • highlight a signal, parameter, or variable in the Source window, right-click it, and select Examine from the pop-up menu to display the variable and its current value in a Source Examine window (Figure 3-14) ModelSim Tutorial, v6.6c Basic Simulation Set Breakpoints and Step through the Source Figure 3-14. Parameter Name and Value in Source Examine Window • use the examine command at the VSIM> prompt to output a variable value to the Transcript window (i.e., examine count) 5. Try out the step commands. a. Click the Step icon on the Main window toolbar. This single-steps the debugger. Experiment on your own. Set and clear breakpoints and use the Step, Step Over, and Continue Run commands until you feel comfortable with their operation. Lesson Wrap-Up This concludes this lesson. Before continuing we need to end the current simulation. 1. Select Simulate > End Simulation. 2. Click Yes when prompted to confirm that you wish to quit simulating. ModelSim Tutorial, v6.6c 25