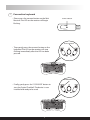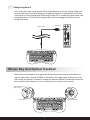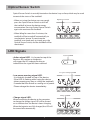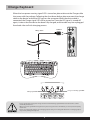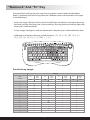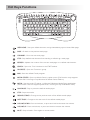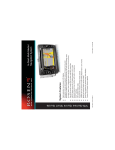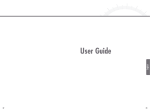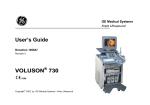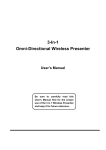Download User Manual
Transcript
Wireless Entertainment Input Device User Manual FEDERAL COMMUNICATIONS This device complies with Part 15 of the FCC Rules. Operation is subject to the following two conditions : (1) this device may not cause harmful interference, and (2) this device must accept any interference received, including interference that may cause undesired operation. This equipment has been tested and found to comply with the limits for a Class B digital device, pursuant to Part 15 of the FCC Rules. These limits are designed to provide reasonable protection. This equipment generates uses and can radiated radio frequency energy and, if not installed and used in accordance with the instructions, may cause harmful interference to radio communications. However, there is no guarantee that interference will not occur in particular installation if this equipment dose cause harmful interference to radio or television, which can be determined by turning the equipment off and on, the user is encouraged to try to correct the interference by one or more of the following measures : - Reorient or relocate the receiving antenna. - Increase the separation between the equipment and receiver. - Connect the equipment into an outlet on a circuit different from that to which the receiver is connected. - Consult the dealer or an experienced radio/TV technician of help. Shielded interface cables must be used in order to comply with emission limits. Changes or modifications not expressly approved by the party responsible for compliance could void the user's authority to operate equipment. 1 System Requirement 1. IBM-Compatible PC 2. Microsoft Windows ME/2000/XP 3. Available USB port Install 1 Connect the receiver to your computer • Please plug the USB Mini Receiver into a rectangular USB port on your computer. Mini Receiver 2 Insert the batteries • Insert two AA batteries into the back of the keyboard. Please note the correct direction of the batteries. 2 3 Connection keyboard • Please press the connect button on the Mini Receiver. The LED on the receiver will begin flashing. Connect Button Connect Button • Then gently press the connect button on the keyboard. The LED on the receiver will stop flashing immediately after the LED has been pressed. O. SENSOR button • Finally, gently press the "O. SENSOR" button to start the Optical Trackball. The device is now installed and ready to be used. 3 4 Charge keyboard • Prior to the first time usage, please fully charge the device. Use the Charge cable, and connect the device to the computer to charge the batteries inside the device (Please see Page-6 on Charge Keyboard). When the Charge LED is turned off, which means the charging process is finished, the charge cable may be unplugged, and the device is ready to be used. Charge Cable USB Port Mouse Key And Optical Trackball • Mouse keys are located on the upper left of the device with same functionalities as regular mouse keys. Optical Trackball is located on the upper right of the device. User can control the pointer's motion by rolling the optical trackball. Combining the mouse keys and the scroll wheel, it is just as convenient as using an actual mouse. Mouse left button right button Scroll wheel Optical trackball 4 Optical Sensor Switch Optical Sensor Switch is centrally located on the device's top surface, which may be used to control the status of the trackball. • When not using the device, user may gently press the Optical Sensor Switch to turn off the trackball to lower the device energy consumption. Pressing Optical Sensor Switch again can reactivate the trackball. Optical Sensor Switch • When idling for more than 2 minutes, the trackball will be turned off automatically to save batteries' power. To reactivate the trackball, user needs only to simply press the Optical Sensor Switch, and the trackball will be reactivated. LED Signals • Action signal LED : It is located on top of the Receiver. Any motion on the device will trigger the LED to begin flashing to indicate that the signal has been received. Action signal LED Low power warning signal LED • Low power warning signal LED : It is centrally located on top of the device. If the LED is flashing while using the device (when pressing any key or rolling the trackball), it means that the device is running out of power. Please charge the device immediately. • Charge signal LED : When connecting the device to the computer to charge, the charge signal LED will be turned on to indicate that the device is been charging. When the batteries are fully charged, the LED will be turned off automatically. 5 Charge signal LED Charge Keyboard When the Low power warning signal LED is turned on, please take out the Charge cable that came with the package. Following the chart down below, please connect the charge cable to the device and to the USD port on the computer. When the device cable is connected, the Charge signal LED will be turned on. Once the LED signal is turned off again, it means that the device has been fully charged, and the cable may be unplugged from both sides to finish charging process. USB Port Charge Cable Low power warning signal LED Charge signal LED • Prior to the fist time usage, please charge the device until the Charge signal LED has been turned off to achieve maximum performance. • When Low power signal LED is being turned on, please charge the device immediately to avoid operational quality interference. • Please use rechargeable batteries for recharging purpose. Using non-rechargeable batteries for recharging purpose may severely damage the keyboard. 6 "NumLock" And "Fn" Key Using the Num Lock key, the user may choose to enter numeric letters of alphabetic letters. Combining with the Fn key, there are 4 different states with functions and usages as the followings: • Num Lock usage: The Num Lock is preset to [off ] when the device is turned on, pressing the Num Lock key, the Num Lock is now turned on. Pressing the Num Lock key again, the Num Lock is then turned off. • Fn key usage: Gently press and not release the Fn Key, then press the combination keys. • Followings are the keys that may switch functions : [ 7 ] ,[ 8 ] ,[ 9 ] ,[ 0 ] ,[ U ] ,[ I ] , [ O ] ,[ P ] ,[ J ] ,[ K ] ,[ L ] ,[ ; ] ,[ M ] ,[ . ] ,[ / ] Function key usage : Status Key Location Fn OFF Num Lock Fn OFF ON 7 &7 Home 8 9 *8 (9 Page Up 0 U )0 U * I O P I O P J J K L :; K L :; Page Down M M >. >. Del ?/ ?/ / 7 Num Lock Fn OFF OFF Num Lock Fn ON ON Num Lock ON 7 7 8 8 9 9 * 4 0 U - 5 6 - I O P End 1 J + 2 3 + K L :; Ins 0 M . >. / ?/ Hot Keys Functions WEB/HOME : Start your default browser and go immediately toyour Home Web page. BACK : Go back to the previous web page. FORWARD : Go to the next web page. STOP : Stop default web browser from loading or refreshing a web page. REFRESH : Update the content of the current web page on a default web browser. SEARCH : Open the "Find "window in the START taskbar. FAVORITES : Open the "Favorites" group. MAIL : Start the default E-mail program. MEDIA CENTER : Opens up Media Center's option menu.(This function only supports system that is running on top Windows XP Media Center Edition) MEDIA : Start the music CD player, or Microsoft Windows Media Player application. (This function does not support system that is running on top of Windows 2000) PLAY/PAUSE : Play or pause the default media player. STOP : Stops the media. PREVIOUS TRACK : Change to the previous track of the default media player. NEXT TRACK : Change to the next track of the default media player. VOLUME DOWN : Press and release, or press and hold to decrease the volume. VOLUME UP : Press and release, or press and hold to increase the volume. MUTE : Stops all audio. Press again to resume audio. 8 Wireless Entertainment Input Device KT-200