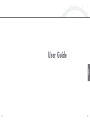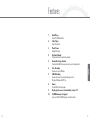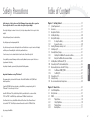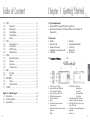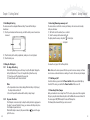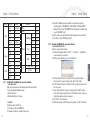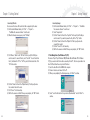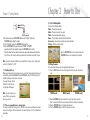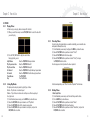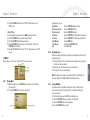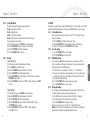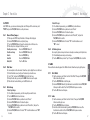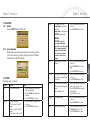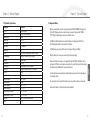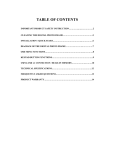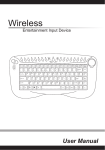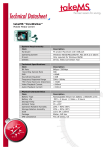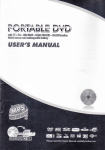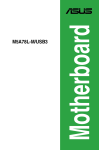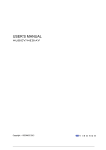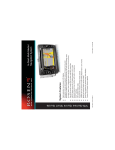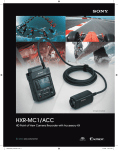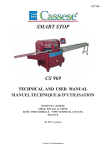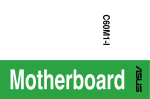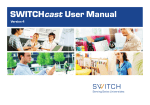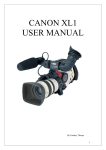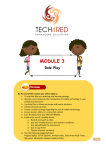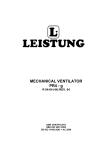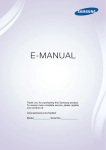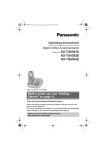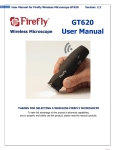Download User Guide - Smartphone
Transcript
Englisch User Guide 32 33 34 1. Audio Player Plays MP3 or WMA audio files 2. Video Player Plays ASF video files 3. Photo Viewer Displays JPG images 4. Clock and Calendar Provides real-time clock and electronic calendar 5. Removable Storage Function Provides built-in USB flash memory and can be used as removable disk 6. Voice Recording Records voice input as WAV files 7. LINE-IN Encoding Encodes audio source from external audio player such as CD player/MD player into MP3 files 8. Games Play Tetris World and Snake games 9. Display pictures on an external monitor such as a TV 10. SD/MMC memory card support Access up to 1GB of SD/MMC memory card via the card slot Englisch Features 35 Table of Content In the interests of safety, please read the following safety precautions before operation. Do not subject the device to severe shocks or drop it from a great height. Chapter 1 Getting Started ...................................................................... 39 1.1 System Requirements ............................................................................ 39 1.2 Accessories .......................................................................................... 39 1.3 Description of buttons ........................................................................... 39 1.4 Installing the battery ............................................................................. 40 1.5 Using the DC adapter ............................................................................ 40 1.5.1 To charge the battery ................................................................. 40 1.5.2 To power the device ................................................................... 40 1.6 Inserting/Removing a memory card ........................................................ 41 1.7 Switching on/off .................................................................................. 41 1.8 Converting Videos/Images ..................................................................... 41 1.8.1 Installing the CineWalker file conversion software ........................... 42 1.8.2 Using the CineWalker file conversion software ............................... 43 1.9 Installing Driver (for Windows 98/SE) ..................................................... 45 1.10 Connecting to the PC and downloading files .............................................. 46 1.11 Disconnecting the device from the PC safely .............................................. 47 1.11.1 For Windows 2000/XP/ME ....................................................... 47 1.11.2 For Win98/SE .......................................................................... 47 1.12 Connecting to a TV ................................................................................ 47 1.13 Locking the keys .................................................................................. 48 1.14 Use as a removable mass storage device .................................................. 48 Do not subject the player to extremes of heat or cold, or to dusty or damp conditions. Do not expose it to direct sunlight. Back up data frequently in case of accident data loss. Keep the player away from strong magnetic fields. Keep the device away from water or other liquids. In the event that the device is exposed to water or other liquids, switch the power off immediately, take out the battery and clean the device. To avoid corrosion, do not use chemical solution to clean the device. Clean it with a dry cloth. No responsibility is assumed for damage or data loss caused by malfunction, misuse or repair of the device or by replacement of the battery. Any attempt to dismantle, repair or modify the product shall void the guarantee. Important Information on using “DirStructure” This program enables you to transfer the file structure of the takeMS CineWalker to the SD/MMC Cards without any data loss. Connect the SD/MMC Card from a card reader or your CineWalker toyour computer and copy the file “DirStructure“ to the root directory of the Card. Launch the “DirStructure” file by double clicking it. After this youshould be able to see two new folders: “MP3“ and “DCIM“. In the DCIM folder, a subfolder named “100Media“ should be located. You will now be able to use your CineWalker with the aid of these three folders. All music files must be stored in the “MP3“ folder. All photos and movie files must be stored in the “100Media“ folder. Englisch Safety Precautions Chapter 2 How to Use ........................................................................... 49 2.1 Select Working Mode ............................................................................ 49 2.2 Using the menu ................................................................................... 49 2.3 VIDEO ............................................................................................... 50 2.3.1 Playing Videos .......................................................................... 50 2.3.2 Setting Play Modes .................................................................... 50 2.3.3 Protecting Videos ...................................................................... 51 2.3.4 Deleting Videos ......................................................................... 51 Enjoy using your CineWalker. 36 37 Table of Content Chapter 1 Getting Started 2.4 2.4.1 2.4.2 2.4.3 2.4.4 2.4.5 2.5 2.5.1 2.5.2 2.5.3 2.5.4 2.6 2.6.1 2.6.2 2.6.3 2.6.4 2.7 2.7.1 2.7.2 2.8 2.8.1 2.8.2 2.9 1.1 System Requirements • Hardware: IBM PC & Compatible PC, Note Book with USB port • Operating System: Windows 98/SE, Windows 2000 Service Pack 4, Windows XP, Windows ME etc. Chapter 3 Technical Support .................................................................. 60 3.1 Troubleshooting .................................................................................... 60 3.2 Technical Specifications .......................................................................... 62 3.3 Important Notice ................................................................................... 63 1.2 Accessories • USB Cable • Audio/Video Cable • Earphone with neck strap • CineWalker file conversion software CD • LINE-IN Cable DC Adapter Rechargeable Lithium Battery Carrying Case Warranty Card User Manual 1.3 Description of buttons a. b. c. d. e. f. g. h. i. j. 38 • • • • • Englisch MUSIC ............................................................................................... 52 Playing Music ........................................................................... 52 Displaying Lyrics ........................................................................ 53 Setting EQ Mode ....................................................................... 53 Setting Play Mode ..................................................................... 54 Deleting ................................................................................... 54 VOICE ............................................................................................... 55 Setting Audio Source .................................................................. 55 Voice Recording ......................................................................... 55 LINE-IN Recording ...................................................................... 55 Playing Recordings ..................................................................... 55 PHOTO ............................................................................................... 56 Browse Photos/Images .............................................................. 56 Slide Show ............................................................................... 56 Delete Image ........................................................................... 56 Set Boot-up Screen .................................................................... 57 GAME ............................................................................................... 57 Tetris World .............................................................................. 57 Snake ...................................................................................... 57 ACCESSORIES ....................................................................................... 58 Calendar .................................................................................. 58 System Information ................................................................... 58 SETTINGS ............................................................................................ 58 USB Port: Connect to USB cable Memory Card Slot: Insert SD/MMC card Power Jack: Connect to DC adapter Power Switch: Power On/Power Off MENU button: Display menu items ESC button: Return or Exit Speaker Power Indicator: Turns green when you power on the device Charge Indicator: Turns red when you recharge the battery Display k. PLAY/NAVI Button: Play/Pause Volume up/down Previous/Next Fast forward/Rewind Select/Confirm l. Audio Output/Earphone Jack: Connect to earphone jack, audio cable or microphone m. Video Output/LINE-IN Jack: Connect to video cable or LINE-IN cable n. Hold Switch: Locks keys against being pressed accidentally o. Battery cover 39 Chapter 1 Getting Started 1.4 Installing the battery The device comes with a rechargeable lithium-ion battery. Please install the battery as shown below: (1) Press the point embossed with an arrow sign, and slide the battery cover as shown below to remove it. Chapter 1 Getting Started 1.6 Inserting/Removing a memory card The device contains a card slot for a memory card. Memory cards can be inserted according to the procedure below: (1) On the left side of the machine, there is a card slot. (2) Insert the memory card face-down into the slot. The display shows the memory card symbol “ ” on the top bar. Card symbol (2) Place the battery into the battery compartment, making sure it is correctly aligned. (3) Close the battery cover. Note: a. The charge indicator turns red during charging. When the battery is fully charged, the charge indicator switches off. b. You can still operate the machine while the battery is being charged. 1.5.2 40 To power the device The DC adapter can be used not only to charge the battery but also to supply power to the device. To conserve the battery’s charge, you can remove the battery and just use the DC adapter to power the device. When the DC adapter is connected, the power indication “ ” appears at the upper right of the screen. To remove the card, press it first and then pull it out. Note: Make sure the device is powered off before you insert or remove a memory card. Never insert or remove a card when the device is working, as the card or the device may be damaged. Englisch 1.5 Using the DC adapter 1.5.1 To charge the battery After installing the battery, you need to charge it using the DC adapter. Charging the battery fully takes about 3.5 hours. To charge the battery, follow these steps: (1) Connect one end of the adapter to the power jack. (2) Connect the other end to the electrical outlet. 1.7 Switching on/off To switch on the device, press and hold the Power Switch until the power indicator lights up. To switch off the device, press and hold the Power Switch until the screen is off. 1.8 Converting Videos/Images Before you download a video or image from a PC to the device, please convert into a supported file type by using the included Transcording Tool on the CineWalker file conversion software CD. The device supports MP3/WMA audio, ASF video and JPG image files. The following tables show which file types can be converted: 41 Chapter 1 Getting Started Video Image Audio 1.8.1 File Type .mov .mpg .avi .asf wmv .rm .jpg .bmp .tiff .gif .pcx .wma .mp3 .ogg .wav Convertible Yes (Some) Yes Yes Yes Yes (Some) No Yes Yes Yes Yes No Yes (Some) Yes Yes Yes MPEG-1 MPEG-2 MPEG-4 Etc. V1 MSMPEG4 V2 V3 3 DivX 4 5 8 WMV 9 10 Motion JPEG Huffyuv Yes Yes Yes Yes Yes Yes Yes Yes Yes Yes No Yes Yes Installing the CineWalker file conversion software - System Requirement Make sure your computer meets the following requirements before installing. If not, please upgrade your Windows system: a. DirectX 9.0 or above b. Windows Media Player 9.0 or above - Installation Follow these steps to install the tool: (1) Place the driver CD in the CD-ROM tray. (2) Navigate to the CD drive, and double click to open it. 42 (3) Open the“CineWalker file conversion software” folder, where there should be two folders named as ”Win2000&XP” and “Win98&ME”. For Windows 2000 or Windows XP OS, open the “Wind2000&XP” folder; for Windows 98 or Windows ME, open the “Win98&ME” folder. (4) Run the Setup.exe file, and then install the tool following the on-screen instructions. (5) The software is named “PMP Transcoding Tool“. ENCODING 1.8.2 Using the CineWalker file conversion software - Converting Audio/Video Files Video files can be converted as follows: (1) On the bottom Windows taskbar, click “Start” → ”Programs” → “CineWalker file conversion software” to run the tool. (2) When you see the following screen, select ”Media Mode”. Englisch Category Chapter 1 Getting Started (3) Click the “Browse” button for the “Input File” field to specify the file that you want to convert. If you want to preview the file, click the “Play” button. (4) Click the “Browse” button for the “Output File” field to specify where the converted file is to be saved. (5) In the “Audio Sample Rate” column, set the audio quality. The higher the sample rate the better the audio quality will be; in the “Video Quality” column, set the video quality. Higher quality needs more storage space. (6) Click “Convert” to start converting. (7) Wait for the conversion to finish. When you are prompted, click “OK” to finish finish. 43 - Converting CD tracks You can convert tracks on a CD to audio files that are supported by the device: (1) On the bottom Windows taskbar, click “Start” → ”Programs” → “CineWalker file conversion software” to run the tool. (2) When the following screen appears, select ”CD Mode”. (3) Click “Browse” button for the “CD Tracks” field to specify the CD that you want to convert. To convert all tracks, select “Select All”. To select tracks from the list, hold down the “Ctrl” or “Shift” key and click the desired tracks. Click “Ok” after selection. (4) Click the “Browse” button for the “Output Directory” field to specify where the converted tracks will be saved. (5) Click “Convert” to start converting. (6) Wait for the conversion to finish. When you are prompted, click “OK” to finish. 44 Chapter 1 Getting Started - Converting Images: (1) On the bottom Windows taskbar, click “Start” → ”Programs” → “CineWalker file conversion software” to run the tool. (2) Select ”Image Mode”. (3) Click the “Browse” button for the “Input File” field to specify the file that you want to convert. If you want to preview the file, click the “Play” button. (4) Click the “Browse” button for the “Output File” field to specify where the converted file is output. (5) Click the “Convert” to start converting. (6) Wait for the conversion to finish. When you are prompted, click “OK” to finish. 1.9 Installing Driver (for Windows 98/SE) This device is Plug & Play for Windows 2000, Windows ME and Windows XP. For Windows 98/SE, you need to install a driver before connecting it to the PC. The driver is provided on the driver CD. Please follow these steps to install the driver: (1) Insert the driver CD into the CD-ROM of the computer. (2) Power on the device and connect it to the PC. (3) When you are prompted by the following message, click “Next” to continue. Englisch Chapter 1 Getting Started (4) Select “Search for the best driver for your device (Recommended)” and click “Next” to continue. 45 (5) Click the “Browse” button to specify the location of the driver CD and click “Next” to continue. (6) Click “Next” to continue. (7) Click“Finish” to finish the installation. 1.10 Connecting to the PC and downloading files To connect the device to the PC and download files: (1) Insert a memory card (optional). (2) Switch on the device. (3) Connect one end of the USB cable to the PC’s USB port, and connect the other end to the device’s USB interface. (4) Double-click “My Computer” on the desktop and should see up to two new disk drives indicated as removable disks. The first one is the internal flash memory of the device, and the second one is any external memory card you have inserted in the device. 46 Chapter 1 Getting Started (5) Double-click one of the two removable disk drives and two folders called “DCIM” and “MP3” should be displayed (if not, you need to create these folders manually). Copy audio files such as MP3, WMA or WAV files to the “MP3” folder, and copy video files such as photos, movies, or video clips to the “DCIM/100MEDIA” folder. Note: (1) Before connecting to a PC, make sure the battery charge is sufficiently charged or the DC adapter is connected. Any sudden disconnection during data transfer may cause data loss. (2) For Windows 2000, if the system cannot identify the memory card, please install Service Pack 4. 1.11 Disconnecting the device from the PC safely In order to avoid data loss, please remove the device from the PC as follows: 1.11.1 For Windows 2000/XP/ME: (1) Left-click the icon at the right hand corner of the taskbar. (2) Click the pop-up mini-window containing the message “Stop the USB Mass Storage Device – Drive (X)”. (3) When you are prompted to remove the device, disconnect it. 1.11.2 For Win98/SE Please make sure that data transfer has ceased before you disconnect the device. Englisch Chapter 1 Getting Started 1.12 Connecting to a TV The device comes with an audio output port and a video output port. With these ports, you can connect the device to a TV and display pictures on the TV screen. Follow these steps to connect the device to a TV: (1) Power on the device. (2) Remove the audio/video cable from the package. Connect the end with two connectors to the device, connecting the yellow connector (the Line-in jack) to the video port and the black connector (the earphone jack) to the audio port. Connect the other end to the TV, connecting the yellow connector to the video port and the two black connectors to the audio port. 47 (3) On the main menu, push the PLAY/NAVI button to select “Settings” and press the PLAY/NAVI button to display the settings. (4) Select “Video Out” and press the PLAY/NAVI button to confirm. (5) Move the PLAY/NAVI button up or down to select “TV-PAL” or “TV-NTSC” depending on the TV/video standard, and press the PLAY/NAVI button to confirm. When the settings have been adjusted as shown above the operating window will be transferred to the TV screen. You can use the keys to operate the device and view the result on the TV screen. Note: To leave TV mode and switch the screen output back to the device, go to Settings mode and set the “Video Out” to “LCD”. 1.13 Locking the keys When you are listening to music or playing a movie, you can lock the keys against being pressed accidentally by using the Hold Switch. Slide the Hold Switch to the left to lock the keys. A lock indication will appear on the top bar (see below). To re-enable the keys, slide the Hold Switch to the right. The lock indicator will disappear. Note: You can still power on or power off the device even when the keys are locked. 1.14 Use as a removable mass storage device The device has built-in flash memory of up to 128MB. It can be used as a portable mass storage device to store all types of files and documents. Just connect the device to a PC, and download or upload data. 48 Chapter 2 How to Use 2.1 Select Working Mode This device has six Working Modes: Video – Play and manage videos. Audio – Play music and record voice input. Photo – View and mange photos/images. Game – Play fun games including Tetris World and Snake. Accessories – View electronic calendar and system information. Setting – Customise system settings. Move the PLAY/NAVI button to Select mode and press the PLAY/NAVI button to enter the working mode selected. 2.2 Using the menu To use menu items when you are in the appropriate working mode: (1) Press the MENU button on the screen that appears first when you enter the selected mode. (VIDEO mode) (MUSIC mode) Englisch Chapter 1 Getting Started (PHOTO mode) (2) Move thePLAY/NAVI button up and down to the select item from the menu list. (Note: an arrow to the left of the menu item means that item is divided into submenus). (3) Move the PLAY/NAVI button left to display the submenus. (4) Press the PLAY/NAVI button to confirm the selected menu item. 49 Chapter 2 How to Use Chapter 2 How to Use 2.3 VIDEO 2.3.1 Playing Videos In Video mode, you can play, delete or manage ASF video files: (1) When you enter Video mode, move the PLAY/NAVI button to select the video that you want to play. 2.3.3 2.3.2 50 Setting Play Modes This option provides two play modes to play all types of video: Normal – Play all videos in order and repeat Random – Play all videos in random order and stop once all have been played To set play mode: (1) In the thumbnail preview mode, press the MENU key to show the menu. (2) Move the PLAY/NAVI button up and down to select “Play Mode”. (3) Move the PLAY/NAVI button left to show play mode options. (4) Move the PLAY/NAVI button up and down to select option, and press the PLAY/NAVI button to confirm. Englisch (2) Press the PLAY/NAVI button to play the selected video. During playback, you can: Adjust Volume Move the PLAY/NAVI button up and down Play the previous video Move the PLAY/NAVI button left Play the next video Move the PLAY/NAVI button right Fast forward Move the PLAY/NAVI to the right and keep it pressed down Fast rewind Move the PLAY/NAVI to the left and keep it pressed down Pause/Resume Press PLAY/NAVI Stop Press the ESC button Protecting Videos To protect a video from being deleted or overwritten accidentally, you can make the video write-protected following these steps: (1) In the thumbnails preview mode, shortly press the MENU key to show the menu. (2) Move the PLAY/NAVI button up and down to select “Protect”. (3) Move the PLAY/NAVI button left to show options. (4) Move the PLAY/NAVI button up and down to select “Protect”, and press the PLAY/NAVI button to confirm. A lock icon appears on the top bar when the video is protected. To disable write-protection, select “Protect” and then “Unprotect” from the menu. 2.3.4 Deleting Videos - Delete Single Video: (1) In the thumbnails preview mode, select the video that you want to delete. (2) Press the MENU key to show the menu. (3) Move the PLAY/NAVI button up and down to select “Delete”. (4) Move the PLAY/NAVI button left to show the options. (5) Move the PLAY/NAVI button up and down to select “Delete One”, and press the PLAY/NAVI button to confirm. 51 Chapter 2 How to Use During playback, you can: Adjust Volume Play the previous track Play the next track Fast forward Fast rewind Switch EQ mode Pause/Resume Stop (6) Move the PLAY/NAVI button left to select “YES” to confirm deletion or select “NO” to cancel. - Delete All Videos: (1) In the thumbnails preview mode, press the MENU key to show the menu. (2) Move the PLAY/NAVI button up and down to select “Delete”. (3) Move the PLAY/NAVI button left to show the options. (4) Move the PLAY/NAVI button up and down to select “Delete All”, and press the PLAY/NAVI button to confirm. (5) Move the PLAY/NAVI button left to select “YES” to confirm deletion or select “NO” to cancel. 2.4.2 2.4 MUSIC On the main menu, select “Audio” and then “Music” to enter music mode. Move the PLAY/NAVI button up and down Move the PLAY/NAVI button left Move the PLAY/NAVI button right Move the PLAY/NAVI to the right and keep it pressed down Move the PLAY/NAVI to the left and keep it pressed down Press the MENU button Shortly press the PLAY/NAVI button Press the ESC button Displaying Lyrics Music mode supports synchronous lyrics display. You can display the current track’s lyric following these steps: (1) Download the lyrics file for current track to the device. Make sure the lyrics file and the track are in the same directory. (2) Rename the lyrics file with the same name as the track name. (3) Play the track. The lyrics will be displayed. Note: Synchronous lyrics display is only available for MP3 files with fixed bit rates. You cannot display lyrics for WMA and MP3 files with variable bit rates. 2.4.1 52 Playing Music (1) Within the playlist, move the PLAY/NAVI up and down to select the track that you want to play. (2) Press the PLAY/NAVI button to play the selected track. 2.4.3 Englisch Chapter 2 How to Use Setting EQ Mode The Equaliser setting is only available in Music mode. There are six EQ modes for you to choose from: Normal, Classical, Pop, Rock, Jazz and Bass. The EQ mode can be set as follows: (1) On the playlist screen, press the MENU key to show the menu. (2) Move the PLAY/NAVI button up and down to select “EQ Mode”. (3) Move the PLAY/NAVI button left to show options. (4) Press the PLAY/NAVI button to confirm. 53 2.4.4 Setting Play Mode This option provides four play modes to play all music files: Rep One – Repeat the current track Rep All – Repeat all tracks Random – Play all tracks randomly Normal – Play all tracks in order and stop when all have been played The play mode can be set as follows: (1) On the playlist screen, press the MENU key to show the menu. (2) Move the PLAY/NAVI button up and down to select “EQ Mode”. (3) Move the PLAY/NAVI button left to show options. (4) Press the PLAY/NAVI button to confirm. 2.4.5 Deleting - Delete Single Track: (1) On the playlist, select the track that you want to delete. (2) Press the MENU key to show the menu. (3) Move the PLAY/NAVI button up and down to select “Delete”. (4) Move the PLAY/NAVI button left to show the options. (5) Move the PLAY/NAVI button up and down to select “Delete One”, and press the PLAY/NAVI button to confirm. (6) Move the PLAY/NAVI button left to select “YES” to confirm deletion or select “NO” to cancel. - Delete All Tracks: (1) On the playlist screen, press the MENU key to show the menu. (2) Move the PLAY/NAVI button up and down to select “Delete”. (3) Move the PLAY/NAVI button left to show the options. (4) Move the PLAY/NAVI button up and down to select “Delete All”, and press thePLAY/NAVI button to confirm. (5) Move the PLAY/NAVI button left to select “YES” to confirm deletion or select “NO” to cancel. 54 Chapter 2 How to Use 2.5 VOICE In voice mode, you can record voice input into WAV audio files. To record voice input, select “Audio” and then “Record” from the main menu. Then press the PLAY/NAVI button to enter voice mode. 2.5.1 Setting Audio Source Before recording, make sure the audio source is set to “MIC”. The audio source can then be set as follows: (1) Press the MENU key to show the ”Audio Source” menu. (2) Move the PLAY/NAVI button left to display two options – MIC and Line-in. (3) Select ”MIC” and then press the PLAY/NAVI button to confirm. 2.5.2 Voice Recording: (1) Press the PLAY/NAVI button to start recording. (2) Press the PLAY/NAVI again to stop recording. 2.5.3 LINE-IN Recording You can also make digital audio recording from a line level audio source (Line-in) such as a cassette player, CD player or the line output of your home stereo system. Follow these steps to make LINE-IN recording: (1) Set Audio Source to “Line-In” (refer to section 2.5.1 – Set Audio Source). (2) Connect one end of the line-in cable to an audio port, such as the earphone jack, of another audio player. Connect the other end to the Line-in jack of the device. (3) Play audio files on an audio player. (4) Press the PLAY/NAVI button on the device to start recording. (5) Press the PLAY/NAVI button to stop recording. 2.5.4 Playing Recordings The recorded content is automatically saved in the same directory as the music files, i.e. \MP3. To play the content, you have to be in Music mode: (1) Enter MUSIC mode. The recordings will be listed at the top of the playlist. (2) From the playlist, select the recording that you want to play. (3) Press the PLAY/NAVI button to play the recording. To delete a recording, see the steps in the “2.4.5 - Delete Track” section. Note: Make sure the device has enough power to record. If the device shuts down abruptly during recording, the recorded content will not be saved. Englisch Chapter 2 How to Use 55 2.6 PHOTO In the PHOTO mode, you can view and manage photos and still images. On the main menu, select “PHOTO” and press the PLAY/NAVI button to use the photo viewer. 2.6.1 Browse Photos/Images: (1) When you enter PHOTO mode, thumbnails of all images will be displayed. (2) Move the PLAY/NAVI button to select photo/image. (3) Press the PLAY/NAVI button to blow up the selected picture to full-screen size. (4) When the picture is displayed in full-screen, you can: View the previous image Move the PLAY/NAVI button left View the next image Move the PLAY/NAVI button right Zoom In Move the PLAY/NAVI up Zoom Out Move the PLAY/NAVI down Return/Exit Press the ESC button 2.6.2 Slide Show You can view photos in slide show mode. Follow these steps to display them as a slide show: (1) On the thumbnails screen, shortly press the Menu key to show the menu. (2) Select “Slide” and press the PLAY/NAVI button to start slide show. (3) During the slide show, you can press the MENU button to increase the speed. (4) When the slide show has finished, press the ESC button to exit. 2.6.3 Delete Image - Delete Single Image: (1) In the thumbnail preview mode, select the image that you want to delete. (2) Press the MENU button to show the menu. (3) Move the PLAY/NAVI button up and down to select “Delete”. (4) Move the PLAY/NAVI button left to show the options. (5) Move the PLAY/NAVI button up and down to select “Delete One”, and press the PLAY/NAVI button to confirm. (6) Move the PLAY/NAVI button left to select “YES” to confirm deletion or select “NO” to cancel. 56 Chapter 2 How to Use - Delete All Images: (1) In the thumbnail preview mode, press the MENU key to show the menu. (2) Move the PLAY/NAVI button up and down to select “Delete”. (3) Move the PLAY/NAVI button left to show the options. (4) Move the PLAY/NAVI button up and down to select “Delete All”, and press the PLAY/NAVI button to confirm. (5) Move the PLAY/NAVI button left to select “YES” to confirm deletion or select “NO” to cancel. 2.6.4 Set Boot-up Screen You can specify a photo or image to be shown as a boot-up screen when you start up the device: (1) In the thumbnail preview mode, select one image. (2) Press the MENU button, and select “Logo”. Then press the PLAY/NAVI button to confirm. 2.7 GAME The device offers two interesting games: Tetris World and Snake. Follow these steps to play the games. 2.7.1 Tetris World: (1) From the main menu, select “Game” and then “Tetris World”. Then press the PLAY/NAVI button to enter the play screen. (2) Press the PLAY/NAVI button to start the game. (3) Move the PLAY/NAVI button left, right and down to move the block. Move the PLAY/NAVI button up to rotate the block. Press the PLAY/NAVI button to pause or resume. (4) Press the ESC button to end the game. Englisch Chapter 2 How to Use 2.7.2 Snake: (1) From the main menu, select “Game” and then “Snake”. Then press the PLAY/NAVI button to enter the play screen. (2) Press the PLAY/NAVI button to start game. (3) Aim at the red dot. Move the snake by pushing the PLAY/NAVI button in one of the four directions to eat the dot. Press the PLAY/NAVI button to pause or resume. (4) Press the ESC button to end the game. 57 Chapter 2 How to Use Chapter 2 How to Use Storage WARNING! “PC-DEVICE” option is to be used only for firmware upgrades. Do not use this option unless a firmware upgrade is required. Any other use will cause a system error when the device is connected to a computer. 2.8.2 System Information Gives the software version number and the capacity of the current active storage (Note: if you are using a memory card, it shows the capacity of the memory card. Otherwise, it shows capacity of the in-built flash memory). 2.9 SETTINGS The following settings can be adjusted: (1) Move the PLAY/NAVI button up and down to select option. (2) Move the PLAY/NAVI button left to select “YES”. (3) Press the PLAY/NAVI button to confirm. Format Formats the memory card or in-built flash memory. Power Off Sets the length of time after which the (1) Move the PLAY/NAVI button up and down to player switches off automatically when it select option. is not being used. (2) Press the PLAY/NAVI button to confirm. Sleep Off Sets the length of time after which the LCD turns off automatically during audio playback. Enables or disables keytones. (1) Move the PLAY/NAVI button up and down to select “Screen” or ”Key-press Tone”. (2) Move the PLAY/NAVI button left and right to switch Off and On. (3) Press the ESC button to return. Setting Function Steps Clock Sets the system clock and date. (1) Move the PLAY/NAVI button left and right to select Year, Month and Day. (2) Move the PLAY/NAVI button up and down to adjust value. (3) Press the PLAY/NAVI button to confirm. Language Sets the display language. (1) Move the PLAY/NAVI button up and down to select option. (2) Press the PLAY/NAVI button to confirm. (1) Move the PLAY/NAVI button up and down to select option. (2) Press the PLAY/NAVI button to confirm. Default Restores default system settings. (2) Move the PLAY/NAVI button left to select “YES”. (3) PLAY/NAVI button left to select “YES” (3) Press the PLAY/NAVI button to confirm. Video Out 58 Sets the storage medium used. (1) Move the PLAY/NAVI button up and down to Internal Memory: uses the built-in select option. flash memory. (2) Press the PLAY/NAVI button to confirm. Memory Card: uses the memory card. PC-DEVICE: upgrades firmware. Selects video output media. TV-PAL: video output to TV with PAL standard. TV-NTSC: video output to TV with NTSC standard. LCD: video output to the device’s LCD Englisch 2.8 ACCESSORIES 2.8.1 Calendar Move the PLAY/NAVI button to indicate the date. 59 Chapter 3 Technical Support Chapter 3 Technical Support 3.1 Troubleshooting 60 Possible Cause Solution The device cannot be switched on. · Battery charge is too low. · The battery is not inserted correctly. · The DC adapter is not properly connected. · Charge the battery. · Reinsert the battery. · Reconnect the DC adapter. The player cannot be switched on even when the battery is replaced. · The FAT table in the flash memory may be corrupted if it has been exposed to a strong mag netic field or static electricity or if it has been unplugged incorrectly. · Other (unknown) Please contact your vendor for help. Keys do not respond. Keys are locked by the Hold Switch. Slide the Hold Switch to unlock keys. The lyrics are not displayed synchronously. · The LRC file is not synchronised with the track. · For VBR tracks, fast-forwarding or rewinding can cause the problem. · Re-download the lyrics file. · Do not fast-forward or rewind when you are playing a VBR track. No sound during playback · The audio file is corrupted. · The volume is too low. · Turn the volume up. · Skip or delete the file. The image is not displayed. · The image format is not supported. · The image data is corrupted. · Make sure the image is of a supported file type (JPEG). If not, use the CineWalker file conversion software to convert it. · Download the image again. Noise is heard on A WMA track the track skips intermittently. Bit rate of the track is not supported. Make sure the bit rate of the track is within the 32kbps - 160kbps range. Some MP3 files do not play properly. The MP3 file is compressed according to a · Delete the unsupported standard, e.g. the device does not support. MP3 files. · Use MPEG I Layer 3 standard to compress unsupported MP3 files. A video does not play. · The video format is not supported. · The video data is corrupted. · Make sure the video is a supported file type (ASF). If not, use the CineWalker file conversion software to convert it. · Download the video again. The memory card cannot be read by the computer. · Service Pack 4 has not been installed in Windows 2000. · The memory card type is not supported or the card is corrupted. · Install Windows 2000 SP4. · Replace the memory card. The device is unresponsive. · Reconnect the adapter. · Remove the battery and reinsert it. Cannot delete a file The file is write-protected. · Disable write protection. Cannot connect to the PC · The Windows 98 driver is not installed. · The USB interface is not supported by the PC’s motherboard. · Install or reinstall the driver provided with the device. · Update or replace the PC’s motherboard. PC displays an error message when the device is plugged in or unplugged. The device loses connection from the PC abruptly whilst transferring files. Do not disconnect the player from the PC whilst transferring files. Englisch Problem Total memory displayed on the Part of the memory is used to store player is not in accordance with programs and display characters. the amount displayed. 61 Chapter 3 Technical Support Chapter 3 Technical Support 62 3.3 Important Notice Component Description USB Port USB2.0 Full Speed LCD 2.5 inch, 320 x 240 pixels TFT Internal Memory 128MB Memory Card MMC, SD Video Format ASF Audio Format MP3, WMA, WAV Image Format JPEG Bit Rate MP3: 32kbps – 320kbps; WMA: 32kbps – 160kbps Recording Quality WAV: 8KHz, 32Kbps; MP3: 48KHz, 64Kbps Language German, English Recharge Time 3.5 hours Recording Time Varies depending on the storage capacity Battery Type Rechargeable Lithium-ion battery (3.7V, 850mAh) Battery Life 3 hours Signal Noise Ratio > 80dB Frequency Response 20Hz – 20KHz Operating Current <380mA Storage Temperature -20ºC ~ +55ºC Ambient Temperature 0ºC ~ +55ºC Relative Humidity for Operation 20% ~ 93% (40ºC ) Relative Humidity for Storage 20% ~ 93% (40ºC ) Dimensions L x W x H: 103mm x 64mm x 20mm Weight 81.3g When you download files, you must copy videos/images to DCIM/100MEDIA, and copy audio files to MP3. Otherwise, these files cannot be played or viewed. If you delete the “DCIM” or “MP3” folder accidentally, please recreate it or restart the device. For WMA track, ID3 information such as artist and album is not displayed. For MP3 tracks, the ID3 information should be no longer than 15 characters. For WMA tracks, please ensure that the bit rate is between 32kbps and 160kbps. When the battery level is low, please ensure that you charge it promptly. Make sure that videos or images are of a supported file type (ASF/JPEG). The Huffyuv codec is not supported. If the files are not supported you will need to convert them unsing the Transcording Tool included on the CineWalker file conversion software CD. To ensure that your Line-in recordings are of high quality, keep audio sources from audio players at a moderate volume. Englisch 3.2 Technical Specifications The system clock will be reset after the battery is reinserted, so will need to be reset manually. Ensure that the battery is sufficiently charged before formatting. 63