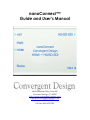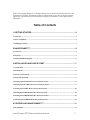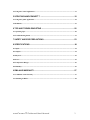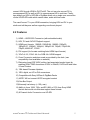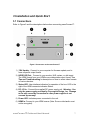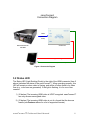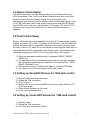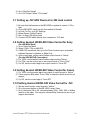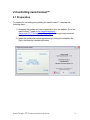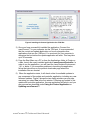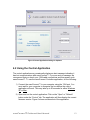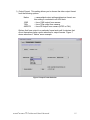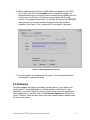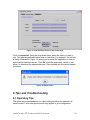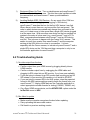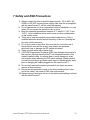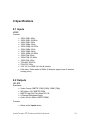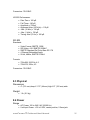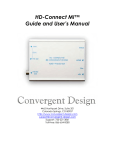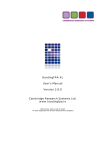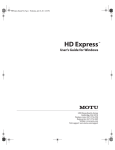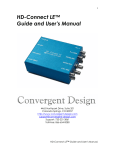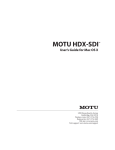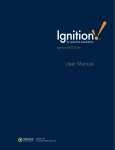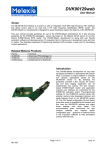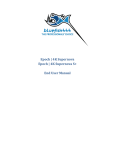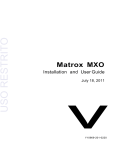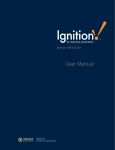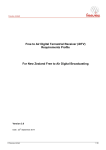Download nanoConnect Manual - Convergent Design
Transcript
nanoConnect™ Guide and User’s Manual 4465 Northpark Drive, Suite 201 Colorado Springs, CO 80907 http://www.convergent-design.com [email protected] Support: 720-221-3861 Toll-Free: 866-654-0080 ©2007 Convergent Design, Inc. All Rights Reserved. No part of this publication may be reproduced, stored in a retrieval system, or transmitted, in any form or by any means, electronic, mechanical, photocopying, recording or otherwise, without prior written permission. Table of Contents 1 GETTING STARTED .........................................................................................4 1.1 Welcome .................................................................................................................................................. 4 1.2 FCC Compliance .................................................................................................................................... 4 1.3 Shipping Contents .................................................................................................................................. 4 2 NANOCONNECT™ ...........................................................................................4 2.1 Overview.................................................................................................................................................. 4 2.2 Features ................................................................................................................................................... 5 2.3 Functional Block Diagram..................................................................................................................... 6 3 INSTALLATION AND QUICK START ..............................................................7 3.1 Connections............................................................................................................................................. 7 3.2 Status LED .............................................................................................................................................. 8 3.3 Device Control Setup.............................................................................................................................. 9 3.4 Final Cut Pro Setup................................................................................................................................ 9 3.5 Setting up Sony HDV Devices for 1394 deck control........................................................................... 9 3.6 Setting up Canon HDV Devices for 1394 deck control........................................................................ 9 3.7 Setting up JVC HDV Devices for 422 deck control ........................................................................... 10 3.8 Setting desired HD/SD-SDI Video Format for Sony ......................................................................... 10 3.9 Setting desired HD/SD-SDI Video Format for Canon....................................................................... 10 3.10 Setting desired HD/SD-SDI Video Format for JVC ........................................................................ 10 4 CONTROLLING NANOCONNECT™..............................................................11 4.1 Preparation ........................................................................................................................................... 11 nanoConnect™ Guide and User’s Manual. 2 4.2 Using the Control Application............................................................................................................. 13 5 UPDATING NANOCONNECT™ .....................................................................18 5.1 Using the Update Application.............................................................................................................. 18 5.2 Rollbacks ............................................................................................................................................... 19 6 TIPS AND TROUBLESHOOTING...................................................................20 6.1 Operating Tips ...................................................................................................................................... 20 6.2 Troubleshooting Guide ........................................................................................................................ 21 7 SAFETY AND ESD PRECAUTIONS...............................................................23 8 SPECIFICATIONS...........................................................................................24 8.1 Inputs..................................................................................................................................................... 24 8.2 Outputs .................................................................................................................................................. 24 8.3 Physical.................................................................................................................................................. 25 8.4 Power ..................................................................................................................................................... 25 8.5 Temperature Ranges ............................................................................................................................ 26 8.6 Humidity................................................................................................................................................ 26 9 RMA AND WARRANTY ..................................................................................27 9.1 Conditions of the Warranty................................................................................................................. 27 9.2 Obtaining an RMA ............................................................................................................................... 28 nanoConnect™ Guide and User’s Manual. 3 1 Getting Started 1.1 Welcome Congratulations on selecting Convergent Design nanoConnect™. nanoConnect™ is shipped from the factory in the most secure packaging available. Please inspect the content of the package and make sure to email us if you find any shipping damage or missing components. 1.2 FCC Compliance This professional equipment has been tested and found to comply with the provisions for a Class A digital device under part 15 of the FCC rules. These provisions are designed to provide reasonable protection against radio-frequency emissions by digital devices in a commercial environment. This device may interfere with radio and television reception in residential areas and is required to accept all interference received, including that which may cause undesired operation. 1.3 Shipping Contents Your nanoConnect™ should come packaged with the following: 1) nanoConnect™ 2) Power Supply with Changeable Plugs 3) Quick Start Guide 2 nanoConnect™ 2.1 Overview The Convergent Design nanoConnect is an HDMI to HD/SD-SDI converter featuring embedded audio and time-code. This unique product converts the uncompressed (YCbCr 4:2:2 or RGB 4:4:4) video and audio from HDMI devices including Sony/JVC camcorders and decks into the HD/SD-SDI format used in professional video applications. The nanoConnect offers two distinct advantages over other HDV converters: DV as well as HDV support and the ability to playback both 1080i and 720p tapes from a single deck (see FAQs for more details). Users can connect the HD/SD-SDI output to their NLE systems and nanoConnect™ Guide and User’s Manual. 4 convert HDV through HDMI to DVCProHD. The unit can also convert DV to uncompressed SD, as well as HDV to uncompressed HD in real-time. Finally, tape dubs from HDV to HDCAM or DigiBeta entail only a single coax connection via the HD/SD-SDI cable which carries video, audio and time-code. The nanoConnect™ is your HDMI connection, bringing HDV and DV to your studio and edit bays as well as supporting over-the-air playout. 2.2 Features 1) HDMI→ HD/SD-SDI Conversion (with embedded audio) 2) HDV, DV and AVCHD Playback support 3) HDMI input formats: 1080i60, 1080i59.94, 1080i50, 1080p30, 1080p29.97, 1080p25, 1080p24, 1080p23.98, 720p60, 720p59.94, 720p50, 486i29.97, 576i25 4) DVI support (for formats matching listed HDMI input formats) 5) YCbCr 4:2:2, YCbCr 4:4:4 or RGB 4:4:4 HDMI support. 6) Cross Conversion and down-scale as provided by the deck. (see compatibility chart available on website). 7) Eliminates Long-GOP (HDV) editing (and associated render times) by enabling REAL-TIME conversion of HDV to DNxHD, DVCProHD and other I-Frame Codecs 8) 1394-based Firmware Updates. 9) 100% digital, no A/D or D/A conversions. 10) Compatible with Sony HDCam & DigiBeta Decks 11) NOTE: Will not convert HDCP encrypted content 12) Color Bar Output. 13) Extremely low latency (< 100 μ sec) 14) Ability to force 1080i, 720p, and SD (486i or 576i) from Sony HDMI devices that would not otherwise support these formats 15) 8 Channel Audio Conversion over HD-SDI nanoConnect™ Guide and User’s Manual. 5 2.3 Functional Block Diagram nanoConnect™ 1394 (Update) 1394 Interface 1394 Update Code Micro Controller Control Video Video Processor Audio HDMI Receiver HDMI Video Audio HD/SD-SDI HD/SD-SDI Driver Figure 1 Functional Block Diagram of nanoConnect nanoConnect™ Guide and User’s Manual. 6 3 Installation and Quick Start 3.1 Connections Refer to Figure 2 and the descriptions below when connecting nanoConnect™. Figure 2 Connectors on the nanoConnect™ 1) 1394 Update: Connect to your computer for firmware update, and to force a specific output format 2) HD/SD-SDI Out: Connect to your monitor, NLE system, or dub target. The HDMI format from your HDMI source determines output format. See Tips and Troubleshooting for descriptions of how to select video formats on various devices. 3) Status LED: User interface indicators for operation of the box. LED to the right of the HDMI connector indicates Status. 4) DC +5V in: Connect the supplied DC power supply unit. Warning: Use only the power supply provided by Convergent Design, Inc. Damage to the unit caused by connection to other power supplies is not covered by warranty. 5) Power LED: Indicates power connected to the unit. 6) HDMI In: Connect to your HDMI source (Note: Source video/audio must not be encrypted). nanoConnect™ Guide and User’s Manual. 7 nanoConnect Connection Diagram HDMI (Video & Audio) HDV Deck/Camcorder with HDMI nanoConnect 1394 (Update Only) HD/SD-SDI (Video + Audio) NLE Figure 3 Connection Diagram 3.2 Status LED The Status LED (Light Emitting Diode) to the right of the HDMI connector (Item 5 above) indicates the status of the nanoConnect™. When operating properly, this LED will remain on when video is flowing, and will be off when there is no video flow (e.g., color bars are generated). If the light is flashing, it is for one of two reasons: 1) (2 flashes) The incoming HDMI video is HDCP encrypted. nanoConnect™ can only stream unencrypted video. 2) (3 flashes) The incoming HDMI video is not of a format that the box can handle (see Features above for a list of supported formats). nanoConnect™ Guide and User’s Manual. 8 3.3 Device Control Setup The nanoConnect does not offer device control from an editing system to an HDV camera/deck. Final Cut Pro and Adobe Premiere users may control their devices by connecting the Firewire directly from the computer to the camera/deck, and choosing Firewire device control in their editing systems. Note to JVC BR-HD50 deck users: deck control must be done using RS-422 directly from the SDI Card to the deck, with the latest JVC firmware 1.08. See 3.4-3.10 below for how to setup your system for the various products and control schemes. 3.4 Final Cut Pro Setup When a 1394 video device is connected to Final Cut Pro, it automatically queries whether the input is DV or HDV. If it detects an HDV source, it will only seek HDV streams and deck control is impossible. One way to work around this is to force the video source to DV, which is not used except for controlling the HDMI deck or camcorder with the NLE, independent of the nanoConnect. The following is the procedure for setting up Final Cut Pro for Sony and Canon HDV devices. 1) Select the appropriate capture preset, for example 1080i50, 1080i60, 720p60, etc. 2) You can capture 8-bit uncompressed (assuming you have the necessary disk I/O speed and disk space) or capture into a codec (DVCPro, JPEG, DNxHD, ProRes422, etc.) 3) Set the device control to FireWire PAL Basic or FireWire NTSC Basic. 4) JVC users, see 3.6 below for setting up 422 deck control. 3.5 Setting up Sony HDV Devices for 1394 deck control 1) 2) 3) 4) Eject any tapes from deck/camcorder Unplug the 1394 connection Go to i.Link set Enable HDV to DV conversion (M25U users: select either DVCam or DV SP as appropriate 5) Down convert settings is a don’t care 6) Power cycle deck/camcorder 3.6 Setting up Canon HDV Devices for 1394 deck control 1) Eject any tapes 2) Unplug the 1394 connection 3) Go to Function, scroll down to Menu nanoConnect™ Guide and User’s Manual. 9 4) Go to Play/Out Setup2 5) Go to DV Output, Select “DV Locked” 3.7 Setting up JVC HDV Devices for 422 deck control 1) Be sure that the firmware in the BR-HD50 is updated to version 1.08 or later 2) On the BR-HD50, simply set the front switch to Remote 3) In Final Cut Pro, go to AV Settings 4) Select Device Control Presets 5) Set it to Sony RS-422 protocol 6) Connect RS-422 cable directly from computer to JVC deck. 3.8 Setting desired HD/SD-SDI Video Format for Sony (For the M25U Deck) 1) Go to Video Out Menu 2) Select: 1080i, 720p or 480i/576i 3) If 480i/576i is selected, then go to the Down Convert menu and select between Squeeze, Letterbox, or Edge Crop 4) In the control app, set the nanoConnect output format to “Native” (For the HDV/AVCHD Camcorders) 1) For 1080i, use the default nanoConnect output setting “Native” 2) For 720p, use the control app to set output format to “Force 720p” 3) For SD, use the control app to set output format to “Force SD” 3.9 Setting desired HD/SD-SDI Video Format for Canon 1) For 1080i, use the control app to set output of nanoConnect to “Native” 2) Canon outputs 480p when “Force 720p” is selected, which we do not yet support 3) For SD, use the control app to “Force SD” 3.10 Setting desired HD/SD-SDI Video Format for JVC 1) Set the nanoConnect output format to “Native” 2) Go to the menu button on the BR-HD50, select Video 3) Go to Outformat (50 or 60), choose between 720p, 1080i, 480i, or Native (what’s on the tape). You may also choose 480p, however we do not yet support that feature. nanoConnect™ Guide and User’s Manual. 10 4 Controlling nanoConnect™ 4.1 Preparation To prepare for controlling and updating the nanoConnect™, complete the following steps: 1) Download the update and control application from the website. Go to the nanoConnect™ page at http://www.convergentdesign.com/CD_Products_nanoConnect.htm . Here you may download the latest code updates for either PC or Mac. 2) Install the update and control application by running the installation file. Figure 4 shows the installation process. nanoConnect™ Guide and User’s Manual. 11 Figure 4 Installing the Control Application the PC & Mac 3) Once you have successfully installed the application, Connect the nanoConnect™ to your computer via the 1394 port. It is recommended that the control and update application not be run alongside other applications that use the 1394 port. You must wait for your computer to recognize the box before the update application will work. This may take up to 30 seconds. 4) From the Start Menu on a PC or from the Applications folder in Finder on a Mac, launch the newly installed application nanoConnectController. In order to run the application, you will need the Java Runtime Environment 1.4.1 or better. If you encounter problems in launching the application, follow the instructions on the product downloads page where the installation files are located. 5) When the application starts, it will check online for available updates to any component of the update and controller application, including any new firmware updates. Figure 5 shows the two dialog windows you may see, assuming you select Yes in the first window. Following any update of the update and controller application, the new application will launch, and you may proceed as described under Using the Control Application or Updating nanoConnect™. nanoConnect™ Guide and User’s Manual. 12 Figure 5 Control Application Asking for Updates 4.2 Using the Control Application The control application may occasionally display an alert message indicating it has lost communications with nanoConnect™. If you see such a message, we recommend that you check your 1394 cable connections and then power cycle nanoConnect™. To use the nanoConnect Controller application, do the following: 1) Connect the nanoConnect™ to your computer using the 1394 port. You must wait for your computer to recognize the box before the control application will work. This may take up to 30 seconds for either Windows XP or Mac. 2) Open and run the control application. Click on the “Open” or “Refresh” button under the “Control” tab. The application will then display the current firmware version. Figure 6 shows a screenshot of the application. nanoConnect™ Guide and User’s Manual. 13 Figure 6 nanoConnect™ control application screen. 3) Perform the desired control operation as described below. Control Operations The operations available in the control application are described below. Following your selection of a list item, checkbox, or radio button, a message should appear confirming that your selection has been successfully loaded into your nanoConnect™ box once you select Apply. Figures 7-9 show the use of the control app for each operation. The interface for the PC and the Mac are identical in operation. nanoConnect™ Guide and User’s Manual. 14 1) Output Format. This setting allows you to choose the video output format from the following options: Native 1080i 720p 486i/576i – camera/deck output settings determine format; use this setting if connected to an HDV deck – force 1080i output from camera – force 720p output from camera – force SD output from camera (NTSC or PAL) Options that force output to a particular format work well for devices that do not themselves have a menu selection for output formats. Figure 7 shows selection of “Native” as an example. Figure 7 Output Format Selection nanoConnect™ Guide and User’s Manual. 15 2) Color Bars. This selects the output test pattern to be displayed on powerup before a supported HDMI format has been detected. As long as no HDMI input is present, you may make changes in this setting and see the effect without power-cycling the box. Once a supported format has been detected, the color bars will correspond to that format, even with the HDMI cable unplugged or the HDMI source powered down, until you make a change in your Color Bars selection. Figure 8 illustrates the various selections. Figure 8 Color Bars Selection nanoConnect™ Guide and User’s Manual. 16 Diagnostics The Diagnostics tab in the control application allows you to recover certain diagnostic information that may be helpful to support personnel in understanding and resolving any problems you may experience. To manage the diagnostic capabilities of nanoConnect™, select the Diagnostics tab and click on the Read button to recover information from the firmware. Currently the only diagnostic available is a record of the last unsupported HDMI format encountered. If nanoConnect™ recognized the code for this format, you should see text describing the format. Otherwise you should see “unknown.” The display will also show the raw number for the format code. nanoConnect™ will remember diagnostic information until you have cleared it in the firmware. When you have noted all information you wish to convey to support personnel, you may click the Clear button in the diagnostic tab so that information recovered later will reflect any new incidents rather than continuing to reflect the problem already considered. Figure 9 illustrates the diagnostics tab. Figure 9 Diagnostics nanoConnect™ Guide and User’s Manual. 17 5 Updating nanoConnect™ 5.1 Using the Update Application 1) Open the nanoConnectController application. Click on the Firmware Update tab, and click the Open or Refresh button to display the version firmware now running, and display the version to which you will be updating. Figure 10 illustrates. Figure 10 Using the Update Application nanoConnect™ Guide and User’s Manual. 18 2) Before updating, be sure that no HDMI cable is plugged into the HDMI port of your unit. Click on the Update button to begin the update. It is recommended that you record the current version before updating the box, so that you can roll back to it if there is some problem with the new version. The update process takes 3-6 minutes. During that time DO NOT unplug the box. A success window will appear when the update is complete. See Figure 11 for a screenshot of the update in progress. Figure 11 Update Application in Action. 3) Once the update is complete, nanoConnect™ will automatically switch from update to operational mode. 5.2 Rollbacks Firmware updates will appear periodically on the website. If you update your nanoConnect™ as described above and find problems with the box in your application, you can roll back to a previous code version using the update and control application. To do this, click on the Firmware Update tab, illustrated in Figure 12 below. There are also links to this user manual and the release notes for each code version. nanoConnect™ Guide and User’s Manual. 19 Figure 12 Code Rollback Feature in the Control App Click on refresh list. Using the drop down menu, select the code you wish to use. This tells the application what code to load when it is restarted. You will see a dialog, illustrated in Figure 13, asking you to restart the application in order to download the selected version. Click OK, close the application, restart it, and allow it to download the appropriate code. Then proceed with the normal update procedure. Figure 13 Restart notice 6 Tips and Troubleshooting 6.1 Operating Tips The follow are recommendations for video-editing workflow and operation of nanoConnect™ with other products that may appear in your configuration. nanoConnect™ Guide and User’s Manual. 20 1) Equipment Warm-Up Time. Turn on deck/camera and nanoConnect™ for at least 5 minutes prior to use. This lets the crystal oscillators inside the camera/deck and nanoConnect™ warm up and stabilize in frequency. 2) Avoiding Multiple IEEE-1394 Devices. On any reset of the 1394 bus (e.g., on power-up or plugging or unplugging a 1394 device), nanoConnect™ searches the bus for the first HDV device it can find. Where there is more than one, any beyond the first are ignored. The order in which devices are queried may change from one reset to the next, so it is best never to have more than a single HDV device plugged in at the same time. With more than one device on the bus sending out queries in the wake of a bus reset (e.g., nanoConnect™ and a PC or Mac), communications between nanoConnect™ and an HDV device may fail. This is known to happen with the Canon XLH1 camera. This seems to result from queries from nanoConnect™ and the computer arriving at the HDV device too close to one another. It is best, especially with the Canon camera, to include only nanoConnect™ and a single HDV device on the 1394 bus and plug a computer in only to run the controller application for nanoConnect™. 6.2 Troubleshooting Guide 1) No video output from the box. • Confirm output from your HDMI source by plugging directly into an HDMI monitor. • Confirm colorbar output from by unplugging the HDMI cable and plugging its SDI output into an SDI monitor, if you have one available. • If you are trying to connect to an SDI monitor and is putting out an HD SDI stream, is your monitor HD-capable or is it limited to SD-SDI? • If you are trying to connect SDI to an NLE system, does the expected format in the NLE capture settings exactly match the format from your nanoConnect™? Unplug HDMI and use the Controller application to select appropriate colorbar formats for testing (1080i50, 1080i60, etc.). • On a Sony HDMI source device, set the HDV/DV SEL option under the In/Out Rec menu to HDV. 2) Box failed to update • Make sure the computer recognizes the box before updating. • Retry uploading the same code version. • Roll back to a previous working version. nanoConnect™ Guide and User’s Manual. 21 • From the “Firmware Update” tab, open/refresh the unit (power cycle helps) • Try the update again • See “Help” link for more information 3) I only see color bars when I turn on the box. • When there is no HDMI device, the nanoConnect displays color bars in the selected output mode 4) My JVC BR-HD50 deck outputs flashing video and green through the nanoConnect, or else it doesn’t flow video at all • Be sure you have updated the firmware on your JVC deck to version 1.08 or later. See the following link for details: http://pro.jvc.com/prof/attributes/software_dow.jsp?model_id=MDL101 540&feature_id=17&itempath=null nanoConnect™ Guide and User’s Manual. 22 7 Safety and ESD Precautions 1) Always connect the box to specified power source: 100 to 240 V AC, 50/60 Hz. DO NOT use any power supply other than the one supplied with the nanoConnect™, as this voids the warranty. 2) Do not operate the unit in an unprotected outdoor installation or in wet areas. Do not expose this product to rain or snow. 3) Keep the operating temperature between 5º C and 40º C (40º F and 104º F). Avoid conditions which would cause moisture condensation on the outside cover. 4) There are no user serviceable components inside the box. Only a qualified technician should perform servicing of the unit. Opening the box may void the warranty. 5) Do not pour water or any other fluid over the box. Avoid the use of sharp objects near the box as they may scratch the anodized aluminum case or damage the DIP switch and board. 6) Clean only with water with a damp cloth. 7) CAUTION: Electrostatic Discharge (ESD) can damage components in this product. Although nanoConnect™ has countermeasures to this hazard installed inside, it is always best to avoid damage by using extra caution when adjusting the DIP switch settings. Always ground yourself (by touching a grounded metal object) to discharge any static prior to changing the cables plugged into the nanoConnect™. 8) Do not touch exposed connector pins and do not insert any metal objects in the connectors. 9) Ensure that all connections made to the box (including at the “other end of the cable”) are made in ESD safe environments. 10) Always transport and store the box in the static protected bag included with the nanoConnect™ nanoConnect™ Guide and User’s Manual. 23 8 Specifications 8.1 Inputs HDMI Formats: • • • • • • • • • • • • • • • 1920x1080i, 60Hz 1920x1080i, 59.94Hz 1920x1080i, 50Hz 1920x1080p, 30Hz 1920x1080p, 29.97Hz 1920x1080p, 25Hz 1920x1080p, 24Hz 1920x1080p, 23.98Hz 1280x720p, 60Hz 1280x720p, 59.94Hz 1280x720p, 50Hz 720x486i, 29.97Hz 720x576i, 25Hz YUV 4:2:2 or RGB 4:4:4 for all formats 8-bit video, 24-bit audio at 48kHz (2 channel support now, 8 channel coming soon) 8.2 Outputs HD-SDI Standards: • • • • • Video Format: SMPTE 274M (1080i), 296M (720p) SDI Video: 4:2:2 SMPTE 292M SMPTE High Def Color Bars RP-219 8 Channel Embedded Audio Audio: 24-bit, 48Khz, SMPTE 299M Formats: • Same as for Inputs above. nanoConnect™ Guide and User’s Manual. 24 Connectors: 75 Ω BNC HD-SDI Performance: • • • • • • • Rise Time = 160 pS Fall Time = 140 pS Amplitude = 750mV Alignment Jitter (100 kHz) = 110 pS Jitter (10 kHz) = 138 pS Jitter (1 kHz) = 138 pS Timing Jitter (10 Hz) = 180 pS SD-SDI Standards: • • • • • Video Format: SMPTE 125M SDI Video: 4:2:2 SMPTE 259M-C SMPTE Standard Def Color Bars RP-178 4 Channel Embedded Audio 20-bit, 48Khz, SMPTE 272M-A Formats: • 720x480i, 29.97Hz, 4:3 • 720x576i, 25Hz, 4:3 Connectors: 75 Ω BNC 8.3 Physical Dimensions • 4” (101 mm) deep X 1.75” (44 mm) high X 6” (152 mm) wide Weight • 1 lb. (0.5 kg) 8.4 Power Range • AC Power: 100 to 240 V AC (50/60 Hz) • Unit Input Power: +3.6 to 5.25V, center positive, 2.5mm jack nanoConnect™ Guide and User’s Manual. 25 Maximum Operating • 3W 8.5 Temperature Ranges Operating • 40º F to 104º F (5º C to 40º C) Storage • -5ºF to 140ºF (-20º C to 60º C) 8.6 Humidity Operating • Less than 80% (non-condensing) Storage • Less than 90% (non-condensing) nanoConnect™ Guide and User’s Manual. 26 9 RMA and Warranty 9.1 Conditions of the Warranty Convergent Design reserves the right to determine if a repair is subject to the warranty agreement. Damages caused by products being dropped or mishandled is not covered by this warranty. Also damage caused by over-voltage conditions on any of the I/O connectors is not covered by this warranty. Use of any power supply other than the one provided automatically voids the warranty. There are no user-serviceable parts inside the cabinet. Opening the cabinet voids the warranty. Transit damage caused by inadequate packaging also invalidates the warranty agreement. Please ship the unit in its original packaging, if possible. All products are shipped prepaid to Convergent Design. For insurance reasons, Convergent Design cannot accept any product that is returned via U.S. Postal Service. Returns will be accepted from Federal Express, UPS, DHL, or other comparable freight carrier. Convergent Design returns the product via a prepaid two-day delivery service within the continental United States, only if the product is under warranty and subsequently found to be faulty. Out-of-warranty repaired products are shipped at customer’s expense. Turnaround time for warranty repairs normally will not exceed 48 hours (excluding shipping time), unless extraordinary fault conditions exist. A failure analysis report is returned with each product. Labor and defects are covered for the warranty period stated on your original invoice from the original date of purchase. Only the original purchaser of the products is covered under this warranty. The warranty is non-transferable. If you discover a defect, please refer to our Return Merchandise Policy below. The warranty covers all Convergent Design hardware defective in material or workmanship. Software is warranted in a separate written statement accompanying the software. During the warranty period, Convergent Design, at its option, will repair or replace product or product components, which in its opinion prove defective. Parts and components used in the repair process may be recycled or repaired, at Convergent Design’s discretion. This warranty service will be performed at no charge to the registered owner, provided the product is shipped prepaid to Convergent Design. Convergent Design will return the repaired product via a like carrier, in the continental United States within 48 hours, shipping time excluded. Convergent Design reserves the right to determine whether a needed repair is subject to the warranty as per its provisions sated herein. Transit damage caused by inadequate packing violates the warranty. The warranty will be void if, in the opinion of Convergent Design, nanoConnect™ Guide and User’s Manual. 27 the product has been damages through accident, misuse, misapplication, or as a result of service or modification performed not authorized in writing by Convergent Design. WARNING: The following are not covered under warranty: • Damage due to the use of a power supply other than that supplied with NanoConnect™. • Damage caused by improper connections to external 1394 devices supplying power over the 1394 cable. 9.2 Obtaining an RMA It is our policy that all material and repair returns, whether in warranty or not, are only accepted if an RMA (Return Merchandise Authorization) number has been issued for the products being returned. Any unauthorized shipments will be returned, un-repaired at the customer’s expense. Damaged or defective Convergent Design products that are purchased from Convergent Design may be returned for replacement only. Convergent Design will not accept returns for any other reason. All eligible returns require a Return Merchandise Authorization (RMA) number. E-mail Convergent Design, Inc. at [email protected] to obtain an RMA number. Items must be returned within 10 days of receiving your RMA number. Returned product must be in its original packaging with all contents included and must have the RMA number clearly marked on the outside of the package. RMA numbers and return address may be obtained from Technical Support. Convergent Design, Inc. 4465 Northpark Drive Suite 201 Colorado Springs, CO 80907 EMAIL: [email protected] WEBSITE: http://www.convergent-design.com VOICE: (720) 221-3861 or (866) 654-0080 nanoConnect™ Guide and User’s Manual. 28