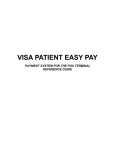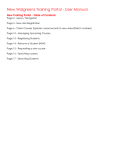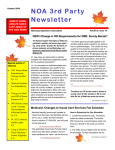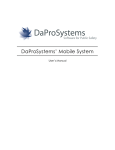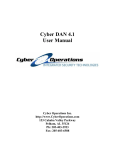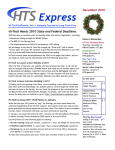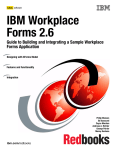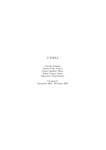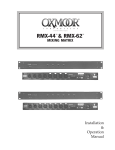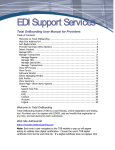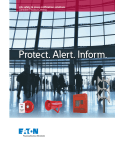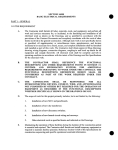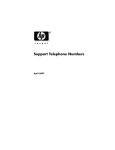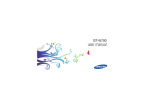Download PayerLink User`s Manual
Transcript
PayerLink User’s Manual PayerLink User’s Manual 2013 Table of Contents About PayerLink ……………………………………………………………………………………..….2 Internet Settings………………………………………………………………………………………….4 Logging In……………………………………………………………………………………………………8 DDE……………………………………………………………………………………….……………………..9 File Transfer……………………..………………………………………………………….…………….11 Uploading Files……………………………………………………………………………...……………13 Downloading/Viewing Response Files………………………………………………………..15 Accessing Archived Files……………………………………………………………………………..17 Transaction Log……………………………….……………………………………………………….…18 Eligibility……………………………………………………………………………………….…………….19 Viewing Previous Eligibility Responses…….……………………………………………….22 Status Types………………………………………………………………………………….…………….23 Printing, Saving and Viewing Eligibility Responses…………………………………...24 Account Options………………………………………………………………………………………….33 Reset Password…………………………………………………………………………………………..34 Logging Out………………………………………………………………………………………………….36 1|Page Revised 08/19/2013 PayerLink User’s Manual 2013 About PayerLink PayerLink provides connectivity to CMS systems including, FISS/DDE for Part A providers, PPTN for Part B providers, VIPS for DME providers, HETS for Medicare eligibility, and EDI for transfer of electronic claim files (837) and remittance files (835). FISS/DDE or Direct Data Entry, PPTN and VIPS are terms associated with the access of CMS claim data by healthcare providers. Claim data submitted to Medicare contractors is posted nightly to update the Common Working File (CWF). This centralized CMS file system includes a collection of all Medicare claims for the entire country. Once in the CMS system if you have questions on how to use DDE, PPTN or VIPS, refer to your Medicare Contractor. Medicare Contractors maintain user manuals for the FISS/DDE, PPTN and VIPS systems and are available for download from their websites: Palmetto J1 Part A, J1 Part B, J11 HH & H, J11 Part A, J11 Part B http://www.palmettogba.com/palmetto/palmetto.nsf/SiteHome?ReadForm NGS J6 Part A, J6 Part B J6 HH & H, J13 Part A, J13 Part B, JB DME http://www.ngsmedicare.com/wps/portal/ngsmedicare CGS J15 Part A, J15 Part B, J15 HH & H, JC DME http://www.cgsmedicare.com/Medicare.html Novitas JH Part A, JH Part B, J4WPS Legacy Part A, J12 Part A, J12 Part B https://www.novitas-solutions.com/ WPS J5 Part A, J5 Part B, J8 Part A, J8 Part B, Legacy Part B for IL, MN & WI http://www.wpsmedicare.com/index.shtml NHIC 2|Page Revised 08/19/2013 PayerLink User’s Manual 2013 J14 Part A, J14 Part B, J14 HH & H, JA DME http://www.medicarenhic.com/ Noridian JE Part A, JE Part B, JF Part A, JF Part B, JD DME https://www.noridianmedicare.com/ Cahaba J10 Part A, J10 Part B https://www.cahabagba.com/ FCSO, Inc. J9 Part A, J9 Part B http://medicare.fcso.com/ HETS or HIPAA Eligibility Transaction System is a real time eligibility inquiry system developed by Centers for Medicare & Medicaid Services (CMS). HETS is updated each night by the Common Working File (CWF) so it contains billing data collected through the previous day. This system uses the HIPAA 270/271 transaction to respond to eligibility verification and benefit inquiries. HETS includes data for specific services such as home health and hospice as well as general Medicare eligibility information. This data can be used to make detailed reports displaying a patient's prior billing history including providers they have seen and secondary/Part D coverage. 3|Page Revised 08/19/2013 PayerLink User’s Manual 2013 Internet Settings Payerlink may be accessed through any browser. Below are the instructions for Internet Explorer settings. The settings must be configured before accessing Payerlink. To configure settings for PayerLink: *From the internet browser go to Tools/Internet options *Click the Security Tab. *Click Trusted Sites (a green check mark should appear) *Click the Default Level button. The following window will appear. 4|Page Revised 08/19/2013 PayerLink User’s Manual 2013 *Slide the slider bar on the left to Medium-low. *Click the Sites button. *Type http://payerlink.com in the ‘Add this website to the zone’ box 5|Page Revised 08/19/2013 PayerLink User’s Manual 2013 * Be sure that the Require server verfication check is unchecked. *Click Add to add the site to the Trusted sites list. *Click Close. *Click the Privacy tab in the Internet Options window. *In the Pop-up Blocker section click on the Settings button if it is enabled. *In the Pop-up Blocker settings window type*.payerlink.com in the Address of website to allow: 6|Page Revised 08/19/2013 PayerLink User’s Manual 2013 *Click Add, click Close * Also in the Privacy tab under Settings, click Sites to Allow cookies in PayerLink *Type https://www.payerlink.com in the Address of website field *Click Allow *Click OK *In the internet Options window click apply *Click OK to save all settings *You may proceed to login 7|Page Revised 08/19/2013 PayerLink User’s Manual 2013 Logging In To Login to PayerLink navigate to the web page: https://www.payerlink.com/ *Type the Email and Password *Click Login. *The PayerLink main menu screen will appear 8|Page Revised 08/19/2013 PayerLink User’s Manual 2013 DDE To install the DDE software on your computer you must be an administrator for the computer or have an administrator login and install the software for you. If you do not have administrative rights to install software, you will receive the following message. To Access and install DDE, on the main PayerLink screen click DDE. *A pop-up security warning about installing software will appear. Click Install to continue access to DDE. This message will only appear one time. 9|Page Revised 08/19/2013 PayerLink User’s Manual 2013 *Wait as components are downloaded and installed (This could take several minutes depending on the internet connection speed.) *Select 1 For PGBA or 2 for all other Medicare Adminstrative Contractors. The DDE system will only allow one user to be logged in at a time. If you attempt to login when another user is already logged in you will receive an error message. Note: If windows Firewall is enabled, the Ericom terminal progran for access will need to be enabled if notifed by windows. Click the Windows Security Alert button in the taskbar at the bottom of the screen and click unblock the window. This will remove any window Firewall notifications from poppong up in the future. 10 | P a g e Revised 08/19/2013 PayerLink User’s Manual 2013 File Transfer File Transfer in PayerLink replaces the additional cost of using anther vendor to upload billing claims to your Medicare Adminstrative Contractor (MAC). Files are transferred to and picked up from MAC’s in PayerLink on an hourly schedule. Keep in mind if you create claim files (837) and upload them to PayerLink, they will be visible in the outbound folder until the scheduled hourly transfer. Likewise, inbound files (999, 277CA and 835) will not appear until the scheduled system refresh. 999 response files should be received at the response file reciept time following the upload time as these files are typically processed quickly. 277CA response files may take hours to a couple days to receive. Submitter Numbers After entering your Submitter ID and password when requesting File Transfer, there will be a delay before File Transfer is activated. During this delay you will not be able to access File Transfer when clicking on the icon. If your organization has multiple submitter ID numbers, after File Transfer is activated, you will need to enter the additional submitter ID numbers and corresponding passwords. 1. On the main screen click File Transfer. 2. The File Manager screen will appear. 3. Click Add Submitter 4. Select the Medicare Administrative Contractor (MAC) Receiver the agency uses from the dropdown menu. 11 | P a g e Revised 08/19/2013 PayerLink User’s Manual 2013 5. Enter the additonal MAC Submitter ID number. 6. The User Name will automatically be populated the Submitter ID when it is entered. ***Some MAC’s use a different User Name vs. the Submitter ID. If so, type over the User Name 7. Enter your MAC submitter Password (the password obtained from the former file transfer vendor). 8. Retype Password. *Click Save and Continue. *You will automatically return to the main menu screen. Repeat steps 1-9 for each additional submitter ID number. 12 | P a g e Revised 08/19/2013 PayerLink User’s Manual 2013 Uploading Files File Transfer is available for electronic claims that have been processed in the 837 format or billing. Once claims have been processed you will be able to upload files to the MAC. *On the Main Screen click File Transfer. *The File transfer Upload screen will appear *Click Upload 837 files . 13 | P a g e Revised 08/19/2013 PayerLink User’s Manual 2013 * A window will appear. Select the Submitter ID if you have more than one. Select the Claim Type. Click Browse to find the location where your 837 files are stored. *The ‘Choose File to Upload’ window will appear. *Select the file that needs to be uploaded. *Click Open. *On the first Upload File window click Upload File. *Files will be placed in the outbound folder until the file transfer/update occurs . 14 | P a g e Revised 08/19/2013 PayerLink User’s Manual 2013 Downloading Response Files Response files are automatically stored in PayerLink. 999 and 277CA files will not need to be downloaded unless you want to store a copy of the files on your hard drive. 835 files will not be able to be translated and viewed in PayerLink. They must be Downloaded and then Uploaded into another 835 translation software to become human readable. If you have 835Direct, you may import the file to 837Direct within PayerLink. Follow the steps below to download files: 1. Go to the Inbound Reports and Remits folder to see a list of all the response files. 2. Click the blue hyperlink for the file to be downloded. 3. A file Download window will appear. Click Open or Save/Save As. Viewing Response files You have the ability to view the response files within PayerLink. 1. Go to the Inbound Reports and Remits folder to see the list of all response files. 2. Checkmark the box next to each file that needs to be viewed. ***Only 277 and 999 files will be available for viewing. 835 files must first be downloaded. (see steps above for downloading 835 files.) 3. Click Read Ackowledgements to view the response files. The 277CA files will appear as seen below. Rejected claims will appear in red shading, accepted response files will appear in a green shading. 15 | P a g e Revised 08/19/2013 PayerLink User’s Manual 2013 The 999 Claim Status accepted files will appear as shown below. The 999 Claim Status rejected files will appear as shown below. NOTE: If you Double Click the inbound file itself from the File Manager screen without clicking the Read Acknowledgement button, the reponse file will open, however the format will not be readable. In order to read the response file you must click the Read Acknowledgements button. 16 | P a g e Revised 08/19/2013 PayerLink User’s Manual 2013 Accessing Archived Files Response files are never deleted from PayerLink. They will remain as visible current files in the Inbound Reports and Remits folder for 10 days following the receipt of the response file. After 10 days the response files will automatically be archived and will be available for viewing in the Archived Files folder. Additionally, response files may manually be archived by the user at any time during the 10 day period. To manually archive response files: *Check the box to the left of the file to archive *Click Compress/Archive Files. *A window will appear. If you do not want to compress the file, Leave the filename blank. Click OK. If you want to compress the file enter the filename and click OK. 17 | P a g e Revised 08/19/2013 PayerLink User’s Manual 2013 Transaction Log To view files in the transactions log: *Click to the right of ‘File Manager’. *A Calendar will appear. Select the log date to view. *A list of transactions will appear if files were sent and received this date. 18 | P a g e Revised 08/19/2013 PayerLink User’s Manual 2013 Eligibility PayerLink generates a 270 eligibilty transaction request based off the patient information entered in the Eligibility inquiry screen. PayerLink then accesss CMS’ HIPPA Eligibility Transaction System (HETS) which is available 24 hours a day, 7 days a week. CMS sends back a 271 Eligibility response file that PayerLink translates into an Eligibility report. To access Eligibility: *On the main Payerlink screen click Eligibility. *The Eligibility inquiry screen will appear. *Type the HICN/Member ID (required field). *Type the Last Name, First Name, and the Date of Birth (two of these three fields are required). *The Date Type, From, Thru, Code 1, Code 2 and Code 3 fields are automatically set so that the maximum values/data are retrieved in the Eligibility response. *Click Eligibility *The eligibility response will appear in a new browser tab. 19 | P a g e Revised 08/19/2013 PayerLink User’s Manual 2013 The PayerLink Eligibility module gives the user control over which Preventive Care codes and Service Type codes are used when requesting benefit inofrmation for selected services. These code sets can be accessed from the Eligibility Inquiry page by clicking on the pencil icon top right of the screen. The following screen will appear. at the ***All Eligibility Inquires will be set with default Preventative Care codes and Service Type codes available in the 270 and 271 files unless otherwise changed by the user. Only codes being used in the inquiry will appear in the file. *Click at the top right of the Eligibility Inquiry screen to modify the eligibility request (270). *To add codes, simply check the box next to the heading of the section of applicable codes to be added. To remove codes from inquiry, simply uncheck the box next to the heading of the section of applicable codes to be removed. *After adjustments are completed, click the save icon to continue. *A screen will appear allowing the user to review the changes made on the previous screen and ‘Save’ as shown below. 20 | P a g e Revised 08/19/2013 PayerLink User’s Manual 2013 ***Codes selected and saved now be the default codes for the selected customer for all future Eligibility requests. *After reviewing the updated information, and saving, you will be returned to the Eligibility home page. 21 | P a g e Revised 08/19/2013 PayerLink User’s Manual 2013 Viewing Previous Eligibility Reports All previously requested Eligibility reponses may be viewed again. To view previous Eligibility responses: *On the Eligibility Inquiry screen click *A list of previous responses will appear. *Click on the row of the response file that you wish to view. *If the Previous Responses list is long, you can click the Select by Status drop-down menu to filter the list to show only the status types that you wish to view. (See below for additional information on Status Types.) *To go back to the Eligibility Inquiry screen click 22 | P a g e Revised 08/19/2013 PayerLink User’s Manual 2013 Status Types Eligibility includes four response status types. These status types explain the type of response received, and allow you to filter previous responses by status. The Four status types include: *CMS Report Success-Your Eligibility request was processed and sucessfully converted to a report. *Eligibility Entry Error- One of the pieces of data you entered about the patient does nto match what CMS has in the common working file. *Eligibility Transaction Error- No Eligibility 271 response was received due to an error from CMS. *Failed CMS Report-Your Eligibility request was received, but there was an error converting it to a readable report. *Failed CMS Response-Your Eligibility request was received from CMS, but there was an error retrieving the 271 response and no report was generated. 23 | P a g e Revised 08/19/2013 PayerLink User’s Manual 2013 Printing Eligibility After you click Get Eligibility and the response appears on the screen you will have the ability to print the response. *After the response appears two icons will appear on the top right screen. *Click *A print window will appear. Click Print. Saving Eligibility After you click Get Eligibility and the response appears on the screen, you will have the ability to print the response. To print the Eligibility response: *After the response appears two icons will appear on the top right of the screen. *Click *Different browser versions will pop up various windows. You may need to click Save andor Open for the response to appear in a new tab. *Click on the browser toolbar to print the report. Viewing Eligibility Responses Eligibility responses that Do not contain errors will contain several categories of information if they are entered, including the following: 24 | P a g e Revised 08/19/2013 PayerLink User’s Manual 2013 Eligibility The Eligibility section apears as follows: 25 | P a g e Revised 08/19/2013 PayerLink User’s Manual 2013 Deductible The Deductible section appears as follows: 26 | P a g e Revised 08/19/2013 PayerLink User’s Manual 2013 Preventative The Preventative section contains all prevetative care and appears as follows: 27 | P a g e Revised 08/19/2013 PayerLink User’s Manual 2013 Plan Coverage The Plan Coverage section appears as follows: 28 | P a g e Revised 08/19/2013 PayerLink User’s Manual 2013 Medicare Secondary Payer The Meidcare Secondary Payer section will contain Secondary Payer information if there is any entered and appears as follows: 29 | P a g e Revised 08/19/2013 PayerLink User’s Manual 2013 Home Health Certification The Home Health Certifiation section appears as follows: 30 | P a g e Revised 08/19/2013 PayerLink User’s Manual 2013 Home Health The Home Health section appears as follows: 31 | P a g e Revised 08/19/2013 PayerLink User’s Manual 2013 Hospice TheHospice section appears as follows: No Data Available If No Data is available for a section, the section will appear as follows: 32 | P a g e Revised 08/19/2013 PayerLink User’s Manual 2013 Account Options After logging in with the default password for the first time the password and security question will need to be changed. To change the account settings: *On the main PayerLink screen click the account Options/Settings icon and click My Account. at the top right of the screen *Type the Old Password *Type the New Password *Confirm New Password *Select a new Security Question *Type a new Security Answer *Click Update 33 | P a g e Revised 08/19/2013 PayerLink User’s Manual 2013 Reset Password If you forget your password you can request to have the password reset. To request a password reset: *From the Login page at https://www.payerlink.com/; Click Recover your password *Type you Email Address *Click Submit 34 | P a g e Revised 08/19/2013 PayerLink User’s Manual 2013 *A screen will appear requesting you to Answer Security Question *Select the Security Question from the drop-down menu. *Enter your Security Answer. *Click Reset. You will receive an email similar to the message below notifying you that your password has been reset. You will need to change the password after you login 35 | P a g e Revised 08/19/2013 PayerLink User’s Manual 2013 Logging Out To log out from the CMS System: *Click File/Exit To Log out of PayerLink *Click the logout icon at the top of the right of the screen. After you logout the following window will appear notifying you that you have successful logged out. 36 | P a g e Revised 08/19/2013