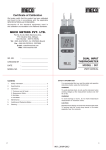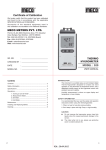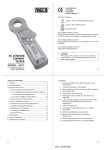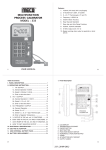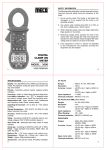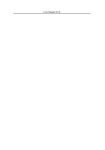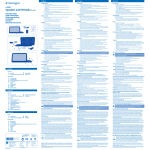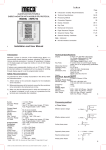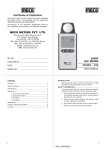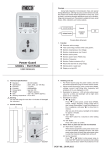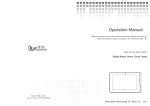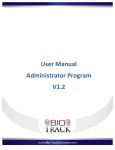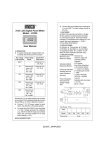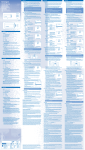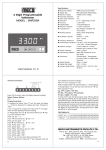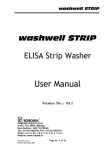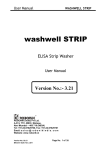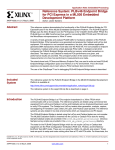Download power master soft - Meco Instruments P.Ltd
Transcript
® Plot No. EL-1, MIDC Electronic Zone, TTC Industrial Area, Mahape, Navi Mumbai - 400710 (INDIA) Tel : 0091-22-27673311-16, 27673300 (Board) Fax : 0091-22-27673310, 27673330 E-mail : [email protected] Web : www.mecoinst.com PRESENTATION & CONTENT Power Master Software (Version 02.04) When the power master software is installed it is possible to monitor all the quantities measures, alongwith their graphical view. In this way it is possible to obtain data files and time trend of the signal. - It contains : - 1 diskettes for the complete loading of the programme. - 1 Installation and User's Manual. 2 POWER LINE SUPERVISOR MODEL : SPVR96 WITH MODBUS - RTU PROTOCOL SYSTEM SOFTWARE User Licence The " POWER MASTER " software and its enclosed documentation is the property of MECO INSTRUMENTS PVT. LTD. The above mentioned programme is produced with a view to providing a computerised aid to the monitoring and memorisation of the data acquired by the line supervisors. MECO INSTRUMENTS PVT. LTD. Declines All responsibility in the event of tempering with or alteration of the inaccessible files of the programme. The company recommended the use expressly described in this manual and declines any responsibility derving from the use of the software if this causes errors in the applications. Prohibits Any kind of modification, copying, translation, adaptation and creation of applications using this software without the prior written consent of the company. Reserves the right To alter the software and the instructions in the event of variations to its characteristics or to the regulations in force. POWER MASTER SOFTWARE_15082012 3 TECHNICAL SPECIFICATION Name : Power Master Software Version : 02.04 Minimum Hardware Requirements : l Pentium II processor (350MHz speed) l 32 MB Ram Memory l 10 MB Hard Disk (Free space) l 1 COM serial port dedicated to RS-232 / 485 connection l 1 RS485 / 232 interface device (to be connected to a COM serial port of the PC). l VGA Graphic Card : resolution 640 x 480 (recommanded super VGA 800 x 600) l Colour Monitor Software l Windows 95/98/2000/ME/XP l Excel Printers (If used) l Printers compatible with Windows 95/98/2000/ME/XP Distribution l CD Rom RS 485 / RS 232 Interface The instrument has a RS 485 serial output & can be connected through RS 485 to RS 232 coverted to a personal computer. Power the RS 485 / RS 232 interface module by means of its own power supply (230V / 50Hz). Follow the connection diagram as shown in the connection diagram as shown in fig. 'A'. Check that the setting of dip-switch on the interface is effectively positioned as shown in the connection diagram. " SPVR96 Power Line Supervisor " is identified by its own address, which can be configured from the instrument keyboard (see parameter setting mode page). The software communication protocol is dedicated to a network of analysers and has following characteristics : l Twisted screened duplex cable for connection upto 1200m. l Speed : 9600 baud rate. Follow the connector diagram referred to below with care. (fig. 'A') 5 4 RS 485 / RS 232 Interface Connection RS 485 to RS 232 Converter To Computer's Com Port Installation Procedure 1. Place CD in the drive. It will automatically run the set-up. 2. A window to confirm the installation of Power Master will be displayed. Click "Next" to continue and installation and "Exit" to abort installation. 3. Next window displays information about the license agreement. Read it and if acceptable, then click "Next". 4. Now next window will ask for the directory in which Power Master software is to be installed. 5. Now click "Start" to start the installation. 6. When installation is successfully completed a window will confirm the success of the installation operation, press "Next". 7. Now click "Exit". fig. 'A' 6 POWER MASTER SOFTWARE_15082012 7 Commissioning Guide Instrument does not communicate with Software? 1. Find the physical Communication Port (i.e. COMM Port) at computer end where converter/instrument is attached. Please contact your Computer Maintenance Department if you are not able to find out the same. Configure the same port in the software. Default COMM Port in the software is COMM1. 2. Check installed cables at all instruments as well as at RS485-232 converter ends & computer end. Check for the firm connections at all the respective ends. 3. Ensure that each instrument is having unique identification number (i.e. Device ID). Please refer to instrument's user guide for changing Device ID. Note that this ID is NOT a serial number. Add all instruments one by one in software from Settings Options, which you have physically added on the RS485/232 communication bus. 4. Read carefully about message shown by software. When you start the software, if it says that it cannot open the Selected Port then find out the software, which had already acquired the said port (Please contact your Computer Maintenance Department for more details). Either stop that software or Select another COMM Port from Settings Optionà Port Settings. 5. Make sure that you have energized instrument(s) as well as converter if any. 6. Now look at you converter if it has RX and TX LED's check out which LED is blinking. If only TX LED is blinking that means software is sending Query to instrument but there is some problem at instrument end. In this case, please follow above steps (1 to 6) carefully before proceeding further. If both the LED are blinking but in software the status is Not connected then please check the 9/25 pin connector (connecting converter/instrument) at computer end for any loose connections in computer à converter à instrument. 7. Please follow this step only after following above steps carefully : Go to the settings option in software click the port settings tab click "Restore Defaults" then click apply and restart the software. This will restore the 9 8 default communication settings such as baud rate, parity, stop bits etc. for the particular meter. If user suspects that the default settings are not as per the instrument's settings then please refer the instrument's user manual. Click apply and restart the software. 8. Even after following above steps, software is not able to communicate with meter, then connect only one instrument at a time follow the above steps check whether any instrument is defective. It may happen that due to hardware fault one instrument is sinking all the bus power. So other instruments are not communicating with the PC. 9. If instrument have a facility to turn off the RS485 communication then turn it on. Refer to instrument's user guide for details. 10. If all instruments fail to communicate, then try to change computer, as computer port (COMM port) might be the culprit. 10 How to add Instruments to Software? Start the software, typically by double clicking icon on desktop, click settings button enter user name and password (default user name is "administrator" and password is "manager". Both are case sensitive. Change the default users password after successful commissioning of the software. Add more users for distributing the control to more peoples.) press login. In "General" tab, you will see the instruments (by feeder name) added in the software. Press "Add" button and enter instrument ID and feeder name. Press "Add". Note that you cannot add same instrument ID again and same feeder name again. After you have completed adding all the feeders, press "Done". Software needs to restart. Upon restart you must be able to view all the added feeders. POWER MASTER SOFTWARE_15082012 11 USING THE PROGRAMME The mark that appears initially contains the following keys. Feeder A Settings Help 13 12 Click on Feeder 'A' from the main mask for the general programme settings. Preser..... the following options : Real Time Graph History trend Report Alaram Settings Help 14 POWER MASTER SOFTWARE_15082012 15 Click on setting to set the following general parameters for login. Enter Name : Enter Passward : Login Click on General : The programme returns to the main mask. To Proceed click on 'General' to enter tha part of the programme used to activate the SPVR connected. Click on 'ADD' key : The display 'ADD Meter' appears on the screen. This is used to set the number of SPVR connected by proceeding as follows. - Enter meter address, feeder name & meter serial no. than click on 'ADD' to display all the SPVR's connected. 17 16 Click on Port Setting : Select number of the serial port to which the RS 485 line is connected. After setting the fields described, the serial port number is essential confirm with ok. 18 POWER MASTER SOFTWARE_15082012 19 Back up : The sake of security and to prevent the hard disk from being flooded with excessive data, we recommend carrying out back-up operations at periodic intervals. The frequency of these will depend on the monitoring periods, but it should be remembered that each SPV transmits a considerable qty. of data to the PC. Back up of the sysytem file, " Data_spv.dlg ". - Go to the " Service Procedures " page (see page 8). - Click on " Back-up file ". - Enter the filename whose data are to be saved and confirm by clicking on "OK". - In the " Creation of a back up file for the storage " page, the " Replace / Copy " key can save in two different ways, depending on its position : - Substitution position : creates a complete copy of the data memorisation file and empties it at the same time (that is, it transfers the data memorised to the file with the name given previously) - Copy Position : creates a complete copy of the data memorisation file without making any changes to it. 21 20 Click on Alarms : Power Master logs the alarmed parameters. The parameters exceeding the higher limits are shown in red background and the parameters crossing the lower limits are shown in light green background. To select the parameters for alarm. - Go to settings - Click on ' alarm ' - Select feeder and parameter - Select Limit - Click on apply - Confirm by clicking on ' Done ' 22 POWER MASTER SOFTWARE_15082012 23 Click on Administrater : For changing password - Go to settings page - Click on ' administrator ' - Click on change password - Enter password and retype password - Click on ' change ' - Confirm by clicking on ' Done ' 25 24 Real Time Value : The real time values are displayed on the screen in the tabular format. The values are displayed in different colours for easy identification ie. Phase I values in red, Phase II values are in Yellow, Phase III values are in Blue and System values are in Green. When any parameter value for the selected feeder goes beyond the set limit (high / low), the particular parameter values are displayed in different colours. 26 POWER MASTER SOFTWARE_15082012 27 Real Time Graphs : Power Master supports graphical representation of the measured data. It draws the real time graph of the parameters. The scaling of the graph is done automatically. The date and the time of the running graphs is displayed on the X-axis. The user is able to get any value present on the graph by clicking at the desired position. Zooming feature of the graph zooms the graph horizontally and vertically up to 500%. 29 28 History Trends : It shows the historical data in graphical format. Date and time of the graph are the date and time of the PC from when the Power Master has started. Format of the date and time is DD-MM-YYYY & hh:mm:ss. User can select start-date, start-time, end-date & end-time. Printing of the graph is also possible. User can get any instantaneous value on the graph by clicking on any point of the graph. 30 POWER MASTER SOFTWARE_15082012 31 Report : Report presents the data in a tabular format. User can select single as well as multiple parameters to view in the reports. Once the table has been generated it can be exported to any spreadsheet utility like Excel, Lotus-Smart suit etc. The generated file will be placed in the "c:\program files\power master\export\report\" directory with date and time stamp of the report generation time. This file can be used for further data processing and import into other software platforms. 33 32 Alarms : Power Master logs the alarmed parameters. The parameters exceeding the higher limits are shown in red background and the parameters crossing the lower limits are shown in light green background. For viewing the alarmed data the user has to set start-date and end-date and press the show button. In the exported files, the indication for values crossing high limits is 'H' and values crossing low limits is 'L' which is prefixed to the respective parameter value. 34 POWER MASTER SOFTWARE_15082012 35