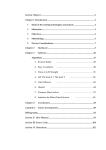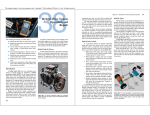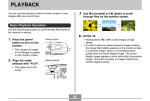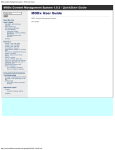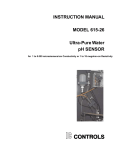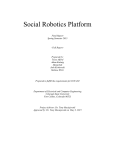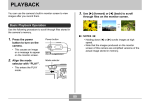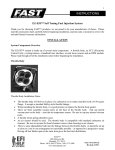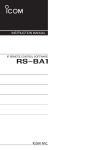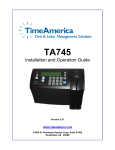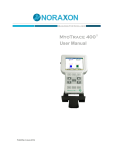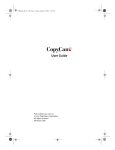Download Quick Glance
Transcript
Quick Glance Software User’s Manual Software Version: 6.3 Last Revised: 2 May 2011 Contact us: 1-888-539-3832 [email protected] www.eyetechds.com Table of Contents Table of Contents .................................................................................................2 1.0 Introduction & Contact Information ...............................................................1 2.0 Safety Information .........................................................................................2 2.1 Avoiding Strain Injuries ................................................................................... 3 2.2 Other Warnings .............................................................................................. 3 2.3 Information on Infrared (IR) Lights ................................................................... 3 3.0 Installing Quick Glance...................................................................................4 3.1 Configuring Your Display ................................................................................. 4 3.2 Installing the Quick Glance Software ................................................................. 5 4.0 Setting Up Quick Glance .................................................................................6 4.1 Language Selection ......................................................................................... 6 4.2 Password ....................................................................................................... 6 4.3 Configure Video Hardware ............................................................................... 7 4.4 Startup Window Overview................................................................................ 8 4.5 Hardware Adjustments .................................................................................... 9 4.6 Calibration ................................................................................................... 11 5.0 Eye Tools ......................................................................................................14 6.0 Settings ........................................................................................................18 6.1 Calibration Settings ...................................................................................... 19 6.2 Clicking Settings ........................................................................................... 21 6.3 Toolbar Settings ........................................................................................... 23 6.4 User Settings ............................................................................................... 25 6.5 Camera Settings ........................................................................................... 27 6.6 Camera Settings (VT2 Only) .......................................................................... 29 6.6.1 Geometry Settings Window (VT2 Only) ......................................................... 32 6.7 Processing Settings ....................................................................................... 34 6.8 ET Labs ....................................................................................................... 37 7.0 Troubleshooting ...........................................................................................38 Quick Glance User‟s Manual Software Version 6.3 Table of Contents ©2011 EyeTech Digital Systems, Inc. 1.0 Introduction & Contact Information Quick Glance is a powerful tool used in a variety of markets: Assistive Technology With Quick Glance and an onscreen keyboard you are able to: Eye Gaze Research Refer to Quick Capture manual for more details. Interactive Display Refer to Quick Exhibit manual for more details. Type words, phrases, and documents Capture X,Y gaze position on screen Access menus, scroll bars, icons, and buttons Save data to a file Surf the Web Playback gaze data in real time Designed for Museum and Science Centers for an interactive kiosk or wayfinder. Quick Exhibit provides for fun eye tracking activities (Eye Game Control, Eye Remote, Eye Capture and EyeType) Create designs, drawings, and artwork with CAD software Perform any other task that requires a mouse We hope that Quick Glance will meet your needs and create new opportunities for you. If you have suggestions or comments regarding this product please contact us (see below). This manual covers software version 6.3. Contact Information Corporate Headquarters: EyeTech Digital Systems 1128 E. Greenway St. Suite 1 Mesa, AZ 85203 USA Website: Phone: Fax: www.eyetechds.com 480-704-3158 Toll-Free 1-888-5-EyeTech (1-888-539-3832) 480-718-5243 Toll-Free 1-800-701-8097 Email: [email protected] General product information [email protected] Technical support [email protected] Order placement and inquiries about existing orders Quick Glance User‟s Manual Software Version 6.3 1.0 Introduction Page 1 ©2011 EyeTech Digital Systems, Inc. 2.0 Safety Information WARNING Eye trackers emit infrared light which may interfere with infrared controlled devices. Do not use an eye tracker in the same room with any infrared controlled device if device failure could affect the safety or health of anyone. WARNING Prolonged use of an eye tracker as a pointing device may strain eye muscles. The user should take frequent breaks and rest if eye fatigue is noticed. WARNING An eye tracker can be a great tool for controlling a computer, but errors are common. Do not use an eye tracker to control any equipment which might affect the safety or health of anyone. Quick Glance User‟s Manual Software Version 6.3 2.0 Safety Information Page 2 ©2011 EyeTech Digital Systems, Inc. 2.1 Avoiding Strain Injuries Our experience at EyeTech Digital Systems has shown that there are two types of strain that can occur from using eye-tracking devices: neck strain and eye strain. If you notice discomfort, pain, or fatigue in either of these areas, stop using Quick Glance and rest until you feel well again. The length of time that a person can use Quick Glance before feeling strain or fatigue varies from person to person. You need to listen to your body and rest when it tells you. 2.2 Other Warnings Quick Glance can be a great tool for controlling your computer, but you may make errors. Do not use Quick Glance to control any equipment which might affect the health or safety of anyone. Eye trackers emit infrared light which may interfere with infrared controlled devices. Do not use an eye tracker in the same room with any infrared controlled device if device failure could affect the safety or health of anyone. 2.3 Information on Infrared (IR) Lights The hardware associated with Quick Glance uses IR lights to illuminate the eyes and provide reference points for the eye tracker. The IR light is produced by LED‟s at a wavelength of 880 or 850 nanometers, depending on the camera. This type of IR light occurs naturally in sunlight and in light from incandescent lamps. The IR output levels are well within the safety guidelines given in the book 2007 TLVs and BEIs by the American Conference of Governmental Industrial Hygienists. Quick Glance User‟s Manual Software Version 6.3 2.0 Safety Information Page 3 ©2011 EyeTech Digital Systems, Inc. 3.0 Installing Quick Glance This section will explain how to configure your computer and install the Quick Glance software. 3.1 Configuring Your Display Adjusting your display options while you are learning Quick Glance can often make it easier to use because larger icons are easier to click than smaller ones. Right click anywhere on the desktop and select Properties. Select the Settings tab. Slide the Screen Resolution slider to set the resolution. Click the Advanced button. Select the General tab. Change the DPI settings to Large Size. Click OK. Click on the Appearance tab. Change the font size to Large Fonts or Extra Large Fonts. Click on the Advanced button. Quick Glance User‟s Manual Software Version 6.3 3.0 Installing Quick Glance Page 4 ©2011 EyeTech Digital Systems, Inc. Select Caption Buttons and set Size to about 35. Select Menu and set the font Size to about 12. Select Scrollbar and set Size to about 30. Click OK to save the changes. 3.2 Installing the Quick Glance Software 1 Open the Quick Glance installation USB disk using My Computer, and then double-click the EyeTechInstaller executable (.exe) to start the installation. 2 Follow the on-screen instructions to complete the Quick Glance installation. The installation will create an icon for Quick Glance. You can access this by clicking Start then Programs then EyeTechDS. You can use your mouse to drag the Quick Glance icon from this menu to the desktop if you want an icon there as well. Quick Glance User‟s Manual Software Version 6.3 3.0 Installing Quick Glance Page 5 ©2011 EyeTech Digital Systems, Inc. 4.0 Setting Up Quick Glance This section will explain how to configure the Quick Glance software for the first time. The first time you run Quick Glance it will require that you select a language, enter a password, and configure your video hardware. To begin using the software, you will also need to adjust the hardware and calibrate. 4.1 Language Selection The first time you run Quick Glance it will bring up the Select Language window. On later sessions of Quick Glance this window will not appear. Select the appropriate language from the drop-down box and click on OK. 4.2 Password Next, you will be asked for a password which is supplied to you by us. On later sessions of Quick Glance this window will not appear. The password is printed on the back of the camera housing. If you have any problems with your password, you can send an email request to [email protected]. Include your serial number, and software version when requesting a password. Quick Glance User‟s Manual Software Version 6.3 4.0 Setting Up Quick Glance Page 6 ©2011 EyeTech Digital Systems, Inc. 4.3 Configure Video Hardware After entering your password, the Configure Video Hardware window appears. This configuration only needs to be done once. On later sessions of Quick Glance this window will not appear. Quick Glance Hardware Version Select the camera you are using from the drop down menu. For most users there will only be one option. Lens Select the camera lens size. This is printed on the camera lens. If your lens size is not listed then select Other and manually type in the lens size. Approximate Working Distance Select the approximate distance you are from the camera, measured in centimeters. If your distance does not fall in the predefined ranges then select Other, and manually type in your distance. Done Click Done to finish the configuration, save changes, and go to the Quick Glance startup screen. This button will be disabled until you have properly selected the camera, lens, and working distance. Cancel Click Cancel if you need to exit the configuration without saving the changes. This will exit Quick Glance completely. Manual Override Select Manual Override to insert your own field-of-view values. The default values are fine for most users. Quick Glance User‟s Manual Software Version 6.3 4.0 Setting Up Quick Glance Page 7 ©2011 EyeTech Digital Systems, Inc. 4.4 Startup Window Overview Below is the Quick Glance Startup Window with a description of each of the buttons. Click Calibrate to start the calibration process for the current user. If no user is selected it will calibrate the default user with all of the default settings. Selecting Play/Pause starts and pauses eye control. When eye control is paused the cursor will not respond to eye gaze, blink, or dwell movements except on the Play/Pause button. This is useful when reading a lot of text or any other time cursor control is not needed. Click Eye Tools to launch the Eye Tools toolbar. The Eye Tools toolbar contains all mouse functions (right click, double click, etc.) and clicking methods (blink and dwell click). Click Exit to close Quick Glance. Click Settings to modify user settings and options. Quick Glance User‟s Manual Software Version 6.3 4.0 Setting Up Quick Glance Page 8 ©2011 EyeTech Digital Systems, Inc. Click the View Fullsize button to see a full-screen view of the eye-tracking image. This is helpful when you need to check your positioning in relation to the camera to be sure that your eyes are properly placed. Once you click on this button the camera image takes up the entire screen. Click anywhere on the screen to minimize and return back to the Quick Glance home screen. Note: You may need to click twice to clear the full size view depending on which eye-tracker you are using. Check Enable Eye Control to allow the user to control the cursor with their eyes. The information section displays feedback regarding the image. The „focus‟ value is a number that represents the focus level. This number can range from 0 to 25. It usually ranges from 10 to 20. It represents a measurement of the focus on the eyes. A value higher than 15 is considered a good value and will produce good eye tracking results. Vary the focus of the lens (either by turning the focus ring on the lens or by moving the system forward or backward) until the number will not increase any more. Then the image will be focused the best it can be. The „distance‟ value represents the distance the user is from the camera. This value is calculated by Quick Glance and does not translate to a physical distance. It updates based on the focus value and represents the distance at which the image has the best focus. A value of 0 indicates that the user is at the distance with the best focus. Negative values indicate that the user is too close. Positive values indicate that the user is too far away. 4.5 Hardware Adjustments Click on View Full Size in the Quick Glance startup window. With the full-size image on the screen make the following adjustments: 1 Adjust camera position Adjust the camera position so your eyes are about in the center of the screen. 2 Adjust focus Adjust the camera focus so the image is clear. 3 Adjust lights Adjust the lights so they are pointed at your face. If you are using a system with integrated lights, then you do not need to adjust the lights. Having the Quick Glance hardware adjusted correctly is critical for proper operation of Quick Glance. Quick Glance User‟s Manual Software Version 6.3 4.0 Setting Up Quick Glance Page 9 ©2011 EyeTech Digital Systems, Inc. When the hardware is adjusted properly the image should be clear and there should be crosshairs on your eyes. Incorrect Adjust the focus so the image is clear. Incorrect Adjust the camera so your eyes are in the center of the image. Incorrect Adjust the lights so that both the left and right are pointed at your face. This step is not necessary for users of systems with integrated lights. Correct When you have an image similar to this, you are ready to continue with the setup. Notice the crosshairs on each eye. The hardware is properly adjusted when both eyes have the crosshairs. By looking at your eyes you can tell if the hardware is adjusted correctly. An image with properly adjusted hardware will have three crosshairs on both eyes; one in each pupil and one in each of the two bright spots created by the lights. Incorrect Notice how the eye in this image does not have any crosshairs. Correct Correct positioning will create one large crosshair and two smaller crosshairs as shown. Quick Glance User‟s Manual Software Version 6.3 4.0 Setting Up Quick Glance Page 10 ©2011 EyeTech Digital Systems, Inc. 4.6 Calibration To calibrate Quick Glance to your eyes, complete the following: 1 Adjust the hardware as described in section 4.5. 2 Click Calibrate (on the Quick Glance startup window). 3 Look at the center of each target. It will turn green and then the target will move to the next location. 4 Follow the target as it moves to each location. It will move from left to right, top to bottom. NOTE: If you would like to change the amount of time each target displays, you can adjust this using the Target Time controls in the Calibrate Tab of the Settings window (see section 6.1). Quick Glance User‟s Manual Software Version 6.3 4.0 Setting Up Quick Glance Page 11 ©2011 EyeTech Digital Systems, Inc. The Calibration Error window will come up if there is an error during calibration. View Full Size Click View Full Size to bring up a full size image of either the error image or the live image. This allows for accurate adjustment of the camera and the lights. Try Again Click Try Again to retry the last target. Save Image Click Save Image to save the error image. Quit Calibration Click Quit Calibration if you would like to exit without finishing. Quick Glance User‟s Manual Software Version 6.3 4.0 Setting Up Quick Glance Page 12 ©2011 EyeTech Digital Systems, Inc. Once each target has successfully calibrated, the Calibration Scoring window will appear. Important note about calibrating: The eye tracker will still perform with any calibration score. The accuracy may be slightly better with lower scores, but a new calibration should be done with a new user or a new desk/chair arrangement. The New calibration scores are those achieved during this calibration session. This calibration will replace the Current calibration when you click Done. If you click Cancel, the calibration represented by the Current scores will be in effect. Try to Improve Score Click Try to Improve Score to re-calibrate trouble targets. Cancel Click Cancel if you want to quit the calibration without saving. Done Click Done to save the new calibration score and exit the calibration. If you have difficulties calibrating, first make sure the hardware is adjusted properly (see section 4.5), and try calibrating again. Quick Glance User‟s Manual Software Version 6.3 4.0 Setting Up Quick Glance Page 13 ©2011 EyeTech Digital Systems, Inc. 5.0 Eye Tools When you click Eye Tools on the Quick Glance startup screen, the following window appears: The tables below describe each of the functions in the Eye Tools window. The size of this window and its buttons can be set to any practical value (see Toolbar Settings section 6.3). Indicator Functions Live Image or The area on the top right shows either a live video image or the Eye Position indicator, depending on the state of the Enable Live Image option in the Toolbar tab of the Settings window. The user‟s eyes (or the black position indicators) must be visible in the window for Quick Glance to track properly. Clicking on this area causes the Eye Tool buttons to appear or disappear. Eye Position Indicators Quick Glance User‟s Manual Software Version 6.3 5.0 Settings Page 14 ©2011 EyeTech Digital Systems, Inc. The bar graph to the right of the Eye Position indicator gives visual feedback of the users distance as calculated and numerically displayed on the startup window (See section 4.4). Distance Indicator A green bar at or near the center of the indicator means the user is at a good distance. A yellow, orange or red bar away from the center of the indicator notifies the user to either adjust their distance by moving closer to or farther away from the eye tracker, or to adjust the focus on the eye tracker lens. Mouse Functions Zoom is useful for clicking on small objects or for doing precision work such as CAD. Zoom Click Zoom and a zoom rectangle outline will appear as the new cursor. Move the rectangle to the location where you wish to zoom in and click. A new “zoomed in” window will appear. You can now place the cursor more precisely within the zoom window and click. As soon as a click is registered, the zoom window disappears. To combine the zoom with the other mouse functions, first click on the desired mouse function, and then click on the zoom button. When you click in the zoom window, the selected mouse function will be performed. Left Double Click is useful for starting programs or opening folders. Left Double Click Click Left Double Click then click where you want the left double click to be performed. Left Drag is useful for moving and re-sizing windows, dragging items to the trash or other folders, etc. Left Drag Click Left Drag then click the item you wish to drag. The item will then follow your gaze point until you click again. Left Select is useful for selecting groups of items or text. Left Select Click Left Select then click the point where you want to start the-- selection. Finally click the point where you want to end the selection. Right Click has various uses depending on the software being used. Right Click Click Right Click then click where you want the right click to be performed. Quick Glance User‟s Manual Software Version 6.3 5.0 Settings Page 15 ©2011 EyeTech Digital Systems, Inc. Right Select Right Select is useful for selecting multiple items (such as files in My Computer). In many applications a menu will appear allowing the user to select, copy, move, or create a shortcut. Click Right Select then click the point where you want to start the selection. Finally click the point where you want to end the selection. The right click menu will then appear. Clicking Methods Blink Clicking Dwell Clicking Zoom Lock Blink Clicking allows you to perform a click by closing your eyes for a pre-set time. This time can be adjusted in the Clicking tab of the Settings window (see section 6.2). You can blink click on this button when no clicking method is selected to turn it on. Dwell Clicking allows you to perform a click by looking at a fixed point on the screen for a pre-set amount of time. This time can also be adjusted in the Clicking tab of the Settings window. After clicking once, you must look away before you can click in the same spot again. You can dwell on this button when no clicking method is selected to turn it on. When Zoom Lock is enabled every click is followed by a zoom window which must be clicked on for the intended task to be performed. Clicking outside the zoom window will make it disappear, and no click will be performed. It is similar to the zoom function except that it stays activated after a click is performed. This option is useful for avoiding accidental clicks or for someone who has poor accuracy. It is also useful with programs where great accuracy is needed such as CAD. Quick Glance User‟s Manual Software Version 6.3 5.0 Settings Page 16 ©2011 EyeTech Digital Systems, Inc. Window Position Toggle Up/Down moves the position of the Eye Tools window to the top or bottom of the screen. Toggle Up/Down Toggle Left/Right moves the position of the Eye Tools window to the left or right of the screen. Toggle Left/Right Minimize minimizes Quick Glance to the taskbar. Minimize Settings provides access to the Settings window. All Quick Glance options can be accessed through the Settings window. Settings Home Screen returns Quick Glance to the startup window. Home Screen Help shows an information window. Clicking on an item in the Eye Tools bar will show it‟s description in the information section: Help Quick Glance User‟s Manual Software Version 6.3 5.0 Settings Page 17 ©2011 EyeTech Digital Systems, Inc. 6.0 Settings From the Settings window you can change many options in the Quick Glance software. Settings are pre-set with default values that will work best for most users. This section describes each of the settings and how to adjust them. To get to the Settings window, click on the Settings button in the Quick Glance startup window. There are four primary tabs: Calibration Clicking Toolbar Users Clicking the Advanced Settings checkbox (in the lower-left) will display additional options within each tab and will also bring up three additional tabs: Camera Processing ET Labs Quick Glance User‟s Manual Software Version 6.3 6.0 Settings Page 18 ©2011 EyeTech Digital Systems, Inc. 6.1 Calibration Settings The Calibration tab is used to choose your desired calibration settings and initiate the calibration process. The Target Time is measured in seconds and is used to change the amount of time that each target will display while calibrating. The time can be increased by clicking the right arrow or decreased by clicking the left arrow The Point drop-down box is used to choose how many targets are used during the calibration. Using more targets increases calibration accuracy. The Current Scores section displays scores based on the existing calibration for the left and right eyes. Click the View Fullsize button to see a full-screen view of the eye-tracking image. This is helpful when you need to check your positioning in relation to the camera to be sure that your eyes are properly placed. Once you click on this button the camera image takes up the entire screen. Click anywhere on the screen to minimize and Quick Glance User‟s Manual Software Version 6.3 6.0 Settings Page 19 ©2011 EyeTech Digital Systems, Inc. return back to the Quick Glance home screen. Note: You may need to click twice to clear the full size view depending on which eye-tracker you are using. Quick Glance User‟s Manual Software Version 6.3 6.0 Settings Page 20 ©2011 EyeTech Digital Systems, Inc. 6.2 Clicking Settings The Clicking tab displays options for how you control mouse click functions with your eyes. The Blink section includes controls for adjusting the amount of time you need to close your eyes to perform a single or double click. Clicking the right buttons will increase the amount of time and clicking the left buttons will decrease the amount of time. If eyes are opened within this time frame, then a Quick Glance User‟s Manual Software Version 6.3 6.0 Settings Page 21 ©2011 EyeTech Digital Systems, Inc. single click will be performed. If eyes are opened within this time frame, then a double click will be performed. If eyes are opened before the single click time or after the cancel time then no click will be performed. The Dwell section includes controls for how Quick Glance recognizes a dwell click. Clicking the right Area button will increase the size of the area within which your eyes must dwell on the screen for the system to recognize a desired click. Clicking the left button will decrease this area. Clicking the right Time button will increase the amount of time you must dwell within the defined area for the system to recognize a desired click. Clicking the left button will decrease the amount of time required. The Zoom Factor allows you to adjust the magnification power used when the zoom tool or the zoom lock tool are being used. Checking the Both Eyes Required box sets the software to recognize a click only when both eyes blink at the same time. Leaving this box unchecked will allow you to click with one or both eyes. Requiring both eyes can reduce the amount of false clicks. (Note that this setting appears only when the Advanced Settings box is checked.) Checking the Audible Feedback box causes an audible clicking noise to be played through the computer speakers when either a blink or dwell click is performed. (Note that this setting appears only when the Advanced Settings box is checked.) The Click Delay is the amount of time between when a blink or dwell click is initiated and when Quick Glance actually performs the click. This is used mostly on older, slower computers. (Note that this setting appears only when the Advanced Settings box is checked.) Quick Glance User‟s Manual Software Version 6.3 6.0 Settings Page 22 ©2011 EyeTech Digital Systems, Inc. 6.3 Toolbar Settings The Toolbar tab displays options for how the Eye Tools window looks and operates. The Button Height controls are used to increase or decrease the height of the Eye Tools buttons. Click the right arrow button to increase the size, or the left arrow button to decrease the size. The Button Width controls are used to increase or decrease the width of the Eye Tools buttons. Click the right arrow button to increase the size, or the left arrow button to decrease the size. Toolbar Controls set to 12 x 12 This is an illustration of how you can customize the size of the Eye Tools buttons using the Toolbar controls: Toolbar Controls set to 27 x 18 Quick Glance User‟s Manual Software Version 6.3 6.0 Settings Page 23 ©2011 EyeTech Digital Systems, Inc. Clicking the Language button will bring up the following dialog box: If you choose “OK”, Quick Glance will close and the next time it is opened you will be able to choose a different language. (Note that this setting appears only when the Advanced Settings box is checked.) In the Display Style section, you have the option of choosing to view a live image of your eyes or eye position indicators. The indicators represent the tracking of your eyes with two circles as shown below: This setting only changes how the image is displayed in the Eye Tools window. (Note that this setting appears only when the Advanced Settings box is checked.) Quick Glance User‟s Manual Software Version 6.3 6.0 Settings Page 24 ©2011 EyeTech Digital Systems, Inc. 6.4 User Settings The Users tab allows you to add, copy, rename, and delete users within Quick Glance. By adding additional users to the software, each person who uses Quick Glance will be able to keep their own preferences, settings, and calibration data. Click the Add button and type in a name to add an additional user. Click the Copy button to create a new user by copying and existing user. NOTE: the calibration is not copied. Click the Rename button to change the name of the selected user. Click the Delete button to delete the selected user. For advanced users: the Import Settings/Export Settings buttons retrieve/save settings files from/to a user-specified directory. NOTE: This does not Quick Glance User‟s Manual Software Version 6.3 6.0 Settings Page 25 ©2011 EyeTech Digital Systems, Inc. change the default location Quick Glance uses for storing user settings. Note for advanced users: User settings are read from three possible places. The first file that is read is QGSettings_Default.txt. Then, if there is one, the camera-specific default settings file is read and overrides the generic default settings. Finally, the user‟s settings file is read and overrides any settings from the default or camera specific file. You can modify the settings files directly with a text editor. The files are located in (Vista and 7) “C:\ProgramData\EyeTech\Quick Glance” (XP) “C:\Documents and Settings\Windows username\Local Settings\Application Data\EyeTech\Quick Glance” If different general default settings are desired then modify QGSettings_Default.txt. If different default settings are desired for a specific camera type then modify the camera specific default file. To modify settings for a specific user then modify the specific user‟s file. For more information read the documentation inside the file QGSettings_Default.txt that is located in the directory mentioned above. Quick Glance User‟s Manual Software Version 6.3 6.0 Settings Page 26 ©2011 EyeTech Digital Systems, Inc. 6.5 Camera Settings This Camera tab displays on all eye tracking devices except the VT2 (see Section 6.6 for VT2 Camera Settings) when the Advanced Settings box is checked and is used to adjust a number of settings such as the speed, gain, and configuration of the camera. The Frame Rate is the measured frames per second with the current Bandwidth and Image Height settings. The Bandwidth is the percentage of communication bus bandwidth used by the camera. The larger this number is, the greater the Frame Rate will be. The Image Height is the percentage of the image height used for processing when the eyes are being tracked. The smaller this number is, the greater the Frame Rate will be and the less amount of head movement is tolerated." Gain should normally be set to Auto. This will cause it to automatically adjust the camera for optimal image clarity. The Manual option allows you to manually set the camera gain threshold. Quick Glance User‟s Manual Software Version 6.3 6.0 Settings Page 27 ©2011 EyeTech Digital Systems, Inc. The Configuration section of the Camera Tab shows the settings set by the user upon initial startup of the software. Clicking on the Reconfigure button will allow the user to change the configuration settings including the Lens Size and the Distance from the Camera to the Eyes. Quick Glance User‟s Manual Software Version 6.3 6.0 Settings Page 28 ©2011 EyeTech Digital Systems, Inc. 6.6 Camera Settings (VT2 Only) This Camera tab displays on Quick Glance with a VT2 eye tracker when the Advanced Settings box is checked. It is used to adjust a number of settings such as the speed, gain, and configuration of the camera. The Configuration drop-down menu allows you to choose from 5 different pre-set configurations, or you can select Custom and manually adjust the configuration. Each of the pre-set configurations automatically adjusts the following parameters (See below for description): Full Frame Bandwidth (%) Tracking Bandwidth (%) Binning Tracking Move Threshold Tracking Window Size Exposure These pre-set configurations represent commonly used configurations. For each configuration, the approximate frame rate and the tracking window size are listed. The frame rate varies from one computer to the next and is therefore only an estimate. Also, listed by two of the configurations is the caption “(2x Bin)”. This indicates that these configurations apply 2x binning. The other pre-set configurations use 1x binning. Any time the binning changes, Quick Glance will need to restart to apply the change. Quick Glance User‟s Manual Software Version 6.3 6.0 Settings Page 29 ©2011 EyeTech Digital Systems, Inc. Configu ration Camera Frame Rate Estimate* Tracking Window Size (pixels) Head Movement Tolerance** Relative Accuracy*** 1 50 Hz 1280 x 512 High Tolerance Very High Accuracy 2 70 Hz 1280 x 320 Medium Tolerance Very High Accuracy 3 80 Hz 1280 x 256 Low Tolerance Very High Accuracy 4 150 Hz 640 x 256 High Tolerance Average Accuracy 5 > 200 Hz 640 x 160 Medium Tolerance Average Accuracy Custom Varies Varies Varies Varies Summary Allows for high head movement tolerance while still maintaining tracking speeds around 50Hz. Default Configuration Allows for the best combination of head movement tolerance and fast tracking speeds for most applications. Allows for low head movement tolerance while offering faster tracking speeds around 80Hz. Allows for high head movement tolerance and very fast tracking speeds around 150Hz, but lower accuracy. This option is good for when high sample rates are more important than near perfect accuracy. Allows for medium head movement tolerance and very fast tracking speeds around 200Hz, but lower accuracy. This option is good for when high sample rates are more important than near perfect accuracy. Ideal for researchers who want to adjust all of the parameters in the Camera tab. Explanations of each parameter are given below. * Actual frame rates vary with the processing capabilities of the computer in addition to the camera settings described in this section of the Quick Glance User‟s Manual. ** Head movement tolerance (to and from the eye-tracker, up and down, side to side, etc.) in most applications is less important compared to the eye tracking accuracy. *** Eye tracking accuracy is most dependent on the image quality. Binning affects the effective resolution and the blurriness of the image. Exposure and Gain affect the brightness and contrast of the image. Being the proper distance from the eye tracker Quick Glance User‟s Manual Software Version 6.3 6.0 Settings Page 30 ©2011 EyeTech Digital Systems, Inc. affects the image focus and the lighting of the user. Use View Full Size to check image quality. The Frame Rate is the measured frames per second with the current settings. The Frame Rate will fluctuate based on a few different factors, such as: the processing power of the computer, the tracking bandwidth, and if Quick Glance has “found” the user‟s eyes. The Full Frame Bandwidth (%) is the percentage of the max clock speed (96 MHz) the camera will run at when searching for the user‟s eyes. If this value is set too high, you will see horizontal streaks in the image when displaying the full frame. Only enabled when Custom configuration is selected. The Tracking Bandwidth (%) is the percentage of the max clock speed (96 MHz) the camera will run at when tracking the user‟s eyes. Increasing this value will increase frame rates when the user‟s eyes are being tracked. However, if this value is set too high, you will see horizontal streaks in the image when displaying the banded, region of interest of the full image. Only enabled when Custom configuration is selected. Binning allows you to adjust the binning of the camera to 1, 2, or 4 times binning. 1 times binning is the normal, full resolution image. 2 times binning averages two neighboring pixels (in x and y direction) to cut the resolution in half in each direction while keeping the same field of view. 4 times binning averages four neighboring pixels. Quick Glance must be reset if binning is changed for the changes to take effect. There are two main advantages to binning. One, the camera is effectively increasing the pixel size and collecting more light per pixel. This means the exposure time can be turned down and faster rates can be obtained. Another advantage is that by reducing the resolution, the number of pixels being processed is reduced and the Tracking Bandwidth (%) can be increased – in turn increasing the frame rate. The main disadvantage is that by averaging pixels, the image becomes more blurred and edges are not as crisp. This causes a loss in tracking accuracy. Only enabled when Custom configuration is selected. The Tracking Move Threshold adjusts how far the eyes must move (in pixels) before the tracking window location is updated. Every time the tracking window is updated, camera processing power is used, and the frame rate is temporarily reduced. By only updating the location of the tracking window when this threshold is exceeded, Quick Glance can run at faster, more consistent frame rates. Only enabled Quick Glance User‟s Manual Software Version 6.3 6.0 Settings Page 31 ©2011 EyeTech Digital Systems, Inc. when Custom configuration is selected. The Tracking Window Size box shows the width and height in pixels of the image window when the user‟s eyes are being tracked. Smaller windows will potentially be able to run at faster frame rates. However, smaller windows will not allow the user to move their head as much before the window location has to be updated. Only enabled when Custom configuration is selected. The Exposure (ms) setting adjusts how long in milliseconds each pixel is exposed to light. This value is automatically changed with the different configurations and is only enabled when the Custom configuration is selected. The exposure should be set as high as possible without reducing the frame rate. If the exposure is too low, artificial gain will have to be increased to get a bright enough image and the image will be grainy. For the VT2, the Gain should normally be set to Manual. This allows the VT2 to attain faster, more consistent frame rates. The Gain should be adjusted until the image is bright enough to see the features of the eyes (pupil, iris, etc.). If set to Auto, Quick Glance will automatically adjust the gain but frame rates will be adversely affected. Clicking on the Geometry Settings button will bring up the geometry settings window (see below). 6.6.1 Geometry Settings Window (VT2 Only) The Geometry Settings Window will appear when the Geometry Settings button is clicked on the Camera tab of a VT2 system. The Geometry Settings Window shows the settings set by the user upon initial startup of the software. Quick Glance User‟s Manual Software Version 6.3 6.0 Settings Page 32 ©2011 EyeTech Digital Systems, Inc. The Configuration section of the Geometry Settings Window shows the settings set by the user upon initial startup of the software. Clicking on the Reconfigure button will allow the user to change the configuration settings including the Lens Size and the Distance from the Camera to the Eyes. Quick Glance User‟s Manual Software Version 6.3 6.0 Settings Page 33 ©2011 EyeTech Digital Systems, Inc. 6.7 Processing Settings The Processing tab displays only when the Advanced Settings box is checked and is used to adjust a number of settings related to how images are processed. Un-checking the Enable Image Capture box will disable Quick Glance from acquiring images from the camera. Un-checking the Enable Image Processing box will disable the processing of acquired images. Un-checking the Enable Image Display will prevent the image from being displayed throughout Quick Glance. Un-checking the Enable Click Processing box will disable the ability to click with your eyes. Un-checking the Enable Cursor Movement box will disable gaze-controlled cursor movement. If Enable Cursor Movement value is unchecked (false), then checking and un-checking the Enable Eye Control check box in the Quick Glance Startup Window will have no effect. The Enable Cursor Movement check box takes precedence over the Enable Eye Control check box. Quick Glance User‟s Manual Software Version 6.3 6.0 Settings Page 34 ©2011 EyeTech Digital Systems, Inc. This is the maximum amount of time in seconds the program process will use without giving up some of it's time slice to other processes. This is mostly useful on slower machines where the eye tracker is a processing burden. On slower machines this value should be set lower. Adjusting the Smoothing will help if you experience “jumpiness” in the cursor as it tracks your eyes. Increase the smoothing by clicking on the right arrow, and decrease by clicking on the left arrow. The higher the number, the smoother the mouse pointer will follow your eyes. The effectiveness of this value is affected by the frame rate of the camera. Higher numbers produce less jitter, but also introduce more lag. The Method dropdown box allows you to adjust which eye(s) Quick Glance will track. You may select to track just one eye individually (either Left or Right) or choose the Left and/or Right option to set the system to track either eye simultaneously. The final option, Left and Right, lets you set the system to only track when it has both eyes in the image. These functions can be useful for users who have problems in one eye, or for research purposes where tracking both eyes is essential. The Save Image and Open Image buttons are made available for situations where the user needs to save or recall an image. It can also be useful for sending error images to us for troubleshooting purposes. The Priority dropdown menu provides the user with the ability to adjust the CPU Processing priority. The higher the number, the higher the priority the system will be placed in the CPU‟s processing queue. Quick Glance User‟s Manual Software Version 6.3 6.0 Settings Page 35 ©2011 EyeTech Digital Systems, Inc. This is the live image that is used for eye tracking. Quick Glance User‟s Manual Software Version 6.3 6.0 Settings Page 36 ©2011 EyeTech Digital Systems, Inc. 6.8 ET Labs The ET Labs tab displays only when the Advanced Settings box is checked and is used to enable features that are still in development but available for users to experiment with. The Enable Beta Algorithms section of the ET Labs tab allows you to enable/disable Quick Glance algorithms that have been developed but not fully tested. The Fast Acquisition checkbox enables/disables a Quick Glance algorithm that can locate your eyes and begin tracking in as little as one frame. The Full Frame Search checkbox enables/disables searching the full frame for the user‟s eyes. Older systems will run slow if they have to search the full image for the eyes. In this case you may want to disable this feature. Full Frame Search should generally be enabled if Fast Acquisition is enabled. Quick Glance User‟s Manual Software Version 6.3 6.0 Settings Page 37 ©2011 EyeTech Digital Systems, Inc. 7.0 Troubleshooting Problem: I have tried to calibrate Quick Glance, but I cannot get a low score. Try this: It is likely that Quick Glance is not tracking your eyes properly in some parts of the screen. You will need another person to help you diagnose this problem. Click View Full Size to display the large image. In succession, look at each corner of the screen while the other person is looking at the image of your eyes. Verify that the three crosshairs are in their proper places on the pupil and on the two bright spots on each eye. If Quick Glance is not tracking correctly, here are some things you can try. Change the lens F-stop. Eliminate extraneous sources of IR light. Sunlight or incandescent lights can be a problem especially if they are located behind the monitor or behind the user. Fluorescent lights are never a problem. Cover both IR lights with your hands. If you see some bright reflections near the pupil, these may be caused by room lighting. Adjust the monitor position (Forward, Backward, Up, Down) I am wearing glasses and have trouble getting Quick Glance to calibrate or track properly. This may be due to bright reflections from the lights on the glasses, which are close enough to the pupil to confuse Quick Glance. Try tilting your glasses until the bright reflections move away from the pupil area. I am wearing contact lenses while using Quick Glance and I am having trouble getting good accuracy. Some contact lenses (especially hard lenses) cause the tracker to “drift” each time you blink because of the lens floating on your eye. Switching to glasses is the best solution, but periodically using the calibration update function will also help. Quick Glance User‟s Manual Software Version 6.3 7.0 Troubleshooting Page 38 ©2011 EyeTech Digital Systems, Inc. When I first start Quick Glance I do not see a live video image. Check all connections and verify that the red LED light on the side or bottom of the camera is on. Open the lens aperture all the way. This means setting the Fstop to its lowest setting. For TM3 systems, this requires you to unscrew the lens to access the aperture. If there is still no video image then select: Start Control Panel Display Settings Advanced Troubleshoot Slide the Hardware Acceleration bar to the left a couple of notches, click OK, and then restart Quick Glance. I have a good calibration score, but when I try to click using blink clicking, sometimes the click doesn‟t register or the cursor jumps erratically. You will need another person to help you diagnose this problem. The cursor is following my gaze, but it is constantly blinking. Return to the home screen so that you have the large image displayed. Close your eyes and have your helper look for any crosshairs. If you see crosshairs in the image then Quick Glance is mistakenly thinking that your eye is open. While keeping your eyes closed, try changing lens aperture (increase the F-stop) until the crosshairs disappear. Usually setting the F-stop to about 3 or 4 will fix this problem. This often happens if you are using one of the non-standard Windows cursors. Quick Glance will still work normally if your cursor is blinking, but if it is bothersome you may select: Start Control Panel Mouse Pointers Then change your cursor to the standard Windows cursor. For other technical issues, contact our technical support team. Phone: (480)704–3158 or Toll-Free 1-888-539-3832 E-mail: [email protected] Web: www.eyetechds.com (For additional contact information, see section 1.0) Please have your camera serial number and model (found on the back of the camera), and software version ready when contacting us for assistance. Quick Glance User‟s Manual Software Version 6.3 7.0 Troubleshooting Page 39 ©2011 EyeTech Digital Systems, Inc.