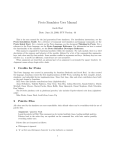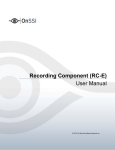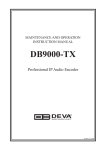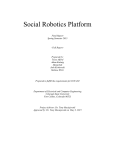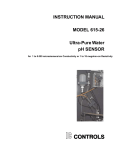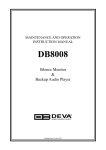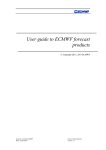Download RS-BA1 Instruction Manual
Transcript
INSTRUCTION MANUAL IP REMOTE CONTROL SOFTWARE RS-BA1 FOREWORD PRECAUTIONS Thank you for purchasing the RS-BA1. The RS-BA1 is designed to remotely control an Icom radio through a network. This instruction manual contains detailed instructions on how to configure your own remote control system. Before reading this manual, please read the RS-BA1 Installation guide q and w that come with the RS-BA1, for details on how to install the software and connect a radio to the Base station’s PC. IMPORTANT! To remotely control radios using the RS-BA1, BE SURE that you comply with your local regulations. ABOUT THE SUPPLIED GUIDES The titles of the supplied guides described in this manual differ, depending on the version of your RS-BA1. If the “Preparations” guide is supplied, refer to the table below to read the guides in order. Guides in this manual Installation Guide q Installation Guide w Installation Guide e Guides supplied Preparations Installation Guide q Installation Guide w IMPORTANT READ THIS INSTRUCTION MANUAL CAREFULLY before attempting to configure the software. SAVE THIS INSTRUCTION MANUAL. This instruction manual contains important safety and operating instructions for the RS-BA1. NOTE: •This instruction manual based on RS-BA1 Version 1.80. •In this manual, Microsoft® Windows® 8.1 and Microsoft® Windows® 8.1 Pro are described as “Windows 8.1.” Microsoft® Windows® 8 and Microsoft® Windows® 8 Pro are described as “Windows 8.” Microsoft® Windows® 7 Home Premium, Microsoft® Windows® 7 Professional, and Microsoft® Windows® 7 Ultimate are described as “Windows 7.” Microsoft® Windows Vista® Home Basic, Microsoft® Windows Vista® Home Premium, Microsoft® Windows Vista® Business and Microsoft® Windows Vista® Ultimate are described as “Windows Vista.” he software cannot be used with “RT” versions of T Microsoft® Windows® 8.1 or Microsoft® Windows® 8. i The RS-BA1 is designed to remotely control radios that have a USB port (Type B/Mini-B) or LAN port*. Proper audio communication cannot be guaranteed when you connect the Base station’s PC to the radio’s ACC socket, MIC connector, or S/P DIF jack. *Only when using: • IC-7851 • IC-7850 • IC-7800 (firmware version 3.00 or later) • IC-7700 (firmware version 2.00 or later) Depending on your radio, a few functions or modes cannot be used, or you will need to update the radio’s firmware to operate a CW keyer, using the RS-BA1. Depending on the PC performance (OS, environment, etc.), the USB audio may be interrupted, or a control by the PC software may get delayed. If the CPU has a heavy load, the USB audio is easily interrupted. The settings of the installed audio player application may be changed after connecting a radio to the PC. For the operation of your PC and peripheral devices, follow the instructions provided in the manuals that come with the PC and peripheral devices. All copyrights associated with this manual and all intellectual property rights associated with the RS-BA1 software are held by Icom Inc. Unauthorized reproduction or transmission of this manual, or any part hereof, is prohibited. The content of this manual and the software associated with the RS-BA1, and the appearance of the RS-BA1 are all subject to change without notice. Icom, Icom Inc. and Icom logo are registered trademarks of Icom Incorporated (Japan) in Japan, the United States, the United Kingdom, Germany, France, Spain, Russia, Australia, New Zealand, and/or other countries. Microsoft, Windows and Windows Vista are registered trademarks of Microsoft Corporation in the United States, and/or other countries. Adobe and Reader are registered trademarks of Adobe Systems Incorporated in the United States and/or other countries. All other products or brands are registered trademarks or trademarks of their respective holders. ABOUT THIS INSTRUCTION MANUAL To start using the RS-BA1, read this instruction manual in the following order. FOREWORD (p.i to iii) OVERVIEW OF THE RS-BA1 (p.iv) ABOUT THE COMMUNICATION IN THE REMOTE CONTROL SYSTEM (p.v) 1. BEFORE USING REMOTE CONTROL SYSTEM (p.1 to 11) When using a transceiver without the Server PC function. When using one of the following transceivers with the Server PC function. (as of July 2015) 1 2 3 4 5 • IC-7851 • IC-7850 • IC-7800 (Firmware version 3.00 or later) • IC-7700 (Firmware version 2.00 or later) 2. WHEN CONNECTING TO THE NETWORK THROUGH A PC (p.12 to 24) 6 7 8 3. WHEN CONNECTING TO THE NETWORK DIRECTLY (p.26 to 32) 9 10 4. SETTING FOR A REMOTE STATION PC 11 (p.33 to 38) 12 5. REMOTE CONTROLLER’S BASIC OPERATION (p.39 to 44) 6. TROUBLESHOOTING (p.45 to 51) 13 14 15 16 17 18 19 20 21 ii TABLE OF CONTENTS FOREWORD.........................................................................i ABOUT THE SUPPLIED GUIDES........................................i IMPORTANT..........................................................................i PRECAUTIONS.....................................................................i ABOUT THIS INSTRUCTION MANUAL..............................ii TABLE OF CONTENTS......................................................iii OVERVIEW OF THE RS-BA1.............................................iv ABOUT THE AUDIO COMMUNICATION IN THE REMOTE CONTROL SYSTEM............................v D Base station settings for audio communication............. v D Remote station settings for audio communication........ v 1 BEFORE USING REMOTE CONTROL SYSTEM......1–11 ■ Firewall setting..............................................................1 ■ Volume adjustment for your audio devices....................5 ■ To allow access from the Internet..................................9 ■ Remote Utility’s screen description.............................11 2 WHEN CONNECTING TO THE NETWORK THROUGH A PC......................................................12–25 ■ When configuring the remote control system through a LAN.............................................................13 D To let Remote stations access the Server using its computer name.........................................13 D To let Remote stations access the Server using its IP address.................................................14 ■W hen configuring the remote control system through the Internet.......................................................17 D To let Remote stations access the Server using its public IP address......................................17 D To let Remote stations access the Server by its domain name.................................................18 ■ Network setting...........................................................19 ■ User registration..........................................................20 D To register a user....................................................20 ■ Radio registration........................................................21 D To register a radio...................................................21 D Radio’s basic information setting............................22 D Radio’s Remote station registration........................22 D Adjust limitation setting..............................................23 D COM port and audio device settings.......................23 ■ To monitor, or disconnect a Remote station................24 D To monitor the received or transmitted audio..........24 D To terminate a connection.......................................24 ■ Connecting to a radio from the Server........................25 D Connecting to a radio..............................................25 D Disconnecting from a radio.....................................25 3WHEN CONNECTING TO THE NETWORK DIRECTLY................................................................26–32 The settings in this section are necessary only when using: • IC-7851 • IC-7850 • IC-7800 (firmware version 3.00 or later ) • IC-7700 (firmware version 2.00 or later) ■ When configuring the remote control system through a LAN.............................................................27 D To let Remote stations access the Server using its IP address.................................................27 D To let Remote stations access the Server using its network name...........................................27 ■W hen configuring the remote control system through the Internet.......................................................28 D To let Remote stations access the Server using its public IP address......................................28 D To let Remote stations access the Server by its domain name.................................................28 ■ Network setting...........................................................29 ■ User registration..........................................................30 D To register a user....................................................30 ■ Radio registration........................................................31 D Radio’s basic information setting............................31 D Adjust limitation setting..............................................31 4 SETTINGS FOR A REMOTE STATION PC.............33–38 ■ Network setting...........................................................33 ■ Connecting to the Server............................................34 D Server registration..................................................34 D Connecting to the Server........................................34 D Disconnecting from the Server...............................34 ■ Connecting to a radio..................................................35 D Connecting to a radio..............................................35 D Network audio quality setting..................................35 D Device setting.........................................................36 D Disconnecting from a radio.....................................36 ■ Audio adjustment using the Remote Utility..................37 D Received audio volume adjustment........................37 D Transmit audio volume adjustment..........................37 ■ Recording and playback functions..............................38 D Recording received audio.......................................38 D Playing back/transmitting an audio file...................38 5 REMOTE CONTROLLER’S BASIC OPERATION....39–44 ■ Connecting to a radio with the Remote Controller......39 D Connecting to a radio through a network................40 D Directly connecting to a radio..................................41 D To use transmit audio input from the PC..................42 D About the Remote mode.........................................42 ■ To exit the Remote Controller......................................43 ■ Operating guide...........................................................43 6 TROUBLESHOOTING..............................................45–51 iii OVERVIEW OF THE RS-BA1 ❍ The RS-BA1 consists of the Remote Utility, used to configure a remote control system, and the Remote Controller, used to send CI-V commands to a radio to remotely operate it. ❍ With the RS-BA1, you can configure a remote control system through the Internet, or a LAN. ❍ The RS-BA1 provides highly qualified audio communication between your PC and an Icom amateur radio through a USB port (Type B/Mini-B) or LAN port*. • You can also control Icom radios with an RS-232C interface. * If you use the IC-7700, firmware version 2.00 or later installed, is required. If you use the IC-7800, firmware version 3.00 or later installed, is required. About the remote control system An RS-BA1 remote control system basically consists of following three components: • Base station (Radio and Server) • Network (Internet or LAN) • Remote station (PC) 1 2 The Remote station controls the Base station radio through the network (internet or LAN). To control the Base station radio, the radio should be connected to the network through a PC or directly. Most Icom radios need a PC, and use the PC as the Server to exchange CI-V commands, control command and audio with the Remote station through either the internet or LAN. (Fig. 1) The radio has a built-in Network function that can be directly connected to the network. With this function, a Base station PC is not necessary. (Fig. 2) The radio is remotely controlled by the Remote station PC using the Remote Controller. See the “5. REMOTE CONTROLLER’S BASIC OPERATION” section for more details. (p. 39) 3 4 5 6 7 When connecting to the network through a PC (Fig. 1) 8 9 Internet Or 10 LAN 11 Other station Base station Network Remote station 12 13 14 15 When connecting to the network directly (Fig. 2) 16 17 Internet Or LAN 18 IC-7851 IC-7850 IC-7800 (firmware version 3.00 or later) IC-7700 (firmware version 2.00 or later) Other station Base station 19 Network Remote station Routers or other devices are not shown. 20 21 iv ABOUT THE AUDIO COMMUNICATION IN THE REMOTE CONTROL SYSTEM In the remote control system, audio is exchanged between a Base station radio and the Remote station’s PC, through Remote Utilities, as illustrated below. The audio settings needed are described below. When connecting to the network through a PC Base station Remote station Remote Utility Radio Network VL Remote Utility Remote Controller Base station’s PC VL Remote station’s PC When connecting to the network directly Base station Remote station Network IC-7851 IC-7850 IC-7800 (firmware version 3.00 or later) IC-7700 (firmware version 2.00 or later) (Radio/Server) :Receive audio Remote Controller VL Remote station’s PC :Transmit audio D Base station settings for audio communication D Remote station settings for audio communication When connecting to the network through a PC • Audio level adjustment for an audio device (pp. 5 to 8) • Audio device selection (p. 23) • Audio sampling rate or audio codec setting (p. 23) • Audio level adjustment for an audio device (pp. 5 to 8) • Audio device selection (p. 36) • Network audio quality adjustment (p. 35) • AF or Modulation audio volume level adjustment (p. 37) • Modulation output connector setting (p. 42) • Modulation level adjustment (p. 42) When connecting to the network directly • Audio sampling rate or audio codec setting (p. 31) v Remote Utility BEFORE USING REMOTE CONTROL SYSTEM 1 Before using the remote control system, the following settings are needed. • Firewall setting (p. 1) • Volume adjustment for your audio devices (p. 5) • To allow access from the Internet (p. 9) See page 11 for the Remote Utility’s screen description. ■ Firewall setting The Windows operating system includes a Firewall setting standard. This is a security function that can prevent improper access to your PC from the Internet. To let Remote Utility work properly, add it as an exception to the Firewall. 1 2 Windows 8.1/ Windows 8 qStart Windows. wPlace the mouse pointer in the bottom right corner of the screen. 3 rClick “Control Panel.” 4 5 • The charms appear on the right of the screen. 6 Click 7 tThe “Adjust your computer’s settings” screen appears, then click [System and Security]. 8 9 Charms appear 10 Click 11 Point the mouse pointer around here. 12 13 eClick the “Settings” charm. 14 15 yClick [Allow an app through Windows Firewall]. 16 17 Click 18 Click 19 20 21 1 1 BEFORE USING REMOTE CONTROL SYSTEM ■ Firewall setting (Continued) uThe “Allowed applications” screen appears, then click [Change settings]. !0Returns to the “Allowed applications” screen. In the “Allowed apps and features” list, confirm that [Remote Utility] is displayed and a check mark is in the box, and then click [OK]. Click q Confirm w Click iClick [Allow another app...]. Click oThe “Add an app” screen appears. Click [Remote Utility] and then click [Add]. q Click w Click 2 BEFORE USING REMOTE CONTROL SYSTEM 1 Windows 7 qClick [Control Panel] in the <Start> menu. wThe “Adjust your computer’s settings” screen appears, then click [System and Security]. yThe “Add a Program” screen appears. Click [Remote Utility] and then click [Add]. Click q Click 1 eClick [Allow a program through Windows Firewall]. 2 w Click 3 4 uReturns to the “Allowed Programs” screen. In the “Allowed programs and features” list, confirm that [Remote Utility] is displayed and a check mark is in the box, and then click [OK]. Click 5 6 rThe “Allowed Programs” screen appears, then click [Change settings]. 7 8 Click 9 q Confirm 10 w Click 11 12 13 tClick [Allow another program...]. 14 15 16 17 18 Click 19 20 21 3 1 BEFORE USING REMOTE CONTROL SYSTEM Windows Vista qClick [Control Panel] in the <Start> menu. wClick [Security]. yClick the [Exceptions] tab, then click [Add program...]. q Click Click w Click eClick [Turn Windows Firewall on or off]. uThe “Add a Program” screen appears, then click [Remote Utility] and then [OK]. Click rIf the “User Account Control” screen appears, then click [Continue]. tThe “Windows Firewall Settings” screen appears. If a check mark is inserted in “Block all incoming connections,” click to remove it. q Click w Click iReturns to the [Exceptions] tab in the “Windows Firewall Settings” screen. In the “Program or port” list, confirm that [Remote Utility] is displayed and a check mark is in the box, then click [OK]. Remove the check mark q Confirm w Click 4 BEFORE USING REMOTE CONTROL SYSTEM 1 ■ Volume adjustment for your audio devices • When connecting to the network through a PC, the audio volume adjustment is needed for both the Remote and Base station PCs. • When connecting to the network directly, the audio volume adjustment is needed for only the Remote station PC. Before you start using the RS-BA1, the PC’s audio volume must be set to a proper level. When several audio devices are used, you must set each one individually. • Configurable items, displayed screens and terms that are used may differ, depending on your PC. When setting for the Base station PC Adjust the audio volume input or output level from or to your radio. In the “Playback devices” menu, you can adjust the modulation level sent to the radio. In the “Recording devices” menu, you can adjust the audio input level from the radio. Before adjusting, connect the radio and your PC, and turn ON the radio. (See the RS-BA1 Installation guide w that comes with the RS-BA1.) 1 2 3 When setting for the Remote station PC Adjust the volume level of the audio device that is connected to the PC. In the “Playback devices” menu, you can adjust the output level of the speaker or headset. In the “Recording devices” menu, you can adjust the modulation level sent to the radio. 4 5 Windows 8.1/ Windows 8 qRight-click the speaker icon on the taskbar, then click “Playback devices” or “Recording devices.” 6 eThe “Speaker Properties” screen appears, then confirm “Use this device (enable)” is displayed in the Device Usage menu on the [General] tab. 7 8 q Click 9 w Click 10 11 q Right-click wThe “Sound” screen appears, then click the [Playback] tab. In the list that appears, select the audio device that you will use, then click [Properties]. q Click 12 13 14 w Confirm 15 16 17 w Select 18 19 20 21 e Click ☞ Continued on the next page. 5 1 BEFORE USING REMOTE CONTROL SYSTEM ■ Volume adjustment for your audio devices Windows 8.1/ Windows 8 (Continued) rClick the [Levels] tab. Adjust the speaker’s audio level by moving the slide control to the right or left. • If the mute setting is turned ON in “Speakers” ( ), click the icon to turn OFF. After adjusting, click [OK] to close “Speaker Properties.” yThe “Microphone Properties” screen appears, then confirm “Use this device (enable)” is displayed in the Device Usage menu on the [General] tab. q Click q Click w Adjust w Confirm uClick the [Listen] tab. If a check mark is inserted in “Listen to this device,” click to remove it. e Click tClick the [Recording] tab on “Sound.” In the list that appears, select the audio device that you will use, and then click [Properties]. q Click q Click w Confirm w Select e Click 6 BEFORE USING REMOTE CONTROL SYSTEM iClick the [Levels] tab. Adjust the microphone’s audio level by moving the slide control to the right or left. • If the mute setting is turned ON in “Microphone” ( ), click the icon to turn OFF. After adjusting, click [OK] to close “Microphone Properties.” 1 q Click w Adjust 1 e Click 2 3 4 Windows 7/ Windows Vista (This description is based on Windows 7.) qRight-click the speaker icon on the taskbar, and click “Playback devices” or “Recording devices.” 5 eThe “Speaker Properties” screen appears, then confirm “Use this device (enable)” is displayed in the Device Usage menu on the [General] tab. 6 7 w Click q Click 8 9 10 q Right-click wThe “Sound” screen appears, then click [Playback]. In the list that appears, select the audio device that you will use, and then click [Properties]. q Click w Select 11 w Confirm 12 rClick the [Levels] tab. Adjust the speaker’s audio level by moving the slide control to the right or left. • If the mute setting is turned ON in “Speakers” ( ), click the icon to turn OFF. After adjusting, click [OK] to close “Speaker Properties.” 13 14 15 16 q Click 17 e Click 18 w Adjust 19 e Click 20 21 7 1 BEFORE USING REMOTE CONTROL SYSTEM ■ Volume adjustment for your audio devices Windows 7/ Windows Vista (Continued) tClick the [Recording] tab on “Sound.” In the list that appears, select an audio device that you will use, then click [Properties]. q Click w Select iClick the [Levels] tab. Adjust the microphone’s audio level by moving the slide control to the right or left. After adjusting, click [OK] to close “Microphone Properties.” • When the mute setting is turned ON in “Microphone” ( ), click the icon to turn OFF. • If you use the Windows Vista without any Service Pack installed, and use “USB Audio CODEC” as the audio device, the [Levels] tab’s sheet is not displayed. q Click e Click w Adjust yThe “Microphone Properties” screen appears, then confirm “Use this device (enable)” is displayed in the Device Usage menu on the [General] tab. q Click w Confirm uClick the [Listen] tab. Confirm that a check mark is not inserted in “Listen to this device.” • If you use the Windows Vista, the [Listen] tab does not appear. q Click w Confirm e Click 8 e Click NOTE: If you use the Windows 7 and use “USB Audio CODEC” as the audio device, set the audio level to 2. Setting the level to 3 or higher can distort the audio. BEFORE USING REMOTE CONTROL SYSTEM 1 ■ To allow access from the Internet Only when you configure the remote control system through the Internet, you need the following settings on your router. If you configure the remote control system through the Internet, whether you are operating as a Base station or a Remote station, you need to configure your router to allow access from the Internet. To allow the access, configure the 3 port numbers used with the Remote Utility (Example: 50001 to 50003). Please refer to your router’s manual for details of how to configure the settings. When connecting to the network through a PC Default Gateway: 192.168.0.1 DNS Server Address: 192.168.0.1 Port numbers 50001 to 50003 INTERNET Router 1 Default Gateway: 192.168.0.1 DNS Server Address: 192.168.0.1 Router 2 3 4 Port numbers 50001 to 50003 5 6 7 Icom radio Base station 8 Remote station IP Adress: 192.168.0.100 IP Adress: 192.168.0.100 9 10 When connecting to the network directly 11 Default Gateway: 192.168.0.1 Port numbers 50001 to 50003 INTERNET Router 12 Default Gateway: 192.168.0.1 DNS Server Address: 192.168.0.1 Router 13 14 Port numbers 50001 to 50003 15 16 17 IP Adress: 192.168.0.10 IC-7851 IC-7850 IC-7800 (firmware version 3.00 or later) IC-7700 (firmware version 2.00 or later) (Radio/Server) 18 Remote station 19 IP Adress: 192.168.0.100 20 21 9 1 BEFORE USING REMOTE CONTROL SYSTEM ■ To allow access from the Internet When connecting to the network through a PC PC (Remote Utility) setting When connecting to the network directly Radio setting qEnter the fixed IP address, if you use DHCP. wEnter the default gateway and DNS server address of the router. eAfter setting, start the WWW browser to confirm you can access the internet. qHold down [EXIT/SET] for 1 second to select the Set mode menu screen. wPush [F-5•OTHERS] to enter the Miscellaneous (Others) set mode. Router setting • For the IC-7800 and IC-7700, go to step t. ePush [F-1•▲] or [F-2•▼] to select “DHCP.” rRotate the main dial to select “OFF.” Please refer to your router’s manual for details of how to configure the settings. Select tPush [F-1•▲] or [F-2•▼] to select “IP Address.” yPush [F-3•◀▶] to select the desired part, then rotate the main dial to set the fixed IP address. (Example: 192.168.0.10) Set uPush [F-1•▲] or [F-2•▼] to select “Default Gateway.” iPush [F-3•◀▶] to select the desired part, then rotate the main dial to set the default gateway of the router. (Example: 192.168.0.1) Set oReboot the radio The settings will take effect after rebooting. Router setting Please refer to your router’s manual for details of how to configure the settings. 10 BEFORE USING REMOTE CONTROL SYSTEM 1 ■ Remote Utility’s screen description Describes the Remote Utility’s screen contents. Regarding the Remote Controller, see the chapter 5, “REMOTE CONTROLLER’S BASIC OPERATION.” (p. 38) y[ ] qSetting Mode tHelp Button wScreen Tab 1 2 3 4 eSetting Screen 5 6 7 8 rSetting Buttons 9 10 qSetting Mode Select either Radio Operation, Server Setting or Network Setting mode, in the drop-down list. wScreen Tab Click a tab to select its setting screen. Screen Contents Setting Mode Radio List Shows your accessible radios. Radio Operation eSetting Screen Displays various settings you can make. rSetting Buttons Click to store the settings, open a different screen, or for other functions. tHelp Button Click to open the Remote Utility help file. Pushing your keyboard’s [F1] key also opens the file. y[ ] After clicking the button, move the “?” cursor over a button or an item, then click to display its help window. Description Server Setting Server List When you are configuring a Remote station, register the Server to access. User List When you are configuring a Base station, register users to allow them to access the Server. Radio List When you are configuring a Base station, register radios which are physically connected to your PC. Network Setting Network Configure your PC's network environment. Common About Shows registration and production information, version number of the Remote Utility and the drivers. 11 12 13 14 15 16 17 18 19 20 21 11 2 WHEN CONNECTING TO THE NETWORK THROUGH A PC If you are using one of the following radios, skip this section and go to section 3. (p. 33) • IC-7851 • IC-7850 • IC-7800 (Firmware version 3.00 or later) (As of July 2015) • IC-7700 (Firmware version 2.00 or later) When connecting to the network through a PC, read this instruction manual in the following order. ■W hen configuring the remote control system through a LAN (p.13 to 16) DT o let Remote stations access the Server using its computer name. D To let Remote stations access the Server using its IP address (p.13) (p.14 to 16) D To let Remote stations access the Server using its public IP address (p.17) D To let Remote stations access the Server by its domain name (p.18) ■ Network Setting (p.19) ■ User Registration (p.20) ■R adio Registration 12 ■ W hen configuring the remote control system through the Internet (p.17 to 18) (p.21 to 23) ■ To monitor, or disconnect a Remote station (p.24) ■C onnecting to a radio from the Server (p.25) BASIC OPERATION 2 ■ When configuring the remote control system through a LAN If you configure the remote control system through a LAN, Remote stations can access the Server using its computer name or IP address. The example below describes how to find out the PC (Server)’s computer name, or IP address, to be requested by Remote stations. Base station PC (Server) Remote station Router PC 1 Icom radio IP address: 192.168.0.10 Computer name: Base PC Request “192.168.0.10”(IP address) or “Base PC”(Computer name) 2 3 D To let Remote stations access the Server using its computer name 4 A computer name is used on networks to identify a particular workstation on the network. Find out your PC’s computer name to let Remote stations access the Server using it. 5 Windows 8.1/ Windows 8 Windows 7/ Windows Vista 6 qClick the folder icon on the taskbar. (This description is based on Windows 7.) qRight-click [Computer] in the <Start> menu, and then click [Properties]. Click wRight-click “Computer,” and then click “Properties.” w Right-click 7 8 9 10 e Click q Click 11 12 Right-click Click eThe “System” screen appears, then confirm the name that is displayed in the Computer name field. wThe “System” screen appears, then confirm the name that is displayed in the Computer name field. 13 14 15 16 17 Confirm 18 19 20 Confirm 21 13 2 WHEN CONNECTING TO THE NETWORK THROUGH A PC ■ When configuring the remote control system through a LAN (Continued) D To let Remote stations access the Server using its IP address An IP address is a numerical label that is assigned to devices participating in a computer network. Find out your PC’s IP address to let Remote stations access the Server using it. Windows 8.1/ Windows 8 qRight-click the Network icon on the taskbar, and then click [Open Network and Sharing Center]. rThe “Network Connection Details” screen appears, then confirm the IP address that is displayed in the Address field. Click [Close] to close the window. w Click q Right-click wThe “Network and Sharing Center” screen appears, then click [Ethernet]. q Confirm Click w Click eThe “Ethernet Status” screen appears, then click [Details...]. Click 14 When the DHCP Enabled field is set to “Yes” in the “Network Connection Details” screen, the DHCP server assigns a dynamic IP address to your PC. Because of this, Remote stations will have to match the IP address each time to access the Server. If the DHCP Enabled field is set to “Yes,” we recommend that you let Remote stations access the Server using its computer name. (p. 17) WHEN CONNECTING TO THE NETWORK THROUGH A PC 2 Windows 7 qRight-click the Network icon on the taskbar, and then click [Open Network and Sharing Center]. w Click rThe “Network Connection Details” screen appears, then confirm the IP address that is displayed in the Address field. Click [Close] to close the window. 1 2 q Right-click wThe “Network and Sharing Center” screen appears, then click [Local Area Connection]. 3 q Confirm 4 5 w Click Click eThe “Local Area Connection Status” screen appears, then click [Details...]. When the DHCP Enabled field is set to “Yes” in the “Network Connection Details” window, the DHCP server assigns a dynamic IP address to your PC. Because of this, Remote stations will have to match the IP address each time to access the Server. If the DHCP Enabled field is set to “Yes,” we recommend that you let Remote stations access the Server using its computer name. (p. 12) 6 7 8 9 10 11 12 Click 13 14 15 16 17 18 19 20 21 15 2 WHEN CONNECTING TO THE NETWORK THROUGH A PC ■ When configuring the remote control system through a LAN D To let Remote stations access the Server using its IP address (continued) Windows Vista qRight-click [Computer] in the <Start> menu, then click [Properties]. w Right-click rThe “Network Connection Details” screen appears, then confirm the IP address that is displayed in the IP Address field. Click [Close] to close the window. q Click e Click q Confirm wThe “Network and Sharing Center” screen appears, then click [View status]. w Click Click eThe “Local Area Connection Status” screen appears, then click [Details...]. Click 16 When the DHCP Enabled field is set to “Yes” in the “Network Connection Details” window, the DHCP server assigns a dynamic IP address to your PC. Because of this, Remote stations will have to match the IP address each time to access the Server. If the DHCP Enabled field is set to “Yes,” we recommend that you let Remote stations access the Server using its computer name. (p. 13) WHEN CONNECTING TO THE NETWORK THROUGH A PC 2 ■ When configuring the remote control system through the Internet If you configure the remote control system through the Internet, Remote stations can access the Server using its public IP address. If you utilize a Dynamic DNS service, Remote stations can access the Server by not only its public IP address, but also by its domain name. D To let Remote stations access the Server using its public IP address A public IP address is an address that is accessible over the global Internet. If you use a dynamic public IP address, it is chosen from a pool of available addresses and changes each time you connect to the Internet. Because of this, Remote stations will have to match the IP address each time to access the Server. If you use a dynamic public IP address, we recommend that you utilize the Dynamic DNS service to allow the Remote stations to access the Server using its domain name, or use a static public IP address. Please refer to your router’s manual for details of how to configure your router to set the public IP address. 2 Internet IP address WAN: ���.���.���.��� LAN: 192.168.0.1 1 3 Router Base station Router 4 Remote station 5 6 PC (Server) PC Icom radio IP address: 192.168.0.100 Computer name: Base PC Request “���.���.���.���” (Public IP address) 7 8 9 10 11 12 13 14 15 16 17 18 19 20 21 17 2 WHEN CONNECTING TO THE NETWORK THROUGH A PC ■ When configuring the remote control system through the Internet (Continued) D To let Remote stations access the Server by its domain name If you set up an account for a Dynamic DNS server, you can configure your router to update the Dynamic DNS server with your dynamic IP address. Even if you don’t have a static public IP address, you can allow Remote stations to access the Server through the Internet, using its domain name. Please refer to your router’s manual for details of how to configure your router to use the Dynamic DNS services. Dynamic DNS server Update with your dynamic IP address Internet IP address WAN: ���.���.���.��� LAN: 192.168.0.1 Domain name Icom-rsba1.com Router Router Remote station Base station PC (Server) PC Icom radio IP address: 192.168.0.100 Computer name: Base PC 18 Request “Icom-rsba1.com” (Domain name) WHEN CONNECTING TO THE NETWORK THROUGH A PC 2 ■ Network setting Configure your PC’s network environment in the Base station’s Remote Utility. The settings will take effect after rebooting the Remote Utility. When you first open the Remote Utility, the Network Setting screen appears. After configuring your network environment, you can display other setting screens. qIn the Remote Utility, open the Network screen. How to open: Select the ‘Network Setting’ mode, then click the [Network] tab. wEnter a name for your PC in the PC Name field, of up to 16 characters. DO NOT use the same name for more than one PC on your network. eConfirm the port numbers of the Control, Serial and Audio ports. You should use the default port numbers for these ports. rSelect your internet access line type in the Internet Access Line menu. tClick [Apply] to save the network settings. After clicking, the “Take effect after restarting the application” screen appears, then click [OK]. The settings will take effect after rebooting the Remote Utility. NOTE: If you configure the remote control system through the Internet, and change the port number of the Control, Serial or Audio port, you should configure the port forwarding settings and the IP filter settings on your router once again. (p. 9) q Enter w Confirm e Select 1 2 3 r Click 4 5 6 7 8 Click 9 10 11 12 13 14 15 16 17 18 19 20 21 19 2 WHEN CONNECTING TO THE NETWORK THROUGH A PC ■ User registration In the Base station’s Remote Utility, register users (Remote Stations) to allow them to access the Server. The Server verifies the user ID and password when users attempt to access the Server. If the User ID or password is incorrect, the Remote station cannot access the Server. D To register a user qIn the Remote Utility, open the User List screen. How to open: Select the ‘Server Setting’ mode, then click the [User List] tab. wEnter a user ID in the User ID field, of up to 16 characters, case-sensitive. You cannot register an already registered ID. eEnter a password in the Password field, of 8 to 16 characters, case-sensitive. At least two different characters must be used. rTo set the user as an administrator, click the Administrator box to make a check mark. Administrator users can terminate a connection between another user and a radio. (p. 24) tClick [Add] to save the settings. After clicking, the User Registration screen appears. Select radios that you allow the user to use. q Enter w Enter e Click • If there are multiple radios to allow the user to use, select of those radios. After selecting, click [OK] to save the settings and close the screen. NOTE: •To remove a user from the User List, select its user ID, and then click [Remove]. The user will not be able to access the Server. •If you select radios to allow a user to use in the User Registration screen, the user’s user ID is automatically registered in the radio’s Permitted Users list. (p. 22) q Select w Click To prevent unauthorized access: Set a long and strong password so that no one can possibly guess it. Mix upper and lower case letters, numbers or characters. 20 WHEN CONNECTING TO THE NETWORK THROUGH A PC 2 ■ Radio registration In the Base station’s Remote Utility, register the radios that are physically connected to your PC. Please read the RS-BA1 Installation guide w, to connect a radio to your PC. •Radio Registration screen DRadio’s basic information setting (p. 22) DCOM port and audio device setting (p. 23) DRadio’s Remote station registration (p. 22) 1 2 DAdjust limitation setting (p. 23) 3 4 5 6 D To register a radio 7 Procedure Step 1: Step 4: Open the Radio Registration screen Limit the maximum level of the Remote station’s audio quality adjustment Server Setting mode � Radio List screen � [Add] DAdjust limitation setting (p. 23) Step 2: Configure the radio’s basic information Step 5: DRadio’s basic information setting (p. 22) Set the COM port and audio devices DCOM port and audio device setting (p. 23) Step 3: Register remote stations to allow them to access the radio Step 6: DRadio’s Remote station registration (p. 22) Radio Registration screen � [OK] NOTE: To remove a radio from the Radio List screen, select it in the list, and then click [Remove]. Save the settings 8 9 10 11 12 13 14 15 16 17 18 19 20 21 21 2 WHEN CONNECTING TO THE NETWORK THROUGH A PC ■ Radio registration (Continued) D Radio’s basic information setting qIn the Base station’s Remote Utility, open the Radio List screen. How to open: S elect the ‘Server Setting’ mode, then click the [Radio List] tab. wC lick [Add] to display the Radio Registration screen. eEnter a name for the radio in the Radio Name field, of up to 16 characters. rClick the CI-V box to make a check mark, then enter the radio’s CI-V address in the Address field. tSelect the radio’s baud rate in the Baud Rate menu. yClick the Public box to make a check mark. uC lick [OK] to save the settings, and close the screen. D Radio’s Remote station registration You can select which Remote stations are allowed them to access the radio. qIn the Base station’s Remote Utility, open the Radio List screen. How to open: Select the ‘Server Setting’ mode, then click the [Radio List] tab. wSelect a radio, then click [Properties] to display the Radio Registration screen. eClick [User Permission]. Click q Enter w Enter e Make a check mark NOTE: •Be sure to enter the same CI-V address and the baud rate that are programmed into the radio. If the radio’s baud rate is set to “Auto,” select “19200” in the Baud Rate menu. See the radio’s instruction manual for details on how to confirm the radio’s CI-V address and baud rate, or how to change them. •To not allow Remote stations to access a radio, remove the check mark from the Public box. rThe Radio User Permission screen appears. Select Remote stations in the Registered Users list, then click [Permit]. Confirm the selected Remote stations are displayed in the Permitted Users list, then click [OK] to close the screen. q Select e Confirm w Click r Click tClick [OK] in the Radio Registration screen to save the settings and close the screen. NOTE: •To remove a Remote station from the Permitted Users list, select it in the list, and then click [Inhibit]. •When you newly register a Remote station, you can select radios in the User Registration screen to allow the Remote station to use them. (p. 20) 22 WHEN CONNECTING TO THE NETWORK THROUGH A PC 2 D Adjust limitation setting D COM port and audio device settings Remote stations can adjust the sound quality or audio codec. Higher audio qualities will increase the amount of data, which may overload the Base station’s PC, and may influence other application on the PC. The Server can limit the maximum level of the sound quality or audio codec. Remote stations cannot program higher values than the values programmed at the Server. Set the COM port that is used to transmit CI-V commands, or audio devices which are used for the audio communication. The explanation is based on when you connect a radio to your PC using a USB cable. After connecting and turning ON the radio, make the following settings. qIn the Base station’s Remote Utility, open the Radio List screen. How to open: Select the ‘Server Setting’ mode, then click the [Radio List] tab. wSelect a radio, and then click [Properties] to display the Radio Registration screen. eConfirm that a check mark is in the AF - Use and MOD-Use box. rIn the Sample Rates bar, limit the receive or transmit audio sampling rate that Remote stations can adjust. Higher sampling rates will improve the audio quality. However, they also increase the amount of data, which can cause voice delay or jumpiness, depending on the network condition. Lower sampling rates will decrease the audio quality. However, they also decrease the amount of data. tIn the Codecs bar, limit the received or transmit audio codec that Remote stations can adjust. yIn the Channels bar, select whether or not to allow Remote stations to select stereo sound. When you select “1 ch” (monaural), Remote stations cannot program “2 ch” (stereo). uC lick [OK] to save the settings and close the screen. qIn the Base station’s Remote Utility, open the Radio List screen. How to open: Select the ‘Server Setting’ mode, then click the [Radio List] tab. wSelect a radio, and then click [Properties] to display the Radio Registration screen. eClick the COM Port/Audio Setting - Auto radio button. Radios that are connected to your PC using a USB cable are displayed in the drop-down list. Select an appropriate radio from the list, then the COM port and audio device are automatically set. rC lick [OK] to save the settings and close the screen. 1 2 3 4 5 6 7 8 w Select q Click 9 10 11 12 13 14 q Confirm 15 w Adjust NOTE: When you physically connect a radio to your PC using other than a USB cable, select “Manual.” In this case, you should manually select a COM port to which the radio is connected in the COM Port Number menu. You should also select an appropriate audio device to which the radio is connected in the AF Input Device and MOD Output Device menus. 16 17 18 19 20 21 23 2 WHEN CONNECTING TO THE NETWORK THROUGH A PC ■ To monitor, or disconnect a Remote station When you are operating as a Base station, and a Remote station is accessing a radio that is physically connected to your PC, you can monitor the received and transmitted audio. • To monitor, you should connect a speaker to your PC. Moreover, you can terminate the connection between the Remote station and the radio. Besides Base stations, administrator Remote stations can also terminate a connection between another Remote station and a radio. D To monitor the received or transmitted audio qIn the Base station’s Remote Utility, open the Radio List screen. How to open: Select the ‘Radio Operation’ mode, then click the [Radio List] tab. wSelect a radio with “Busy” under its name, and then click [Monitor]. The operating user’s name (PC Name that the Remote station set in the Network Setting screen), and its IP address are displayed under “Busy.” eThe Monitor screen appears. Click [TX Monitor] to turn the Transmit Monitor function ON or OFF. Click [RX Monitor] to turn the Receive Monitor function ON or OFF. Slide the adjustment bar on the Volume field up or down to adjust the monitoring audio volume level. rClick [Close] to close the screen. q Click w Adjust e Click 24 D To terminate a connection qIn the Base station’s or in the administrator Remote station’s Remote Utility, open the Radio List screen. How to open: Select the ‘Radio Operation’ mode, then click the [Radio List] tab. wSelect a radio with “Busy” under its name, and then click [Disconnect]. The operating user’s name (PC Name that the Remote station set in the Network Setting screen), and its IP address are displayed under “Busy.” e“The radio is in use by a client. Do you want to disconnect?” appears. Click [Yes] to terminate the connection. Click NOTE: When you terminate a connection, no dialog appears on the disconnected Remote station’s Remote Utility. WHEN CONNECTING TO THE NETWORK THROUGH A PC 2 ■ Connecting to a radio from the Server When you are operating as a Base station, you can access a radio which is physically connected to your PC (Server). • For audio communication, you should connect a speaker and microphone, or headset to your PC. • To control the radio, connect to it using a control software. D Connecting to a radio D Disconnecting from a radio qIn the Base Station’s Remote Utility, open the Radio List screen. How to open: Select the ‘Radio Operation’ mode, then click the [Radio List] tab. wSelect a radio, and then click [Settings] to display the Connection Setting screen. qIn the Base station’s Remote Utility, open the Radio List screen. How to open: Select the ‘Radio Operation’ mode, then click the [Radio List] tab. wSelect a radio with “<<CONNECT>>” under its name, and then click [Disconnect]. e“Do you want to disconnect the radio?” appears. Click [Yes] to disconnect the radio. • Radios that are connected with the Remote Utility of the Server PC, the Connection Setting cannot be changed. eSelect an audio device in the AF Output Device menu to which your speaker is connected. Radio’s received audio will be heard from the device. rSelect the audio device in the MOD Input Device menu to which your microphone is connected. You can input transmit audio in the device to send to the radio. tClick [Connect]. q Select w Select e Click yA dialog showing a port number, which is used to exchange CI-V commands between your PC and a radio, appears. Click [OK] to save the settings and access the radio. • “<<CONNECT>>” appears under the radio name when the connection has succeeded. Click Click NOTE: Be sure to disconnect from the radio when not using it. Otherwise, other Remote stations cannot connect to it. 1 2 3 4 5 6 7 8 9 10 11 12 13 14 15 16 • When you connect to the radio using a control software, you have to set the port number shown above. 17 18 19 20 21 25 3 WHEN CONNECTING TO THE NETWORK DIRECTLY The settings in this section are necessary only when using one of the following radios. • IC-7851 • IC-7850 • IC-7800 (Firmware version 3.00 or later) • IC-7700 (Firmware version 2.00 or later) If you use other Icom radio, skip this section and go to section 4. (p. 33) (As of July 2015) When connecting to the network directly, read this instruction manual in the following order. ■W hen configuring the remote control system through a LAN (p.27) D To let Remote stations access the Server using its IP address. (p.27) (p.27) D To let Remote stations access the Server using its public IP address (p.28) D To let Remote stations access the Server by its domain name (p.28) ■ Network Setting (p.29) ■U ser Registration (p.30) ■R adio Registration 26 D To let Remote stations access the Server using its network name ■ W hen configuring the remote control system through the Internet (p.28) (p.31 to 32) WHEN CONNECTING TO THE NETWORK DIRECTLY 3 ■ When configuring the remote control system through a LAN If you configure the remote control system through a LAN, Remote stations can access the Server using its IP address. The example below describes how to find out the Base station’s IP address, to be requested by Remote stations. Router IP address: 192.168.0.10 Network Name: IC-7850 IC-7851 IC-7850 IC-7800 (firmware version 3.00 or later) IC-7700 (firmware version 2.00 or later) (Radio/Server) Request “192.168.0.10” (IP address) or “IC-7850” (Network Name). 1 2 PC 3 Remote station Base station 4 5 For the IC-7850 and IC-7851 users: The DHCP function is set to ON as default. We recommend that you assign the server using the network name. If you want to assign the server using an IP address, set the “DHCP” item OFF in the Others set mode. 6 D To let Remote stations access the Server using its IP address D To let Remote stations access the Server using its network name 8 An IP address is a numerical label that is assigned to devices participating in a computer network. Check your radio’s IP address to let Remote stations access the Server. A network name is an identification information assigned to each device participating in a computer network. Check your radio’s network name to let Remote stations access the Server. qHold down [EXIT/SET] for 1 second to select the Set mode menu screen. wPush [F-5•OTHERS] to enter the Others set mode. ePush [F-1•▲] or [F-2•▼] to select “IP Address.” rCheck the IP address that is displayed in the IP Address field. (Example: 192.168.0.10) • This function is only for the IC-7850 and IC-7851 transceivers. qHold down [EXIT/SET] for 1 second to select the Set mode menu screen. wPush [F-5•OTHERS] to enter the Others set mode. ePush [F-1•▲] or [F-2•▼] to select “Network Name.” rCheck the network name that is displayed in the Network Name field. (Example: IC-7850) Check Check tPush [EXIT/SET] twice to exit the Set mode. tPush [EXIT/SET] twice to exit the Set mode. 7 9 10 11 12 13 14 15 16 17 18 19 20 21 27 3 WHEN CONNECTING TO THE NETWORK DIRECTLY ■ When configuring the remote control system through the Internet If you configure the remote control system through the Internet, Remote stations can access the Server using its public IP address. If you utilize a Dynamic DNS service, Remote stations can access the Server by not only its public IP address, but also by its domain name. D To let Remote stations access the Server using its public IP address A public IP address is an address that is accessible over the global Internet. If you use a dynamic public IP address, it is chosen from a pool of available addresses and changes each time you connect to the Internet. Because of this, Remote stations will have to match the IP address each time to access the Server. If you use a dynamic public IP address, we recommend that you utilize the Dynamic DNS service to allow the Remote stations to access the Server using its domain name, or use a static public IP address. Please refer to your router’s manual for details of how to configure your router to set the public IP address. Internet IP address WAN: ���.���.���.��� LAN: 192.168.0.1 Router Router PC Base station IC-7851 IC-7850 IC-7800 (firmware version 3.00 or later) IC-7700 (firmware version 2.00 or later) (Radio/Server) IP address: 192.168.0.10 Remote station Request “���.���.���.���” (Public IP address) D To let Remote stations access the Server by its domain name If you set up an account for a Dynamic DNS server, you can configure your router to update the Dynamic DNS server with your dynamic IP address. Even if you don’t have a static public IP address, you can allow Remote stations to access the Server through the Internet, using its domain name. Please refer to your router’s manual for details of how to configure your router to use the Dynamic DNS services. Dynamic DNS server Update with your dynamically changing IP address IP address WAN: ���.���.���.��� LAN: 192.168.0.1 Domain name Icom-rsba1.com Internet Router Router PC Base station 28 IC-7851 IC-7850 IC-7800 (firmware version 3.00 or later) IC-7700 (firmware version 2.00 or later) (Radio/Server) IP address: 192.168.0.10 Remote station Request “Icom-rsba1.com” (Domain name) WHEN CONNECTING TO THE NETWORK DIRECTLY 3 ■ Network setting Configure the network environment of your radio (IC-7700 with firmware version 2.00 or later, IC-7800 with firmware version 3.00 or later, or an IC-7850 or IC-7851) in the Others set mode. The settings will take effect after rebooting the radio. 1. “Network Control” setting qHold down [EXIT/SET] for 1 second to select the Set mode menu screen. wPush [F-5•OTHERS] to enter the Others set mode. ePush [F-1•▲] or [F-2•▼] to select “Network Control.” rRotate the main dial to select “ON.” q 3. “Control Port (UDP)” “Serial Port (UDP)” “Audio Port (UDP)” confirmation uPush [F-1•▲] or [F-2•▼] to show “Control Port (UDP),” “Serial Port (UDP)” or “Audio Port (UDP).” iConfirm the port numbers of the Control, Serial and Audio ports. You should use the default port numbers for these ports. Select e NOTE: If you select “OFF,” the Remote station cannot access the radio. 2. “Default Gateway” setting NOTE: This setting is necessary when the remote control system is configured through the Internet. tPush [F-1•▲] or [F-2•▼] to select “Default Gateway.” yPush [F-3•◀▶] to select the desired address part, then rotate the main dial to set the IP address of the LAN side on the router. (Example: 192.168.0.1) w Set Confirm 1 2 3 4 NOTE: If you configure the remote control system through the Internet, and change the port number of the Control, Serial or Audio port, you should configure the port forwarding settings and the IP filter settings on your router once again. (p. 10) If you change the port number, you can hold down [F-4•DEF] for 1 second to return them to their default value. 4. “Internet Access Line” setting oPush [F-1•▲] or [F-2•▼] to select “Internet Access Line.” !0Rotate the main dial to select your internet access line type in the Internet Access Line item. • FTTH: Fiber To The Home • ADSL/CATV: ADSL or Cable television r Select 5 6 7 8 9 10 11 12 13 14 15 16 5. Saving the settings 17 !1Reboot the radio. The settings will take effect after rebooting. 18 19 20 21 29 3 WHEN CONNECTING TO THE NETWORK DIRECTLY ■ User registration In the set mode menu screen, register users (Remote station) to allow them to access the Server. The Server verifies the user ID and password when Remote stations attempt to access the Server. If the User ID or password is incorrect, the Remote station cannot access the Server. D To register a user 1. “User ID” setting 2. “Password” setting qHold down [EXIT/SET] for 1 second to select the set mode menu screen. wPush [F-5•OTHERS] to enter the Others set mode. ePush [F-1•▲] or [F-2•▼] to select “Network User 1 ID.” uPush [F-1•▲] or [F-2•▼] to select “Password.” iPush [F-5](EDIT) to enter the Password Edit mode. oRotate the main dial to input a Password of 8 to 16 characters, case-sensitive. At least two different characters must be used. w rPush [F-5](EDIT) to enter the User ID Edit mode. tRotate the main dial to input a user ID of up to 16 characters. • Push [ABC] or [abc] to toggle between upper and lower case letters. • Push [123] or [Symbol] to toggle between numerals and symbols. • You cannot register an already registered ID. • Push [F-1•◀] or [F-2•▶] for cursor movement. • Push [F-3•DEL] to delete the selected character. • You can input an ID using a keyboard, connected to the radio. !0Push [F-5](SET) to set the Password. 3. Setting the user as an administrator !1Push [F-1•▲] or [F-2•▼] to select “Administrator.” !2Rotate the main dial to select “YES” to set the user as an administrator. Administrator Remote stations can terminate a connection between another Remote station and a radio. e q Input Select Input yPush [F-5](SET) to set the User ID. If necessary, repeat steps e through !2 to register other users. !3Push [EXIT/SET] twice to exit the Set mode. NOTE: To remove a Remote station from the User List, select “Network User1 ID,” “Network User2 ID” or “Network User3 ID,” and then push [F-3](DEL) on the edit mode to delete the User ID. The deleted Remote station will not be able to access the Server. To prevent unauthorized access: Set a long and strong password so that no one can possibly guess it. Mix upper and lower case letters, numbers or characters. 30 WHEN CONNECTING TO THE NETWORK DIRECTLY 3 ■ Radio registration In the set mode menu screen, register the radios to be used with the Server. Please read the RS-BA1 Installation guide w, to connect a radio to your PC. D Radio’s basic information setting D Adjust limitation setting qHold down [EXIT/SET] for 1 second to select the set mode menu screen. wPush [F-5•OTHERS] to enter the Others set mode. ePush [F-1•▲] or [F-2•▼] to select “Network Radio Name.” rPush [F-5](EDIT) to enter the Network Radio Name Edit mode. Remote stations can adjust the sound quality or audio codec. Higher audio qualities will increase the amount of data, which can cause voice delay or jumpiness, depending on the network condition. The Server can limit the maximum level of the sound quality or audio codec. Remote stations cannot program higher values than the values programmed here. tRotate the main dial to input a Network Radio Name of up to 16 characters. • Push [ABC] or [abc] to toggle upper and lower case letters. • Push [123] or [Symbol] to toggle between numerals and symbols. • Push [F-1•◀] or [F-2•▶] for cursor movement. • Push [F-3•DEL] to delete the selected character. • You can input an ID using a keyboard connected to the radio. yPush [F-5](SET) to set. uPush [F-1•▲] or [F-2•▼] to select “CI-V Address.” q Set iRotate the main dial to input a CI-V address. oP ush [F-1•▲] or [F-2•▼] to select “CI-V Baud Rate.” q Select • The following settings are not included with the IC-7850 and IC-7851. However, the settings are originally fixed in those transceivers. 2 qHold down [EXIT/SET] for 1 second to select the Set mode menu screen. wPush [F-5•OTHERS] to enter the Others set mode. ePush [F-1•▲] or [F-2•▼] to select “Network AF Sample Rate.” 4 3 5 6 7 8 rRotate the main dial to limit the received audio sampling rate that Remote stations can adjust. Higher sampling rates will improve the audio quality. However, they also increase the amount of data, which can cause voice delay or jumpiness, depending on the network condition. Lower sampling rates will decrease the audio quality. However, they also decrease the amount of data. 9 10 11 12 • For the IC-7850 and IC-7851, the rates are fixed to: 8kHz, 12kHz, 16kHz, 24kHz, 48kHz. 13 tPush [F-1•▲] or [F-2•▼] to select “Network AF Codecs.” yRotate the main dial to limit the received audio codec that Remote stations can adjust. • For the IC-7850 and IC-7851, the codecs are fixed to: 14 !0Rotate the main dial to select the baud rate. !1Push [EXIT/SET] twice to exit the Set mode. 1 LPCM 8bit, u-law 8bit, LPCM 16bit. uPush [F-1•▲] or [F-2•▼] to select “Network AF Channels.” iRotate the main dial to select whether or not to allow Remote stations to select stereo sound. When you select “1ch” (monaural), Remote stations cannot program “2ch” (stereo). If the Remote station selects “2ch,” stereo output (L=Main band; R=Sub band). • For the IC-7850 and IC-7851, the channel is fixed to “2ch.” 15 16 17 18 19 20 21 31 3 WHEN CONNECTING TO THE NETWORK DIRECTLY ■ Radio Registration D Adjust limitation setting (continued) oPush [F-1•▲] or [F-2•▼] to select “Network MOD Use.” !0Confirm that “ON” is selected in “Network MOD Use.” • For the IC-7850 and IC-7851, the function is fixed to “ON.” !1Push [F-1•▲] or [F-2•▼] to select “Network MOD Sample Rate.” !2Rotate the main dial to limit the modulation audio sampling rate that Remote stations can adjust. Higher sampling rates will improve the audio quality. However, they also increase the amount of data, which can cause voice delay or jumpiness, depending on the network condition. Lower sampling rates will decrease the audio quality. However, they also decrease the amount of data. • For the IC-7850 and IC-7851, the rates are fixed to: 8kHz, 12kHz, 16kHz, 24kHz, 48kHz !3Push [F-1•▲] or [F-2•▼] to select “Network MOD Codecs.” !4Rotate the main dial to limit the modulation audio codec that Remote stations can adjust. • For the IC-7850 and IC-7851, the codecs are fixed to: LPCM 8bit, u-law 8bit, LPCM 16bit. !5Push [EXIT/SET] twice to exit the Set mode. Standby mode setting To remotely control the transceiver using the RS-BA1, the transceiver’s power must be either turned ON or set in the standby mode. Follow the steps described below to set the transceiver in the standby mode. qHold down [EXIT/SET] for 1 second to select the set mode menu screen. wPush [F-5•OTHERS] to enter the Others set mode. ePush [F-1•▲] or [F-2•▼] to select “Shutdown Function.” rRotate the main dial to select “Standby/Shutdown.” tPush [EXIT/SET] twice to exit the Set mode. yHold down [POWER] for 1 second. uMake sure that “Standby (for Remote Control)” is selected, and then push [POWER]. • The transceiver is set to the standby mode and the LED above [POWER] blinks orange. Information: While “Standby (for Remote Control)” is selected in step u, and [POWER] is pushed on the Others set mode after setting the radio network, the transceiver will be turned OFF instead of being in the standby mode. Follow the steps below to set the standby mode. qPush [POWER] to turn ON the transceiver. wPush [POWER] again. eWhen the screen in step u is displayed, make sure “Standby (for Remote Control)” is selected, and then push [POWER]. 32 • The transceiver is set in the standby mode, and the LED above [POWER] blinks orange. SETTINGS FOR A REMOTE STATION PC 4 ■ Network setting Configure your PC’s network environment in the Remote station’s Remote Utility. The settings will take effect after rebooting the Remote Utility. When you first open the Remote Utility, the Network Setting screen appears. After configuring your network environment, you can open other setting screens. qIn the Remote Utility, open the Network screen. How to open: Select the ‘Network Setting’ mode, then click the [Network] tab. wEnter a name for your PC in the PC Name field, of up to 16 characters. DO NOT use the same name for more than one PC on your network. eCheck the port numbers of the Control, Serial and Audio ports. You should use the default port numbers for these ports. rSelect your internet access line type in the Internet Access Line menu. tClick [Apply] to save the network settings. After clicking, the “Take effect after restarting the application” screen appears, then click [OK]. The settings will take effect after rebooting the Remote Utility. NOTE: If you configure the remote control system through the Internet, and change the port number of the Control, Serial or Audio port, you must configure the port forwarding settings and the IP filter settings on your router once again. (p. 9) q Enter w Check e Select 1 2 3 r Click 4 5 6 7 8 Click 9 10 11 12 13 14 15 16 17 18 19 20 21 33 4 SETTINGS FOR A REMOTE STATION PC ■ Connecting to the Server To connect to a radio through the network, Remote stations should first connect to a Server using the Remote Utility. Before connecting, register the Server information. D Server registration Before registering the Server information, be sure to confirm the following data; When connecting to the network through a PC: • IP address, public IP address, domain name or computer name of the Base station’s PC. (pp. 12 to 18) • Your user ID and password that are registered in the Base station’s Remote Utility. (p. 20) qIn the Remote Utility, open the Server List screen. How to open: Select the ‘Radio Operation’ mode, then click the [Server List] tab. wC lick [Add] to display the Server Registration screen. eEnter a name in the Server Description field to be displayed in the Server List screen. rEnter the IP address, domain name or computer name of the Base station’s PC in the Server Address or Network Name field. tEnter your user ID and password that are registered in the Base station’s Remote Utility, in the User ID and Password fields. yClick [OK] to save the data, then close the screen. q w e Enter q Enter w Enter e Enter Enter Enter r Click NOTE: To remove a Server from the Server List, select it in the list, then click [Delete]. 34 When connecting to the network directly: • IP address of the radio or network name*. (p. 27) • Domain name or public IP address of the Base station. (pp. 27 to 28) • Your user ID and password that are registered in the radio. (p. 30) qIn the Remote Utility, open the Server List screen. How to open: Select the ‘Radio Operation’ mode, then click the [Server List] tab. wC lick [Add] to display the Server Registration screen. eEnter a name in the Server Description field to be displayed in the Server List screen. rEnter the IP address of the radio, or the network name* in the Server Address or Network Name field. tEnter the user ID and password that are registered in the radio, in the User ID and Password fields. yClick [OK] to save the data, then close the screen. *For only the IC-7850 and IC-7851. r Click NOTE: To remove a Server from the Server List, select it in the list, then click [Delete]. D Connecting to the Server D Disconnecting from the Server qIn the Remote station’s Remote Utility, open the Server List screen. How to open: S elect the ‘Radio Operation’ mode, then click the [Server List] tab. wSelect a Server, then click [Connect]. qIn the Remote station’s Remote Utility, open the Server List screen. How to open: Select the ‘Radio Operation’ mode, then click the [Server List] tab. wSelect the connecting Server name, then click [Disconnect]. • “CONNECTING” appears under the Server name when the connection has succeeded. If the connection fails, and an error screen is displayed, solve the problem using the “6. TROUBLESHOOTING” section. (p. 45) SETTINGS FOR A REMOTE STATION PC 4 ■ Connecting to a radio When the connection to the Server has succeeded, the radios that are physically connected to the Server are displayed on the Radio List screen of the Remote station’s Remote Utility. Select a radio from the list, then connect it to the network using the Remote Utility. You have to configure the network audio quality and devices to connect. • To control the radio, connect to the radio using the Control software. D Connecting to a radio D Network audio quality setting Procedure qIn the Remote station’s Remote Utility, open the Radio List screen. How to open: Select the ‘Radio Operation’ mode, then click the [Radio List] tab. wSelect a radio, then click [Settings] to display the Network Setting screen. Click [Recommended]. Step 1: Display the Connection Setting screen Radio Operation mode � Radio List Screen (select a radio) � [Settings] Step 2: Set the network audio quality Click Step 3: 3 5 6 Select a virtual COM port number and an audio device Step 4: 2 4 D Network audio quality setting D Device setting (p. 36) 1 eThe Select Network screen appears. Select the connection to a radio either through a LAN, or the Internet, and then click [Next]. Save the settings, and connect to the radio Connection Setting screen→[Connect] q 7 8 9 Select 10 NOTE: • If the connection setting is finished, you can simply connect to the radio by selecting it in the Radio List screen and then clicking [Connect]. • “<<CONNECT>>” appears under the radio name when the connection has succeeded. • If the connection fails, and an error screen is displayed, solve the problem using the “6. TROUBLESHOOTING” section. (p. 46) 11 w Click rThe recommended values for your network are displayed. Click [Yes] to automatically set the displayed values in each field of the Network Setting, then close the Select Network screen. 12 13 14 15 16 17 Click 18 19 tClick [Save] in the Connection Setting screen to save the settings, and close the screen. • To use the IF signal for receiving, set “Sample Rates” to 48 kHz. 20 21 35 4 SETTINGS FOR A REMOTE STATION PC ■ Connecting to a radio (Continued) D Device setting D Disconnecting from a radio qIn the Remote station’s Remote Utility, open the Radio List screen. How to open: S elect the ‘Radio Operation’ mode, then click the [Radio List] tab. wSelect a radio, then click [Settings] to display the Connection Setting screen. qIn the Remote station’s Remote Utility, open the Radio List screen. How to open: Select the ‘Radio Operation’ mode, then click the [Radio List] tab. wSelect a radio with “<<CONNECT>>” under its name, and click [Disconnect]. e“Do you want to disconnect the radio?” appears. Click [Yes] to disconnect the radio. • Radios that are “<<CONNECT>>” or “OFFLINE,” the Connection Setting cannot be changed. eSelect a COM port number in the Virtual COM Port Number menu. • The selected COM port number is used for CI-V operation with the radio. hen you connect to the radio with a control W software, you have to set the COM port number. rSelect an audio device in the AF Output Device menu to which your speaker is connected, to output the received audio from the network. tSelect an audio device in the MOD Input Device menu to which your microphone is connected, to transmit the input audio to the network. yClick [Save] to save the settings, and close the screen. q Select w 36 Click Click NOTE: • Be sure to disconnect when not using the radio. Otherwise, other Remote stations cannot connect to it. • The Server or administrator Remote stations can terminate a connection between another Remote station and a radio. If “<<CONNECT>>” disappears while connecting to a radio, the Server or authorized Remote station may terminate the connection. SETTINGS FOR A REMOTE STATION PC 4 ■ Audio adjustment using the Remote Utility While connected to a radio, you can adjust the received and transmit audio volume through the network using the Remote station’s Remote Utility. The description in this section is based on the assumption that the connection to the radio has succeeded (“<<CONNECT>>” is displayed under the radio name). D Received audio volume adjustment D Transmit audio volume adjustment qIn the Remote station’s Remote Utility, open the Radio List screen. How to open: Select the ‘Radio Operation’ mode, then click the [Radio List] tab. wSelect a radio with “<<CONNECT>>” under its name, and click [AF]. eSlide the adjustment bar on the Volume field up or down to adjust the received audio volume level. qIn the Remote station’s Remote Utility, open the Radio List screen. How to open: Select the ‘Radio Operation’ mode, then click the [Radio List] tab. wSelect a radio with “<<CONNECT>>” under its name, and click [MOD]. eSelect “Mic” on the MOD Select field. rSlide the adjustment bar on the Volume field up or down to adjust the transmit audio volume level. tClick [Close] to close the screen. • Click [Mute] to mute the audio, and click once again to hear the audio. rClick [Close] to close the screen. 1 2 3 4 q Select 5 6 7 e q Adjust w Click NOTE: • The AF adjustment bar on the Volume field moves together with the [AF] control of the Remote Controller. However, if you use another control software, the audio volume level on the network can only be adjusted with the Remote Utility. • You cannot adjust the received audio volume level of the radio’s speaker, with the Remote Utility. Use the [AF] control on the radio to adjust it. w Click Adjust NOTE: You cannot adjust the modulation input level of the radio with the Remote Utility. Adjust the modulation input level of the radio in the radio’s Set mode, or using the Remote Controller. (p. 42) 8 9 10 11 12 13 14 15 16 17 18 19 20 21 37 4 SETTINGS FOR A REMOTE STATION PC ■ Recording and playback functions While connected to a radio, you can record the received audio and save it into the PC’s hard disk using the Remote station’s Remote Utility. Also, you can transmit an audio file to the radio using the Remote Utility. The description in this section is based on the assumption that the connection to the radio has succeeded (“<<CONNECT>>” is displayed under the radio name). D Recording received audio D Playing back/transmitting an audio file Follow the steps below to record the received audio. Follow the steps below to play back/transmit an audio file. qIn the Remote station’s Remote Utility, open the Radio List screen. How to open: S elect the ‘Radio Operation’ mode, then click the [Radio List] tab. wSelect a radio with “<<CONNECT>>” under its name, and click [AF]. eClick [ ] to start recording. • While recording, click [ rClick [ ] to pause. ] to stop recording. Record button Stop button Pause button qIn the Remote station’s Remote Utility, open the Radio List screen. How to open: Select the ‘Radio Operation’ mode, then click the [Radio List] tab. wSelect a radio with “<<CONNECT>>” under its name, and click [MOD]. eSelect “File” on the MOD Select field. rClick [Open] to select an audio file* to play or transmit. * Only uncompressed, linear, PCM WAV files are supported. tClick [ • While playing/transmitting, click [ yClick [ Open the folder Recording file name Elapsed time Recording folder name Folder browse button NOTE: • When you click [Folder Open], the folder in which the recording file is stored will be displayed. • If you want to change the recording folder, click the [ ] button, then select a folder in the Browse For Folder screen. • Adjust the sample rate frequency and codec to record the audio according to the recording purpose. When you record the audio received from the network, we recommend that you set the same sample rate frequency and codec that are programmed in the Connection Setting screen. 38 ] to start playing/transmitting. ] to pause. ] to stop playing/transmitting. Playback button Stop button Pause button Open the folder Audio file name Elapsed time NOTE: You can also use the Remote Controller’s Voice Memory function to play back or transmit an audio file. See the Remote Controller’s help file for details. To display the help file, click “Contents” in the Help menu on the Remote Controller, or push the [F1] key on your PC’s keyboard. REMOTE CONTROLLER’S BASIC OPERATION 5 ■ Connecting to a radio with the Remote Controller This chapter describes how to connect to a radio and remotely control it using the Remote Controller. There are two ways to connect to the radio with the Remote Controller: 1. Connecting to the radio through a network using the Remote Utility (p. 40) 2. Directly connecting to the radio that is physically connected to your PC, instead of using the Remote Utility (p. 41) When using the Network function of the radio (IC-7700 with firmware version 2.00 or later, IC-7800 with firmware version 3.00 or later, or an IC-7850 or IC-7851), connect to the radio through the network. D Connects to the radio (pp. 40, 41) 1 D About the Remote mode (p. 42) D Displays the Connect Setting screen (pp. 40, 41) 2 3 4 5 6 7 8 9 10 11 12 13 D To use transmit audio input from the PC (p. 42) NOTE: See the RS-BA1 Remote Controller’s help file for remote operation details, such as how to change the frequency, or turn ON each function. To display the help file, click “Contents” in the Help menu on the Remote Controller, or push the [F1] key on your PC’s keyboard. 14 15 16 17 18 19 20 21 39 5 REMOTE CONTROLLER'S BASIC OPERATION ■ Connecting to a radio with the Remote Controller (Continued) D Connecting to a radio through a network To connect to a radio through a network using the Remote Controller, first you have to access the radio using the Remote Utility. To connect the radio using the Remote Utility, see page 25 when you are operating as the Server, or see page 35 when you are operating as a Remote station. qOpen the Remote Controller. wClick the icon in the toolbar as shown to the right, or click “Connect Setting...” in the [Option] menu, to display the Connect Setting screen. • The Connect Setting cannot be set while the radio is connected. eSelect a radio that you want to control in the Model menu. • The items that cannot be used in the selected model will be grayed out. rSelect how to connect to the transceiver between REMOTE, REMOTE/RS-232C, RS-232C, LAN, and USB. iClick the icon in the toolbar as shown to the right, or click “Connect ON” in the [File] menu, to connect to the radio. • When the connection has succeeded, the radio’s current data will be displayed on the main panel. • If the connection fails, and an error screen is displayed, solve the problem using the “6. TROUBLESHOOTING” section. (p. 48) • To disconnect from the radio, click the icon as shown to the right, or click “Connect OFF” in the [File] menu. - The radio will be turned OFF if it can be turned ON or OFF with the CI-V Power ON/OFF command. • The selectable device differs, depending on the transceiver. • When the “MOD Select has also been changed.” dialog is displayed, click [OK]. • The confirmation dialog for the connection setting may be displayed, depending on the transceiver. If connected correctly, click [OK]. w Select tSelect a radio that you are accessing with the Remote Utility, in the Remote Utility menu. e Select q Select • The CI-V settings are automatically loaded from the Remote Utility to the CI-V field. The settings include the virtual COM Port number, the radio’s CI-V address and baud rate and the virtual audio device for the Voice Memory function. If the desired radio is not displayed in the Remote Utility menu, click [Search] to load the radios’ information from the Remote Utility. yClick the Software closing turns OFF the Radio. box to make a check mark to turn OFF the radio when the Remote Controller is closed by clicking the < > button or [Exit] on the File menu. • Only for transceivers that can be turned ON or OFF with the CI-V Power ON/OFF command. • When the PC is shut down while the Remote Controller is still running, the transceiver’s power may not be turned OFF. uClick [OK] to save the settings, and close the Connect Setting screen. r Click t Click If you insert a check mark, the radio power turns OFF when closing the software. See the Help file for the Remote Control software for more details. 40 REMOTE CONTROLLER'S BASIC OPERATION 5 D Directly connecting to a radio If a radio is physically connected to your PC, you can directly access the radio using the Remote Controller, instead of using the Remote Utility. • When you are operating a radio on the remote control system with the Remote Controller, without having used the Remote Utility to connect, let other users know that the radio is being used. qOpen the Remote Controller. wClick the icon in the toolbar as shown to the right, or click “Connect Setting...” in [Option] menu, to display the Connect Setting screen. eSelect a radio that you want to control in the Model menu. • The items that cannot be used in the selected model will be grayed out. rSelect how to directly connect to the radio in the Connection menu. • When the “MOD Select has also been changed.” dialog is displayed, click [OK]. • The confirmation dialog for the connection setting may be displayed, depending on the transceiver. If connected correctly, click [OK]. oClick [OK] to save the settings, and close the Connect Setting screen. !0Click the icon in the toolbar as shown to the right, or click “Connect ON” in the [File] menu, and connect to the radio. • When the connection has succeeded, the radio’s current data will be displayed on the main panel. • If the connection fails, and an error screen is displayed, solve the problem using the “6. TROUBLESHOOTING” section. (p. 48) • To disconnect from the radio, click the icon as shown to the right, or click “Connect OFF” in the [File] menu. -T he radio will be turned OFF if it can be turned ON or OFF with the CI-V Power ON/OFF command. q Select w Select e Select • To check or change the radio’s CI-V address and baud rate settings, see the instruction manual that comes with the radio. iClick the Software closing turns OFF the Radio. box to make a check mark to turn OFF the radio when the Remote Controller is closed by clicking the < > button or [Exit] on the File menu. 2 3 4 5 6 tSelect “Not Use” in the Remote Utility menu. ySelect the COM port number to which the radio is connected, in the COM Port menu. uEnter the radio’s CI-V address in the CI-V address (Radio) field, and select the radio’s baud rate in the Baud rate (bps) menu. If the radio’s baud rate is set to “Auto,” select “19200” in the Baud Rate (bps) menu. 1 r Enter • Only for transceivers that can be turned ON or OFF with the CI-V Power ON/OFF command. • When the PC is shut down while the Remote Controller is still running, the transceiver’s power may not be turned OFF. 7 8 9 10 11 12 13 14 15 16 t Click y Click 17 18 If you insert a check mark, the radio power turns OFF when closing the software. See the Help file for the Remote Control software for more details. 19 20 21 41 5 REMOTE CONTROLLER'S BASIC OPERATION ■ Connecting to a radio with the Remote Controller (Continued) D To use transmit audio input from the PC D About the Remote mode In order to use the transmit audio input from the PC when remotely controlling the radio using the Remote Controller, configure the following settings, according to the connection between the radio and the Base PC. If you operate in the Remote station side, confirm the radio’s connector that is connected to the Base PC. When connected to the radio, the Remote Controller automatically turns ON the Remote mode. While the Remote mode is ON, the Remote Controller transmits CI-V commands not only to check the radio’s current state, but also to remotely control it. When you want the Remote Controller to only check the radio’s current state, or when you want to inhibit the Remote Controller from transmitting CI-V commands, while you manually operate the radio, turn OFF the Remote mode. qConnect to a radio with the Remote Controller. (pp. 40, 41) wClick [MIC SET] to open the MIC SET screen. eSelect an appropriate connector in the MOD Select (Remote ON) menu, to input transmit audio from the PC to the radio. The options differ, depending on the radio selected in the Model menu in the Connect Setting screen. • Right click [MOD LEVEL] to rotate clockwise, or left click it to rotate counterclockwise, to adjust the input level from the connector. rClick [ ] to close the screen. e Click To turn OFF the Remote mode Click the right icon on the toolbar, or click “Remote OFF” in the [File] menu. To turn ON the Remote mode Click the right icon on the toolbar, or click “Remote ON” in the [File] menu. Information You can select the desired connector(s) for transmit audio input when the Remote mode is OFF. • See the Remote Controller’s help file for “Remote Setting” details. q Select w Adjust NOTE: DO NOT allow the PC to go into the sleep or standby mode while using the RS-BA1. Otherwise, it might not work properly after the PC resumes normal activity. 42 REMOTE CONTROLLER'S BASIC OPERATION 5 ■ To exit the Remote Controller Follow the steps below to close and exit the remote control operation. qDisconnect the radio by clicking < > in the Remote Controller. wClose the Remote Controller. eDisconnect the radio connected to the Remote Utility on the Remote Station. rClose the Remote Station on the Remote Utility. tIf you are connecting the radio through the PC, close the Remote Utility on the Base Station. yTurn OFF the Radio and the PC. • If you are using a radio that can be turned ON or OFF with the CI-V Power ON/OFF command, the radio is turned OFF when the radio is disconnected using the Remote Controller. ■ Operating guide 1 The following windows are displayed by ‘right-clicking’ on each button on the Remote Controller. 2 • The windows that are displayed by ‘left-clicking,’ the buttons are marked in white (Example: MIC SET). 3 4 5 6 7 8 9 10 11 12 13 14 15 16 17 18 19 20 21 43 5 REMOTE CONTROLLER'S BASIC OPERATION ■ Operating guide (Continued) q w q This setting window is displayed when the Tone function is used. • The setting window differs, depending on the used Tone function. w This setting window is displayed when the Duplex operation is used. 44 NOTE: • There are items you cannot set, depending on the connected radio. • RS-BA1 is for the single band operation. • Knobs can be changed to sliders on the Set Mode screen for the volume, squelch settings and so on. TROUBLESHOOTING 6 The following descriptions are possible causes and solutions for the problem you are experiencing. If you cannot solve the problem after trying these solutions, please contact your nearest Icom Dealer or Service Center. Problem:Cannot access a Server from a Remote station with the Remote Utility You can configure the Server information in the Server Registration screen (Radio Operation mode ➔ Server List screen ➔ [Add] or [Properties]). ❍“CONNECT NG” is displayed under the Server name Possible cause 1 An incorrect IP address, domain name, computer name* or network name is entered to request a connection to the Server. If the Remote Utility cannot get the Base station’s IP address using the domain name, computer name or network name that you entered, “Cannot resolve the “CONNECT NG” name” is displayed next to the name. Solution qCheck the Base station’s IP address, domain name, computer name* or network name. (pp. 12 to 20, 28, 26) wEnter the Base station’s correct IP address, domain name, computer name* or network name in the Server Address or Network Name field in the Server Registration screen. *Only When connecting to the network through a PC Possible cause 2 The control port number is different than that of the Base station. Solution qCheck the Base station’s control port number*. (p. 19) wEnter the correct port number in the Control Port (UDP) field in the Sever Registration screen. * The default number is “50001.” The connection error message Possible cause 3 The virtual driver is not installed in the Remote station’s PC. Solution Install the virtual driver in the Remote station’s PC. (See the RS-BA1 Installation Guide q for details.) 1 2 3 4 5 6 7 8 9 10 11 ❍“LOGON NG” is displayed under the Server name Possible cause The user ID or password is different than that in the Base station’s Remote Utility. Solution qCheck the Remote station information registered in the Remote Utility. (p. 20) “LOGON NG” wEnter the correct user ID and password into the User ID and Password fields in the Sever Registration screen. 12 ❍“DISABLED” is displayed under the Server name Possible cause The Server is set to “Disable,” to inhibit connecting to it. Solution Enable the Server by removing a check mark from the Disable box in the Sever Registration screen. 16 “DISABLED” 13 14 15 17 18 19 NOTE: If you could not solve the problem after trying the above solutions, check the following on the Base station side. When connecting to the network through a PC: When connecting to the network directly: 20 • Is the Remote Utility activated? • Is the Remote Utility added as an exception in the Firewall? (pp. 1 to 4) • Is your Remote station information registered in the Remote Utility’s User List screen? (p. 20) 21 • Is the radio turned ON? • Is the “Network Control” item set to “ON” in the Others set mode? (p. 29) • Is your Remote station information registered in the Others set mode? (p. 30) 45 6 TROUBLESHOOTING Problem:Cannot access a radio with the Remote Utility The description in this part is based on the assumption that the connection to the Server has succeeded (“CONNECTING” is displayed under the Server name). ❍“BUSY” is displayed under the radio name Possible cause Another user is currently operating the radio. Solution Wait for “BUSY” to disappear. “BUSY” If you are operating as the Base station, or as an administrator Remote station, you can terminate a connection between another Remote station and a radio. (p. 24) ❍“CONNECTING ERROR” is displayed under the radio name Possible cause 1 Access to the selected radio is inhibited by the Server. Solution “C Allow the Remote station to access the radio ONNECTING with the Base station’s Remote Utility. ERROR” (p. 35) Possible cause 2 The serial port number (default: 50002) or the audio port number (default: 50003) is not connected. Solution Check the Firewall settings for both the Base station and Remote station. When using the internet, also check the router’s port forwarding settings. (p. 9) 46 TROUBLESHOOTING 6 Problem:Cannot access a radio with the Remote Utility (Continued) The description in this part is based on the assumption that the connection to the Server has succeeded (“CONNECTING” is displayed under the Server name). ❍“COM/AUDIO ERROR” is displayed under the radio name The following messages are displayed for all possible causes described below. “C OM/AUDIO ERROR” 1 2 Possible cause 1 An audio device or COM port has been added to the PC, or removed from the PC. For the USB device, the USB port number has been changed. Solution The COM port number or the audio device name may have been changed. Reregister the radio in the Server Setting mode ➔ Radio List screen. (p. 22) Possible cause 2 The audio or serial wiring is disconnected. Solution If you are using the USB serial conversion cable or a USB audio, make sure the USB cable is firmly connected. Make sure the 3.5 (d) mm (1/8”) audio cable is firmly connected. Possible cause 3 Other applications are using the COM port. Solution If other applications are running at the same time, close them. Possible cause 4 Started the Remote Utility right after the PC has booted. Solution Wait for a while after the PC has booted, and then start the Remote Utility. NOTE: If you could not solve the problem after trying the above solutions, check the following on the Base station side. When connecting to the network through a PC: • Is the radio turned ON? • Are the correct COM port number and audio device to which the radio is connected selected in the Radio Registration screen (Server Setting mode ➔ Radio List screen ➔ [Properties])? • Is the Server not directly accessing the radio using the Remote Controller, without having used the Remote Utility to connect to the radio? When connecting to the network directly: • Is the radio turned ON? • Is the radio in the remote standby mode? 3 4 5 6 7 8 9 10 11 12 13 14 15 16 17 18 19 20 21 47 6 TROUBLESHOOTING Problem:Cannot access a radio with the Remote Controller o access a radio with the Remote Controller, T configure the connection settings in the Connect Setting screen. (pp. 40, 41) Click the Connect Setting icon ( ) on the toolbar, or click “Connect Setting...” in the [Option] menu to open the screen. ❍When connecting to the radio through the network using the Remote Utility Possible cause 1 Connecting to the radio is unsuccessful using the Remote Utility. Solution Try again to connect to the radio in the Radio List screen (Radio Operation mode). (pp. 25, 35) • “<<CONNECT>>” appears under the radio name when the connection is successful. Possible cause 2 In the CI-V field of the Remote Controller’s Connect Setting screen, the CI-V settings are different than that in the Remote Utility. Solution In the Connect Setting screen, click [Search], and then select the correct radio in the Remote Utility menu. • The CI-V settings are automatically loaded from the Remote Utility. Possible cause 3 Other applications are using the COM port. Solution If other applications are running at the same time, close them. NOTE: If you could not solve the problem after trying the above solutions, check the following on the Base station side. When connecting to the network through a PC • Are the same CI-V address and baud rate that are programmed into the radio set in the Radio Registration screen (Server Setting mode ➔ Radio List screen ➔ [Properties])? When connecting to the network directly • Is the radio turned ON? • Is the radio in the remote standby mode? ❍When directly accessing the radio without using the Remote Utility Possible cause 1 An incorrect COM port number is selected in the Remote Controller’s Connect Setting screen. Solution qCheck the COM port to which the radio is connected, on your PC’s Device Manager. wSelect the correct COM port number in the COM Port menu in the Remote Controller’s Connect Setting screen. Possible cause 2 The CI-V address or baud rate is different than that are programmed into the radio. Solution qCheck the radio’s CI-V address and baud rate. See the radio’s instruction manual to confirm them. wEnter the radio’s correct CI-V address in the CI-V address (Radio) field, and select the radio’s correct baud rate in the Baud rate (bps) menu, in the Remote Controller’s Connect Setting screen. If the radio’s baud rate is set to “Auto,” select “19200” in the Baud rate (bps) menu. 48 Possible cause 3 Other applications are using the COM port. Solution If other applications are running at the same time, close them. TROUBLESHOOTING 6 Problem:Cannot properly control the radio with the Remote Controller Possible cause 1 The same CI-V address is being used by a control software other than the Remote Controller. Solution S elect an address other than “E0” in the CI-V Address (RS-BA1) menu in the Remote Controller’s Connect Setting screen. However, this solution does not always solve the problem. Possible cause 2 In the Remote Controller’s Connect Setting screen, a different model name is selected for the radio that you attempt to control. Solution S elect the proper model name in the Model menu in the Connect Setting screen. NOTE: If you could not solve the problem after trying the solutions described on the previous page and above, check the following on the Base station side. • Is there any radio that has the same CI-V address in the system? Problem:The received audio cannot be heard The description in this part is based on the assumption that the connection to the radio has succeeded (“<<CONNECT>>” is displayed under the radio name). Possible cause 1 The speaker is not turned ON, or the volume level is too low. Solution T urn ON the speaker, or adjust the volume level. Possible cause 2 An earphone or other device is connected to the computer in place of the speaker. Solution D isconnect the device. Possible cause 3 The appropriate audio device is not selected in the Remote Utility. Solution Select the appropriate audio device in the AF Output Device menu in the Connection Setting screen (Radio Operation mode ➔ Radio List screen ➔ [Settings]). (pp. 25, 36) If you connect a new USB audio device to your PC, the audio device which is selected as a default device in your PC can be changed. If you select “Default Device” in the AF Output Device menu, please keep that in mind. Possible cause 4 The volume level of the audio device is set to too low on your PC. Solution A djust the volume level of the audio device. (pp. 5 to 8) Windows 8.1, Windows 8, Windows 7 and Windows Vista have the Volume Mixer function that can adjust each application’s audio level. If you use Windows 7 or Windows Vista, please check that the Remote Utility or the control software is not muted, or set to an appropriate volume level. Possible cause 5 Audio output is disabled in the Remote Utility. Solution Insert a check mark in the AF Transmission box in the Connection Setting screen (Radio Operation mode ➔ Radio List screen ➔ [Settings]). Possible cause 6 The volume level is too low, or the mute is turned ON in the Remote Utility. Solution A djust the volume level in the Received Audio Adjustment screen (Radio Operation mode ➔ Radio List screen ➔ [AF]). (p. 28) 1 2 3 4 5 6 7 8 9 10 11 12 13 14 15 16 17 18 19 20 21 49 6 TROUBLESHOOTING NOTE: If you could not solve the problem after trying the solutions described on the previous page, check the following on the Base station side. When connecting to the network through a PC • Is the volume level of the audio device to which the radio is connected set to an appropriate level? • Is there a check mark in the AF - Use box in the Radio Registration screen (Server Setting mode ➔ Radio List screen ➔ [Properties])? When connecting to the network directly • Is the “Network AF” items set to an appropriate level in the Others set mode? Problem:The transmit audio cannot be output - The description in this part is based on the assumption that the connection to the radio has succeeded (“<<CONNECT>>” is displayed under the radio name). - To check the Remote station’s transmit IF signals, use the Transmit Monitor function with the Base station’s Remote Utility, or place a receiver near the Remote station’s or Base station’s PC. Possible cause 1 The microphone is not turned ON, or the input level is too low. Solution T urn the microphone ON and adjust the input level. Possible cause 2 The appropriate audio device is not selected in the Remote Utility. Solution S elect the appropriate audio device in the MOD Input Device menu in the Connection Setting screen (Radio Operation mode ➔ Radio List screen ➔ [Settings]). (pp. 25, 36) If you connect a new USB audio device to your PC, the audio device which is selected as a default device in your PC can be changed. If you select “Default Device” in the MOD Input Device menu, please keep that in mind. Possible cause 3 The input level of the audio device is set to too low on your PC. Solution A djust the input level of the audio device. (pp. 5 to 8) Possible cause 4 Audio input is disabled in the Remote Utility. Solution Insert a check mark in the MOD Transmission box in the Connection Setting screen (Radio Operation mode ➔ Radio List screen ➔ [Settings]). Possible cause 5 The input level is too low in the Remote Utility. Solution A djust the input level in the Transmit Audio Adjustment screen (Radio Operation mode ➔ Radio List screen ➔ [MOD]). (p. 37) Possible cause 6 An incorrect connector is selected in the Remote Controller. Solution S elect the proper radio’s connector which is connected to the Base station’s PC, in the MOD Select (Remote ON) menu in the Remote Controller’s MIC SET screen. (p. 42) NOTE: If you could not solve the problem after trying the above solutions, check the following on the Base station side. When connecting to the network through a PC • Is the input level of the audio device to which the radio is connected set to an appropriate level? • Is there a check mark in the MOD - Use box in the Radio Registration screen (Server Setting mode ➔ Radio List screen ➔ [Properties])? When connecting to the network directly • Is the “Network MOD” items set to an appropriate level in the Others set mode? 50 TROUBLESHOOTING 6 Problem:The received audio is interrupted Possible cause 1 The network data transfer is excessive. Solution S elect a lower sampling rate value in the Sample Rates menu, or a different codec in the Codecs menu, in the Connect Settings screen (Radio Operation mode ➔ Radio List screen ➔ [Settings]). First, select the lowest value. If the received audio is not interrupted with the setting, try a higher value, and adjust to an appropriate value. Possible cause 2 The capacity of the prebuffer is not enough. Solution Select a longer value in the Prebuffer (ms) field in the Connection Setting screen (Radio Operation mode ➔ Radio List screen ➔ [Settings]). Select as short a value as possible, because longer prebuffers can cause a delay, and make it difficult to adjust the audio level. Possible cause 3 Your PC is overloaded. Solution 1 Shutdown other applications, if running. Solution 2 Reduce the number of radios you are accessing with the Remote Utility. NOTE: • If you are accessing the radio through a network, removing a check mark from the Retransmission box in the Connection Setting screen (Radio Operation mode ➔ Radio List screen ➔ [Settings]) can solve the problem. • You can check the simplified packet round trip time, and the average packet loss in the Remote Utility’s Server List screen. 1 2 3 4 5 6 7 8 9 10 11 Packet round trip time Average packet loss Problem:The connect settings cannot be changed Possible cause 1 The radio is “OFFLINE.” Solution Click [Connect] on the Server List screen to connect to the server. “OFFLINE” Possible cause 2 “<<CONNECT>>” is displayed. Solution Click [Disconnect] on the Server List screen to disconnect from the radio. “<<CONNECT>>” Problem:The connect settings cannot be changed using the Remote Controller Possible cause 1 The Remote Controller is connected to the radio. Solution Click [ ] to disconnect from the radio. 12 13 14 15 16 17 18 19 20 21 51 A-6894-4EX-y © 2010–2015 Icom Inc. 1-1-32 Kamiminami, Hirano-ku, Osaka 547-0003, Japan