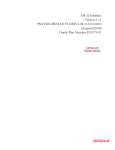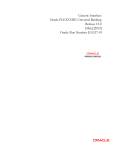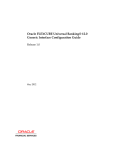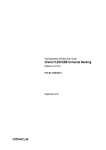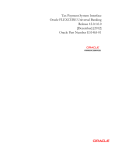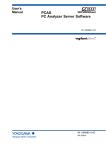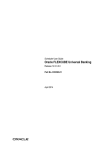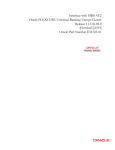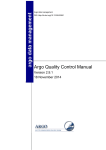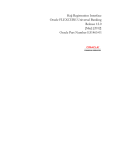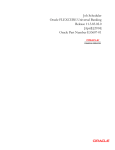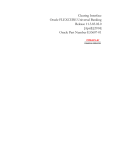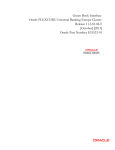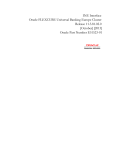Download Generic Interface User Manual
Transcript
Generic Interface User Guide Oracle FLEXCUBE Universal Banking Release 12.0.87.1.0 November 2015 Generic Interface User Guide November 2015 Oracle Financial Services Software Limited Oracle Park Off Western Express Highway Goregaon (East) Mumbai, Maharashtra 400 063 India Worldwide Inquiries: Phone: +91 22 6718 3000 Fax:+91 22 6718 3001 www.oracle.com/financialservices/ Copyright © 2007, 2015, Oracle and/or its affiliates. All rights reserved. Oracle and Java are registered trademarks of Oracle and/or its affiliates. Other names may be trademarks of their respective owners. U.S. GOVERNMENT END USERS: Oracle programs, including any operating system, integrated software, any programs installed on the hardware, and/or documentation, delivered to U.S. Government end users are "commercial computer software" pursuant to the applicable Federal Acquisition Regulation and agency-specific supplemental regulations. As such, use, duplication, disclosure, modification, and adaptation of the programs, including any operating system, integrated software, any programs installed on the hardware, and/or documentation, shall be subject to license terms and license restrictions applicable to the programs. No other rights are granted to the U.S. Government. This software or hardware is developed for general use in a variety of information management applications. It is not developed or intended for use in any inherently dangerous applications, including applications that may create a risk of personal injury. If you use this software or hardware in dangerous applications, then you shall be responsible to take all appropriate failsafe, backup, redundancy, and other measures to ensure its safe use. Oracle Corporation and its affiliates disclaim any liability for any damages caused by use of this software or hardware in dangerous applications. This software and related documentation are provided under a license agreement containing restrictions on use and disclosure and are protected by intellectual property laws. Except as expressly permitted in your license agreement or allowed by law, you may not use, copy, reproduce, translate, broadcast, modify, license, transmit, distribute, exhibit, perform, publish or display any part, in any form, or by any means. Reverse engineering, disassembly, or decompilation of this software, unless required by law for interoperability, is prohibited. The information contained herein is subject to change without notice and is not warranted to be error-free. If you find any errors, please report them to us in writing. This software or hardware and documentation may provide access to or information on content, products and services from third parties. Oracle Corporation and its affiliates are not responsible for and expressly disclaim all warranties of any kind with respect to third-party content, products, and services. Oracle Corporation and its affiliates will not be responsible for any loss, costs, or damages incurred due to your access to or use of third-party content, products, or services. Contents 1. Preface ...................................................................................................... 1-1 1.1 1.2 1.3 1.4 1.5 1.6 1.7 2. Introduction.............................................................................................................. Audience.................................................................................................................. Documentation Accessibility.................................................................................... Organization ............................................................................................................ Abbreviations Used ................................................................................................. Glossary of Icons..................................................................................................... Related Documents ................................................................................................. 1-1 1-1 1-1 1-1 1-2 1-2 1-2 Generic Interface ..................................................................................... 2-1 2.1 2.2 2.3 2.4 2.5 2.6 2.7 2.8 Introduction.............................................................................................................. 2-1 Maintaining GI Parameter ....................................................................................... 2-1 Defining GI Object .................................................................................................. 2-3 2.3.1 Viewing Summary Details of Object ........................................................... 2-5 2.3.2 Maintaining AUDF (ASCII User Defined Function) Details ......................... 2-7 2.3.3 Viewing AUDF Summary Details................................................................ 2-8 Specifying Interface Definition Details ..................................................................... 2-9 2.4.1 Specifying Component Details ................................................................. 2-16 2.4.2 Specifying Incoming File Names .............................................................. 2-19 2.4.3 Viewing Interface Definition Summary...................................................... 2-20 Generating Dynamic Interface Component .......................................................... 2-21 2.5.1 Processing Outgoing Interface ................................................................. 2-21 2.5.2 Processing Incoming Interface ................................................................. 2-21 2.5.3 Processing File Transfer to Upload Tables .............................................. 2-22 2.5.4 Processing Data Process from Upload Table to Base Table ................... 2-22 2.5.5 Parallel Processing of Generic Interface ................................................. 2-23 2.5.6 Maintaining CRC Algorithm Details .......................................................... 2-23 2.5.7 Viewing CRC Summary Details ................................................................ 2-25 2.5.8 Maintaining File Transferring Details ........................................................ 2-26 2.5.9 Viewing File Transfer Summary ............................................................... 2-27 2.5.10 Triggering File Transfer ............................................................................ 2-29 2.5.11 Maintaining Translation Details ............................................................... 2-29 2.5.12 Viewing Translation Summary Details ...................................................... 2-31 2.5.13 Viewing FTP Log Files ............................................................................. 2-32 2.5.14 Viewing Interface Run chart ..................................................................... 2-33 Invoking GI Process .............................................................................................. 2-35 2.6.1 Uploading a File for Incoming Interface Processing ................................. 2-36 2.6.2 Viewing Scheduled Upload Logs.............................................................. 2-37 2.6.3 Archiving Process..................................................................................... 2-38 2.6.4 Folder Structure........................................................................................ 2-38 Tracking the Status of Interface Processing.......................................................... 2-39 2.7.1 Viewing Error Details of Individual Record ............................................... 2-40 Integrating GI with EOD......................................................................................... 2-41 2.8.1 Processing Unprocessed Interface........................................................... 2-41 2.8.2 Processing GI Batch................................................................................. 2-41 2.9 3. Reports ..................................................................................................... 3-1 3.1 3.2 3.3 4. Global Variables and mask Attributes ................................................................... 2-41 2.9.1 Global variables........................................................................................ 2-41 2.9.2 Mask Attributes......................................................................................... 2-42 Introduction.............................................................................................................. File Process Report ................................................................................................. 3.2.1 Contents of the Report ............................................................................... Customer Tax Payment Information........................................................................ 3.3.1 Contents of the Report ............................................................................... 3-1 3-1 3-2 3-3 3-3 Function ID Glossary ............................................................................... 4-1 1. Preface 1.1 Introduction This User Manual is prepared to familiarize you with the interface between Oracle FLEXCUBE and external systems. The manual gives you an overview of the usage of the system, and the maintenances and process of Generic Interfaces required for its smooth functioning. 1.2 Audience This manual is intended for the following User/User Roles: 1.3 Role Function Back office clerk Input functions for contracts Back office managers/officers Authorization functions End of day operators Processing during end of day/ beginning of day Financial Controller / Product Managers Generation of reports Documentation Accessibility For information about Oracle's commitment to accessibility, visit the Oracle Accessibility Program website at http://www.oracle.com/pls/topic/lookup?ctx=acc&id=docacc. 1.4 Organization This manual is organized into the following chapters: Chapter 1 About this Manual gives information on the intended audience. It also lists the various chapters covered in this User Manual Chapter 2 Generic Interface describe how to define and maintain the features supported by Oracle FLEXCUBE to streamline the exchange of data between external systems. Chapter 3 Reports provides a list of reports that can be generated in this module and also explains their contents. Chapter 4 Function ID Glossary has alphabetical listing of Function/Screen ID's used in the module with page references for quick navigation. 1-1 1.5 1.6 Abbreviations Used UI User Interface GW Gateway DB Database SMS Security Services ID Identification Number SDE System Defined Element IB Inter Branch GI Generic Interfaces AUDF ASCII User Defined Function EOD End Of Day Mark EOTI Mark End of transaction Input Mark TI Mark transaction Input CRC Cyclic Redundancy Check OS Operating System Glossary of Icons This User Manual may refer to all or some of the following icons. Icons Function Exit Add row Delete row Option List 1.7 Related Documents Generic Interface Core Entities The Procedures User Manual The Products User Manual 1-2 2. Generic Interface 2.1 Introduction Oracle FLEXCUBE interfaces with other systems installed at your bank to handle Incoming/ Outgoing data using batch mechanism (Flat files). This chapter discusses the features that are supported by Oracle FLEXCUBE to streamline the exchange of data between the system and external systems. 2.2 Maintaining GI Parameter You can set the parameters for the framework of Generic Interface processing in the following screen ‘Parameters’ screen invoked from the Application Browser. You can invoke this screen by typing ‘GIDPARAM’ in the field at the top right corner of the Application tool bar and clicking the adjoining arrow button. You can maintain the following parameters for generic interface here. Holiday Treatment You can specify the parameters for interface processing if the schedule date falls on a holiday. Holiday Treatment Check this box to indicate your preference for interface processing on a holiday. Next Run Date Specify how the system should process if the schedule date falls on a holiday. You can select the options as either move the interface processing to previous working date or next working date if the interface processing day falls on a holiday. Note The default holiday treatment is movement to ‘next working date’. 2-1 Purging Days Specify the purging days if you want to maintain any days to be purged while processing interface. Incoming You can specify the parameters for interface processing for the incoming files. Uploaded Record Status Select the input status of the transaction record after upload as: Authorized Unauthorized Note By default ‘Authorized’ option is selected. Bad File Path Specify the path where the external tables should write the bad records, while reading from the Incoming file. Log file Path Specify the path where the external tables should write the Log file, while reading from the Incoming file. Outgoing You can specify the parameters for interface processing for the outgoing files. Archival Required Check this box to specify if the upload table data and file log data should be archived at the time of EOD or before deleting the same. File writing process Select the tool to write the data into output file from the following options: Oracle - This component uses ORACLE UTIL packages to write the data into output file. Java - This component uses java libraries ages to write the data into output file Note By default ‘Oracle’ option is selected. You need to note the following details while selecting the tool for file writing: This feature is applicable only for the outgoing process Low volume sites are recommended to use Oracle tool only in case of high volume Java tool is recommended. If Java tool is selected then the necessary Java software/component should be installed in the database server and jvm is enabled in database. 2-2 2.3 Defining GI Object You can prepare complex queries to use them in the outgoing interface definition for data extraction. ‘Object Definition’ screen can be used to create queries which can be invoked from the Application Browser. You can invoke this screen by typing ‘GIDOBDEF’ in the field at the top right corner of the Application tool bar and clicking the adjoining arrow button. You can maintain the objective definition for generic interface here. Name Specify the unique interface object name which is created here. Description Specify a description for the object name. Type Select the required object definition type from the following options: Static definition – Select this option if you have a predefined query or you would write query of the object. 2-3 Note Static field gets enabled for you to specify the query when you select the type of definition as ‘static’. Dynamic definition – Select this option if you want to prepare or create the desired query using the dynamic maintenance. Static Specify the predefined query for the static definition here. Note This field gets enabled only if you select the type of definition as ‘static’. Object Mapping You can map the database object details here. Object Name Select the database object name that is used for the dynamic query. Note Database object would be either table or Synonym or view. Alias Name The alias name for the database object gets displayed which is same as the object name by default. However, you can edit it. Field Mapping You can map the fields of the database object selected here. Field Name Select the column which can be used from the database object. Alias The alias of the column name in the select query that is generated which by default the column name itself. However, you can edit it. Data Type The data type of the field gets displayed here. Data Length The data length of the field gets displayed here. Where Clause Specify the where clause for the resultant dynamic query here. You can define the join conditions of multiple tables along with the filter condition of the query. Group By Specify the group by clause for the resultant dynamic query here. Order By Specify the order by clause for the resultant dynamic query here. 2-4 Having Clause Specify the having clause for the resultant dynamic query here. Query Specify the indexes which can be used for the query. This index gets used for the query. 2.3.1 Viewing Summary Details of Object You can view the details of objectives maintained in the system through ‘Object Summary’ screen. You can invoke this screen by typing ‘GISOBDEF’ in the field at the top right corner of the Application tool bar and clicking the adjoining arrow button. You can click ‘Search’ button to view all the object definition records of your bank. However, you can to filter your search based on any of the following criteria: Authorization Status Select the authorization status of the object defined from the dropdown list. The options are: Authorized Unauthorized Name Select the name of the object maintained from the option list. Order by Clause Select the order by clause maintained for the object from the option list Having Clause Select the having clause maintained for the object from the option list Record Status Select the record status of the object from the drop-down list. The options are: C – Closed record O – Open record 2-5 Description Select the description maintained for the object from the option list Group by Clause Select the group by clause maintained for the object from the option list Where Clause Select the where clause maintained for the object from the option list When you click ‘Search’ button the records matching the specified search criteria are displayed. For each record fetched by the system based on your query criteria, the following details are displayed: 2.3.1.1 Authorization Status Record Status Name Description Search Functionalities The search functions available are: Advanced - Click Advanced to specify queries with logical operators such as AND, OR and NOT. Reset - Click Reset to empty the values in the criteria fields, so that you may begin a new search. Query - After specifying your search criteria click Query to view the list of results which match your search criteria. Refresh - Click Refresh to refresh the list of results. 2-6 2.3.2 Maintaining AUDF (ASCII User Defined Function) Details You can maintain the AUDF (ASCII User Define Function) details in the ‘AUDF Maintenance’ screen. You can invoke this screen by typing ‘GIDAUDFM’ in the field at the top right corner of the Application tool bar and clicking the adjoining arrow button. Specify the following AUDF details in this screen. AUDF Name Specify the name of the AUDF here. Description Specify a description for the AUDF here. Unit Name Specify the invoked function name here. AUDF Type Select the AUDF types from the drop-down list. The following options are available: Message Component Record Field 2-7 2.3.3 Viewing AUDF Summary Details You can view AUDF details maintained in the system using ‘AUDF Summary’ screen. You can invoke this screen by typing ‘GISAUDFM’ in the field at the top right corner of the Application tool bar and clicking the adjoining arrow button. You can click ‘Search’ button to view all the AUDF records of your bank. However, you can to filter your search based on any of the following criteria: Authorization Status Select the authorization status of the AUDF you want to view the details from the drop-down list. The options are: Authorized Unauthorized Record Status Select the record status of the AUDF from the drop-down list. The options are: C – Closed O - Open AUDF Name Select the name of the AUDF from the option list. Description Select the description of the AUDF from the option list. When you click ‘Search’ button the records matching the specified search criteria are displayed. For each record fetched by the system based on your query criteria, the following details are displayed: Authorization Status Record Status AUDF Name Description 2-8 2.4 Specifying Interface Definition Details You can define the format details and properties associated with interface file in the ‘Interface Definition’ screen. You can invoke this screen by typing ‘GIDIFTDF’ in the field at the top right corner of the Application tool bar and clicking the adjoining arrow button. You can define the following interface file properties, formats and components here. Branch Code Specify the code of the branch to which the interface belongs. Interface Type Select the interface type from the following options: Incoming - Select this option if the file data needs to be uploaded into Oracle FLEXCUBE Outgoing - Select this option if data from Oracle FLEXCUBE needs to be written into file File Mask Specify the file mask for the outgoing interface file. CRC Required Check this box if you want to check the CRC while transferring the data. In case of incoming interface, system checks for the CRC value in the file name maintained in ‘CRC file mask’. For outgoing interface, system generates the CRC value in a CRC file. CRC File Algorithm Specify the CRC algorithm which has to be used to calculate the CRC Value. CRC File Mask The path of CRC File mask gets displayed here. 2-9 CRC File Path The path of CRC File gets displayed here. External System Specify the external system with which Oracle FLEXCUBE is interfacing. Format Type Select the type of data length in the interface from the following options: Fixed – Select this option if the file data has to be in fixed width. Delimited - Select this option if the file data has to be in delimited format. Delimiting Character field gets enabled for you to specify the delimiting character if you select the format type of definition as ‘Delimited’. File Path Specify the path of the file. Data Log Required Check this box to indicate if the confirmation details are required t in logged file Commit/Fetch Frequency Specify the number of transaction committed or fetched at a given point of time. Date Format Specify the date format for the interface file. No of Executions Day If you select frequency type as ‘Daily’, specify the total number of interface file processing executions in a day. This field is applicable only for incoming interface file process. Duplication File Check Reqd for Current Date Check this box to indicate that the duplicate files should not be added for the current date. Interface Code Specify a unique interface code to identify the interface as incoming or outgoing. Delimiting Character Specify the delimiting character if you select the format type of definition as ‘Delimited’. When to Run Select the stage of application the interface has to be triggered. Mandatory Check this box to indicate that the interface has to be mandatorily processed before moving on to the next stage of EOD. If this box is checked system checks if the interface has been processed or not and if it is not processed system will not allow movement to the next EOD stage. Triggering Select an appropriate option to indicate how the interface should be triggered. The options available are: Manual – Select this option if the interface has to be triggered manually. System – Select this option if the interface has to be triggered automatically. 2-10 During EOD if there are any mandatory unprocessed interfaces and if the triggering type is selected as ‘System’ then the interface is triggered automatically. In case of Incoming interface if triggering type is selected as ‘System’ then system checks if the file is available in the ‘ready’ folder for that interface. If the file is present the system will process it. In case of outgoing interface if triggering type is selected as ‘System’ then, system will automatically trigger the Outgoing interface. Note If the interface is mandatory the triggering type must be system. However, even if the triggering type is mentioned as System, you can manually trigger the interface whenever required through Interface triggering screen. Conformation File Required Check this box to indicate if confirmation is required for an incoming file. If this box is checked then when incoming file is processed, system checks whether confirmation file is available in the folder specified. If the file is not available then incoming file processes will raise an error indicating the confirmation file is not available. Conformation File Path The path of confirmation file gets displayed here. Conformation File Mask The path of confirmation file mask gets displayed here. Justification You can specify the justification details of fixed format type interface file here. Date Select the justification type for date field from the drop-down list. The options are: Right Left Number Select the justification type for number field from the drop-down list. The options are: Right Left Text Select the justification type for text field from the drop-down list. The options are: Right Left Note Default justification type for text and date field type is Left and number field type is right. Frequency Type Select the frequency type for interface file processing from the following drop-down options: Daily Weekly 2-11 Fort Nightly Monthly Quarterly Yearly Adhoc Note If Adhoc is specified it will override any existing restrictions. Week Day If you select frequency type as ‘Weekly’, select the day from the drop-down list for processing the interface file. The options available are: Sunday Monday Tuesday Wednesday Thursday Friday Saturday Month If you select frequency type as ‘Quarterly, Half Yearly and Yearly’, select the month for the interface file execution from the drop-down list. The options available are: January February March April May June July August September October November December Date If you select frequency type as ‘Monthly, Quarterly, Half Yearly and Yearly’, select the date of the month for the interface file execution from the drop-down list. Last Run Date The last run date gets displayed here Next Run Date The day on which the interface can be triggered gets displayed here. 2-12 Padding Character You can specify the padding character of fixed length format type interface file here. All the data types can have the same padding character Date Specify the padding character for date field. Number Specify the padding character for number field.. Text Specify the padding character for text field. Note All the data types can have the same padding character. Pre Message Specify the value that should be calculated before triggering the interface in the predefined format. Post Message Specify the value that should be calculated after Interface processing is done in the predefined format. Pre Message AUDF Specify the AUDF that needs to be invoked before triggering the interface. You can use this to add additional functionality required at the message level. Post Message AUDF Specify the AUDF that needs to be invoked after triggering the interface. You can use this to add additional functionality required at the message level. Incoming File You can specify the interface details applicable for incoming file details here. Function ID Specify the function id for which the incoming data need to be sent. Incoming File Mask Specify the file mask for selecting the incoming files from the file directory. System supports four types of file masking: Date and Time mask (YYYYMMDDHHMISS) – (year, month, date, hours, minutes and second) Sequence number based mask(NNN) – 3 digit numeric numbers Start With File Name – File names starting with a specific signature. (Upload all files which are starting with incoming File name) Exact File Name – File Names which are exact match with the file name in interface definition ALL - All files that are present in the directory will be picked up without validating the file names. 2-13 System searches all the files which are matching the mask criteria and process the files one by one “_” as the split separator for the file name and the mask criteria. Note System will continue or break the uploading of records based on the error handling defined in the 'On Override' field. If it is Continue, then the system will ignore the current record and continue with the next record. If it is Reject, then the system will stop the execution of the file and start executing the next available incoming file. Note By default system append the Incoming File Mask type to the file name while searching the physical file name. If an interface supports for multiple type incoming files, then same file mask is applicable for all type of incoming files. Processed File Mask Specify the file mask for renaming the incoming file after uploading the data. Default Action Select the default action which needs to be invoked to process the uploaded data in the upload table from the drop-down list below: New Modify Close On Override Select the action to be taken if an override occurs from the drop-down list below: Reject Continue Skip Outgoing Interface Specify the corresponding outgoing interface file for the above incoming file. Suppress Start Reference Check this box to indicate that the start reference number should be suppressed. If the checkbox is selected and start reference element is defined in the component definition, system raises an error message while saving the interface. System validates the start reference check for Header, Body and Footer. For a given interface, mask and suppress start reference are applicable to all the file names configured for that interface Log Output Select the type of details to be updated in the log file from the adjoining drop-down list. This list displays the following values: Error Success Both While processing the interface file, system verifies the log output value and the below details: 2-14 If the value of “Log Output” is “Error”, then, system creates an error file (<INTERFACE_NAME>_ FILENAME>_ERR_<ProcessRefNo>.dat) in Log_Failure folder and update the primary key elements and the corresponding error details (error code and message). If the value of “Log Output” is “Success”, then, system creates a data file (<INTERFACE_NAME>_ FILENAME>_SUC_<ProcessRefNo>.dat) in Log_Success folder and update the primary key elements. “ If the value of “Log Output” is “Both”, then, system creates both error file and data file in log folder. During the interface configuration, log_failure and log_success folders are created in the interface configured folder. Parallel Processes You can specify the parallel process details here. Parallel Process Required Check this box to indicate if parallel processing is required if multiple interface files has to be processed at a given time. When you select parallel process required parallel process type field gets enabled. Parallel Process Select the type of parallel process you want to keep for the interface processing: Record Based – Select this option if you want parallel processing to be based on the number of records you maintained. Process Based – Select this option if you want parallel processing to be based on the number of parallel processes that you maintained. No of Records Specify the number of records of parallel process can be performed at a given time. This field gets enabled only if you select the parallel process type as ‘Record based’. No of Parallel Process Specify the number of parallel process can be performed at a given time. This field gets enabled only if you select the parallel process type as ‘Process based’. 2-15 2.4.1 Specifying Component Details You can specify the component details here. Click ‘Component Details’ button in the ‘Interface Definition’ screen. The following details are captured here: Component Linkage You can specify the component linkage details here. Serial Number Specify the component position here. Component Name Specify a name for the component. Component Type Select the type of component from the options available in the drop-down list. The options available are: Header Body Footer Batch Header Batch Footer Batch Body If header and footer are defined in component details section and opted for suppressing start reference, then system consider the first line as header and bottom most line as the footer and continues the execution. 2-16 Parent Specify the parent component to which component is linked Relation If parent component is specified, then specify the relation here. Batch by Field Specify the field in the component based on which you want to create a batch. This is applicable only for Outgoing Interfaces. Where Clause Specify the where Clause for the component Group By Specify the group by clause for the component. Order By Specify the order by clause for the component. Pre Component Specify the value to be calculated before the component is processed, if any. Pre Component AUDF Specify the AUDF that has to be executed before the component is processed, if any. You can use this to add any additional functionality required at the component level. Post Component Specify the value to be calculated after the Component is processed, if any. Post Component AUDF Specify the AUDF that has to be executed after the component is processed, if any. You can use this to add any additional functionality required at the component level. Pre Record Specify the value that needs to be calculated before the record is processed, if any. Pre Record AUDF Specify the AUDF that has to be executed before the record is processed, if any. You can use this to add any additional functionality required at the record level. Post Record Specify the value that needs to be calculated after the record is processed, if any. Post Record AUDF Specify the AUDF that has to be executed after the record is processed, if any. You can use this to add any additional functionality required at the record level. Component Field Linkage You can specify the component field linkage details here. Serial Number Specify the order of fields here. 2-17 Field Name Specify the field name here Field Type Select the type of field from the options available in the drop-down list. The options available are Message Intermediate Start Identifier End Identifier Action Default Specify the default value for the field here. Data type Specify the data type of the field here. Length Specify the length of the field here. Column Name Specify the column name in the database of the field here. Object Name Specify the object name from which the field should be derived. Start Position Specify the start index of the field in the fixed length format. Precision If the field is of numeric type, then specify precision here. Translation If the field value needs to be translated then select the translation code that has to be used for the translation. Un-translated Specify the action to be taken if the translation value is not present Pre Field Specify the value that needs to be calculated before the field value is processed. Pre Field AUDF Specify the AUDF that should be executed before the processing of the field here. Post Field Specify the value that needs to be calculated after the field value is processed. Post Field AUDF Specify the AUDF that should be executed after the processing of the field. Primary Key Check this box to indicate the primary key to identify the individual record in the incoming file. 2-18 Note System allows a maximum of 5 elements as Primary Key element for a component and it is applicable to component body alone. If the interface has multiple components, then system allows defining primary key in any one of the component. 2.4.2 Specifying Incoming File Names Click on ‘Incoming File Names’ button in the ‘Interface Definition’ screen to specify the incoming interface file names. You can specify the Incoming file names here. File Names The incoming file names are maintained here. File Name Specify the incoming interface file name here. 2-19 2.4.3 Viewing Interface Definition Summary You can view the interface details maintained in the system using ‘Interface Definition Summary’ screen. You can invoke this screen by typing ‘GISIFTDF’ in the field at the top right corner of the Application tool bar and clicking the adjoining arrow button. You can click ‘Search’ button to view all the interface records of your bank. However, you can to filter your search based on any of the following criteria: Authorization Status Select the authorization status of the Interface definition you want to view the details from the drop-down list. The options are: Authorized Unauthorized Branch code Select the branch code belonged to the interface details from the option list. Interface code Select the interface code belonged to the interface details from the option list Record Status Select the record status of the interface details from the drop-down list. The options are: C – Closed O - Open External System Select the name of the external system belonged to the interface details from the option list. Interface Type Select the type of interface from the option list as incoming or outgoing. 2-20 When you click ‘Search’ button the records matching the specified search criteria are displayed. For each record fetched by the system based on your query criteria, the following details are displayed: 2.4.3.1 Authorization Status Record Status Branch Code External System Interface Code Interface Type Search Functionalities The search functions available are: 2.5 Advanced – Click Advanced to specify queries with logical operators such as AND, OR and NOT. Reset – Click Reset to empty the values in the criteria fields, so that you may begin a new search. Query – After specifying your search criteria click Query to view the list of results which match your search criteria. Refresh – Click Refresh to refresh the list of results. Generating Dynamic Interface Component While saving the Interface Definition details, a dynamic package is created in the database along with external tables for each component in case of incoming file. 2.5.1 Processing Outgoing Interface The steps involved in Outgoing interface file processing is explained below: 2.5.2 When a Outgoing Interface Definition is saved, a dynamic package is created in the Database. The outgoing package consists of fn_handoff, fn_process_components functions and function per component as defined in the Outgoing Interface definition. Function fn_handoff is the triggering point for the Outgoing process, which internally call the function fn_process_components after the completion of initiation and message level processing. Except the child component functions, independent component functions are invoked by the fn_process_components function in the order on the Component Definition. Child component functions are internally invoked by the corresponding parent component function with required parameters based on the relationship between them. Each function call gets appended with its result in the Clob which is at package level. This Clob is the result of the Outgoing process, which is written into a flat file for Outgoing in the relevant folder. Update the last and next run date of the interface. If data logging is required then the system would insert the file data into log table. Processing Incoming Interface There are two upload tables for handling the process of incoming interface. The master Upload table is for handling the master data and detail Upload table for the child data which can have 200 VARCHAR2 (4000) fields to store data for each field in the file. Intermediate 2-21 fields cannot be considered for transaction processing but could be used only for derivation/ transaction of transaction data. 2.5.3 When an Incoming Interface Definition is saved, a dynamic package and external tables for each component is created in the Database. The generated dynamic package consists of fn_process_file and fn_upload for maintenance functions. External tables per component will be created on the file name mentioned in the Interface Maintenance, which is used for reading the corresponding component’s data from the file. The processing of the Incoming interface would takes place in two steps – File process (FP): This process transfers data from file to upload tables. – Data process (DP): This process transfers data from upload table to the base tables using the function ID specific FCJ package invocation. Processing File Transfer to Upload Tables You can trigger file transfer process by invoking the fn_process_file function in the dynamic package. This function consists of cursors based on the external tables created. When a parent record is read from the external table a Record Identifier is generated for that record and it is assigned to the children when inserted into the upload table which helps in identifying the corresponding children for that parent record in ‘D’ Process. If a relation is mentioned in the component definition and the relation fields are provide in the file then the corresponding fields are used for identifying the child records. Which one to use will be determined by the dynamic package generator based on the Interface Maintenance parameters. The files taken for processing at the time of processing is decided by the incoming file mask selected for the particular interface. For example, in Interface Definition (BIS): if the incoming file name is defined as “CCYUPLOAD.TXT” and incoming file mask is defined as “YYYYMMDDHHMISS”, then system will search and process the file names like CCYUPLOAD_20100110201000.TXT, CCYUPLOAD_20100110202001.TXT. If the incoming file mask is defined as “nnn” then system will search and process the file names like CCYUPLOAD_001, CCYUPLOAD_002. If the incoming file mask is defined as “Starting with File Name”, system will search and process all the files which are starting with Incoming File name like (CCYUPLOAD_20100110200010.TXT, CCYUPLOAD_201001102020.TXT, CCYUPLOAD_001, CCYUPLOAD_002). 2.5.4 Processing Data Process from Upload Table to Base Table You can trigger data process by invoking the fn_upload function in the dynamic package. This function can be divided into two parts: Populating the appropriate FCJ type with values from the upload tables. Invoking the FCJ function ID package for processing the data. Populating the appropriate FCJ type with values from the upload tables is taken care by invoking the fn_upload_table_to_type function which populates the data from upload table to type using the cursors on upload table based on the base table columns. Invoking the FCJ function ID package for processing the data is taken care by the function itself by invoking the appropriate function ID package’s fn_main function with the populated type and action. The validation and business process which are already incorporated as part of the function ID development. 2-22 After data processing, the log is written for the records if the primary key has been selected at the interface definition level. Else, the log is not written for that record. 2.5.5 Parallel Processing of Generic Interface Parallel processing feature is available only for Incoming file process and under incoming process it would be supported for data process i.e D-process. You need to select parallel option and the number of parallel processes or each process for processing specified number of records in the ‘Interface Definition’ screen. Note – Select ‘Process Based’ option, if the incoming file for upload consists of batch headers. – Select ‘Record Based’ option, if the incoming file for upload consists of fields of only body type. During file processing stage, system would check whether parallel process is required or not. If required, based on the parallel process parameter system would internally update the process number field of master upload table. The parallel process parameter is restricted to 3 as per ‘GI_MAX_PARALLEL_THREADS’ parameter in the table ‘cstb_param’. This restriction is needed and the parameter can be configured based on the system load as analysed by the DBA. During data processing stage, system checks maximum number of processes and submits the job for each process number. System waits till all the processes are completed. The Dprocess happens as the job runs and the file log is updated. This data processing is done based on the process number updated during file processing. The files under process are subsequently moved to the ‘Processed’ folder irrespective of whether the jobs are done or not. The system does not wait until all the processes are completed. If any process is resulted in error then the interface would be considered as error. 2.5.6 Maintaining CRC Algorithm Details Generic Interface supports CRC-32 and Adler-32 Checksum algorithms for generating CRC value of the file. Other CRC components which are developed in Java and PL/SQL are also supported by GI using the ‘CRC Maintenance’ screen. 2-23 You can invoke this screen by typing ‘GIDCRCFN’ in the field at the top right corner of the Application tool bar and clicking the adjoining arrow button. You can write the invocation stub along with the CRC componenet details here: CRC Name Specify the CRC Algorithm used to calculate the CRC value for the file. Description Specify the description of the CRC Algorithm here. Invocation Stub Specify the stub to invoke the CRC generation component. 2-24 2.5.7 Viewing CRC Summary Details You can view the CRC details maintained in the system using ‘CRC Summary’ screen. You can invoke this screen by typing ‘GISCRCFN’ in the field at the top right corner of the Application tool bar and clicking the adjoining arrow button. You can click ‘Search’ button to view all the CRC records of your bank. However, you can to filter your search based on any of the following criteria: Authorization Status Select the authorization status of the CRC algorithm from the drop-down list. The options are: Authorized Unauthorized CRC Name Select the name of the CRC algorithm from the option list. Record Status Select the record status of the CRC algorithm from the drop-down list. The options are: C – Closed O - Open Description Select the description of the CRC algorithm from the option list. When you click ‘Search’ button the records matching the specified search criteria are displayed. For each record fetched by the system based on your query criteria, the following details are displayed: Authorization Status Record Status CRC Name Description 2-25 2.5.7.1 Search Functionalities The search functions available are: 2.5.8 Advanced – Click Advanced to specify queries with logical operators such as AND, OR and NOT. Reset – Click Reset to empty the values in the criteria fields, so that you may begin a new search. Query – After specifying your search criteria click Query to view the list of results which match your search criteria. Refresh – Click Refresh to refresh the list of results. Maintaining File Transferring Details Though Generic Interface doesn’t support file transfer, file transfer components available as independent component can be used for transferring files. You can maintain the file transfer details in ‘External System Maintenance’ screen and other details in ‘File Transfer Definition’. You can invoke this screen by typing ‘GIDFTPDF’ in the field at the top right corner of the Application tool bar and clicking the adjoining arrow button. You can maintain file following transfer details here: File Transfer Name Specify a name for the File Transfer here. Description Specify a description for the FTP name given here. Mode Select the mode of transaction of the file from the drop-down list. The options are: Push – Select this option if you are transferring the file from your system to another one. Pull – Select this option if you are transferring the file from another system to yours. 2-26 External System Select the external system name, whose credentials are used to do the FTP transfer File Name Specify the file which has to be transferred. Local Path Specify the path from where the file has to be taken for transferring. Remote Path Specify the path in the external system to where the file has to be transferred. Protocol Select the protocol to be used for file transfer from the drop-down list. They are: 2.5.9 FTP (File Transfer Protocol) HTTP (Hypertext Transfer Protocol) – MIME(From Client to Application Server) Connect Direct (Only in case of Mainframes) Viewing File Transfer Summary You can view the details of file transferred in the system using ‘File Transfer Summary’ screen. You can invoke this screen by typing ‘GISFTPDF’ in the field at the top right corner of the Application tool bar and clicking the adjoining arrow button. You can click ‘Search’ button to view all the file transaction records of your bank. However, you can to filter your search based on any of the following criteria: Authorization Status Select the authorization status of the file transaction you want to view the details from the drop-down list. The options are: Authorized Unauthorized 2-27 File Transfer Name Select the name of file transfer used for file transaction from the option list. File Name Select the name of the file used for file transaction from the option list Record Status Select the record status of the file transaction from the drop-down list. The options are: C – Closed O – Open External System Select the name of the external system belonged to the file transaction from the option list. When you click ‘Search’ button the records matching the specified search criteria are displayed. For each record fetched by the system based on your query criteria, the following details are displayed: 2.5.9.1 Authorization Status Record Status File Transfer Name External System File Name Search Functionalities The search functions available are: Advanced – Click Advanced to specify queries with logical operators such as AND, OR and NOT. Reset – Click Reset to empty the values in the criteria fields, so that you may begin a new search. Query – After specifying your search criteria click Query to view the list of results which match your search criteria. Refresh – Click Refresh to refresh the list of results. 2-28 2.5.10 Triggering File Transfer You can use ‘File Transfer’ to trigger the file transfer. You can invoke this screen by typing ‘GIDFTPTF’ in the field at the top right corner of the Application tool bar and clicking the adjoining arrow button. You can specify the file details to transfer the same. Transfer Name Select the name of the file which has to be transferred. By default ‘Transfer Type’ and ‘Location’ gets displayed. Click ‘Transfer’ button to transfer the selected file. 2.5.11 Maintaining Translation Details You can maintain translation details required between the external system values to Oracle FLEXCUBE Values and vice Versa in the ‘Translation Definition’ screen. You can invoke this 2-29 screen by typing ‘GIDTRANS’ in the field at the top right corner of the Application tool bar and clicking the adjoining arrow button. You can capture the following details here: Translation Name Specify the translation name you want to keep for the set. The translation name gets linked to the interface field whose value needs to be translated during Interface Processing. Translation Parameters The following details are specified here: In Param Specify the system value for the corresponding external systems value. Out Param Specify the external system’s value for the corresponding Oracle FLEXCUBE value. 2-30 2.5.12 Viewing Translation Summary Details You can view the translation details maintained in the system using ‘Translation Summary’ screen. You can invoke this screen by typing ‘GISTRANS’ in the field at the top right corner of the Application tool bar and clicking the adjoining arrow button. You can click ‘Search’ button to view all the translation records of your bank. However, you can to filter your search based on any of the following criteria: Authorization Status Select the authorization status of the translation you want to view the details from the dropdown list. The options are: Authorized Unauthorized Record Status Select the record status of the translation from the drop-down list. The options are: C – Closed O - Open Translation Name Select the name of the translation from the option list. When you click ‘Search’ button the records matching the specified search criteria are displayed. For each record fetched by the system based on your query criteria, the following details are displayed: Authorization Status Record Status Translation Name 2.5.12.1 Search Functionalities The search functions available are: 2-31 2.5.13 Advanced – Click Advanced to specify queries with logical operators such as AND, OR and NOT. Reset – Click Reset to empty the values in the criteria fields, so that you may begin a new search. Query – After specifying your search criteria click Query to view the list of results which match your search criteria. Refresh – Click Refresh to refresh the list of results. Viewing FTP Log Files You can view the log files of the files that are transferred using the ‘FTP File Log’ screen. You can invoke this screen by typing ‘GISFTPLG’ in the field at the top right corner of the Application tool bar and clicking the adjoining arrow button. You can click ‘Search’ button to view all the FTP file log records of your bank. However, you can to filter your search based on any of the following criteria: Transfer Name Select the transfer maintenance name used to transfer the file from the option list. User Id Select the user id used for transferring the file from the option list. Status Select the status of file transfer process from the option list. File Name Select the name of the file which is transferred from the option list. Transferred On Select the timestamp at which the file is transferred from the adjoining calendar. When you click ‘Search’ button the records matching the specified search criteria are displayed. For each record fetched by the system based on your query criteria, the following details are displayed: 2-32 Transfer Name File Name User Id Transferred on Status 2.5.13.1 Search Functionalities The search functions available are: 2.5.14 Advanced – Click Advanced to specify queries with logical operators such as AND, OR and NOT. Reset – Click Reset to empty the values in the criteria fields, so that you may begin a new search. Query – After specifying your search criteria click Query to view the list of results which match your search criteria. Refresh – Click Refresh to refresh the list of results. Viewing Interface Run chart You can use ‘Run Chart Summary’ to list the interfaces that should be processed in the branch on current branch date. You can invoke this screen by typing ‘GISRNCHT’ in the field at the top right corner of the Application tool bar and clicking the adjoining arrow button. You can click ‘Search’ button to view the list the interfaces that should be processed on the current date. However, you can to filter your search based on any of the following criteria: Branch Code Select the branch code of the branch for which you want to view the run chart from the option list. External System Select the name of the external system to which the interface code is linked from the option list. 2-33 Interface Code Select the name of interface code which has to be processed from the option list. Interface Type Select the type of interface from the option list as incoming or outgoing. When you click ‘Search’ button the records matching the specified search criteria are displayed. For each record fetched by the system based on your query criteria, the following details are displayed: Branch Code External System Interface Code Interface Type Stage Mandatory Processed 2.5.14.1 Search Functionalities The search functions available are: Advanced – Click Advanced to specify queries with logical operators such as AND, OR and NOT. Reset – Click Reset to empty the values in the criteria fields, so that you may begin a new search. Query – After specifying your search criteria click Query to view the list of results which match your search criteria. Refresh – Click Refresh to refresh the list of results. 2-34 2.6 Invoking GI Process You can trigger the process of Generic Interface using Gateway Messages, EOD run or through ‘Interface Trigger’ screen. You can invoke this screen by typing ‘GIDIFPRS’ in the field at the top right corner of the Application tool bar and clicking the adjoining arrow button. You can provide the following details here to invoke the GI routing package. Branch Code Specify the branch code from where the GI file process has to be initiated. Interface Code Select the Interface Code that has to be processed. Based on the selected interface code, system defaults external system and interface type. File Name Specify the file name if the selected Interface Code is Incoming. Process Code Select the process code from the drop-down list, if the selected Interface Code is Incoming. The options available are: FP – Populating the Upload tables using the file data. DP – Populating the Base tables from the Upload tables. AL – This is will trigger ‘FP’ and ‘DP’ processes one after another. RT – This is Retry operation the previous process that failed is triggered. RE – This will rerun the ‘DP’ process for error records. Physical File Name A physical file name is applicable if you are processing a file that is uploaded through the ‘Interface Trigger’ screen. When the file upload is successful, the system will display the name of the file in this field. 2-35 File Mask The system displays the incoming file mask specified during interface definition. 2.6.1 Uploading a File for Incoming Interface Processing From the ‘Interface Trigger’ screen, you can upload a file from your machine to the server for incoming interface processing. Click ‘File Upload’ button on the ‘Interface Trigger’ screen. The system displays the following screen. Click ‘Browse’ button to select the file from your local machine. Once the file is selected, click ‘Upload’ button to start the file upload. The system allows you to upload the file only if the extension of the file is ‘.txt’ and the content is plain text. If these conditions are not met, the system will display an error message. On successful upload, the system will display a confirmation message. The file is uploaded to the DB server with the branch user ID prefixed to its name. If the upload is successful, the system will display the file name in the filed ‘Physical File Name’ of ‘Interface Trigger’ screen. Click ‘Process’ button to process the file. Note You can move the incoming file to the DB server ‘Read’ folder manually or through file upload feature. Before starting the file upload, ensure that you have sufficient access permissions/grants to move and copy the files in the following folders inside file path specified while defining the interface. – ready – wip – file_processed – processed 2-36 – error Ensure that you have sufficient access permissions to the location mentioned for CRC and confirmation. Ensure that the Oracle directory ‘IN_WIP’ is created with java io file permissions. This corresponds to an entry in ‘ALL_DIRECTORIES’ table with directory name as ‘IN_WIP’ and directory path as ‘filepath/'wip’, where the file path is the path maintained in Interface Definition screen (GIDIFTDF). For an outgoing file it is a single process of reading for database and writing in to file. But for incoming file there are two steps, 1. Reading the data from file and inserting into upload table - File Process (FP) 2. Reading the data from upload table and uploading as part of base table - Data Process (DP) 2.6.2 Viewing Scheduled Upload Logs For scheduling uploads, you need to set the parameter ‘IS_UPLOAD_SCHEDULED’ to ‘Y’ in CSTB_PARAM table. You can schedule the uploads by creating a job in ‘Job Maintenance’ with the class name 'com.ofss.scheduler.quartz.FCGiUploadQrtz'. The block of code for input into the scheduler polling table should be present in the relevant source code. To invoke ‘Scheduled Upload Logs’ screen, type ‘GISSULOG’ in the field at the top right corner of the application toolbar and click the adjoining arrow button. You can search for the fields based on one or more of the following parameters: User ID Function Branch code Status The following details for each record are available in the results: Scheduled reference User ID Branch code 2-37 2.6.3 Module code Upload code Function Status Archiving Process When you select the interface data for archiving while maintaining the parameters, the data gets archived. The upload table data and file log data is moved to archive tables. If parameter is set to delete then data is deleted from the upload/log tables without archiving. 2.6.4 Folder Structure During generic interface for an incoming file, the file is placed in the ready folder when it’s ready for upload. When Interface is triggered and after the successful file validation, it is moved to file processed folder and the interface processing unit gets triggered. If the file validation fails the file is moved to the Error folder. After the successful processing of the file, it is renamed with actual file name and current date time stamp (YYYYMMDDHHMISS format) which is separated by underscore (_) and moved to the processed folder. During generic interface for an outgoing file, the file writing process takes place in the WIP folder and after the successful completion of the writing process, the file is moved to the Ready folder. The file is renamed based on the file mask maintained. 2-38 2.7 Tracking the Status of Interface Processing You can track the status of interface processing using the ‘File Log’ screen. You can invoke this screen by typing ‘GISFILOG’ in the field at the top right corner of the Application tool bar and clicking the adjoining arrow button. You can click ‘Search’ button to view all the interface transaction records of your bank. However, you can to filter your search based on any of the following criteria: Branch code Select the branch code of the interface file you want to track from the option list. Interface Code Select the interface code of the interface file you want to track from the option list. Date of Processing Select the date of the interface file transaction you want to track from the option list. External System Select the external system name with which the interface files transaction you want to track from the option list. Status Select the status of the interface file transaction you want to track from the option list. Process code Select the process code of the interface file you want to track from the option list. When you click ‘Search’ button the records matching the specified search criteria are displayed. For each record fetched by the system based on your query criteria, the following details are displayed: Branch Code External System Interface code Status Date of Processing 2-39 2.7.1 File Name User ID Process Code Last Maker Date Stamp Records Processed Records Errored Error Code Error Param Upload file name Viewing Error Details of Individual Record You can view the individual record error details of the uploaded file in the ‘View Error Details’ (GIDFILOG) screen. From the summary screen (GISFILOG), double click the selected record to view the error details screen. You can invoke View Error Details screen by typing ‘GIDFILOG’ in the field at the top right corner of the Application tool bar and clicking the adjoining arrow button. Based on the upload file name and process reference number, system displays the error details here: Upload File Name Branch code Interface Code Process Reference Number File Name Started Time Ended Time Status 2-40 Following field mapping details are also displayed 2.8 Key 1 Key 2 Key 3 Key 4 Key 5 Error Code Error Description Integrating GI with EOD During the EOD batch run, GI EOD process also gets invoked at every stage. GI EOD process would in turn check whether all the required interfaces are processed at that stage or not. System executes the following GI processes as part of EOD operation: 2.8.1 Processing unprocessed interface GI Batch Processing Unprocessed Interface GI EOD process checks if all the required interfaces are process at that stage. If any interface is not processed, system process these interface and if it’s a mandatory interface system would wait till it processed. Note If any mandatory interface is not processed before the respective stage then system would raise an error. 2.8.2 Processing GI Batch Based on the interface frequency information and GI Batch would publish the Run-Chart for the present day run. Also it archives the interface data. GI Batch runs after Mark TI. 2.9 Global Variables and mask Attributes The global variables and mask attributes used in the generic interface are explained here. 2.9.1 Global variables The global variables used in the generic interface are explained below: @BRANCH – defaults the value to Current Branch of the User @BRANCHDATE – defaults the value to branch date. @LCY – defaults the value local currency of the branch @APPDATE – defaults the value application date @LENGTH – defaults the value length of the value of this field. @LENGTH ([COMPONENT_NAME]. [FIELD_NAME]) – defaults the length of the mentioned field and assigns to this field. @SUM ([COMPONENT_NAME]. [FIELD_NAME]) –defaults the sum of the field mentioned. 2-41 2.9.2 @RECNUM () - defaults the number of rows of the mentioned component. Mask Attributes The mask attributes used in the generic interface are explained below: $D - Date $M - Month $Y - Year $H - Hour $I - Minute $S - Second / - will indicate the following character is a Constant 2-42 3. Reports 3.1 Introduction This chapter provides the details of various reports that you can generate from Generic Interface module of Oracle FLEXCUBE. 3.2 File Process Report You can view a standard online report for the upload exception details of the interface in the 'File Process Report' screen. You can invoke this screen by typing 'GIRFILOG' in the field at the top right corner of the Application tool bar and clicking the adjoining arrow button. You can filter the report based on below details: Interface Code Select the interface code of the upload file from the options maintained. Branch Code Select the branch code for file upload from the options maintained. File Name Select the file name from the options maintained. Upload File Name Select the name of the file for upload from the options maintained. Process Reference Number Select the process reference number of the upload file from the options maintained. Status Select the status from the options maintained. 3-1 Start Date Specify the start date of the report date range. End Date Specify the end date of the report date range. 3.2.1 Contents of the Report The parameters specified while generating the report are printed at the beginning of the report. Other content displayed in the report is as follows: Header The header displays the title of the report, branch, branch date and the user ID of the user who generated the report. Body of the report Field Name Field Description Primary Key 1 Indicates Primary Key 1. Primary Key 2 Indicates Primary Key 2. Primary Key 3 Indicates Primary Key 3. Primary Key 4 Indicates Primary Key 4. Primary Key 5 Indicates Primary Key 5. Physical File Name Indicates Physical File Name. Interface Code Indicates Interface Code. Process Ref No Indicates Process Ref No. File Name Indicates File Name. Status Indicates Status. Field 1 Indicates Field 1. Field 2 Indicates Field 2. Field 3 Indicates Field 3. Field 4 Indicates Field 4. Field 5 Indicates Field 5. Error Indicates Error. Error Parameter Indicates Error Parameter. 3-2 3.3 Customer Tax Payment Information The 'Customer Tax Payment Information' report provides the details of tax paid by the customers. To invoke the screen, type 'IFRTXPM' in the field at the top right corner of the application toolbar and click the adjoining arrow button. Specify the following details: Branch Code You can generate this report for customers in a specific branch of the bank. Select the branch code from the option list. Account Number Specify the account number if you wish to get the details of tax payment made from a specific account. Assessment Year Specify the assessment year. The system will generate the tax payment details for the assessment year specified. 3.3.1 Contents of the Report The parameters specified while generating the report are printed at the beginning of the report. Other content displayed in the report is as follows: Header The header displays the title of the report, branch, branch date and the user ID of the user who generated the report. 3-3 Body of the Report Source This is the source of tax payment Customer No This is the customer number of the customer who made the tax payment Customer Name This is the name of the customer who made the tax payment Account No This is the account number through which the tax was paid Taxable Amount This is the tax amount payable Paid Amount This is the tax amount paid Payment Date This is the date of payment of the tax Tax Reference No This is the reference number of the tax 3-4 4. Function ID Glossary GISCRCFN ......................... 2-25 GISFILOG ........................... 2-39 GISFTPDF .......................... 2-27 GISFTPLG .......................... 2-32 GISIFTDF ........................... 2-20 GISOBDEF ........................... 2-5 GISRNCHT ......................... 2-35 GISTRANS ......................... 2-31 G GIDAUDFM .......................... 2-7 GIDCRCFN ......................... 2-24 GIDFILOG .......................... 2-40 GIDFTPDF .......................... 2-26 GIDFTPTF .......................... 2-30 GIDIFPRS ........................... 2-35 GIDIFTDF ............................. 2-9 GIDOBDEF ........................... 2-3 GIDPARAM .......................... 2-1 GISAUDFM ........................... 2-8 I IFRTXPM .............................. 3-3 4-1