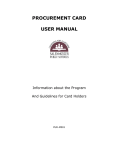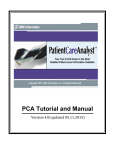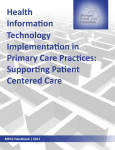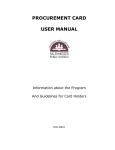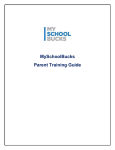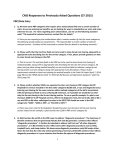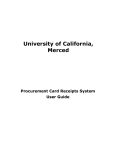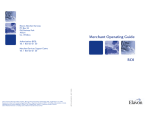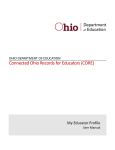Download Payment Navigator User Guide
Transcript
Payment Navigator
User Guide
V2014_0427
CONFIDENTIAL
This document is intended to serve as a reference for users of Elavon Payment Navigator.
All product names and services mentioned in this document are trademarks or registered trademarks of their
respective companies. The product names and services are used throughout this book for editorial purposes
only, and not for the benefit of such companies. No such use, or the use of any trade name, is intended to
convey endorsement or other affiliation with this manual.
Copyright © 2014 InstaMed and Elavon. All rights reserved.
© 2014 InstaMed and Elavon. All rights reserved.
v2014_0427
2 of 15
Table of Contents
1 GETTING STARTED ................................................................................................................. 4 1.1 1.1.1 1.1.2 1.2 1.2.1 1.2.2 1.2.3 1.2.4 1.2.5 1.2.6 1.3 1.3.1 1.3.2 1.4 1.4.1 1.4.2 1.4.3 1.5 1.5.1 1.5.2 1.5.3 1.5.4 1.5.5 1.5.6 1.5.7 1.5.8 1.5.9 1.6 1.6.1 1.7 1.7.1 1.7.2 Introduction ................................................................................................................. 4 Audience ...................................................................................................................... 4 System Requirements.................................................................................................. 5 Logging In and Out ..................................................................................................... 5 Logging In .................................................................................................................... 5 Changing your Password ............................................................................................. 5 Setting your Secret Challenge Questions .................................................................... 6 Resetting your Password ............................................................................................. 7 Unlocking your User ID ................................................................................................ 7 Logging Out ................................................................................................................. 8 Using the Application................................................................................................. 8 Main Menu ................................................................................................................... 8 Tabs & Links ................................................................................................................ 9 Basics .......................................................................................................................... 9 Basic Terms ................................................................................................................. 9 Data Entry .................................................................................................................... 9 Buttons ....................................................................................................................... 11 Working with Tables ................................................................................................. 12 Paging ........................................................................................................................ 12 Save View .................................................................................................................. 12 Downloading .............................................................................................................. 12 Sorting........................................................................................................................ 13 Selecting Rows .......................................................................................................... 13 Viewing Details .......................................................................................................... 13 Configuring Number of Items per Page ..................................................................... 13 Hide / Unhide Columns .............................................................................................. 13 Re-ordering Columns ................................................................................................. 14 Workflow Status ....................................................................................................... 14 Setting Workflow Status ............................................................................................. 14 Getting Help .............................................................................................................. 14 Online Support ........................................................................................................... 14 Contacting Customer Service .................................................................................... 14 © 2014 InstaMed and Elavon. All rights reserved.
v2014_0427
3 of 15
1 Getting Started
1.1
Introduction
Elavon’s Payment Navigator is designed to effectively collect patient copayments, deductibles, and
self-pay balances through the use of an Internet ASP solution. Payment Navigator is a Web-based,
HFMA peer-reviewed solution tailored to the unique needs of hospitals and large physician
practices.
Payment Navigator provides the ability to collect more patient self-pay balances at the point of care,
verify insurance eligibility in real time, estimate patient out-of-pocket responsibility, and set up
patient-friendly payment options, including automated payment plans and card on file. Payment
Navigator also features a Patient Portal, which can be used alone for Web payments or in
conjunction with eStatements, enabling patients to view and pay their statements online.
Payment Solutions
Patient Payments: Accept all payment types (card, eCheck, cash) in person, by telephone,
mail or online
Payment Plans: Setup flexible payment plan options
Batch eCheck: Deposit checks (single or batch) remotely
Estimator: Calculate the estimated patient responsibility for services and capture a payment
method at the time of registration
Patient Billing: Streamline patient statement printing, fulfillment and mailing
Patient Portal: Enable patients to view eStatements, pay bills online, set up flexible payment
plans and more
Healthcare Solutions
Eligibility: View eligibility benefits in real-time and submit requests in batch
This guide is designed to assist you in the successfully use the application.
1.1.1
Audience
This guide is for office personnel responsible for entering and maintaining patient and billing
information. It includes information on all of the Payment Navigator system’s optional features. Your
facility may not use all of the features described in the User Guide. Please contact your
Administrator if you have any questions about which available features apply.
This guide also provides Administrators with information to configure and manage the application. It
is assumed that users are familiar with using a computer, common computer applications, and the
Internet.
© 2014 InstaMed and Elavon. All rights reserved.
v2014_0427
4 of 15
1.1.2
System Requirements
Below are the recommended and minimum system requirements for the application:
Recommended
Internet Connection: Cable, DSL or better
Operating System: Windows 7, Server 2003 (with latest service pack), or better
Internet Browser: Internet Explorer 8.0 or higher, Firefox, Chrome
Computer Processor: 1.5 GHz (XP), 2-GHz (Vista) 32-bit (x86) or better
Computer Memory: 1 GB or more
Storage: At least 10 MB free space
Screen Resolution: 1024x768 pixels or higher
Minimum
Internet Connection: Dial-Up
Operating System: Windows 2000, Vista, or Server 2003
Internet Browser: Internet Explorer 7.0 SP2, 7.0
Computer Processor: 800 MHz Pentium III or Athlon, or better
Computer Memory: 512 MB or more
Storage: At least 5 MB free space
Screen Resolution: 1024x768 pixels
1.2
1.2.1
Logging In and Out
Logging In
Step 1.
Step 2.
Step 3.
1.2.2
Double-click the Payment Navigator link on your desktop or launch your internet
browser and type the URL https://paymentnavigator.usbank.com into the browser’s
internet address line.
Enter your User ID, Password, and Corporate ID.
Click LOGIN.
Changing your Password
Your password expires every 90 days. If you do not change your password before 90 days, you will
be prompted to set a new password when you next log in.
To change your password, click:
CONFIGURE > USERS & GROUPS > CHANGE PASSWORD
Step 1.
Step 2.
Step 3.
Step 4.
Enter your Current Password.
Enter the New Password.
Re-enter the new password in the Confirm Password field.
Click SAVE.
© 2014 InstaMed and Elavon. All rights reserved.
v2014_0427
5 of 15
1.2.2.1 Password Requirements
The following requirements apply when creating a password:
1.2.3
8-character minimum
Must contain 3 character types (upper case, lower case, numeric, special character)
Cannot be the previous 4 passwords
Passwords are case sensitive
Setting your Secret Challenge Questions
To set your Secret Challenge Questions, click:
CONFIGURE > USERS & GROUPS > SECURITY QUESTION
Step 1.
Step 2.
Step 3.
Step 4.
Step 5.
Select a Question from the drop-down.
Enter the Secret Answer.
Repeat Steps 1 and 2 until you have 3 Secret Challenge Questions.
Enter your Email Address. Email address is required.
Click SAVE.
Note: The first time users log in they will be presented with the Secret Challenge
Question form. Users may “skip” this screen up to 5 times. After the 5th time, they will
not be able to move past this screen until the questions are completed.
© 2014 InstaMed and Elavon. All rights reserved.
v2014_0427
6 of 15
1.2.4
Resetting your Password
You may reset your own password if you entered a valid email address when completing your Secret
Challenge Questions.
To reset your password:
1.2.5
Step 1.
Step 2.
Step 3.
Enter your User ID and Corporate ID
Click “Forgot Password”
Payment Navigator sends an email to your email address on file with a link to reset
your password
Step 4.
Click on the link in the email and you will be presented with a screen to answer 2 of
your 3 security questions and to create a new password. You have 15 minutes to use
the link in the email or it will expire. You only have 3 chances to answer the security
questions correctly.
Step 5.
You will receive another email notifying you the password reset is complete.
Unlocking your User ID
Your user profile may be locked due to the following:
You failed to provide the correct login credentials on 6 consecutive attempts.
90 days have expired since your last login.
If your account is locked, a message will display under the LOGIN button after you attempt to log in.
Please contact your System Administrator or Customer Service for assistance.
© 2014 InstaMed and Elavon. All rights reserved.
v2014_0427
7 of 15
1.2.6
Logging Out
To log out, Click LOGOUT in the Main Menu.
1.2.6.1 Session Timeout
For security purposes, users are logged out of the application after 15 minutes of inactivity. After 12
minutes of inactivity, the IDLE ACTIVITY MONITOR pop-up displays. This pop-up displays a
countdown of the final 3 minutes of the session.
1.3
Click CONTINUE to extend your session.
Click LOGOUT to end your session immediately.
Do nothing. Your session will end and you will be returned to the login screen.
Using the Application
The application has a 3-level navigation scheme:
1. Main Menu: allows you to access the primary functional areas and to logout
2. Tabs: allow you to access the modules within a selected functional area
3. Links: allow you to access various screens within a module
User rights determine which modules you have access to. If you click a screen which you do not have
rights to view, the following message will appear in the main window.
Sorry! You don’t have the necessary rights to enter this page.
Please try to login again or contact your administrator.
Contact your System Administrator with questions about your user rights.
1.3.1
Main Menu
The Main Menu is located on the left side of the screen. Select a main menu item by clicking on it.
A description of each menu item is given below:
Home: Displays a welcome page or allows users to select a frequently
used screen to display
Patients: Allows users to enter a new patient, locate an existing patient,
activate or deactivate patients, and view coverage information.
Healthcare: Allows users to verify eligibility.
Payment: Allows users to enter, process and track card, eCheck and cash
payments and to create payment plans.
Estimator: Allows users to estimate patient responsibilities for procedures.
Configure: Allows users to update their password. Users with additional
access rights may access additional screens in this module.
Logout: Logs user out of the application.
© 2014 InstaMed and Elavon. All rights reserved.
v2014_0427
8 of 15
1.3.2
Tabs & Links
Click a Main Menu item to display a set of tabs (otherwise known as Solutions). Under each
Solution are a set of links, representing difference screens. Click on the Solution once to display the
screens for that Solution. Click a link once to access the screen.
1.4
1.4.1
Basics
Basic Terms
The following are basic terms used throughout this guide:
1.4.2
Form: Describes a screen where data may be entered.
Field: Describes an element where specific data is entered or selected.
Tables: Describes a structure of rows and columns for displaying data.
Pop-up Windows: Describes a screen that pops-up in front of the main screen.
Data Entry
Fields that appear with an asterisk are required. If a required field is not populated or if data is in the
incorrect format, a message will display at the top of the screen describing the error.
The characters shown below should not be used when entering data or in uploaded files.
* : ; \ ( ) ^ % $ ! { } [ ] + ` ~ < > & “”
1.4.2.1 Text Boxes
Text boxes allow users to enter free form text. To enter data, click inside the box and type.
1.4.2.2 Phone Numbers
Phone numbers must be in one of the following formats:
(999) 999-9999
(999) 9999999
9999999999
1.4.2.3 Dates and Times
Enter dates using the format MM/DD/YYYY or click the calendar icon to browse for a date. Use the
arrow icons to adjust the hour, minute, and AM/PM.
Note: Use the [Tab] key on the keyboard to move through fields within the form.
© 2014 InstaMed and Elavon. All rights reserved.
v2014_0427
9 of 15
1.4.2.4 Checkboxes
Data field checkboxes represent options on a given form
Table checkboxes are used to select transactions in a table. Select the checkbox in the
column header row to select all items
1.4.2.5 Drop‐Down Menus
Drop-down menus allow users to select a single item from a list. Click the arrow on the right side of a
drop-down menu to select an option.
1.4.2.6 List Boxes
A list box allows users to select multiple items from a list. Hold the [CTRL] key on the keyboard to
select multiple items.
© 2014 InstaMed and Elavon. All rights reserved.
v2014_0427
10 of 15
1.4.3
Buttons
The following buttons are available in the application.
1.4.3.1 Table Buttons
The following buttons are available when viewing items in a table:
Button Label
DOWNLOAD
REQUEST EDI
SET STATUS
REMOVE
REMOVE ALL
VIEW
SAVE VIEW
DETAIL
RECEIPT
HISTORY
EDIT
Description
Download all items to specified file format.
Download selected item to EDI file.
Apply specified status to selected items.
Delete selected items.
Delete all items.
Display next level of information in new table.
Save changes made to tables when viewing data.
Display more information in a pop-up window.
Display a payment receipt in a pop-up window.
Display transactions related to the item.
Load item into form for editing.
1.4.3.2 Form Buttons
The following buttons are available when working in forms:
Button Label
PREVIOUS
NEXT
SKIP
CLEAR
CLEAR ALL
RESET
ADD
SAVE
SAVE & ADD
BROWSE
CHOOSE FILE
GO
SEARCH
ACTIVATE
DE-ACTIVATE
MANUAL
SWIPE
© 2014 InstaMed and Elavon. All rights reserved.
Description
Go to previous form.
Go to next form.
Skip current form.
Clear all fields in current form.
Clear all fields in all forms.
Restore the form to default state.
Open new form.
Save current form.
Save current form and add to new batch.
Locate a file in user's file system.
Locate a file in user's file system.
Return summary results.
Return search results.
Switch saved form to active mode.
Switch saved form to inactive mode.
Switch form to manual data entry mode.
Switch form to device data entry mode.
v2014_0427
11 of 15
1.4.3.3 Detail Window Buttons
The following buttons are available when viewing a detail pop-up window.
Button Label
Description
SAVE
Save current screen to file.
PRINT
Print current screen.
CLOSE
Close pop-up window.
1.4.3.4 Action Buttons
The following buttons launch or trigger transactions and may be available when viewing a table,
form, or detail window.
Button Label
Description
PROCESS
Process healthcare transaction(s).
SUBMIT
Process payment transaction.
UPLOAD
Upload specified file for processing.
VERIFY ELIGIBILITY
Launch eligibility inquiry from current item.
RESUBMIT
Load current or selected item into form or new batch.
COLLECT NOW
Launch payment transaction from current item.
VOID
Launch void payment transaction from current item.
REFUND
Launch refund payment transaction from current item.
1.5
1.5.1
Working with Tables
Paging
To navigate between pages, click the arrow buttons (first page, previous page, next page, last page).
1.5.2
Save View
To save changes made to tables when viewing data (e.g., hiding / un-hiding columns, dragging and
dropping columns, etc.), click SAVE VIEW otherwise the changes will not save the view.
1.5.3
Downloading
Table results may be downloaded. Select a Format from the drop-down menu and click
DOWNLOAD. You will be prompted to save the file or open the file in another program.
The following formats are available for download:
Easy Print (.txt)
Excel (.xls)
Comma Delimited (.csv)
Tab Delimited (.txtT)
Pipe Delimited (.txt)
Space Delimited (.txt)
Note: The Easy Print format is intended to print to 8.5 x 11” paper with standard margins without
overlapping. As such, the format displays a limited subset of the available information and may
truncate some values. Easy Print format cannot be modified, whereas all other formats may be
modified by changing the table configuration as described in the Configuration section.
© 2014 InstaMed and Elavon. All rights reserved.
v2014_0427
12 of 15
1.5.4
Sorting
Click the drop-down button in the column header to sort ascending or descending.
1.5.5
Selecting Rows
To select all items in a table, click inside of the box located in the leftmost column of the header row.
To select specific items, click inside the checkbox in the leftmost column of the row.
1.5.6
Viewing Details
When viewing in table format, click the
1.5.7
icon to display more details.
Configuring Number of Items per Page
To configure the number of items in a table that appear per page, refer to the Configuration section.
1.5.8
Hide / Unhide Columns
Click the drop-down menu in the column header and select Columns. Check / un-check columns to
hide or un-hide columns.
© 2014 InstaMed and Elavon. All rights reserved.
v2014_0427
13 of 15
1.5.9
Re-ordering Columns
Drag and drop columns in the table to re-order columns in the table.
1.6
Workflow Status
Workflow statuses allow users to assign easy-to-understand categories to transactions. Workflow
status can be assigned automatically when certain events occur, for example, if a transaction receives
a response or if a user modifies a transaction.
Every transaction type has a unique set of workflow statuses that are available by default. Also, each
workflow status has an associated color scheme. For example, an eligibility request that returned
Active Coverage may have green highlighting.
1.6.1
Setting Workflow Status
Workflow status may be updated manually by the user. For example, it may be appropriate for a
user to assign a specific workflow status after a reviewing a transaction. To update workflow status
when viewing transactions:
Step 1.
Step 2.
Step 3.
1.7
1.7.1
Select one or more transactions using the checkboxes in the table.
Selected the desired Workflow Status from the drop down menu above the table.
Click UPDATE.
Getting Help
Online Support
The application contains the following links in the top right-hand corner of the screen:
1.7.2
Customer Service: Pops up a window with all customer service options.
Help: Pops up contact information for customer service.
User Guide: Pops up a window with links to reference and training documents.
Contacting Customer Service
A Technical Support Representative is available to assist you 24 hours a day, seven days a week at
(866) 869-8500.
If you are experiencing issues with Payment Navigator, gather the following information if possible
before contacting Customer Service. These steps will provide specific information that will be helpful
to quickly diagnose your issue.
1.) Are you able to recreate the issue on another machine?
© 2014 InstaMed and Elavon. All rights reserved.
v2014_0427
14 of 15
2.) Run a speed test from the machine to get a better understanding of the bandwidth of the
connection:
Make sure the computer is connected to the Internet
Go to: http://www.speakeasy.net/speedtest/
Select the city closest to you
Wait for test to run and record the results below:
Download Speed: _________
Upload Speed:
3.) Determine which applications are running on the machine when experiencing the issue:
Hit CTRL+ALT+DEL
Select Task Manager
Click on the Application tab
Make a list of the programs which are listed
4.) Document any circumstances that cause the problem to occur. Examples include:
When certain applications are running on your computer
When you perform certain tasks in Payment Navigator or another application
When one of the applications pops up a new browser window
When you initiate a print window from an application
© 2014 InstaMed and Elavon. All rights reserved.
v2014_0427
15 of 15