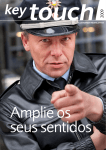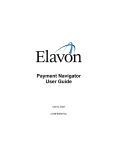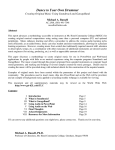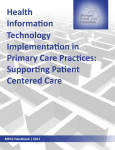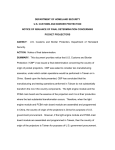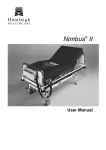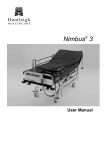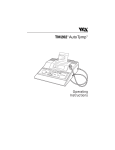Download PCA User`s Manual - PatientCareAnalyst
Transcript
PCA Tutorial and Manual Version 4.0(updated 05.11.2015) See our newest products: PCA Plus: The new and improved PCA user interface to enhance your data mining experience. PCA Plus displays the same data available in the original PCA software in a more contemporary and userfriendly way. The dynamic interface offers autofill text input fields, one-window viewing, and various design layouts for quick and easy data comparison. Like PCA, customers use PCA Plus for healthcare planning, strategic management, market research and competitive analysis, and improving productivity and profitability within service lines. Executive Reports PCA Plus Executive Reports: A real-time, visual approach to data reporting and the most dynamic version of PCA to date. PCA Plus Executive Reports increases usefulness and efficiency in data analysis and discussion. This software sits on a live database for quick comparison of service lines, time periods, and market areas. Using Tableau data visualization software, PCA Plus Executive Reports presents data in visually appealing and easily understood maps, graphs, and charts. For more information regarding these products, please contact: SMA Informatics 800 E Leigh Street Suite 206-14 Bldg One Richmond VA 23219 Tel: (804) 344-8111 E-mail: [email protected] 1 Table of Contents INTRODUCING THE PATIENT CARE ANALYST (PCA) ................................................................ 4 DATA SOURCES....................................................................................................................................... 4 ACCESSING THE PCA............................................................................................................................. 4 AREAS OF A PCA WINDOW ............................................................................................................... 8 CREATING A REPORT............................................................................................................................ 9 STEP 1 – SELECTING A DATABASE ............................................................................................................. 9 STEP 2 – SELECTING A TIME PERIOD ......................................................................................................... 9 STEP 3 – SETTING REPORT PARAMETERS ................................................................................................. 9 STEP 4 – REPORT OUTPUT ........................................................................................................................ 9 a) Print Preview/Report Preview .......................................................................................................... 9 b) Printing the Report ........................................................................................................................... 9 c) Exporting the Report ....................................................................................................................... 10 d) Exporting the Report Data Elements .............................................................................................. 10 IMPORTANT NOTICE ......................................................................................................................... 11 MAJOR COMPONENTS OF THE PCA ............................................................................................ 12 PCA MENUS ............................................................................................................................................ 12 PCA TABS ................................................................................................................................................ 13 BEGIN ...................................................................................................................................................... 14 BEGIN A NEW REPORT ........................................................................................................................... 14 SELECT ..................................................................................................................................................... 15 SELECT A DATA SOURCE ......................................................................................................................... 15 SELECT A SAVED GROUP ........................................................................................................................ 16 SELECT A TIME PERIOD ........................................................................................................................... 17 SELECT INDIVIDUAL VALUES .................................................................................................................. 19 CREATE ................................................................................................................................................... 20 CREATE A GROUP ................................................................................................................................... 20 CREATE A PRODUCT LINE ....................................................................................................................... 22 2 CUSTOMIZE A MARKET AREA ................................................................................................................. 24 DESIGN A REPORT .................................................................................................................................. 26 INPUT PHYSICIAN DATA ......................................................................................................................... 27 DELETE .................................................................................................................................................... 29 DELETE A GROUP ................................................................................................................................... 29 DELETE A REPORT ................................................................................................................................... 30 DELETE PHYSICIAN DATA ........................................................................................................................ 32 EXPORT ................................................................................................................................................... 34 EXPORT A REPORT .................................................................................................................................. 34 EXPORT DATA ELEMENTS ....................................................................................................................... 36 EXPORT MULTIPLE REPORTS .................................................................................................................. 38 MODIFY .................................................................................................................................................. 40 MODIFY A GROUP .................................................................................................................................. 40 OPEN ........................................................................................................................................................ 42 OPEN A SAVED REPORT .......................................................................................................................... 42 PREVIEW ................................................................................................................................................ 43 PREVIEW A REPORT ................................................................................................................................ 43 VIEW CURRENT SELECTIONS .................................................................................................................. 44 PRINT ....................................................................................................................................................... 46 BATCH PRINT .......................................................................................................................................... 46 PRINT A REPORT ..................................................................................................................................... 48 PRINT THE CONTENTS OF A GROUP ....................................................................................................... 50 RENAME ................................................................................................................................................. 51 RENAME A GROUP ................................................................................................................................. 51 SAVE ......................................................................................................................................................... 52 SAVE A REPORT ...................................................................................................................................... 52 RESOURCE LIST .................................................................................................................................... 53 APPENDIX: USING THE “CHARGE BUCKET REPORTING FUNCTION” FOR PCA-MARYLAND AND FLORIDA 57 3 Introducing the Patient Care Analyst (PCA) SMA Informatics has extensive experience with health care financial, operational, and utilization data. These data are provided to increase efficiency and overall performance across health care delivery systems nationally and internationally. The PCA evolved from over twenty years of critical research, market analysis, new technology, and user feedback. The online Windows® PCA is designed to assist CEOs, strategic planners, financial analysts, business developers, and other health care professionals form valuable strategies based on market trends and variances. The PCA traces out-migration of patients in service areas, provides insight to future needs for new services, compares market shares and product lines, and performs DRG, ICD, and CPT code analysis by physician, payer and patient demographics. Data Sources Because of its design, the PCA can easily accommodate any State’s or health system’s patient level database such as inpatient discharges or ambulatory surgery data. Accessing the PCA You must be using Microsoft Internet Explorer Version 7.0 or higher to run the Patient Care Analyst. You may also use Mozilla Firefox 10.0 or higher to access PCA. If you do not have Internet Explorer or Firefox on your system, it can be downloaded directly from Microsoft website at www.microsoft.com or www.mozilla.org . Note: If you have a firewall or a proxy server, ports 1494 and 1604 must be open (try below first before contacting your network administrator). Note: Your computer may require you to have administrator rights to install PCA. To check whether you are signed in under administrator mode, right click on START button on your computer. If the first option says “open all users”, that means you are logged in under the administrator account. If you just see “open”, you are signed in under limited account. Please contact your network administrator for temporary administrator rights. 4 Patient Care Analyst (PCA) allows you to track the migration of patients in service areas, compare market share among competitors and perform DRG, ICD and CPT™ code analysis by payer, facility, physician, patient age group and ZIP code of origin. These instructions will help you to log into the PCA system through our Citrix server. 1. Open your web browser and go to http://www.patientcareanalyst.com/ 2. Click on the “PCA Login” menu item. 3. On the next page, click on the “Login” button. You may be required to accept an SLL Certificate which you should accept. 4. Enter your PCA username (your Tier 2 username) and Tier 1 password in the Citrix XenApp login window. If this is your first time logging in to the new system, you will have a temporary password. Call SMA Informatics at (804) 344 – 8111 ext. 4 for the password. NOTE: DO NOT ADD @smainformatics.com TO YOUR THIS USERNAME 5 5. After you click “Log On” for the first time, you will be presented with the “Change Password Screen”: Enter your initial password which was emailed to you then fill in your new password and confirm it by typing your new password again. 6. After you’ve changed your password, you will see the following screen: If you already have the Citrix client installed (if you’ve used PCA before from this machine) simply click the first option on the right “Already Installed.” Otherwise, click the “Download” button and install software. You may also see a yellow - tan bar at the top of your screen if you are running Internet Explorer. It is asking you if you’d like to run the Citrix ICA Client Object from Citrix Systems, Inc. Left - click on that bar and select Run Add - on. 6 7. You should now see your Applications WebTop which will have a PCA icon. Click the PCA icon to open PCA and log in to the application. 8. The login screen for PCA has not changed and if you are a client of SMA Informatics with a PCA subscription from before the upgrade to our system, your username and password is still the same as before. 9. Enter your PCA username and Tier 2 password then click OK to start using PCA! NOTE: There may be a warning box on your Applications WebTop about the trustworthiness of the Citrix server. This warning will not affect the security of your connection to the Patient Care Analyst application nor our server. If you click on the link in the warning, you can add our site to your trusted sites list, however, it would be best to speak with your IT department or System administrator concerning the addition of our site to the list of trusted sites for your browser. 7 If nothing goes wrong, you should be able to connect to PCA now. If you are experiencing difficulty with the Patient Care Analyst Demo or would like further product information, please call (804) 344-8111. Areas of a PCA Window 5 4 3 1 2 Item # 1 Item Name Data Type Description In this window will be listed the databases available to you. Only one database may be used at a given time. 2 Data Selection In this window will be the database selected for query. 3 Tabs Data elements are fields used to set criteria and parameters for reports and analyses. All database elements available for query are placed on a tab. 4 Report Title Every report must be titled if you plan to save, print, or export it. The title remains visible as you move throughout the tabs. 5 Menu Bar The menu bar organizes all other aspects of your analyses such as layout options and output options. 8 Creating a Report Step 1 – Selecting a Database Once you have logged on to the PCA you will find yourself at the Data Source tab. Only one database may be used at a time. The databases available to you will be listed in the box to the left of the screen. From this list, highlight the database you wish to work with. Your selection will appear in the box to the right. Step 2 – Selecting a Time Period After selecting a database, click the Time Period tab. Here you are able to select a single time period (thus, a single report) or multiple time periods (thus, multiple reports). Please note that you will be unable to preview multiple reports before printing or exporting. You may, however, preview a mock layout of the reports. Step 3 – Setting Report Parameters All remaining tabs allow users to produce reports based on explicit criteria. Each of the remaining tabs represents a Data Element in the patient record such as Provider, Payer, Patient Disposition, Admission Source, Nature of Admission, Race, Gender, Age Group, Zip Code, Attending or Operating Physician, DRG, ICD code, or CPT code. Where applicable, users are able to create, save, modify, rename, and delete groups of data elements. Please refer to the ‘How to…’ section of this manual for instructions on creating, saving, modifying, renaming, and deleting. Step 4 – Report Output a) Print Preview/Report Preview To view your report on the computer screen, select the Print Preview option from the Print menu at the top of the screen. From the print preview you will have the option of printing the entire report, printing certain pages of the report, or exporting the report. b) Printing the Report To print the report without viewing it, first on the computer screen, select the Print option from the Print menu at the top of the screen. Specify the number of copies and the print range and press OK to print. 9 c) Exporting the Report To export the report to your local hard drive, select the Export Report option from the Export menu at the top of the screen. The report will be displayed on the screen (print preview) before exporting. Once the report is displayed, press the Export button located in the top right of the screen. Give the file a name, select a drive and a directory, and select the file type and press OK. d) Exporting the Report Data Elements Rather than exporting a report layout to your local drive, you may export the data elements directly. To export data elements, select the Export Data Elements option from the Export menu at the top of the screen. Select the data elements you wish to export by highlighting them from the list at left of the screen. All selected data elements will be listed in the window to the right. Press the Export button at the bottom of the screen. Provide a file name, file type, destination drive and directory and press OK. Please note that the maximum worksheet size of Excel97/2003 is limited to 65,536 rows. It is strongly suggested that you always export data elements to a DBF format since it is likely for a file to consist of more than 65,535 records. These data element files can be saved as DBF and opened in FoxPro, Microsoft Access, and other software. 10 IMPORTANT NOTICE The topics in this ‘How to…’ section may not apply to the database you are using. Since the design of the PCA is such that it can accommodate many databases from different data sources, there will undoubtedly be differences in data element fields (choice of tabs). For example, the Maryland Inpatient Discharge database consists of an Operating Physician field (Oper Phys tab in PCA). This field is not available in the California Discharge database thus the ‘Oper Phys’ tab was removed. These ‘removed’ tabs will be replaced with other data elements when appropriate (such as APR-DRGs). Please keep in mind that the PCA is designed to be very user friendly. The process of selecting, viewing, creating, modifying, and deleting will be consistent throughout the data element tabs of all the different databases. Always refer to the Help menu provided in the PCA for specific instructions. For further help, do not hesitate to contact: SMA Informatics 800 E Leigh Street Suite 206-14 Bldg One Richmond VA 23219 Tel: (804) 344-8111 Fax: (804) 344-8113 E-mail: [email protected] Note: Many images and screenshots in this user manual are from prior versions of the PCA software. However, only certain features were altered for current Version 3.01 and should not affect the ability to use this manual. 11 Major Components of the PCA PCA Menus File – Option includes: Exit Report – Options include: New Report, Open Report, Design Report, Save Report, Delete Report, Current Report Selections Print – Options include: Print Setup, Print Preview, Print, Batch Print Export – Options include: Export Report, Export Batch, Export Data Elements Custom – Options include: Custom Grouping, Show Tips, User preferences 12 Help – Options include: Help Index, Search for help on…., Data Log, Release Notes PCA Tabs By making selections from the tabs, you are building a subset of data you wish to analyze. The tabs represent data elements or fields from different sources of patient level data. The tab contents are dependent on the data source. Examples of the data elements, or data fields, in some patient level databases would be Time Period, Provider, DRG, ICD Codes, CPT Codes, Physicians, Payers, Resident Zip Codes, Patient Demographics, Admission Source and Type, Patient Disposition upon discharge, etc. 13 Begin Begin Begin a New Report To clear all current selections and to create/develop a new report, click on the Report menu at the top of the screen and click on the New Report option. 14 Select Select Select a Data Source Available databases are listed to the left of the screen under Patient Data Type. Only one database may be used at a time. Select the database to be used by highlighting and clicking with the left mouse button. The current database will be listed in the window to the right of the screen under Patient Data Selection/Patient Data Type. 15 Select Select a Saved Group There are two ways to select a previously saved group from any of the PCA data element tabs. You may select a group by typing the group name in the box located in the upper-left corner of the screen (Select/Deselect Group by Typing or Mouse Click), or by using the left mouse button to highlight and click on the group name. The selected group or groups will be listed in the Current Selection window to the right of the screen under Group Name. Doubleclick on the group name to deselect. 16 Select Select a Time Period Selecting a Single Time Period The PCA defaults to the Single Time Period option and is highlighted on your screen. Using the left mouse button to specify “From” (starting quarter) and “To” (ending quarter). You can select any number of quarters (generally up to twelve quarters of data available at a given time). 17 Select Selecting Multiple Time Periods The PCA provides you with the option of producing identical reports exhibiting data from up to four (4) different time periods. Using the left mouse button, click to highlight the Multiple Time Period Report option. Specify “From” (starting quarter) and “To” (ending quarter) for as many time periods as necessary (up to four). 18 Select Select Individual Values You can select individual values by typing the name in the box located in the mid- left section of the screen (Select/Deselect Value by Typing or Mouse Click), or by highlighting and clicking the value with the left mouse button. All selected values will be listed in the Current Selection window to the right of the screen under Value Name. Double-click individual values to deselect. Note: Admit Types and Demographic tabs use the left mouse button to highlight and click on values from any of the three windows across the top of the screen. Your selections will be listed in the corresponding Selections windows across the bottom of the screen. Double-click values to deselect. 19 Create Create Create a Group Saving groups for future use makes generating new reports easy. Saved groups can be used in future analyses and can also enhance query speed. Click on a data element tab to see values available for placing into groups. Select or deselect individual values by typing the value names in the box located in the mid-left section of the screen (Select/Deselect Value by Typing or Mouse Click). The selected values will be listed in the Current Selection window to the right of the screen. When you have finished making your selections, press the Save Group button at the bottom of the screen. 20 Create If you want to allow other users in your organization to see and use this group, check “Save for Organization.” For individual use only, leave box unchecked. Enter a name for the group and press OK. This new group can be renamed, modified, or deleted by right-clicking on the group name in the Current Selection box. 21 Create Create a Product Line Since many organizations have product lines (DRG groupings) that differ from the national MDC groupings, the PCA provides you with the ability to create and save your own. You must first create and save your own group(s) from the DRG tab. (See ‘Create a Group’ for help) Next, click on the Custom menu at the top of the screen, click on the Custom Groupings option. Click the Product Line tab. To view the current product line, click the View My Product Line button. The existing/current selections will be listed in the box at the right. To create a new product line from scratch, click the Deselect All button at the bottom. 22 Create Using your mouse, select or deselect DRG groupings to be included in your new product line from the list in the box at the left. Your choices will appear in the box to the right. When you have finished making your selections, press the Save Product Line button at the bottom of the screen. To make modifications to the existing product line, select and deselect DRG groupings by clicking once on the group name(s) listed at the left of the screen. Your choices will be listed in the box at the right. When you have completed your new list, press the Save Product Line button at the bottom of the screen. To exit the screen, press OK. 23 Create Customize a Market Area Since organizations may have market areas (zip code/county groupings) that differ from the PCA groupings provided, you have the ability to create and save your own. You must first create and save your own group(s) from the Zip Code tab. (See ‘Create a Group’ for help). Next, click on the Custom menu at the top of the screen, click on the Custom Groupings option and click the Market Area tab. To view the current market area, click the View My Market Area button. The existing/current selections will be listed in the box at the right. To create a new market area from scratch, click the Deselect All button at the bottom of the screen. Using your mouse, select or deselect groups to be included in your new market area from the list in the box at the left. Your choices will appear in the box to the right. 24 Create When you have finished making your selections, press the Save Market Area button at the bottom of the screen. To make modifications to the existing market area, select and deselect groups by clicking once on the group name(s) listed at the left of the screen. Your choices will be listed in the box at the right. When you have finished modifying your list, press the Save Market Area button at the bottom of the screen. To exit the screens, press OK. It is very important to note that selections may result an over count of cases when groups have overlapping ranges. For instance, assume we selected the entire state of Maryland, as well as the group Central Maryland. Since all the zip codes in this Central Maryland D group are also included in the state of Maryland group, cases will be double counted. Similarly, assume we selected product lines with overlapping DRG codes. DRG codes in the Gynecology and Obstetrics group will also be included in the MDC 14 group (pregnancy/childbirth) or the MDC 13 group (female reproduction). 25 Create Design a Report This feature allows you to choose how your rows (group by) and columns (layout) of the report will appear. The PCA provides you with the ability to group results from a database that meets designated parameters. Throughout the Design Report option of the Report menu, you decide how results should be grouped, sorted, organized and displayed. It is always a good idea to view the Current Report Selections option from the Report menu to confirm your choices. 26 Create Input Physician Data PCA gives you the ability to assign internal attending and operating physician identification numbers to existing encoded numbers. You are also provided space for the physician name, service & specialty areas, and other comments. To input physician information (from either the Atten Phys tab or the Oper Phys tab) click the Input Physician Data button at the bottom left of the screen. Note: Some data sources will not have attending and operating physician names available. 27 Create To select a physician either types the encoded number in the Search for Physician box at the left, or highlight the encoded number from the All Physicians box. Your selection(s) will appear in the large window in the bottom half of the screen. To input or to edit physician information, use your mouse to move between the columns, or use the Tab key on your keyboard. To make the new entry permanent or to save changes, click the Save button to the right of your screen. When names are entered, the last name and the encoded number will appear on the printed report. 28 Delete Delete Delete a Group From the upper-left corner of the screen (Select/Deselect Group by Typing or Mouse Click), highlight and click the group to be deleted with the left mouse button. The group name will appear in the Current Selection window to the right of the screen. Holding your mouse over the group name, click once on the right mouse button to view the contents of the group. To delete the entire group, press Delete Group at the bottom of the screen. To permanently delete individual values from the group, see Modifying a Group. 29 Delete Delete a Report There are two ways to delete a saved report. Click on the Report menu at the top of the screen and click on the Delete Report option. Or, you can click on the Report menu at the top of the screen and select the Open Report option. 30 Delete Highlight the report to be deleted, and press the Delete key on the right side of the screen. To remove, or clear out a current report to start or open another, simply click on the Report menu at the top of the screen and click the New Report option. Answer No if you do not wish to save the current report. 31 Delete Delete Physician Data To delete physician data, select the Atten Phys tab or the Oper Phys tab (whichever is appropriate) and press the Input Physician Data button at the bottom left of the screen. 32 Delete Highlight the physician to be deleted, and press the Delete button. The encoded number will always remain, but the other columns of data will be removed (last name, first name, etc.). Repeat this process for as many physicians as necessary and press Save when finished. See also Inputting Physician Data. 33 Export Export Export a Report You can export reports in numerous formats/file types (Dbase, Excel, Txt, WKS, etc.) to your local hard drive. To export a report, click on the Export menu at the top of the screen and click on the Export Report option. The report to be exported will be previewed. From the preview screen, press the Export button located in the top right of the screen. 34 Export Give the file a name, select a drive and a directory, select the file type and press OK. Please note that the desktop here refers to desktop of PCA server. In order to save a copy on your local machine, please choose drive name with ending like ‘Client’(C:) or ‘Client’(D:). 35 Export Export Data Elements To decrease the size of files to be exported, the ability to choose specific individual data fields for export is available. To export data elements, click on the Export menu at the top of the screen and click on the Export Data Elements option. Select data elements from the window at the left of the screen by highlighting and clicking with your left mouse button. All data elements selected for export will be listed in the window to the right side of the screen. Double-click a data element to deselect. When you have finished selecting data elements to be exported, press the Export button. 36 Export Provide a file name, file type, drive and directory and press OK to export the data elements. Please note that the desktop here refers to desktop of PCA server. In order to save a copy on your local machine, please choose drive name with ending like ‘Client’(C:) or ‘Client’(D:). Please note that the maximum worksheet size of Excel97 is limited to 65,536 rows. It is strongly suggested that you always export data elements to a DBF format since it is likely for a file to consist of more than 65,535 records. These data element files can be saved as DBF and opened in FoxPro, Microsoft Access, and other programs. 37 Export Export Multiple Reports To export more than one report at a time, click on the Export menu at the top of the screen and click on the Export Batch option. Select a report to be exported, provide the file name, file type, drive and directory and press OK. 38 Export Select the next report from the list to be exported, give it a file name, file type, drive and directory and press OK. Double-click on a highlighted report to deselect it for exporting. When you have finished selecting all the reports to be exported (they will be highlighted on your screen), press OK. 39 Modify Modify Modify a Group You may exclude individual values from a group, temporarily or permanently. First, highlight and click the group you wish to modify from the left of the screen (Select/Deselect Group by Typing or Mouse Click). The selected group will appear under the Current Selection box at the right. With your pointer over the group name, right click in order to view the contents of the group. Then, left-double click on the individual value to be excluded. The value to be excluded will be colored red and will be preceded by ‘Excluding.’ If you selected a value to be excluded in error, double-click on that value and it will again be included in the group. 40 Modify When you have finished selecting the values to be excluded from the group, click once on the right mouse button while holding the pointer over the group name. If you wish to make this change permanent, press the Save Group button at the bottom of the screen. You may also add individual values to an existing group, but to make the change permanent you will need to save the group under a new name. Be sure the group to be modified appears in the Current Selection window to the right of the screen. Then, select the individual values to be added to the group from the box at the left (Select/Deselect Value by Typing or Mouse Click). If you wish to make the additions permanent, press the Save Group button at the bottom of the window. Enter a new name for the group and press OK. To remove the old group, see deleting a group and renaming a group. 41 Open Open Open a Saved Report To open a report, click once on the Report menu at the top of the screen and click on the Open Report option. Highlight the report to be opened using your mouse and click OK. From this screen, you can also delete a report and rename a report. 42 Preview Preview Preview a Report To print your report to the screen (print preview), click on the Print menu at the top of the screen and click the Print Preview option. The report will be processed and displayed to the computer screen. You will have the option of printing the report from this preview screen or exporting the report to your local hard drive. 43 Preview View Current Selections To view your current report parameters and the current organization of your report, click the Report menu at the top of the screen and click the Current Report Selections option. From this preview screen you can zoom out or scroll down the page to see a mock export arrangement. This mock layout is based on the current grouping and sorting options. 44 Preview To print a copy of this preview, you must first click the Printer Setup at the bottom of the screen, select your printer from the list, and press OK. Then click the Print button at the bottom of the screen. 45 Print Print Batch Print The batch print option allows you to select multiple reports to print at one time. To print more than one report at a time, click on the Print menu at the top of the screen. Click on the Printer Setup option. Click the “Printer…” and select your printer from the list. Click the Setup button to verify document properties and press OK. Click OK to exit the screens. 46 Print Again, select the Print menu at the top of the screen and click the Batch Print option. Select (highlight) the reports you wish to print and press OK. All selected reports will be opened and printed. A batch of previously saved reports can be printed using a time period other than the one chosen at the time the reports were saved. To do this you must first select the Time Period tab and set a ‘new’ time period. Then, follow the steps above to select the reports to be printed and check the Current time period option at the bottom left of the screen. 47 Print Print a Report To print your report directly to a printer (no print preview), click on the Print menu at the top of the screen and click the Print option. Specify the number of copies and print range. Click the “Printer…” button at the right and choose your printer from the list. Press OK when ready. 48 Print To print from the Print Preview screen, click the Print button at the top of the preview screen. Specify the number of copies and range of pages to be printed. Click the “Printer…” button at the right and choose your printer from the list. Press OK when finished. 49 Print Print the Contents of a Group The PCA allows you to view (or list, or roll out) the individual values that make up a saved group. To view the individual values in a group, select the group from the box in the upper-left corner of the screen (Select/Deselect Group by Typing or Mouse Click). The group will be listed in the Current Selection window to the right of the screen. With your pointer over the group name, click once on the right mouse button. The individual values can now be seen in the Current Selection window. All other data element tabs and software functions are disabled when you are viewing the contents of a group. However, you do have the ability to print the list (Print Group button), rename the group, or make modifications to the list. When you have finished viewing the contents of the group, click once on the right mouse button while holding the pointer over the group name. 50 Rename Rename Rename a Group Select the group you wish to rename from the box in the upper-left corner of the screen (Select/Deselect Group by Typing or Mouse Click). The group will be listed in the Current Selection window to the right of the screen. With your pointer over the group name, click once on the right mouse button. The individual values can now be seen in the Current Selection window. Press the Rename Group option located to the right of the screen. Enter a new name and press OK. 51 Save Save Save a Report To save a report, click on the Report menu at the top of the screen and click on the Save Report option. The report will automatically be saved under the name that appears in the Report Title box. However, you may rename your saved reports. Also see Opening a report, Printing a report, and Deleting a report. 52 Resource List For information, PCA software support, and customer service: • SMA Informatics 800 E Leigh Street Suite 206-14 Bldg One Richmond VA 23219 Phone: (804) 344-8111 Fax: (804) 344-8113 E-mail: [email protected] Web site: www.smainformatics.com For ICD, and DRG Codes and Descriptions: • Center for Medicare & Medicaid Service 7500 Security Boulevard Baltimore, MD 21244 Phone: (410) 786-3000 Web site: http://www.cms.hhs.gov/ Click here to download ICD-9-CM File Click here to download DRGs Relative Weight File For ICD, CPT and DRG code books: • 3M Health Information Systems 575 West Murray Blvd Salt Lake City, UT 84123 Phone: (800) 367-2447 Web Site: http://solutions.3m.com/wps/portal/3M/en_US/Health-Information-Systems/HIS/ ICD-9 Encoder Codebooks: http://encoder.century.edu/codebook/codebook.html • American Medical Association 515 North State Street Chicago, IL 60610 Phone: (800) 621-8335 Fax: (312) 464-5600 Web Site: http://www.ama-assn.org/ama 53 For Zip Codes: • United States Postal Service Phone: (800) ASK-USPS (800) 222-1811 Web: http://www.usps.gov/ncsc/products/ Other Sources: • American Hospital Association—Chicago Headquarters One North Franklin Chicago, IL 60606 Phone: (312) 422-3000 Fax: (312) 422-4796 Web site: http://www.aha.org/ •American Hospital Association—Order Services Phone: (800) 242-2626 Fax: (312) 422-4505 Web Site: http://www.aha.org/ • HFMA – Healthcare Financial Management Association Two Westbrook Corporate Center Suite 700 Westchester, IL 60154-5700 Phone: (800) 252-HFMA (4362) or (708) 531-9600 Web site: http://www.hfma.org/ • U.S. Department of Health & Human Services Agency for Health Care Policy and Research Office of Health Care Information 2101 East Jefferson Street, Suite 501 Rockville, MD 20852 Phone: (301) 594-1364 Web site: www.ahcpr.gov • National Center for Health Statistics U.S. Department of Health & Human Services Centers for Disease Control and Prevention 6525 Belcrest Road Hyattsville, MD 20782-2003 Phone: (301) 458-4636 Web site: http://www.cdc.gov/nchs/ 54 Maryland Health Data Agencies: • Maryland Health Care Commission (MHCC) Phone: (877) 245-1762 Web site: http://www.mhcc.state.md.us/ • Maryland Health Services Review Commission (HSCRC) Phone: (410) 764-2605 Web site: http://www.hscrc.state.md.us/ • Maryland Hospital Association (MHA) Web site: http://www.mhaonline.org/ 55 Appendix: Using the “Charge Bucket Reporting Function” for PCA-Maryland and Florida PCA provides a powerful function called “charge bucket reporting” for Maryland and Florida users. This function categorizes UB92 and UB04 codes into eight groups: Drug Charges Laboratory Charges O/R Charges Other Charges Radiology Charges Room Charges Supplies Charges Therapy Charges To use this function, click on the Report menu at the top of the screen and click on the Design Report option. 56 A Design Report window will pop up. Choose Report Layout tab and select Charge Bucket as report type. Press Ok. The following pages are a sample report using the “Charge Bucket Reporting Function” and “UB92-8 Charge Buckets mapping” 57 62 63 64 65 66 67 68 69 70 71 72 73