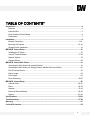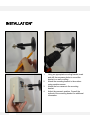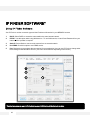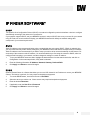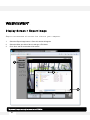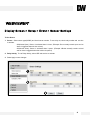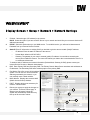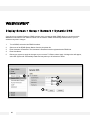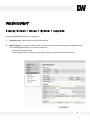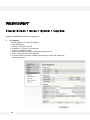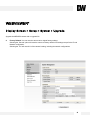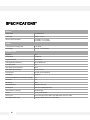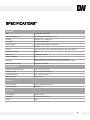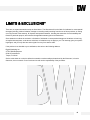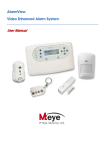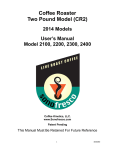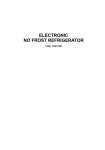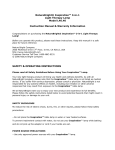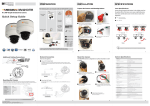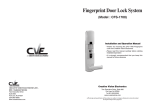Download IP 2.1MP Color Box Camera
Transcript
IP 2.1MP Color Box Camera DWC-MC421D Before installing and using the MEGAPIX Camera, please read this manual carefully. Be sure to keep it handy for future reference. 02222013 PRECAUTIONS Do not open or modify. Do not open the case except during maintenance and installation, for it may be dangerous and can cause damages. Do not put objects into the unit. Keep metal objects and flammable substances from entering the camera. It can cause fire, short-circuits, or other damages. Be careful when handling the unit. To prevent damages, do not drop the camera or subject it to shock or vibration. Do not install near electric or magnetic fields. Protect from humidity and dust. Protect from high temperature. Be careful when installing near the ceiling of a kitchen or a boiler room, as the temperature may rise to high levels. Cleaning: To remove dirt from the case, moisten a soft cloth with a soft detergent solution and wipe. Mounting Surface: The material of the mounting surface must be strong enough to support the camera. FCC COMPLIANCE This equipment has been tested and found to comply with the limits for a Class B digital device, pursuant to Part 15 of the FCC rules. These limits are designed to provide reasonable protection against harmful interference, when the equipment is operated in a residential environment. This equipment generates, uses, and radiates radio frequency energy, and if it is not installed and used in accordance with the instruction manual, it may cause harmful interference to radio communications. WARNING: Changes or modifications are not expressly approved by the manufacturer. 2 TABLE OF CONTENTS* Introduction.......................................................................................................................................................4 Features........................................................................................................................................................4 Inside the Box...............................................................................................................................................5 Parts & camera Control Board ....................................................................................................................6 Dimensions...................................................................................................................................................7 Installation.........................................................................................................................................................8 Network Connection................................................................................................................................8-9 Mounting the Camera...........................................................................................................................10-14 Storage Device Installation........................................................................................................................15 MEGAPIX Camera Setup...............................................................................................................................16 Installing the IP Finder...............................................................................................................................16 Using IP Finder Software......................................................................................................................17-18 Network Options.........................................................................................................................................19 Camera Reboot..........................................................................................................................................20 MEGAPIX Camera Web Viewer.....................................................................................................................21 Accessing the Web Viewer via Internet Explorer.......................................................................................21 Accessing the Web Viewer via Google Chrome, Mozilla Firefox and Safari............................................22 First & Second Stream...............................................................................................................................23 Export Image..............................................................................................................................................24 Print Image.................................................................................................................................................25 Panic Recording....................................................................................................................................26-27 MEGAPIX Camera Setup...............................................................................................................................28 Video & Audio ......................................................................................................................................28-32 Event.....................................................................................................................................................33-36 Network.................................................................................................................................................37-42 Record & Remote Backup....................................................................................................................43-46 System..................................................................................................................................................47-54 Specifications............................................................................................................................................55-56 Troubleshooting........................................................................................................................................57-60 Warranty..........................................................................................................................................................61 Limits & Exclusions.......................................................................................................................................62 3 FEATURES* ONVIF Compliant 2.1 Megapixels (1080P, 30fps) Triple Codecs (H.264, MJPEG, MPEG4) with Dual-Stream 1/2.8” CMOS Sensor (7% Larger Than 1/3” CMOS Sensor) Electronic Day and Night Power over Ethernet [PoE] & DC12V Two-Way Audio Micro SD/SDHC Class 10 Card for Emergency Backup Web Server Built-in WDR (Wide Dynamic Range) 3D-DNR (3D Digital Noise Reduction) Programmable Privacy Zones (30) & Motion Detection IP66 Certified (Weatherproof) 4 INSIDE THE BOX* The following items are included with the MEGAPIXEL Camera: 1 2 4 5 3 1. Quick Start Guide 2. Mini-DIN Connector (For or DC Auto Iris Lens) 3. L-WRENCH 4. Adaptor Ring(9.0mm) 5. 2 Port Terminal Block (For Power Connection) 6. Color Box Camera (Lens not included) 6 5 PARTS & DESCRIPTIONS* 1. 2. 3. 4. 5. 6. Lens Connector CS Ring Iris Jack Mounting Bracket Connectors Micro SD Card Slot Alarm (Motion) 6 7. 8. 9. 10. Video Out RS-485 AC 24V/ DC 12V RJ-45 PoE Connector 11. Audio In/ Out DIMENSIONS* 7 NETWORK CONNECTION* Two Options Use a PoE-enabled switch to connect data and power through a single cable and begin viewing and recording images instantly. A non-PoE switch will require an adaptor for power transmission. 1. Using a PoE-Enabled Switch The MEGAPIX Camera is PoE-Compliant, allowing transmission of power and data via a single Ethernet cable. PoE eliminates the need for the different cables used to power, record, or control the camera. Follow the illustration below to connect the camera to a PoE-enabled switch using an Ethernet cable. 8 NETWORK CONNECTION* 2. Using a Non-PoE Switch If a PoE-enabled switch is not used, use a power adaptor for power transmission and non-PoE switch for data transmission. Follow the illustrations below to connect the camera without a PoE-Enabled Switch. 9 INSTALLATION* 1. 2. 3. 4. 10 Using an appropriate mounting bracket, mark and drill the necessary holes to mount the bracket to a wall or ceiling. Attach the mounting bracket to the surface using machine screws. Attach the box camera to the mounting bracket. Adjust the camera’s position. Consult the manual of the mounting bracket for additional information. INSTALLATION* 5. Installing a C/CS Mount Lens Before mounting a lens, please check whether it is a C-mount or CS-mount lens. The back focus is set for the CS-mount lens at the factory. *Lens not included* Mounting a CS-Mount Lens After removing the protective cap, attach the lens into the camera by rotating it clockwise. 11 INSTALLATION* Mounting a C-Mount Lens 1. Attach the C-Mount lens adapter by turning clockwise. 2. Attach the lens to the camera by turning clockwise. 12 INSTALLATION* 6. Installing an Automatic Iris Lens If you are using an automatic iris lens with the camera, the lens has to be connected to the AIris socket of the camera. If you are using a lens with manual or fixed iris, this socket is not used. Operation of the camera will be confirmed by the power LED at the rear side of the camera. 13 INSTALLATION* 7. 8. 9. 14 Adjust the lens’ zoom and focus accordingly. Consult the manual for the lens for more information. Connect the RJ45 to a CAT5 cable or a power adaptor. Refer to “Network Connection” for further explanation. If necessary, connect the Audio In and Out, and Relay Control cables. Check the LED light. Green light flickers for booting. Red light turns on when booting is complete. INSTALLATION* Storage Device The MV421 Megapixel Cameras offer the option of local emergency backup in case of network loss. To install the SD card: 1. Locate the SD card slot in the back of the camera module. 2. Insert the SD card in the slot and push it down, until you hear a ‘click’ sound. 3. To remove SD card, press the SD card down until you hear a ‘click.’ The SD card will eject from the slot. 4. Upon completion, go to the camera’s Webviewer. (See page 44 for more information.) 15 IP FINDER SOFTWARE* Installing IP Finder Software IP Finder searches for all the available Digital Watchdog devices currently connected to your network. 1. Install IP Finder to find the MEGAPIX camera on your local network. The software can be found on the included User Manual CD. Run IP Finder and install onto your PC. 2. When setup is complete, launch IP Finder . 3. To find your MEGAPIX camera, click Search button. Your MEGAPIX camera will appear as ”DWC-MV421D.” 4. Select the desired device and click Web Connect to access the camera directly via Internet Explorer. *Make sure to install the IP Finder to a computer located on the same network segment (Subnet Mask) as the MEGAPIX camera. 16 IP FINDER SOFTWARE* Using IP Finder Software Use IP Finder to change the basic settings of your MEGAPIX camera or to connect to your MEGAPIX camera. 1. Configuration: Change the device’s connection type and/or IP address information. Please see the next page for further explanation. 2. Upgrade: Upgrade the device’s firmware. 3. Time Zone: Change the time zone. 4. Import Config: Import setup configuration for a specific device. 5. Web Connect: Connect to the MEGAPIX camera through Internet Explorer. 1 2 3 4 5 17 IP FINDER SOFTWARE* Using IP Finder Software Use IP Finder to set the connection type and the IP address information for your MEGAPIX camera. 1. DHCP: Select DHCP to access the camera within the same internal network. 2. PPPoE: Use this option when using WAN service. To use WAN service, a User ID and Password from your internet service provider is required. 3. Static IP: Select Static to connect to the camera from an external network. 4. Use DDNS: Check this option to use DDNS service. 5. Port: Displays the port numbers that are required for communication. User can use IP Finder to change other basic settings for the MEGAPIX camera. (The menu will be different depending on the model.) 1 4 2 3 5 *If you decide to change the camera’s IP, write down the camera’s MAC Address for identification in the future. 18 IP FINDER SOFTWARE* DHCP The Dynamic Host Configuration Protocol (DHCP) is a network configuration protocol that allows a device to configure automatically according to the network it is connected to. If your network supports DHCP, and your MEGAPIX camera is setup as DHCP; then once you search for your camera using IP Finder, the search results will display your MEGAPIX camera with already set network settings that correspond to your network requirements. Static Static IP addresses are recommended when using a network that does not support DHCP. If Static is selected, then you must enter manually all the network settings for your MEGAPIX camera that would correspond with your network. Static IP addresses are recommended if you want to setup your device to be accessed externally via the internet. For each setup of the camera to static IP address, it is recommended that you first setup the camera to DHCP, allow it to configure itself according to your network, and then change the settings to a static IP address. 1. To set your MEGAPIX camera to static, highlight the desired device from the search results list, and click on Configuration. In the new setup window, verify static is selected. 2. Enter the following information: IP Address, Netmask, Gateway, Preferred DNS. 3. Click Apply and Reboot to save all changes. DDNS Dynamic Domain Server is a feature that allows you to use a URL instead of an IP address to access your MEGAPIX camera. The feature is optional, for it may require subscription and payment. 1. To use the DDNS feature, check the box next to Use DDNS. 2. Select the server you wish to use. *Some servers may require subscription and payment. 3. Enter the desired Hostname. 4. If applicable, enter the User ID and Password. 5. Click Apply and Reboot to save all changes. 19 CAMERA REBOOT* Resetting the Camera Pressing the reset button on the camera’s control board for five (5) seconds will initialize all environmental variables to factory default. Previous setup for IP default, time, etc. will be deleted. If a system’s IP address is lost, reset the camera back to factory default. The following are the default network settings. IP Mode DHCP IP Address 192.168.1.123 Subnet Mask 255.255.255.0 Gateway 192.168.1.123 Base Port 7000 HTTP Port 80 *Frequent use may cause system error. 20 WEBVIEWER* Remote Video Monitoring Via Internet Explorer Monitor and configure the MEGAPIX camera through a built-in Webviewer. 1. Type the IP address of the camera on the Internet Explorer window. Example: http://192.168.1.123 (Factory Default) 2. Enter Username and Password. Username: admin | Password: admin 3. The web browser will ask to install Active-X Control. Once it has been installed, Internet Explorer will display video images from the camera. 21 WEBVIEWER* Remote Video Monitoring Via Chrome, Firefox, or Safari You can view your MEGAPIX camera using web browsers other than Internet Explorer. To do so, at least one of the streams of the camera must be set to the codec MJPEG. 1. Open Google Chrome, Mozilla Firefox, or Apple Safari Web Browser. 2. Enter the IP camera’s IP address. NOTE: If the first stream is set to H.264, then a video will not be displayed on the GUI. 3. Click the Setup button. Then go to Video & Audio > Stream Settings. 4. Modify one of the two (2) streams to the codec MJPEG. 5. When you are finished modifying the streams, click Apply to make sure all changes have been saved and your camera has been rebooted. 6. Exit the screen to return to the camera’s main page. 7. At the bottom of the page, select the stream you set as MJPEG. The camera will start streaming video. 22 WEBVIEWER* Display Screen > First Stream & Second Stream Configure two stream settings for monitoring and recording. On the main monitoring page, user can view the camera with the First Stream settings or the Second Stream settings. Below the display screen, click on the First Stream and Second Stream buttons to view the different camera settings. To setup Stream Settings, refer to page 30. 23 WEBVIEWER* Display Screen > Export Image Export a screenshot of current live video to your computer. 1. Select the Export Image button. A ‘Save As’ window will appear. 2. Select the folder you wish to Save in and type a File Name. 3. Click ‘Save’ and the screenshot will be saved.* 1 2 3 *By default, image can only be saved as a JPEG file. 24 WEBVIEWER* Display Screen > Print Image Print a screenshot of the current live video. 1. Select the Print button. The Print Preview window will appear. 2. Adjust the orientation of the screenshot: portrait or landscape, facing left, right, up, or down. 3. Zoom in on a portion of an image prior to printing or select the image’s scale on the page: 4. To print information about the screenshot, select View Title. 5. To add a memo for the screenshot, select Page Option. 6. Go to Printer Setup to select the printer and manage printer properties. 7. Select Print to print the page, or Close to cancel the print. 2 1 5 3 7 4 6 25 WEBVIEWER* Display Screen > Record Instantly record live video to your local drive. To Setup Instant Recording 1. Select the Record button. 2. Indicate where you want the videos to be saved. 3. Setup the duration of the instant recording. You can record up to 120 seconds of live video. 4. When setup is complete, click OK to save changes or Cancel to cancel any changes. 1 2 3 4 26 WEBVIEWER* Display Screen > Record Instantly record live video to your local drive. To Start and Stop Instant Recording To Start, right-click anywhere on the display screen. Select Start Rec. The icon on the top right of the screen will change to INSTANT. To Stop, right-click anywhere on the display screen. Select Stop Rec. The video will be displayed in the designated folder when recording is complete. 27 WEBVIEWER* Display Screen > Setup > Video & Audio > Stream Settings The Recommended Stream Settings are indicated on the image to the left. This is also the factory default settings. 1. Name: Set a distinguished name to each stream to identify each. 2. Resolution: Set Resolution for each stream. The better the resolution of the video, the more bandwidth it will require to stream images. 3. Compression Type (Codec): Select the type of compression to use when outputting the video. 4. Data Transfer Speed: Set encoding bitrate if H.264 and MPEG4 compression type is selected. 5. Framerate: Select from 0fps to 30fps. 6. MJPEG Quality: Set MJPEG image quality. This is only available when the compression is set to MJPEG. The higher the quality, the more bandwidth will be required to stream the image. 7. Select Apply to save changes. 1 2 3 4 5 6 7 28 WEBVIEWER* Display Screen > Setup > Video & Audio > Color Settings Initially, the factory default settings will appear; however, you may customize the Color Settings for your MEGAPIX camera. White Balance: Mode - Also known as Color Balance. This gives the camera a reference to “true white.” Select from Auto, Auto_H, Auto_L, Preset, or Manual. Auto Exposure: Set Brightness, Shutter Mode, Digital Slow Shutter, Shutter Speed, AGC Gain, and BLC Mode. 1. Brightness: Select from 0 (darkest) to 20 (brightest). 2. Shutter Mode: Set the amount of light allowed in the video manually or automatically. 3. Digital Slow Shutter: Recommended in low light conditions. Turn On (2x, 3x, 4x) or Off. 4. Shutter Speed: Select the speed at which the camera’s shutter will operate—1/30, 1/60, or 1/120. 5. AGC Gain: Maximum light gain settings in low light conditions. Select from 0 (least light) to 20 (most light). 6. WDR/ BLC Mode: In this menu you can select to apply either Wide Dynamic Range or Backlight Compensation to adjust the image in harsh lighting environments. 7. WDR Level: If WDR is selected, adjust the level of WDR between 0 (no WDR) to 9 (high WDR adjustment). The default value is 5. The higher the WDR level, dark areas in the image will appear brighter, and bright areas will appear darker. 1 2 3 4 5 6 7 8. Select ‘Apply’ to save changes, ‘Reload’ to return to the last saved settings, or ‘Default’ to return all settings to their factory default values. 8 29 WEBVIEWER* Display Screen > Setup > Video & Audio > Color Settings Initially, the factory default settings will appear; however, you may customize the Color Settings for your MEGAPIX camera. Day & Night: Set the mode to Night (B/W), Day (Color), or Auto. If set as Auto, set a desired Color to B/W Level and B/W to Color Level. 1. Switching from Color to B/W: Select from 0~10. The higher the number, the less darker the environment will have to be for the camera to switch from color to B/W. 2. Switching from B/W to Color: This number should always be lower than the number set to color to B/W. Extra Settings: Set Lens Type, Chroma, Sharpness, Mirror, Flip, and Digital Noise Reduction. 3. Lens Type: Set the camera to an indoor or outdoor lighting environment. Select Manual, DC, or AF. 4. Chroma: Affect the quality of the color in the image. Select from 0~20. The higher the number, the brighter the color in the video. 5. Sharpness: Select sharpness from 0~10 of the image. 6. Mirror/ Flip: Select On or Off to mirror the image from left to right, or flip it upside down. 7. Digital Noise Reduction: Control the level of noise in the image. Select from Off, Low, Middle, or High. 8. Select Apply to save changes. 1 2 3 4 5 6 7 8 30 WEBVIEWER* Display Screen > Setup > Video & Audio > Audio • Connect speaker/microphone wires (not included) to your camera and to a monitoring device (ex.: PC computer). 1. On the Display Screen in your Webviewer, go to Setup, Video & Audio, and finally, Audio. Adjust settings to your preference. a) Audio Input: Set Gain (0-5). b) Audio Output: Set Buffering Time & Volume (0-5). c) Network Transfer: Select Transfer Audio regardless of video. d) Select Apply to save changes. 2. On the Display Screen, change Audio (in the bottom left corner) from OFF to 1. This will enable you to hear external audio. 3. To transfer audio to the camera, select the ‘headset’ button beneath Audio. a 1 b c d 2 3 31 WEBVIEWER* Display Screen > Setup > Video & Audio > Privacy Zone The MV421 MEGAPIX camera offers up to 30 privacy zone settings. To set Privacy Zones: 1. Change Mode to On. Click Apply. By default, all 30 privacy zones will be displayed. 2. Select the color of the zone and transparency of the color from the drop down list. Click Apply. 3. Select the zones you want to view and/or modify. Use the Show All button to display all 30 privacy zones, or Hide All to deselect them and select only a single privacy zone. After selecting the privacy zone you want to modify, click Apply. 4. Set the zone’s size and location, using the grid lines. In Local Settings, select the zone you want to modify, then select the position: Horizontal Position: 0~57; Vertical Position: 0~31; Width: 0~60; Height: 0~34. Click Apply after each modification to verify the size and position match your requirements. 1 2 3 4 32 WEBVIEWER* Display Screen > Setup > Event > Motion Detection 1 2 3 4 5 6 The Motion detection feature allows the MEGAPIX camera to detect motion and trigger an alarm. To set the camera to send e-mail notifications for every motion triggered alarms, see page 50. 1. Check the Use Motion box. 2. Sensitivity: Select from Low, Middle, or High. 3. Dwell Time: When a motion is triggered, the camera can be set to record for a certain period of time. Dwell Time can be set up to 900 seconds. 4. Relay: an alarm out triggered by motion detection. Select None or 1. 5. Duration: determines how long the alarm out will last. Maximum is 900 seconds. 6. Select Apply to save changes. To setup specific areas of the camera’s view to motion detection, please see the next page. 33 WEBVIEWER* Display Screen > Setup > Event > Motion Area The Motion detection feature allows the MEGAPIX camera to detect motion and trigger an alarm. To set the camera to send e-mail notifications for every motion triggered alarms, see page 50. 1. Hold left mouse button and drag the mouse pointer over image to select the motion area, or use Set All button to select the entire screen. 2. Select Clear All to deselect motion areas. 3. Select Apply to save changes. 1 2 3 34 WEBVIEWER* Display Screen > Setup > Event > Sensor Settings To Use Sensor 1. Sensor: Select sensor type(NO/NC) and check sensor number. To use relay out, check relay number and set time to activate. NO(Normal Open): Sensor is activated when it closes. (Example: Door normally remains open and an alarm is triggered when the door closes.) NC(Normal Close): Sensor is activated when it opens. (Example: Window normally remains closed and an alarm is triggered when the window is opened.) 2. Relay Activity: To use Relay Activity, select USE and set time to activate. 3. Select Apply to save changes. 1 2 3 35 WEBVIEWER* Display Screen > Setup > Event > Emergency Alarm Send alarm triggered information to predefined destination (i.e. remote client software). 1. Site Information: Site Name, Transmission Settings, and Video Duration for the video that will be sent when motion is detected. 2. Emergency Alarm Recipient List: Enter the IP address and the Port for the remote site(s) to which you want to send the video. You can set-up up to five different servers. You must set same port to get EA data. 3. Event for EA: Select which type of event will trigger the alarm – Motion or Sensor. 4. Select Apply to save changes. 1 2 3 4 36 WEBVIEWER* Display Screen > Setup > Network > Network Settings 1. IP Mode: Select the type of IP address for the camera. DHCP: Select this option if you have a DHCP Server in your network and would like your camera to obtain an IP address automatically. 2. PPPoE: Select this option when you use WAN service. To use WAN service, you will need a Username and Password from your Internet Service Provider. 3. Static IP: Enter IP information on existing field if you decided to give the camera a static (fixed) IP address. • IP Address: Enter the static IP Address of the camera • Subnet Mask: default is 255.255.255.0 • Gateway: The gateway is your router’s external (public) IP address. It is used when accessing the camera from outside the network. The router will channel your data to the correct destination even if it is on a different subnet mask. To obtain a static IP Address and network information (Subnet Mask, Gateway, & DNS), please contact your Internet Service Provider or Network Administrator. 4. DNS: Enter Primary DNS and Secondary DNS. The Primary Domain Name Server translates web addresses to IP addresses. The Secondary DNS offers a backup option to the primary DNS. 5. IPv6 Mode: IPv6 offers a new 128-bit address system. You can use it to use an Automatic address generated by the network, or you can manually enter a Static address. 6. MAC Address: Displays the camera’s MAC (Mobile Access Control) Address. 7. PORT: Displays all the ports necessary for network communication. 8. Reboot your system to apply the changes to your camera. To Reboot, select Apply. A dialogue box will appear, select OK. System will automatically restart and may take up to 20 seconds to reboot. 1 2 3 5 4 6 37 WEBVIEWER* Display Screen > Setup > Network > Dynamic DNS If you do not use a public IP address, DDNS provides you to connect on WAN. DDNS allows you to connect to the MEGAPIX camera with a URL address instead of an IP address. DDNS automatically redirects traffic to your IP address every time it changes. 1. To use DDNS, select the Use DDNS checkbox. 2. Select one of the DDNS System Names from the drop down list. 3. Enter Username & Password. The Username & Password must be registered at the DDNS site. 4. Enter Host Name. 5. Reboot your system to apply the changes to your camera. To Reboot, select Apply. A dialogue box will appear, select OK. System will automatically restart and may take up to 20 seconds to reboot. 1 2 3 4 5 38 WEBVIEWER* Display Screen > Setup > Network > Communication Protocol Current Protocol displays the current selected protocol. 1. To change the Protocol, select one of the three options—TCP, UDP, or Multicast. 2. If you select Multicast, enter the Multicast IP and Multicast Port. 3. Reboot your system to apply the changes to your camera. To Reboot, select Apply. A dialogue box will appear, select OK. System will automatically restart and may take up to 20 seconds to reboot. 1 2 3 39 WEBVIEWER* Display Screen > Setup > Network > Access Permission Use the Access Permission page to allow or block specific IP addresses to connect to the camera. 1. Select Allow All to allow anyone to connect to this camera. If Allow All is selected, the Allowed IP List and Blocked IP List will be ignored. 2. To allow only a specific list of IP addresses to connect to this camera, select Allow. Enter an IP Address and click the Add button. 3. To block a specific list of IP addresses from connecting to this camera, select Block. Enter an IP Address and click the Add button. 1 2 3 40 WEBVIEWER* Display Screen > Setup > Network > OnVIF OnVIF is the Open Network Video Interface Forum. 1. To use OnVIF, check Enable. 2. Set the Service Port to “8032.” 3. Select On or Off for WS-Security. 4. Select desired Options from the list. 5. Select On or Off for WS-Discovery (Web Services Dynamic Discovery) 6. Select On or Off to Verify Service Address. 7. Select Apply to save changes. 1 2 3 4 5 6 7 41 WEBVIEWER* Display Screen > Setup > Network > RTP/ RTSP RTP and RTSP Ports Configuration and Management Realtime Transport Protocol (RTP) and Realtime Streaming Protocol (RTSP) are data transfer protocol for delivering live and stored media to one or more clients at the same time. These protocols allow software to access the first and second stream directly, by assigning each stream its own ports. RTP and RTSP are used for integration and communication between the cameras and other software. To use RTP/ RTSP: 1. Check the box to enable authentication on RTSP 2. If necessary, modify the ports for the first and second stream. 3. Click ‘Apply’ so save all changes or ‘Reload’ to view the last saved settings. 1 2 3 42 WEBVIEWER* Display Screen > Setup > Record > Storage Device Device Information 1. 2. 3. 4. Click the icon Load Device Information to find the SD card connected to the camera. The system will display all storage devices currently connected to the camera. To activate the SD card to start recording, select Record Start. To stop the SD card’s recording, select Record Stop. Recording Information 5. This section displays the first and last recorded data available on the selected SD card. SD card records video from the second stream. To modify recording quality, please see page 30. 1 2 4 3 5 IMPORTANT: The SD card recording function operates as an emergency recording, designed to record video from the camera only when there is a network loss. If you connect to the camera via the Webviewer or an NVR, the SD card recording will stop. 43 WEBVIEWER* Display Screen > Setup > Record > Schedule The recording schedule applies to the SD card local recording. When the camera detects a network loss, it will start recording backup video to the SD card based on the schedule setup. Video Schedule 1. Set recording schedule daily or weekly. Default is daily setting. It only saves single day’s setting without changing to ‘Multi Day Mode.’ 2. Select the type of recording: Continuous (Cyan), Motion (Yellow) & Sensor (Red) by clicking on the corresponding button. 3. Drag your mouse over the hours you want to set for motion recording. The recording mode will be applied to the hours you selected when you release the mouse’s right-click. 4. To remove scheduled recording for a specific day, select ‘No Record’ and press the box for which hours you want the recording removed. The box will now appear white. 5. Select Apply to save changes, or Reload to view the last saved settings. 1 4 2 3 5 6 44 WEBVIEWER* Display Screen > Setup > Record > Schedule The recording schedule applies to the SD card local recording. When the camera detects a network loss, it will start recording backup video to the SD card based on the schedule setup. Recording Control 5. Pre-Alarm Time: Save previous image of event for duration of time. 6. Motion Post-Alarm Time: Save images after motion events for duration of time. 7. Sensor Post-Alarm Time: Save images after sensor events for duration of time. 8. Overwrite: If selected, once the SD card is full, new video will be recorded over older data. 9. Key Frame Only: If selected, the SD card will record only Start and End Key Frame, the main frames in the series. This option is recommended when iyou have limited storage space. 10. Select Apply to save changes. 5 7 8 6 9 10 45 WEBVIEWER* Display Screen > Setup > Remote Backup Tab The MC421 MEGAPIX Series allows you to backup your SD card locally to your computer without the need to remove it from the camera. 1. Go to the Remote Backup Tab in the camera’s Setup menu. 2. On the calendar, select the date for remote backup. a. Days with recorded data will be indicated in BOLD. b. Hours with recorded data on them will be indicated by the pink line in the time bar. 3. Select the Backup Start Time and Backup End Time. 4. Select the Target Drive. The Target Drive is where the remote backup will be saved. 5. You can also use the interactive time bar. a. Right-click on the time you want to set as Start Time. b. Left-click on the time you want to set as End Time. c. The time frame you have selected will appear in BLUE. 6. Select Backup Start. To cancel a backup in progress, select Backup Cancel. 1 3 4 6 2 5 46 WEBVIEWER* Display Screen > Setup > System > Upgrade Upgrade the MEGAPIX camera with an upgrade file. 1. System Version: Shows the current version of the camera. 2. Manual Upgrade: To upgrade system firmware, you have to contact manufacturer and get the upgrade file first. Go to www.Digital-Watchdog.com and select Support tab. a. Browse file and select the file. b. Press Upgrade button. A dialogue box will appear. Select OK. System will automatically reboot. 1 2 3 47 WEBVIEWER* Display Screen > Setup > System > Upgrade Upgrade the MEGAPIX camera with an upgrade file. 3. FTP Upgrade: a. Server Address: FTP Server IP address b. Port: Default is 21 c. User ID: FTP Server Log in ID d. Password: FTP Server Log in Password e. Directory: Upgrade File Path f. Action: Select Check Upgrade to display the Upgrade File list g. Status: Display progress of the Upgrade h. If camera detects an upgrade, a dialogue box will appear. Select OK. System will automatically reboot. 1 2 3 48 WEBVIEWER* Display Screen > Setup > System > Upgrade Upgrade the MEGAPIX camera with an upgrade file. 4. Factory Defatult: You can reset the camera to its original factory settings. Selecting the ‘General’ option will reset the camera to factory default on all settings except for the IP and Network configuration. Selecting the ‘Full’ will reset ALL of the camera’s setting, including the network configurations. 1 2 3 49 WEBVIEWER* Display Screen > Setup > System > Date & Time Set date and time information. 1. Insert the Date and Time. Select the type of Format for your time. 2. To synchronize with the NTP Server, select the option and type the NTP Server Address. Example: pool.ntp.org. 3. Select your Time Zone. 4. Select Apply to save changes. 1 2 3 4 50 WEBVIEWER* Display Screen > Setup > System > E-mail Notification Send an e-mail notification when an event is triggered. 1. Select Use Event Mail option. Select Event Type. 2. Enter SMTP Server information. Example: smtp.gmail.com. 3. Enter Username and Password. 4. Enter Sender E-mail. 5. Add the E-mail(s) you wish to send the notifications to. 6. Select Apply to save changes. 1 2 3 5 4 6 *Email Notifications do not support TSL/SSL option. Notifications are TEXT only. 51 WEBVIEWER* Display Screen > Setup > System > User Access Control To add a new user: 1. Enter Username and Password. 2. Select a Permission type. a) Super: Administrator b) Operator: View and Edit Video and Event Settings Only c) Viewer: View Only 3. Click Add. 4. Select Apply to save changes. To modify a user, select the user from the User List, and click Modify. To remove a user, select the user from the User List, and click Remove. 1 2 3 4 *The maximum number of users who can be added to the User List is twenty. 52 WEBVIEWER* Display Screen > Setup > System > System Information System Information will display all the current camera settings: System Version, Time Information, Network Information, and Stream Information. You can export a camera’s settings to apply to other cameras by using the import/ export buttons on this page. To Export the settings from the current camera: Press the export button. The system will generate a ‘.bin’ file with all the cameras settings in your Internet Explorer ‘Downloads’ page. To import settings from a different camera Press the Browse button and locate the ‘.bin’ file you have imported from a different camera. Select the ‘Import’ button. The system will update the current camera’s settings with all the imported information. The progress bar will display the import process. 53 WEBVIEWER* Display Screen > Setup > System > Logs View User can view detailed logs for system and/or events triggered and recorded in the camera. 1. To view, select the type of report you want to view: System, Event, or System & Event. 2. Select View. 3. The system will generate a report up to 140,000 bits of data. For events to record, make sure the camera is set to record when an event, like motion detection, is triggered. See page 35 for information on how to set motion detection for the MEGAPIX camera. 1 2 3 54 SPECIFICATIONS* IMAGE Image Sensor ½.8” CMOS Sensor Total Pixels 2016 (H) x 1108 (V) Minimum Scene Illumination F1.6 (30IRE): 0.5 Lux [Color] F1.6 (30IRE): 0.01 Lux [B&W] AUDIO Compression and Sampling Rate G.711 (8KHz) Input/ Output 1 Line IN, 1 Line OUT Mono OPERATIONAL Brightness 0~20 Shutter Mode Auto/ Manual Digital Slow Shutter Off/ 2X/ 3X/ 4X DNR (Digital Noise Reduction) Off/ Low/ Middle/ High Auto Gain Control 0~20 BLC (Back Light Compensation) Off/ On WDR (Wide Dynamic Range) Off/ On/ Level 0~9 Day and Night Auto/ Day (Color)/ Night (B/W) Lens Mode Manual/ DC Chroma (Color Quality: Hue, & Saturation Settings) 0~20 Sharpness 0~10 Mirror & Flip Off/ On Alarm Notifications Notifications via E-mail Privacy Zone Off/ On (30 Programmable Zones) Motion Detection: Sensitivity Low/ Middle/ High Sensor 1 Input/ 1 Output Built-In Memory Slot 24 hours recording to Micro SDHC Card (4GB-32GB) *Card not included Recording Schedule Setup Continuous/ Motion/ Sensor/ Pre- & Post- Alarm 55 SPECIFICATIONS* NETWORK LAN 802.3 Compliance 10/100 LAN Video Compression Type H.264, MPEG4, MJPEG (Super Fine ~ Low) Resolution 1920X1080 (16:9) ~ 320X240 (4:3) Frame Rate Up to 30fps at All Resolutions Stream Capability Dual-Stream at Different Rates and Resolutions IP IPv4, IPv6 Protocol TCP/IP, HTTP, DHCP, PPPoE, ICMP, ARP, RARP, RTSP, NTP, UDP, Multicast Maximum User Access 5 Users Memory Slot Local SDHC Card Backup ONVIF Conformance Yes Web Viewer Supported OS: Windows XP, Windows Vista, Windows 7, MAC OS Supported Browser: Internet Explorer, Google Chrome, Mozilla Firefox, Safari Video Management Software DW Spectrum/ Pivot/ NxMS ENVIRONMENTAL Operating Temperature/ Humidity -10°C ~ 55°C (14°F ~ 131°F) Operating Humidity Less than 90% (Non-Condensing) Storage Temperature -20°C ~ 70°C (-4°F ~ 158°F) Other Specifications CE, FCC, RoHS Electrical Power Requirement DC 12V, PoE (IEEE802.3af Class 2) Power Consumption 6.5W, 550mA Mechanical Housing Material Aluminum Housing Dimensions 131.3 X 55 mm (5.2 X 2.17 in) Weight 0.55 lbs 56 TROUBLESHOOTING Before sending your camera for repair, check the following or contact your technical specialist. I can’t find my MEGAPIX camera on the IP Finder software. Is the PoE cable connected properly? Make sure cable is tightly connected at both ends. It should make a “click” sound when connected properly. Make sure cable is intact and there are no cuts or exposed wires. If Yes, are the camera’s LED lights turned on and blinking? The camera’s LED lights indicate that the camera is powered on. Blinking LED lights indicate that the camera has finished booting up and is transmitting data. If Yes, is the internet working properly? Make sure you can connect to the internet with other devices on the network (ex. your computer). Your internet could be temporarily down. If Yes and using a power adaptor, does it meet camera’s power requirements? Power Requirements: DC12V (5.16W, 430mA), PoE Ports (Class 3, less than 7W) If Yes, if using PoE Switch, is it connected to a proper internet outlet and operating properly? Make sure the PoE Switch is connected to a router/modem and the ports that have devices connected to them have a green LED light on. If Yes, is the computer on the same network as the MEGAPIX camera? Camera and computer should be connected to the same router. Contact your network administrator if you have more than one network available. If Yes, try pinging the IP camera’s default IP address 192.168.1.123. From your desktop, go to Start > Programs > Accessories > Command Prompt. Type “ping 192.168.1.123” and press Enter. If you get the message “Request timed out,” camera is not connected. Camera is connected if you get data. If Yes, try connecting the camera to a differ port in the PoE Switch. That specific Switch Port may be damaged or currently not working properly. If Yes, try resetting the camera to default settings. Press the reset button on the control board and hold for 5 seconds. The camera will return to factory default with default IP address 192.168.1.123. If your network supports DHCP, the camera will be found using the IP Finder software with an IP address that matches your network’s requirements. 57 TROUBLESHOOTING Before sending your camera for repair, check the following or contact your technical specialist. I can’t connect to my MEGAPIX camera through the Web Browser Are the camera’s LEDs on and blinking? The camera’s LED indicates the camera is On. If the LED blinks, the camera has finished booting up and is transmitting data. If Yes, is the internet working properly? Make sure you connect to the internet with other devices on the network (ex. your computer). Your internet could be temporarily down. If Yes, is the computer on the same network as the IP camera? Camera and computer should be connected on the same router. Contact your network administrator if you have more than one network available. If Yes, try pinging the MEGAPIX camera’s IP address as it appears on the IP finder. From your desktop, go to Start > Programs > Accessories > Command Prompt. Type “ping” followed by the camera’s IP address; then, press Enter. If you get the message “Request timed out,” camera is not connected. If you get data back, that means the camera is connected. If Yes, try connecting the camera to a different port in the PoE Switch. That specific Switch Port may be damaged or currently not operating properly. If Yes, check your security settings on your internet browser. Try adding the camera’s IP address to the trusted sites list in your Internet Options. *Setup may vary depending on the browser you use. 58 TROUBLESHOOTING Before sending your camera for repair, check the following or contact your technical specialist. I can’t see the live video of my MEGAPIX camera. Are you trying to view the camera’s video from an Internet Explorer browser? Make sure you have the minimum PC requirements to view the MV421 MEGAPIX camera. *See below for more information. If Yes, did you install ActiveX files? When you connect to your MEGAPIX camera for the first time, your browser will ask you to install ActiveX. Make sure your Web Browser’s security settings do not block pop-up windows and allows ActiveX files to be installed and used. *Setup may vary depending on the browser you use. If Yes, make sure nothing is blocking the camera’s lens. Are you trying to view the camera’s video from a different browser other than Internet Explorer (ex. Google Chrome, Mozilla Firefox, MAC Safari)? If Yes, at least one of the streams of the camera must have Codec (Compression Type) set to MJPEG. Go to the camera’s setup menu. Select Stream Settings. Select one of the streams and change its Codec to MJPEG. Click Apply to save changes. Go back to live screen and at the bottom of the screen, select the stream you have set to MJPEG. Live video will start streaming to your web browser. Web Viewer Specifications Minimum Requirements for PC CPU Intel P4 2.0GHz Dual Core RAM More than 1GB HDD 200 GB Required for Saving Clip Image OS Microsoft Windows XP or Higher Resolution Higher than 1024X768 59 TROUBLESHOOTING Before sending your camera for repair, check the following or contact your technical specialist. Setting the IP Address for your PC Dynamic Host Configuration Protocol (DHCP) is the default setting for the camera. If the MEGAPIX camera is connected to a DHCP network and the camera’s IP Configuration Mode is set to DHCP, the server will automatically assign an IP address to the camera. If the camera is using DHCP, the default IP address will be 192.168.1.123, and the default subnet mask will be 255.255.255.0. The MEGAPIX camera can also connect to the web viewer using a static IP address. This will allow you to set your own IP address manually. Setup the Network Protocol on your PC. 1. Go to Network icon on your PC. 2. Right-click and select Properties. 3. Double-click Local Area Connection. 4. Click Properties. 5. Double-click Internet Protocol Version. 6. Select “Obtain an IP address automatically” to set the computer to a dynamic IP address, or select “Use the following IP address” to set the computer to a static IP address. 7. If the option “Use the following IP address” has been selected, setup the IP address as 192.168.1.XXX. The last three digits should be a number between 1 and 254. 60 WARRANTY INFORMATION* Digital Watchdog (referred to as “the Warrantor”) warrants the Camera against defects in materials or workmanships as follows: Labor: For the initial two (2) years, one (1) year for IR LED, from the date of original purchase if the camera is determined to be defective, the Warrantor will repair or replace the unit with new or refurbished product at its option, at no charge. Parts: In addition, the Warrantor will supply replacement parts for the initial two (2) years, one (1) year for IR LED. To obtain warranty or out of warranty service, please contact a technical support representative at 1-866-446-3595 Monday through Friday from 8:30AM to 8:00PM EST. A purchase receipt or other proof of the date of the original purchase is required before warranty service is rendered. This warranty only covers failures due to defects in materials and workmanship which arise during normal use. This warranty does not cover damages which occurs in shipment or failures which are caused by products not supplied by the Warrantor or failures which result from accident, misuse, abuse, neglect, mishandling, misapplication, alteration, modification, faulty installation, set-up adjustments, improper antenna, inadequate signal pickup, maladjustments of consumer controls, improper operation, power line surge, improper voltage supply, lightning damage, rental use of the product or service by anyone other than an authorized repair facility or damage that is attributable to acts of God. 61 LIMITS & EXCLUSIONS* There are no express warranties except as listed above. The Warrantor will not be liable for incidental or consequential damages (including, without limitation, damage to recording media) resulting from the use of these products, or arising out of any breach of the warranty. All express and implied warranties, including the warranties of merchantability and fitness for particular purpose, are limited to the applicable warranty period set forth above. Some states do not allow the exclusion or limitation of incidental or consequential damages or limitations on how long an implied warranty lasts, so the above exclusions or limitations may not apply to you. This warranty gives you specific legal rights, and you may also have other rights from vary from state to state. If the problem is not handled to your satisfaction, then write to the following address: Digital Watchdog, Inc. ATTN: RMA Department 5436 W Crenshaw St Tampa, FL 33634 Service calls which do not involve defective materials or workmanship as determined by the Warrantor, in its sole discretion, are not covered. Cost of such service calls are the responsibility of the purchaser. 62 63 5436 W Crenshaw St, Tampa, FL 33634 PH: 866-446-3595 | FAX: 813-888-9262 www.Digital-Watchdog.com [email protected] Technical Support Hours: Monday-Friday 8:30am to 8:00pm Eastern Standard Time