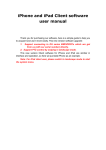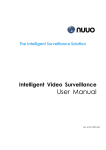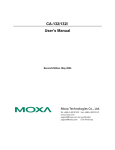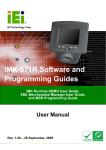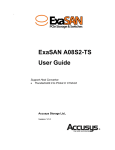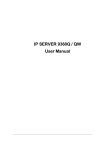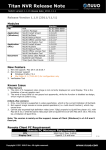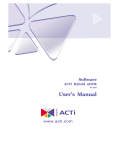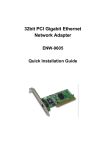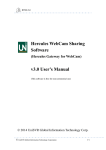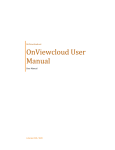Download Quick User Manual
Transcript
The Intelligent Surveillance Solution NVR/DVR/Hybrid NDVR Quick User Manual Ver. 99.350. B0430.001 The Intelligent Surveillance Solution NUUO NVR/DVR/Hybrid NDVR System INSTALLATION The Installation CD contains the software you need to run the complete system. After inserting the CD, you should be able to see this window: Click on Product Overview to access NUUO’s official website www.nuuo.com for the latest product information. You may also visit our Online Tech Support Site for FAQ. Click on Install if you wish to start system installation immediately, or Click on Documents for extra info. If you are installing the system on multiple PCs, install the appropriate software for each PC: - Server Application: All functions of NVR/DVR/Hybrid NDVR systems including Main Console, Playback, Remote Live Viewer, Backup, and Verification Tool. - Client Application: Remote functions of NVR/DVR/Hybrid NDVR systems including Playback, Remote Live Viewer, Backup, and Verification Tool. - Remote Desktop Tool: The tool to access main console and setup configuration remotely. - DVR Driver: The tool to detect the type of capture cards and install the proper driver automatically. - PDA Client: Client application for PDA devices. - Smart Phone Client: Client application for smart phone devices. - Related Link: Click for more information including User Manual, Installation guide and Hardware Requirements. The following section describes the installation of each element of the Intelligent Surveillance System. -1- The Intelligent Surveillance Solution NUUO NVR/DVR/Hybrid NDVR System Server Application Installation Step 1: Insert the Installation CD. Run autorun.exe from the CD-ROM directly to start the installation. Step 2: Select Server Application Installation. Step 3: There are 4 system types listed in the System Setup Tool window. Choose one and select Next. NUUO IP Surveillance System/Trial System NUUO MPEG-4 Hybrid System NUUO H.264 Hybrid System NUUO Full D1H.264 Hybrid System Note: The Setup Tool will detect the type of capture cards installed on PC and enable the system options automatically. Step 4: Select Next to continue. Step 5: Check the option I accept the terms of the license agreement, select Next to continue. Step 6: Enter the appropriate information, select Next to continue. -2- The Intelligent Surveillance Solution NUUO NVR/DVR/Hybrid NDVR System Step 7: Choose Complete or Custom setup type. COMPLETE SETUP TYPE Installs all program features into the default directory. Check Complete, and then select Next. All program features will be installed. [COMPLETE SETUP requires the most disk space.] CUSTOM SETUP TYPE Allows you to install the system to a preferred directory and select whichever program feature(s) to install. [Recommended for advanced users] Check Custom, and then select Next. Select Change if you wish to modify the installation directory. Select the feature(s) for setup to install, select Next. -3- The Intelligent Surveillance Solution NUUO NVR/DVR/Hybrid NDVR System Step 8: Select Install to start the installation. Step 9: Check Enable Update Notification Function to allow us to notify you automatically when there are software updates (Recommended). This will help keep your system up to date. The updater will also collect info from your system that will be used for future system improvements. Step 10: Select Finish, installation complete. -4- The Intelligent Surveillance Solution NUUO NVR/DVR/Hybrid NDVR System Client Application Installation Step 1: Insert the Installation CD, run autorun.exe from the CD-ROM to start the installation. Step 2: Select Client Application Installation. Step 3: Select Next to continue. Step 4: Check I accept the terms of the license agreement; select Next to continue. Step 5: Enter your information and select Next to continue. -5- The Intelligent Surveillance Solution NUUO NVR/DVR/Hybrid NDVR System Step 6: Select Complete or Custom setup type and select Next to continue. COMPLETE SETUP TYPE Installs all program features into the default directory. Check Complete, and then select Next. All program features will be installed. [COMPLETE SETUP requires the most disk space.] CUSTOM SETUP TYPE Installs the system to a preferred directory and allows you to select whichever program feature(s) to install. [Recommended for advanced users] Check Custom option and then click Next. Select Change to modify the installation directory where setup will install, select Next. Select the features setup will install, select Next after confirmation. Step 7: Select Install to begin the installation. Step 8: Select Finish when install is complete. -6- The Intelligent Surveillance Solution NUUO NVR/DVR/Hybrid NDVR System Remote Desktop Tool Remote Desktop Tool allow user remote to access Main Console System and setup configuration. Step 1: Insert the Installation CD. Run autorun.exe from the CD-ROM directly to start the installation. Step 2: Select Remote Desktop Tool. Step 3: Select Next in the Install Shield Wizard dialog box. Step 4: Check the option I accept the terms of the license agreement. Select Next. Step 5: Enter your information, select Next. -7- The Intelligent Surveillance Solution NUUO NVR/DVR/Hybrid NDVR System Step 6: Select Complete or Custom setup type. COMPLETE SETUP TYPE Install all program features into the default directory. Check Complete, and then select Next. All program features will be installed. [Requires the most disk space.] CUSTOM SETUP TYPE Install the system to a preferred directory. Select program feature(s) to install. advanced users] Check the option Custom, select Next. Select Change to select folder setup will install files. Select the features setup will install. Step 7: Select Install to start the installation. Step 8: Select Finish after installing the system completely. -8- [Recommended for The Intelligent Surveillance Solution NUUO NVR/DVR/Hybrid NDVR System DVR Driver Installation Driver Install Tool help user to auto detect type of capture card and install corresponding drivers. Step 1: Insert the Installation CD. Run autorun.exe from the CD-ROM directly to start the installation. Step 2: Select DVR Driver Installation. Step 3: In the NUUO Driver Setup dialog box, select Next. Step 4: Check I Agree to continue. Step 5: Installing NUUO driver. -9- The Intelligent Surveillance Solution NUUO NVR/DVR/Hybrid NDVR System Step 6: Click Finish after installing the system completely, and then choose to reboot now or later. - 10 - The Intelligent Surveillance Solution NUUO NVR/DVR/Hybrid NDVR System PDA Client Installation Step 1: Connect PDA device to the PC. Step 2: Insert the installation CD, click PDA Client Installation to automatically install the client application in device. Note: If you do not have Microsoft® ActiveSync installed, a message will appear “Cannot find ActiveSync, install ActiveSync and run installation again”. Step 3: Check that the client application is installed completely in PDA device. - 11 - The Intelligent Surveillance Solution NUUO NVR/DVR/Hybrid NDVR System Smart Phone Client Installation Step 1: Connect Smart Phone device to the PC. Step 2: Insert the installation CD, click Smart Phone Client Installation to automatically install the client application in device. Note: If you do not have Microsoft® ActiveSync installed, a message will appear “Cannot find ActiveSync. Please reinstall ActiveSync and then run this installation again.” Step 3: Check the client application is installed completely in smart phone device. - 12 - The Intelligent Surveillance Solution NUUO NVR/DVR/Hybrid NDVR System Quick Start Execute Main Console Step 1: Go to Start > All Programs > NUUO Surveillance System > NUUO Main Console to execute Main Console. Step 2: Enter your own password into the edit box, enter it again for double confirm and then click on OK. Activate IP Camera License(s) Step 1: Open License Manager Tool in Config menu. Step 2: Select Activate tab, check the PC in Online network environment. Step 3: Insert the SN, SN file or dongle to activate license. Step 4: After software license is activated successfully, please restart Main Console. Note: Please refer to page 錯誤! 尚未定義書籤。 for advanced settings. Step2 Step 3 Install IP camera(s) Step 1: Setup the IP camera(s) by referring to the user manual provided by the IP camera manufacturer. Step 2: Make sure you can access this camera through IE browser. Step 3: Add the IP camera(s) to the system by following the steps below. Add IP camera(s) - 13 - Step 3 The Intelligent Surveillance Solution NUUO NVR/DVR/Hybrid NDVR System Step 1: Execute Main Console. Step 2: Type in user name and password and log in to the system. Step 3: In Main Console, go to Config and select Setting to obtain the Setting panel. Step 4: Go to Camera tab. Note: If the IP camera supports UPnP, follow step 5. Otherwise, follow step 8. Step 5: Click on Search to detect IP cameras under this local area network (LAN). Note: The Search function is available only when the IP cameras support UPnP. Step 6: Select one of the IP cameras that are available and enter the username and password. Step 4 Step 7: Click OK to add the camera. Step 8: Click Insert to insert the IP cameras. Step 9: Enter the IP address or domain name (check the Use DNS option), Http Port, Username, and Password. Step 10: Select Auto Detect. Step 11: Select OK to add the camera. Step 12: Select OK to exit. Step 5 Step 8 Step 9 Step 10 Step 11 - 14 - Step 12 The Intelligent Surveillance Solution NUUO NVR/DVR/Hybrid NDVR System Set Schedule Step 1: Execute Main Console. Step 2: Type in user name and password. Step 3 Step 3: Select Schedule. Step 4: The default schedule is “always record' when a camera is newly inserted. Step 5: Choose a camera and then select Configure or just double click on the schedule bar to modify the recording mode. Step 6: Select OK to update the recording schedule. Step 7: Select OK to go back to Main Console. Step 4 Step 5 Set Smart Guard Step 1: Execute Main Console. Step 3 Step 2: Type in user name and password and log in the system. Step 3: Click on Guard. Step 4: Select a camera and then click on Insert Event. Step 5: Take “General Motion” for example, select General Motion as the event type and then click on OK. Step 6: In Alarm Event Configuration panel, define your own detection zone, sensitivity and interval. After that, click on OK to save the configuration. Step 7: Click OK to go back to Main Console. Step 4 Step 5 - 15 - Step 6 The Intelligent Surveillance Solution NUUO NVR/DVR/Hybrid NDVR System Start Recording & Smart Guard Step 1: Execute Main Console. Step 3 Step 2: Type in user name and password and log in the system. Step 3: Click on Start. Step 4: Click on Start Recoding Schedule and Start Smart Guard System to enable the two functions. Step 4 Playback Step 1: Execute Main Console. Step 2: Type in user name and password and log in the system. Step 3 Step 3: Click on Playback. Step 4: In Playback, click on Date Time Search Dialog. Step 5: Select a specific day from the calendar, left click on mouse and drag to select a video clip to replay; user can also select multiple channels to replay at the same time. Step 6: The recorded files are now ready to view. Step 5 - 16 - Step 4