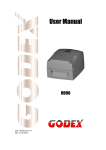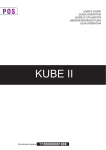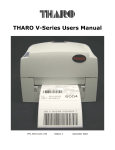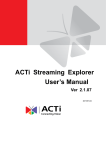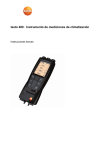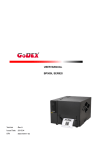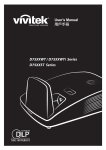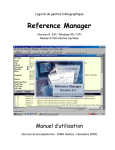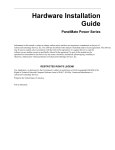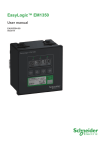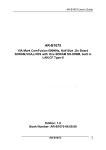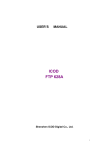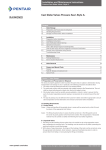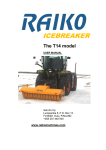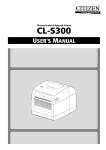Download OD5 User Manual EN V2
Transcript
OD5 User Manual Version EV1.140b -1- EMS AND EMI COMPLIANCE STATEMENT FOR EUROPEAN USERS This equipment has been tested and passed with the requirements relating to electromagnetic compatibility based on the standards EN50081-1 (EN55022 CLASS A) and EN61000-4-2/-3/-4/-5/-6/-8/-11 (IEC Teil 2,3,4). The equipment also tested and passed in accordance with the European Standard EN55022 for the both Radiated and Conducted emissions limits. THE OD5 THERMAL PRINTER TO WHICH THIS DECLARATION RELATES IS IN CONFORMITY WITH THE FOLLOWING STANDARDS EN55022 : 1998,CLSPR 22 , Class A / EN55024 : 1998 IEC 61000-4 Serial / EN61000-3-2 : 2000 / EN 61000-33 : 1995 / CRF 47, Part 15/CISPR 22 3rd Edition : 1997,Class A / ANSI C63.4 : 2001 / CNS 13438,CISPR 22(Class A) / IEC60950 3rd Edition (1999) / GB4943 : 2001 / GB9254 : 1998 / GB17625.1 : 2003 CAUTION Danger of explosion if battery is incorrectly replaced Replace only with the equivalent type recommended by the manufacture. Dispose of used batteries according to the manufacturer’s instructions. Specifications are subject to change without notice. -2- CHAPTER 1 - BARCODE PRINTER.................................................................................4 1-1. INTRODUCTION ........................................................................................................................................4 1-2. PRINTER MODELS ....................................................................................................................................4 1-3. PRINTER ACCESSORIES ...........................................................................................................................4 1-4. GENERAL SPECIFICATIONS ......................................................................................................................5 1-5. COMMUNICATION INTERFACE ...................................................................................................................6 1-6. PRINTER PARTS ......................................................................................................................................7 CHAPTER 2 - PRINTER INSTALLATION ........................................................................8 2-1. RIBBON INSTALLATION.............................................................................................................................8 2-2. LABEL INSTALLATION ..............................................................................................................................8 2-3. LABEL ROLL CORE INSTALLATION INSTRUCTION .....................................................................................10 2-4. CARD / HANG TAGS INSTALLATION .........................................................................................................11 2-5. STRIPPER INSTALLATION........................................................................................................................11 2-6. STRIPPER INSTALLATION DIAGRAM ........................................................................................................13 2-9. PC CONNECTION ...................................................................................................................................14 CHAPTER 3 - OPTIONS INSTALLATION ......................................................................15 3-1. CUTTER PARTS .....................................................................................................................................15 3-2. CUTTER INSTALLATION ..........................................................................................................................15 3-3. EXTENDED MEMORY PARTS ...................................................................................................................18 3-4. EXTENDED MEMORY INSTALLATION ........................................................................................................19 CHAPTER 4 - LED MESSAGE DESCRIPTIONFEHLER! TEXTMARKE NICHT DEFINIERT. 4-1. LED STATUS .................................................................................. FEHLER! TEXTMARKE NICHT DEFINIERT. 4-2. GENERAL OPERATION .................................................................... FEHLER! TEXTMARKE NICHT DEFINIERT. 4-3. SELF-TEST ..................................................................................... FEHLER! TEXTMARKE NICHT DEFINIERT. 4-4. DUMP MODE ................................................................................... FEHLER! TEXTMARKE NICHT DEFINIERT. 4-5. AUTO SENSING ............................................................................... FEHLER! TEXTMARKE NICHT DEFINIERT. 4-6. DIRECT THERMAL / THERMAL TRANSFER MODE SWITCH .................. FEHLER! TEXTMARKE NICHT DEFINIERT. 4-7. ERROR MESSAGES ......................................................................... FEHLER! TEXTMARKE NICHT DEFINIERT. 4-7. ERROR MESSAGES ......................................................................... FEHLER! TEXTMARKE NICHT DEFINIERT. CHAPTER 5 - MAINTENANCE AND ADJUSTMENT.....................................................27 5-1. THERMAL PRINT HEAD CLEANING ..........................................................................................................27 5-2. THERMAL PRINT HEAD BALANCE ADJUSTMENT ......................................................................................27 5-3. PRINT LINE ADJUSTMENT.......................................................................................................................28 5-4. ADJUST THE CUTTER .............................................................................................................................28 5-5. TROUBLESHOOTING ...............................................................................................................................29 -3- Chapter 1 - Label Printer 1-1. Introduction The OD5 is a desktop thermal transfer / direct thermal label printer. With plastic outer casing, the OD5 is designed to be a lightweight and an economic printer for large variety of printing requirement. Its features are as follows: u u u u u u u u u Direct Thermal and Thermal Transfer Printing Mode Print head density of 8 dots per mm (203 dpi) Memory for label, graphics, and fonts download (approximately 500KB) Optional Real Time Clock for time recording and tracking Internal 5” (125mm) label roll capacity and 300M (Max O.D. 64mm) ribbon length (0.5” core size) Standard 2MB RAM for Maximum 68” print length Standard stripper module for labels Optional cutter for ticketing or receipt printing applications Free Bundle of label editing software. 1-2. Printer Models 1-3. Printer Accessories After unpacking, please check the accessories that come with the package, and store them appropriately. (1) (4) (7) (10) Barcode Printer Parallel Port Cable Empty Roll Core Quick Start Guide (2) (5) (8) (11) Power Cables (220V) Label Roll Core Label Roll Sample Product CD (3) (6) (9) Switching Power Adapter Ribbon Shaft (2pcs) Ribbon Roll Sample * If a different power supply is used with the printer which has caused damages to the printer itself, then this is not covered as part of the product warranty. -4- 1-4. General Specifications Model Name OD5 Resolution 203 dpi (8 dot/mm) Print Mode Thermal Transfer / Direct Thermal CPU 16 Bit Sensor Location Moveable, center aligned Sensor Type Reflective Sensor Detection Type: Label gap, black mark, and punch hole sensing. Detection: Label length auto sensing and / or program command setting Print Speed 2~4 IPS Standard Print Length Min. 12mm (0.47”); Max. 1727mm (68”) Print Width 104mm (4.10") Media Label Roll OD: Max. 127mm (5”) Core Diameter: 0.5”,1”, 1.5”, 3” Width: 25mm (1 “) ~ 118mm (4.65”) Thickness: 0.06~0.3mm (0.0025”~0.012”) Ribbon Length: 300M (981 ft) Max. ribbon roll OD: 64mm (2.52 “) Type: transfer ribbons (wax, wax/resin, resin) in widths of 30mm to 110mm (1.88” to 4.33”) Core Inner Diameter: 0.5” Printer Language EPL2 ;Firmware Downloadable Software / Driver Application: Seagull Bartender Driver: Seagull OPAL OD DLL & Driver: Microsoft Windows 95, 98, Me, NT 4.0, 2000 and XP Resident Fonts 5 resident alphanumeric fonts (included OCR A & B) those are expandable 8 times horizontally and vertically. All fonts in 4 directions rotation. 6,7,10,12,24,pts Image Handling PCX, Barcode Code 39, Code 93, Code 128 (subset A, B, C), UCC/EAN-128 K-Mart, UCC/EAN-128, UPC A / E (add on 2 & 5), I 2 of 5, I 2 of 5 with Shipping Bearer Bars, EAN 8 / 13 (add on 2 & 5), Codabar, Postnet, EAN 128, DUN 14, MaxiCode, PDF417 & Datamatrix code Interface Serial , Parallel, USB Interface Transmission Baud rate 4800 ~ 38400, XON/XOFF, DSR/DTR Memory DRAM: 2MB, FLASH: 1MB LED Display LED * 2, Bi-Color Function Key * 1,FEED Power Auto Switching 100/240VAC, 50/60 Hz Environment Operation: 40°F to 104°F (5°C to 40°C) Storage: -40°F to 122°F (-20°C to 50°C) Humidity Operation: 30-85%, non-condensing. Free air. Storage: 10-90%, non-condensing. Free air. Cert. Approval CE Printer Dimension Length: 285mm (11.2”) Height: 171mm (6.8”) Width: 226mm (8.9”) Weight: Options 2.72Kg Rotary Cutter Module 1MB Flash Expansion Card + RTC (Real Time Clock) 2 MB Flash Expansion Card + RTC (Real Time Clock) Internal Ethernet Adapter Card Specifications are subject to change without notice. -5- 1-5. Communication Interface Parallel Interface : Parallel cable compatible with IBM PC : See below Interface cable Pin out PIN NO. 1 2-9 10 11 12 13 14 15 16 17 18 19-30 31 32 33 34-35 36 FUNCTION /Strobe Data 0-7 /Acknowledge Busy /Paper empty /Select /Auto-Linefeed N/C Signal Gnd Chasis Gnd +5V,max 500mA Signal Gnd /Initialize /Error Signal Ground N/C /Select-in TRANSMITTER host / printer host printer printer printer printer host / printer host host / printer printer host / printer Serial Interface Serial Default Setting : 9600 baud rate, no parity, 8 data bits, 1 stop bit, XON/XOFF protocol and RTS/CTS RS232 HOUSING (9-pin to 9-pin) DB9 SOCKET --1 RXD 2 TXD 3 DTR 4 GND 5 DSR 6 RTS 7 CTS 8 RI 9 PC 1 2 3 4 5 6 7 8 9 DB9 PLUG +5V,max 500mA TXD RXD DSR GND DTR N/C RTS N/C PRINTER NOTE: The total voltage output from parallel port and serial port altogether can not exceed 500mA. USB Interface Connector Type : Type B PIN NO. 1 2 3 4 FUNCTION USBVCC D- D+ GND -6- 1-6. Printer Parts Please use the following diagrams to identify each printer part. 1 Cover Open Button 11 LED Light (Ready) 21 Power Socket 2 Top Cover 12 LED Light (Status) 22 USB Port 3 Label Roll Core 13 FEED Key 23 Parallel Port 4 Ribbon Rewind Wheel 14 Print Line Adj. Gear 24 Serial Port 5 15 Ribbon Supply Shaft 25 Ethernet Socket (Option) 16 Label Guide 26 Fan-Fold Label Insert 7 Print Mechanism Ribbon Rewind Shaft + Empty Ribbon Take Up Core Locking Tenon (left/right) 17 Label Sensor 8 Stripper Module 18 Platen Roller 6 9 Memory Card Cover Print Head Pressure Adj. 10 Screw (left/right) 19 PS2 Socket 20 Power Switch -7- Chapter 2 - Printer Installation This printer model has the following print modes: Thermal Transfer (TT): When printing, ribbon must be installed to transfer the print contents onto the media. Direct Thermal (DT): When printing, no ribbon is necessary; it only requires direct thermal media. 2-1. Label Installation 1. Open the top cover by pressing the Cover Open Buttons on both sides. 2. Place the label roll onto the Label Roll Core. 3. Loosen and lift the upper print mechanism by pressing the locking tenons. 4. Feed the label through the two Label Guides to the Tear-off Bar. 5. Align the label guides to the label edge. 6. Close the upper print mechanism from the top to finish label installation. -8- 2-2. Ribbon Installation 1. Open the top cover by pressing the Cover Open Buttons on both sides. 2. Loosen and then lift the upper print mechanism by pressing the locking tenons. 3. Take out the ribbon supply shaft and rewind shaft. 4. Place the new ribbon roll onto the ribbon supply shaft. 5. Feed the ribbon from the Ribbon Supply Shaft under the Print Head. 6. Wrap the ribbon around the Ribbon Shaft and stick the ribbon onto the Empty Ribbon Roll Core. 7. Firmly close the upper print mechanism. -9- 2-3. Label Roll Core Installation Instruction (A) 1” roll core installation instruction (B) 1.5” roll core installation instruction (C) 3” roll core installation instruction - 10 - 2-4. Card / Hang tags Installation When installing cord tags, the tag hole must align with the sensor arrow (as indicated in Photo 1), then use the Label Guide to secure the tags. Tag hole position Sensor Detection Position 2-5. Stripper Installation 1. Open the top cover by pressing the Cover Open Buttons on both sides. 2. Flip to open the stripper module. - 11 - (Photo 1) 3. Peel off the first label, and feed the liner through the roller and the peel off bracket. 4. Pull to level the label. 5. Flip to close the stripper module. 6. Close the print mechanism, and then press the FEED key. - 12 - 2-6. Stripper Installation Diagram LABEL LINER LABEL LINER - 13 - 2-9. PC Connection 1. 2. 3. 4. Please make sure the printer is powered off. Take the power cable, plug the cable switch to the power socket, and then connect the other end of the cable to the printer power socket. Connect the cable to the parallel port on the printer and on the PC. Power on the printer. The LED light (Ready) should turn green when power is on. Remark: If you wish to connect with an USB interface, please install the USB driver first. - 14 - Chapter 3 - Options Installation 3-1. Cutter Parts 27 Cutter Module 28 Screw (TAP 3*8) x 2pcs (Note 1) Please power off the printer before installing the cutter module. (Note 2) Do not cut self-adhesive labels! The traces of adhesive will pollute the rotary knife and impair safe operation! The service life of the 2 cutter is 500,000 cuts with 160g/m paper weight 2 and 250,000 cuts with 200g/m paper weight (Note 3) Max.paper cutting width: 116mm [Suggestion]: When installing the cutter module, set the stop Position to 29 in your driver. The E value is 29. 3-2. Cutter Installation 1. Open the top cover by pressing the Cover Open Buttons on both sides. 2. Flip to open the stripper module. - 15 - 3. Hold the stripper module and loose the screws. 4. Lift/take off the stripper module. 5. Open the mechanism by pressing the Locking Tenon, plug in the cable connector of the cutter module (26) onto the switchboard socket. Note: There are 2 sockets on the converting boards (one is for stripper installation, another is for cutter installation), before plug the connector into socket, please check the pin first. 6. Clip in the right side of the cutter module (26) first, and then secure the left side. 7. Flip the cutter module (26) down to open the cutter. Note: Please refer to photo (A). - 16 - (A) 8. Hold the cutter module and lock it with the two side screws (27). 9. After the screws are locked, flip close the cutter module. 10. Close the mechanism to complete the cutter module installation. - 17 - 3-3. Extended Memory Parts 28 29 Extended Memory Card PCB Pillar x 2pcs [NOTE]: Please power off the printer before installing the extended memory. - 18 - 3-4. Extended Memory Installation 1. Open the top cover by pressing the Cover Open Buttons on both sides. 2. Take off the media roll spindle. Open and remove the plastic cover on the inner base. 3. Secure the PCB pillar onto the main board. - 19 - 4. Check the pins where the memory is to be connected to, then plug the memory card onto the main board. Note: Please make sure the aperture on the connector and the pins match, otherwise when too much force is applied onto the memory card, there’s a possibility that the pins may get damaged. 5. Close the plastic memory cover. - 20 - 4. Control Panel 4-1. LED Status LED colour READY Green STATUS READY STATUS Red (flashing) Orange READY Orange (flashing) STATUS Orange READY Green (flashing) STATUS Orange READY Red (flashing) STATUS Red READY Orange (flashing) STATUS Red Beep Status 1 Normal Status 3 Selftest Ready for operation Printer prints Selftest Label, point 4.3.2 1 Auto Sensing Printer is in selfrecognition Mode, point Mode 4.3.4 1 Dump Mode Printer is in Dump-Mode, point 4.3.3 1 1 Direct Thermal (DT) Mode Thermal Transfer (TT) Mode READY STATUS Description Printer is in Direct Thermal Mode (TD), Punkt 4.3.5 Printer is in Thermal Transfer Mode (TT), Punkt 4.3.5 Printer downloads Firmware Red (flashing) - 21 - 4-3. Operation With the OD5 all important functions can be activated or alternatively completed with a certain key combination. For this you have to switch off the printer. Afterwards you keep the FEED key pressed and switch the printer on. The LED' s will now start to flash. If you release the FEED key, the function is activated, which is indicated with the LED' s. In order to select another function, you have to start this procedure again right from the beginning. You can find the postition of the FEED under point 1.6 (position 13). The individual functions will be explained individually in the following. The functions of the FEED keys at a glance: 4-3-1. FEED key If the FEED key is pressed, the printer transports the printer material to the next print position. During printing of continuous material, pressing the FEED key leads to the fact that the pressure material up to a certain length is ejected. However, if label material is printed, an individual label is ejected when pressing the FEED key. If the label length is not correct, please perform the automatic recognition of the label length (see 4-5). - 22 - 4-3-2. Selftest Label The self check function makes it easier for the user to find out if the the printer works correctly. In this mode the printer prints out a self check side with each press on the FEED key. In order to stop the self check during the procedure, please switch off the printer. In order to start the self check mode, please proceed as follows: 1. Switch off the printer. 2. Switch on the printer with pressed FEED key. As soon as you hear three audio signals, the READY LED flashes red and the STATUS LED shines orange, the printer changes into the self check mode. 3. Release the FEED key now. If the printer functions correctly, it’ll print out the following document after approximately one second: Model, version (printhead, resolution) Firmware version, Checksum of the firmware (06AB) Serial settings: 9600, no, 8 Bit, 1 Stopbit, XON/XOFF Printhead test Cash-memory for print jobs Available memory for fonts, graphics and sizes Font (Standard 850) Printing speed Label Width (640dot / 8dot = 80mm) Label Length (809dot / 8dot = 101,1mm) Label Gap (23dot / 8dot = 2,9mm) Print Mode: Thermal Transfer or Direct Thermal Label Sensor: on/off (recognize Label: ok/not ok) The document printed out with the self check informs about the internal settings of the printer. - 23 - 4-3-3. Hexdump Mode If label settings and the printed result do not match, please check whether any disturbances arose during the data communication between printers and PC with the assistance of the Hexdump mode. If the printer receives for example eight instructions, but doesn’t perform these instructions, please print out the instructions only. That’s how you can assess whether the printer recieved the instructions correctly. In order to change to the Hexdump mode, please proceed as follows: 1. Switch off the printer. Press the FEED key and keep it pressed. 2. Switch on the printer with pressed FEED key. As soon as you hear three audio signals, the READY LED flashes green and the STATUS LED shines orange, the printer changes into the Hexdump mode. Release the FEED key now. 3. The printer will now print „DUMP MODE BEGIN” automatically. This means that the printer is in the Hexdump mode. 4. Send the incorrectly performed print job to the printer again. The data will now be printed out Hexdump mode. in the 5. Examine the print out whether the data were transferred correctly. 6. Press the FEED key in order to leave the Hexdump mode. As a confirmation, the printer will print „OUT OF DUMP MODE automatically “. The printer will now be in the standard mode again. comment: Alternatively the Hexdump mode can be terminated by switching off the printer. 4-3-4. Automatic identification of the label length When using paper with control marks (Black Mark) or label gaps (GAP) the printer is able to recognize the label length automatically with the assistance of the function „automatic identification“, and adjusts itself automatically to the length. So the printer can specify the label length without previous defaults. 1. Please check whether the sensor is in the correct position. 2. Switch off the printer. Press the FEED key and keep it pressed. 3. Switch on the printer with pressed FEED key. As soon as you hear three audio signals, the READY LED shines orange and start to flash and the STATUS LED shines orange too. The printer changes into the Identification Mode. Release the FEED key now. The printer will now recognize the label length automatically and adjust itself to this length. - 24 - 4-3-5. Switching from Direct Thermal to Thermal Transfer Mode 1. Switch off the printer. Press the FEED key and keep it pressed. 2. Switch on the printer with pressed FEED key. As soon as you hear three audio signals, the READY LED flashes red and the STATUS LED shines red. The printer changes into the Direct Thermal Mode (DT). Release the FEED key now. The printer prints automatically the message „Now is DT mode” on the label. This means that the printer is in the Direct Thermal Mode. 3. Switch on the printer with pressed FEED key. As soon as you hear three audio signals, the READY LED flashes orange and the STATUS LED shines red. The printer changes into the Thermal Transfer Mode (TTR). Release the FEED key now. The printer prints automatically the message „Now is TTR mode” on the label. This means that the printer is in the Thermal Transfer Mode. 4-3-6. Printer Initialization (first steps) If you use the printer for the first time you should proceed after the following operational sequence: 1.) Unpack your printer and check the completeness of the scope of delivery. (Users guide: Point 1.3) 2.) Insert your ribbon optionally. (Users guide: Point 2.1) 3.) Insert your label material. (Users guide: Point 2.2) 4.) Position the label sensor in such a way that your labels will be identified. (Users guide: Pointt 2.4) 5.) Connect the printer with your computer. (Users guide: Point 2.9) 6.) Now you should perform the automatic identification. (Users guide: Point 4.1) 7.) Check the settings that you find on the printed self check label (Users guide: Point 4.2) 8.) Install the printer driver (when using USB the USB driver has to be installed first). (Users guide: OD5 Ethernet Installation guide, USB driver Installation guide) 9.) Set the printer settings of the printer driver suiting to your label. - 25 - 4-3-7. Error Messages LED Message LED Display Ready Status Audio Signal Description Solution Print head is opened Red 2 x 4 Audio The printer mechanism is not closed Signals correctly. Open the printer mechanism and close it again. Entering the Cooling Process Red - Falls the temperature the printer changes automatically again into the readiness mode. Out of ribbon or check ribbon sensor Out of media or check media gap sensor High temperature at the print head. The ribbon is not inserted. The printer announces an error. Guarantee that the printer is in the Direct Thermal Mode. Red 2 x 3 Audio Signals The ribbon is used up and/or the ribbon role owners does not move. Paper cannot be identified. Red 2 x 2 Audio Signals Insert a new ribbon. Guarantee that the label sensor is in the right position. If the sensor does not recognize the paper, accomplish the automatic recognition mode again. Insert a new label role. Paper is used up. Check paper setting Red 2 x 2 Audio Unnormal paper feed Signals Command is not recognized Red 2 x 2 Audio Wrong instruction; the printer prints Signals “Command is not recognized.” Memory is full Red 2 x 2 Audio The memory is full; the printer prints Signals “Memory full.” Filename can not be found Red 2 x 2 Audio The file can not be found; the printer Signals printst “Filename can not be found.” Filename is repeated Red Possible reasons: Trailer or paper is into the gap behind the paper feed, the sensor can not recognize the control marks or paper is missing. Syntax error: The printer command language contains errors. Delete redundant data or install a memory expansion. Use the instruction “~X4” to print all files. Examine then whether the files exist and whether the names are correct. The file name is repeated ; the printer 2 x 2 Audio prints “Filename is repeated.” Change the file name and reload Signals the file again. - 26 - Chapter 5 - Maintenance and Adjustment 5-1. Thermal Print Head Cleaning Unclear printouts (some parts unable to print) may be caused by dusty print head, ribbon stain, or label liner glue, therefore when printing, it’s necessary to keep the top cover closed. Also, check and prevent paper/label from being stained or dusty to ensure print quality and to prolong the print head life. Print head cleaning instructions are as follows: 1. 2. 3. 4. 5. Power-off the printer. Open top cover. Take out the ribbon. Open the print head by pressing the locking tenons. If on the print head (see yellow arrow) there’s label pieces or other stain, please use a soft cloth with industrial use alcohol to wipe away the stain. Note: 1. Weekly cleaning on the print head is recommended. 2. Please clean the print head with the cleaning card that comes with the printer. Recommend: Usage of a cleanningset as follows 5-2. Thermal Print Head Balance Adjustment When printing with different label materials or using different ribbon types, unbalanced print quality may occur due to the media material differences, thus it’s necessary to adjust the Thermal Print Head pressure. 1. Open top cover. 2. Take out the ribbon. 3. Turning the print head adjustment screws slightly by Philips screwdriver to increase or decrease print head pressure. + - 27 - - + - 5-3. Print Line Adjustment Use print head adjusting gear to adjust the contacting surface between print head and label. To get better printing balance and quality. 1. When turning print head adjusting gear counterclockwise (as arrow 1 shows), print head would move in a direction where arrow A is. 2. When turning print head adjusting gear clockwise (as arrow 2 shows), print head would move in a direction where arrow B is. 5-4. Adjust the cutter 1. A cutter-adjusting hole is present on both sides (where A is pointing to). 2. The cutter will not function properly if there is a paper jam. Turn the power off and use a #M3 hexagon wrench inserted into hole “A” and open the cutter from right to left. 3. Power on the printer after clearing the paper jam, the cutter will return to the correct position automatically. Note: The label / paper used for cutting is suggested to be at least 30mm in height. - 28 - 5-5. Troubleshooting Problem Power on the printer, but the LED u does not light up LED light turns red (power/status) u after printing stops u u Check for software setting or program command errors Replace with suitable label or ribbon Check if label or ribbon is all out Check if label is jammed/tangled up Check if mechanism is closed (Thermal Print Head not positioned correctly) Check if sensor is blocked by paper/label Check for abnormal cutter function or of no actions (if cutter is installed) Check if label is placed upside down or if label is not suitable for the application Select the correct printer driver Select the correct label and print type Clean the label jam, and if label is stuck on Thermal Print Head, please remove it by using soft cloth with alcohol. Check if label or ribbon is stuck on the Thermal Print Head Check if application software has errors Check if start position setting has errors Check if ribbon has wrinkles Check if ribbon supply shaft is creating friction with the platen roller. If the platen roller needs to be replaced, please contact your reseller for more information Check if power supply is correct Check if Thermal Print Head is stained or dusted Use internal command “~T” to check Thermal Print Head can print completely Check the media quality Check if sensor is covered by paper or dust Check if liner is suitable for use, please contact reseller for more information Check if label roll edge is aligned with Label Width Guide Check if error occurs on label height setting Check is sensor is covered by dust Check print darkness setting Check if Thermal Print Head is covered with glue or stain Check if label is set up straight u Check whether label thickness exceeds 0.2mm u u u u u Printing started, but nothing was printed on the label u u u When printing, label is jammed/tangled up When printing, only part of the contents were printed u u u u u u u When printing, part of the label wasn’t printed completely u u u Printout not in desired position u u u When printing, page skipping occurs Unclear printout When using cutter, label wasn’t cut straight When using cutter, label wasn’t cut successfully When using cutter, label couldn’t feed or abnormal cutting occurs When using stripper, abnormal function occurs Recommended Solution Check the power connector u u u u u u u u Check if cutter is installed properly Check if Paper Feed Rods are sticky Check if stripper sensor is covered with dust Check if label is installed properly Note: If further problems shall occur, please contact your distributor for more information. - 29 -