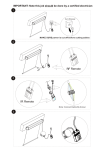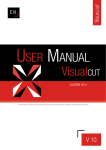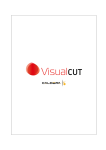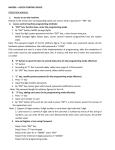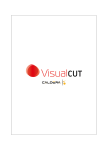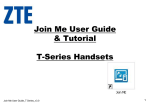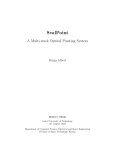Download Step 1: Launch the Print module to setup the cutting settings
Transcript
Step 1: Launch the Print module to setup the cutting settings. (Please refer to the complete user manual from Caldera website for the use of the Print module.) Step 2: Open Page Setup window, go to Cutting tab and check Enable Cutting Contour box. Step 3: Select the model you want to use from the Cutter drop down list. Step 4: Click “Edit…” to adjust the setting. Cut: activate or deactivate the creation of the cut file for the selected contour. Print: activate or deactivate the contour print. Offset: change the cut vector by moving it inside (negative offset) or outside (positive offset) the current cutting path. Step 5: When setting is done, the print can be launched. Then Click “Cut…” button or double‐click the cutter in the Applications list to launch the VisualCUT module from the Spooler. Step 6: When VisualCUT has been launched from the Caldera Spooler, the corresponding job is automatically selected in the jobs queue. Step 7: Use “Clean done” or “Delete” to remove all jobs or selected job from the list. The user can change the path where VisualCUT will check for new jobs. Step 8: Adjust Opacity scroll bar to preview image opacity. Use the two cut orientation buttons to change the jobs orientation in the cutter. Step p 9: Set the connection type e that is used. Step p 10: Define th he positioning of the cutter.. Step p 11: Determin ne which cut h has to be donee for a specific contour type e. Step p 12: Select thee contour job you want to llaunch. Step p 13: Click Cut to start registtration marks detecting and d job cutting.