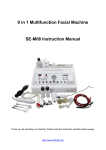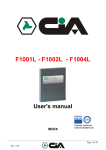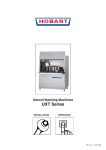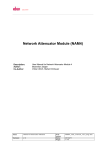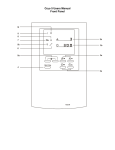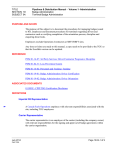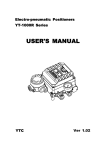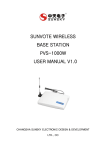Download COMSEN MARINA CONTROL USER MANUAL
Transcript
COMSEN MARINA CONTROL USER MANUAL Comsen MARINA Control User Manual V1.0 1 TABLE OF CONTENTS 1. INTRODUCTION............................................................................ 3 2. SYSTEM REQUIREMENTS........................................................... 4 3. SOFTWARE PROFILE................................................................... 5 4. WORKING WITH COMSEN MARINA CONTROL.......................... 6 Comsen MARINA Control User Manual V1.0 2 INTRODUCTION This User Guide provides clear and concise information on how to use the Comsen Marina Control (CMC) software. Its purpose is to show the user how to use the software effectively in the shortest possible time. Guided steps in managing the many and varied functions are provided. Included are detailed descriptions and illustrations of the different options presented. Answers and solutions to the most common problems that may arise are easy to find. The user will be able to use the application efficiently using this tool. The User guide ensures that your Remote Management Utility management system is working optimally for your marina. Comsen MARINA Control User Manual V1.0 3 SYSTEM REQUIREMENTS The Comsen Marina Control software is web based and runs on all standard web browsers on computer platforms such as Windows, MacOS and Linux. The Comsen Control Server module is networked into your local system using a standard network cable connected to a local computer or network router. Comsen MARINA Control User Manual V1.0 4 SOFTWARE PROFILE WHAT IS COMSEN MARINA CONTROL? Comsen Marina Control (CMC) is the management software that comes with the Comsen Control Remote Utilities Management (CCRUM) system used to control and meter utilities such as energy and water. Utilising the software, you control and manage the data CMC provides remotely. The application is installed on the Consen Server module and linked to the Marina's control centre network allowing the operation and management of each and every berth remotely. THE BENIFITS CMC PROVIDES? Utilising the CCRUM System and CMC software the user has total management of each berth of the marina. This gives you effective control over all services provided with complete information of incidents and alarms that occur. The software's graphical interface is customised with the installation of either an aerial photograph or suitable graphical layout of each marina which facilitates management tasks. CMC lets you know the exact consumption of water and energy utilities at each berth in real time. All berth utilities and lighting can be enabled or disabled directly from the Marina control centre. CMC also supplies instant information on notifications, alerts and detection of vessels in their docking point. CMC can allow the Marina to provide its users with the ability to activate and deactivate their own berth utilities and lighting and view their consumption and alerts using an App installed on their smartphone or tablet. This service when offered by the Marina improves customer satisfaction. Other interesting features in which CMC improves process control and integrated management of the port are: • Management of prepaid utilities • Detects presence of the vessel in the berth • Creating graphs and consumption statistics • Scheduling management of lighting • Integration with other vendors software programs is possible using the professional API interface available • Ease of management differentiation of port berths by dock locations, vessel lengths or defined groups of customers • Price management of utilities. Comsen MARINA Control User Manual V1.0 5 WORKING WITH COMSEN MARINA CONTROL The following pages is a detailed explanation on how to use CMC effectively. It has been divided into the different sections of CMC functionalities: 1. Starting CMC.................................................................................................... 7 2. Berth symbol explanation.................................................................................. 9 3. Selecting one or more berths............................................................................ 11 4. Changing berth Information............................................................................... 14 5. Utility activation or deactivation......................................................................... 15 6. User management............................................................................................. 16 7. Prepayment management................................................................................. 17 8. Lighting control.................................................................................................. 19 9. Changing the access Password........................................................................ 21 10. Changing the Interface appearance................................................................ 22 11. Maintenance - controller detection................................................................... 23 12. Control of Indicator monitoring......................................................................... 24 13. Creating Setup Report..................................................................................... 26 14. Generating Consumption Graphs.................................................................... 27 15. Commands and Notifications........................................................................... 29 16. Logout and close CMC..................................................................................... 31 Comsen MARINA Control User Manual V1.0 6 1. Starting CMC. When you start the CMC program the Home login screen is displayed: To access the control functions click the “Log In” option below the page header. This displays the “Access Panel”, where you must enter your user name and password: Then click the Access button. If the data entered is correct, the main application screen will appear: Comsen MARINA Control User Manual V1.0 7 The main screen is divided into several sections: In the middle is the aerial or Map view displaying all available berths of the Marina. This display can also be changed to the Matrix view where all the berths are displayed sorted by their berth identification number. On the left at the top of the screen are the map Navigation Control Buttons. These allow the map navigation by zooming in and out, moving up or down and left or right to display the map in the desired view. The map can also be dragged by moving the mouse with the left button pressed and zoomed in and out by turning the mouse wheel. On the right of the screen is the Right panel that allows interaction with the application. This panel is used for selecting the Map or Matrix views and also displays all commands sent and notifications received by the CCRUM. The Top panel is displayed in the top middle of screen. Selecting the various icons of this panel allows control of the global functions of CMC described further in this manual. This panel changes appearance when a berth is selected. Comsen MARINA Control User Manual V1.0 8 2. Berth symbol explanation. Each berth point displays information about its current status. Different coloured symbols represent the current state of each berth. a) INDICATORS OF THE STATE OF BERTH Normal If everything is functional and vessels with the CCRUM Locator is docked its berth status is Normal. In this case a white vessel symbol will be seen: Absent If everything is functional and a vessel is fitted with the CCRUM Locator, when the vessel is not docked its berth status is Absent. In this case the symbol is displayed as an outline: Berth without coverage If the system fails to detect the berths CCRUM controller the berth status is deemed unreachable or Berth without coverage. In this case the system creates an alarm to report the status in Notifications tab of the Right panel and shows a yellow vessel in the position. Comsen MARINA Control User Manual V1.0 9 Protections Off (Circuit breaker) If the berths circuit breaker is switched off or trips the berth status is deemed Protections Off. In this case the system creates an alarm to report the alarm in Notifications tab of the Right panel and shows a red vessel in the position. b) INDICATORS POWER AND WATER UTILITIES Each berth indicates the status of the power and water utilities at all times by displaying icons over the vessel symbol. This icons changes colour as the supply status changes: = Berth power supply is Active = Berth power supply is Inactive = Berth water supply is Active = Berth water supply is Inactive. Comsen MARINA Control User Manual V1.0 10 3. Selecting one or more berths. Berth selection is indicated by an outline surrounding the berth symbol. Berth selection can be achieved in several different ways: a) SELECT USING AERIAL MAP VIEW OF THE MARINA. From the aerial map view simply mouse-hover over symbol of the desired berth and click the left-button to select that berth. Click the lowest button on the map Navigation Control Button menu to allow multiple berths to be selected. Drag the mouse over the map area with the left button pressed to select multiply berths Click the Navigation Control Button again to return to map navigation mode. b) SELECT USING MATRIX VIEW OF THE BERTHS. Click the Matrix button in the Right Panel to display the berths in a sequentially numbered list starting from the first berth. Hover over the desired berth symbol and click the left mouse button to select that berth. In the example below berth #32 is selected. Drag the mouse over the matrix area with the left button pressed to select multiply berths. Click the Map button in the right panel to return the aerial map view. Comsen MARINA Control User Manual V1.0 11 c) SELECT BERTH USING GROUP IN TOP PANEL. An icon called Group is shown in the top panel: Clicking on this icon will open a new window titled Select. This allows one or more berths to be selected depending on the characteristics of berth or vessel. In the Select window there are various tabs which can be selected. Each tab offers a dropdown menu from which the options can be selected. Single: allows the selection of one berth by entering the berth number in the input box or selecting from the drop down list. Dock: allows the selection of all berths assigned to a designated docking area in the marina. Length: allows selection of all berths that have the selected length. For this option to be viable vessel lengths need to be entered at initial setup. Group: allows selection of all berths of the same group. Groups can setup according to the marinas individual needs. Type: allows selecting of berths designated as transient or non transient All: allows selection of all berths at the marina. Comsen MARINA Control User Manual V1.0 12 Clicking select will close the window and show the aerial map view of the marina with the selected berths indicated by outline around the berth symbol as shown below. Comsen MARINA Control User Manual V1.0 13 4. Changing berth Information. When a new vessel is assigned to a berth the berth information can be changed to reflect correct details of the new vessel. Select the docking point to be modified, as discribed in Section 3 above. Once selected the top menu changes to show the details of the selected berth. Click on the Information icon (indicated on the bottom row, left). The information window appears which has two selectable tabs, General and Information. General Tab. The desired information can be entered by clicking on the drop down menu for each item and selecting the appropriate item. Location Tab. Set the Status to ON to inform the system that a CCRUM Locator module is installed in the vessel at the selected berth. Supplies auto management ON indicates that the utilities will be automatically activated when the CCRUM Locator is detected and off when not. Comsen MARINA Control User Manual V1.0 14 5. Utility activation or deactivation. Utilities at each berth can be activated or deactivated at any time. Select the desired berth as described in section 3 above. Once selected the top menu changes to show the selected berth information. Water consumption and control. Description: - The water droplet is coloured blue when supply is activated and grey when deactivated The counter displays the current water meter reading On: when clicked activates the water supply Off: when clicked deactivates the water supply. Power consumption and control. Description: - The power plug is coloured yellow when supply is activated and grey when deactivated The counter displays the current power meter reading On: when clicked activates the power supply Off: when clicked deactivates the power supply. Power and water control. Description: On: when clicked activates both the water and power supply Off: when clicked deactivates both the water and power supply. Comsen MARINA Control User Manual V1.0 15 6. User management control. CCRUM allows berth users to control their own supply via the CC Berth app when installed on their smartphone or tablet. User management activates this function and controls what features the user can access. To use this function select the desired berth and then click the User icon from the top menu as indicated below: The following window appears: - Control ON / OFF: This determines if the user of a berth can control the berth using the CC Berth app. When control is on the User icon to the right turns green and is red when off - Password: Used to set password for user access control - Actuation: Allows the user to activate the water and power utilities - Supplies Graph: Allows the user the generate a graph of their utilities usage - User Notifications: Sets the notifications that the user will receive. Once you have selected the desired settings, click Accept. Comsen MARINA Control User Manual V1.0 16 7. Prepayment management. CMC allows independent control for prepaid management at each berth. To use this function select the desired berth and then click the User icon from the top menu as indicated below: The Prepayment window allows management of the berth prepayment utilities. It has two selectable tabs Prepayment and Supplies prices: Prepayment Tab: - Payment ON/OFF: enables or disables the prepayment facility - Associate Supplies: selects which utilities apply to prepaid amount - Reload Amount: Enter the amount of prepayment paid - Prepaid Left ($): Select for the user receives a notification of much prepayment remains - Warning Threshold ($): Sets the threshold of prepayment amount before the user receives a PrePaid Left notification. Comsen MARINA Control User Manual V1.0 17 Supplies prices: - Water Tariff ($/m3): Sets the tariff in dollars for a cubic metre of water (1000L) - Electricity Price ($/Kwh): Sets the price in dollars for 1 kilowatt hour of electricity. Comsen MARINA Control User Manual V1.0 18 8. Lighting control. CMC allows extensive control of courtesy lighting. To use this function select the desired berth and select the courtesy lighting control icon: The Lighting control windows allows control of the courtesy lighting via three tabs Manual, Auto and Solar: Manual Tab: With manual lighting control the courtesy lighting can be switched ON or OFF at any time. Auto Tab: With Auto Lighting control the system will switch the courtesy lighting ON and OFF at the selected times on the selected days. Comsen MARINA Control User Manual V1.0 19 Solar Tab: With Solar lighting selected the courtesy lighting will be operated by the solar control if installed. When the desired lighting control is selected click the Accept button on the bottom of the window and a confirmation widow is displayed. Click OK on the confirmation window to complete the desired action. Comsen MARINA Control User Manual V1.0 20 9. Changing the access Password. The password for the application is assigned in the initial installation. To change the password select the password icon from the top menu when no berth is selected: When selected the Password window is displayed: For the password change to be successful you must enter the previous password first. Then enter new password and to avoid errors re-enter the password. Then click the Set Password button to register the change in the database. The new password is now required the next time CMC is started. Comsen MARINA Control User Manual V1.0 21 10. Changing the Interface appearance. The appearance of the screen interface can be changed to one of 24 preset themes. Select the interface icon from the top menu when no berth is selected: When selected the interface window is displayed: Select the drop down menu and scroll through the available themes. When the desired theme is located select that theme by clicking on it. Click the Close button to close the window and application screen will be displayed using the theme selected. Comsen MARINA Control User Manual V1.0 22 11. Maintenance - controller detection. The maintenance option allows global detection of all CCRUM controllers. Select the maintenance icon from the top menu when no berth is selected: When selected the maintenance window is displayed: To initiate the detection process click the Detect Control Units button. The maintenance window will close and the system will start the process. The command will become visible under the Command tab in the right panel. Clicking on the command will display the detection details: Comsen MARINA Control User Manual V1.0 23 12. Control of Indicator monitoring. The CCM system can be set to monitor the systems water and power supply indications for each berth. Select the indicator icon from the top menu with the desired berth selected: When selected the Indicator monitoring window is displayed: The window has Energy and Water tabs that allow control of monitoring for each supply. Click on either tab to configure the desired monitoring setting. Both tabs are identical in appearance except the Energy tab value is in Wh (watt hours) and the Water tab value is L (litres). When monitoring is set to OFF the options are greyed out. When monitoring is set to ON the options become available as displayed below: Comsen MARINA Control User Manual V1.0 24 The first row selects activation threshold value for monitoring and the time interval of the monitoring. The threshold fields are: - Absolute value Difference Above in watt/hours or litres Below value in watt/hours or litres Interval that monitoring is carried out. The second row selects the Activation period that monitoring is carried out. The activation fields are: - Always Interval with a user defined begin and end time. Comsen MARINA Control User Manual V1.0 25 13. Creating Setup Report. The setup of one or more berths can be displayed on the screen and the data can be exported in CSV file format for use outside the application. Select the Setup report icon from the top menu with one or more berths selected: The Setup Report window is opened displaying the current data: - - Number of berth and other information such as dock, length and group are displayed first Energy Supply section displays a brief summary of the supply such as the activation status, meter reading, prepaid tariff, prepaid status and when the last update was made Water Supply section displays a brief summary of the supply such as the activation status, meter reading, prepaid tariff, prepaid status and when the last update was made. If you want to export the report to a file in CSV format, click the Generate CSV button on the bottom of the window and the file will be saved on your computer to the browser downloads folder. Comsen MARINA Control User Manual V1.0 26 14. Generating Consumption Graphs. Graphs of the various supply statistics can be displayed on the screen and the data can be exported in CSV file format for use outside the application. Select the Statistic icon from the top menu with the desired berth selected. The Consumption Graphs setup window is displayed: Energy Use the Consumption graph window to select the following: - Supplies type, Water or Energy Value type, L or m3 (water) or Wh or kWh (energy) Measurement type, Consumption or Meter reading Measurement resolution, minutes to years Kind of representation, Separately or All together Date range, Select either date From or date To fields and the following date and time selection window will be displayed: Comsen MARINA Control User Manual V1.0 27 - Enter the required start year, month, day, hour and minutes for both the From and To date range fields. Once all the appropriate fields are selected click the Generate Graph button that appears on the bottom of the window and a graph of the selected supply is displayed. On the bottom left side of the graph is the CSV button. Selecting the CSV will generate a file with all the statistical data in the download directory of the browser being used. This information can be imported for use in other programs. Comsen MARINA Control User Manual V1.0 28 15. Commands and Notifications. On the right side of the home screen is Selection panel where the Command Tab and Notification Tabs are displayed. Selecting the Command Tab displays all the commands of all operations in the Marina. These commands include courtesy light operations, utilities activation and deactivation and movements of vessels fitted with the CCRUM locator module. Selecting the Tab Notifications displays all alarms and notifications generated by the system. Clicking on any notification will display a window showing the full details of the notification (as shown below). These details include the type of notification, information, warning or alarm along with date and time of the notification, the relevant berth and if the notification has been confirmed. The notification can be validated to show that it has been taken into account by pressing the Validate button on the bottom of the window. Comsen MARINA Control User Manual V1.0 29 The Selection panel includes the option to search the Commands and Notifications by selecting the search button on the bottom of the panel. Once search is selected the appearance of the Selection Panel will change to present several options: To display the desired Commands and Notification select the required date range in the From and To fields. Then select the desired search criteria by checking the appropriate items. Once the desired options are selected, click Accept to display the commands and notifications that meet the selection criteria. Comsen MARINA Control User Manual V1.0 30 16. Logout and close CMC. Once all control and management is completed the application can be closed. Select the User icon in the top right of the screen: Once selected a small window will appear with the user name to the left of the logo. Click on this icon to close the application. There is also the option of leaving the application without logging off by simply closing the browser window in the normal manner. Comsen MARINA Control User Manual V1.0 31