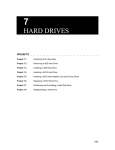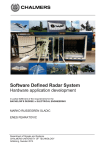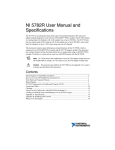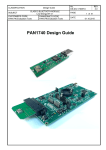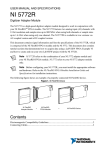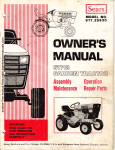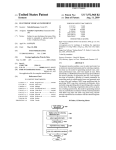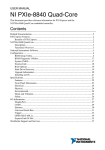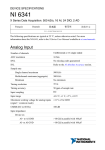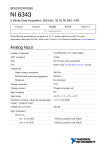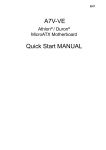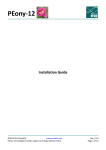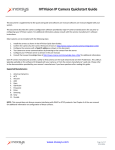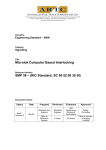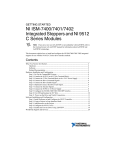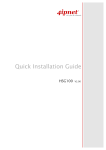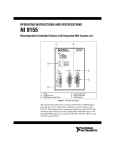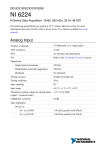Download NI-7935R Getting Started Guide
Transcript
GETTING STARTED GUIDE NI-7935R Controller for FlexRIO™ This document describes how to begin using the NI-7935R. Figure 1. NI-7935R Related Information For information about the device specifications, refer to the NI-7935R Specifications at ni.com/manuals. Contents FlexRIO Documentation........................................................................................................... 2 Safety Guidelines...................................................................................................................... 4 Electromagnetic Compatibility Guidelines............................................................................... 4 Verifying the System Requirements..........................................................................................4 What You Need to Get Started..................................................................................................5 Unpacking the Kit..................................................................................................................... 5 Preparing the Environment....................................................................................................... 6 Wiring Power to the NI-7935R................................................................................................. 6 Powering on the NI-7935R....................................................................................................... 7 STATUS LED....................................................................................................................7 Connecting the NI-7935R to the Host Computer......................................................................8 Installing the FlexRIO Adapter Module................................................................................... 8 Configuring the System in Measurement & Automation Explorer (MAX)............................. 9 Setting a System Password............................................................................................. 10 Installing Software on the NI-7935R...................................................................................... 10 Adding the NI-7935R to a LabVIEW Project.........................................................................11 Adding a FlexRIO Adapter Module to the Target...........................................................11 Programming Options............................................................................................................. 11 Programming with LabVIEW......................................................................................... 12 Text-based Programming................................................................................................ 12 Removing the Adapter Module...............................................................................................12 Troubleshooting the NI-7935R............................................................................................... 12 Why Can't the NI-7935R Communicate with the Network?.......................................... 12 Why Doesn't the Device Appear in MAX?.....................................................................13 Appendix: Front Panel............................................................................................................ 13 NI-7935R Front Panel..................................................................................................... 13 Worldwide Support and Services............................................................................................ 16 Where to Go Next................................................................................................................... 16 FlexRIO Documentation Table 1. FlexRIO Documentation Locations and Descriptions Document Location Description Getting started guide Available from the Start menu for your controller for and at ni.com/manuals. FlexRIO Contains installation instructions for your FlexRIO system. Specifications document for your controller for FlexRIO Available from the Start menu and at ni.com/manuals. Contains specifications for your controller for FlexRIO. Getting started guide for your adapter module Available from the Start menu and at ni.com/manuals. Contains signal information, examples, and CLIP details for your adapter module. Specifications document for your adapter module Available from the Start menu and at ni.com/manuals. Contains specifications for your adapter module. LabVIEW FPGA Module Help Embedded in LabVIEW Help and at ni.com/manuals. Contains information about the basic functionality of the LabVIEW FPGA Module. 2 | ni.com | NI-7935R Getting Started Guide Table 1. FlexRIO Documentation Locations and Descriptions (Continued) Document Location Description Real-Time Module Help Embedded in LabVIEW Help and at ni.com/manuals. Contains information about realtime programming concepts, stepby-step instructions for using LabVIEW with the Real-Time Module, reference information about Real-Time Module VIs and functions, and information about LabVIEW features on real-time operating systems. FlexRIO Help Available from the Start menu and at ni.com/manuals. Contains information about the FPGA module front panel connectors and I/O, controller for FlexRIO front panel connectors and I/O, programming instructions, and adapter module component-level IP (CLIP). FlexRIO Adapter Available from the Start menu at Module Development Start»All Programs»National Kit User Manual Instruments»NI FlexRIO»NI FlexRIO Adapter Module Development Kit» Documentation. Contains information about how to create custom adapter modules for use with FlexRIO FPGA modules. LabVIEW Examples Available in NI Example Finder. Contains examples of how to run In LabVIEW, click Help»Find FPGA VIs and Host VIs on your Examples»Hardware Input device. and Output»FlexRIO. IPNet Located at ni.com/ipnet. Contains LabVIEW FPGA functions and intellectual property to share. FlexRIO product page Located at ni.com/flexrio. Contains product information and data sheets for FlexRIO devices. Related Information Programming with LabVIEW on page 12 NI-7935R Getting Started Guide | © National Instruments | 3 Safety Guidelines Caution You can impair the protection provided by the NI-7935R if you use it in a manner not described in this document. Electromagnetic Compatibility Guidelines This product was tested and complies with the regulatory requirements and limits for electromagnetic compatibility (EMC) stated in the product specifications. These requirements and limits provide reasonable protection against harmful interference when the product is operated in the intended operational electromagnetic environment. This product is intended for use in industrial locations. However, harmful interference may occur in some installations, when the product is connected to a peripheral device or test object, or if the product is used in residential or commercial areas. To minimize interference with radio and television reception and prevent unacceptable performance degradation, install and use this product in strict accordance with the instructions in the product documentation. Furthermore, any changes or modifications to the product not expressly approved by National Instruments could void your authority to operate it under your local regulatory rules. Caution To ensure the specified EMC performance, operate this product only with shielded cables and accessories. The DC power input cables and optical SFP+ cables may be unshielded. Caution To ensure the specified EMC performance, you must use an isolated cable with the SFP+ ports. Caution To ensure the specified EMC performance, the length of any cable connected to the TRIG ports and REF CLK ports must be no longer than 3 m (10 ft). The length of copper cables connected to the SFP+ ports must be no longer than 3 m (10 ft). The length of cables connected to the USB device ports or host ports must be no longer than 30 m (100 ft). The lengths of Ethernet cables and optical SFP+ cables are not limited. Caution The USB device port is intended only for use in device configuration, application deployment, debug, and maintenance. Verifying the System Requirements To use the NI-7935R, your system must meet certain requirements. For more information about minimum system requirements, recommended system, and supported application development environments (ADEs), refer to the readme, which is available on the software media or online at ni.com/updates. 4 | ni.com | NI-7935R Getting Started Guide What You Need to Get Started • The NI-7935R shipping kit, which includes the following components: – The NI-7935R device – FlexRIO Support DVD Note FlexRIO Support 15.1 is the earliest supported driver for the NI-7935R. – – NI-7935R Getting Started Guide (this document) Power screw terminal connector plug – A to Mini-B device port USB cable A host computer running Windows, with NI software installed in the following order: • – – – – Note Visit ni.com/info and enter the Info Code rdsoftwareversion to determine which software versions you need to use the NI-7935R and supported FlexRIO adapter modules. LabVIEW LabVIEW Real-Time LabVIEW FPGA FlexRIO Support1 • A DC power supply as described in the NI-7935R Specifications • • • • • A FlexRIO adapter module or custom adapter module (optional) A number 2 Phillips screwdriver A number 1 Phillips screwdriver A small flat-blade screwdriver Straight through shielded Ethernet cable (if connecting to a network) or crossover shielded Ethernet cable (if connecting directly to a PC) Unpacking the Kit Caution To prevent electrostatic discharge (ESD) from damaging the device, ground yourself using a grounding strap or by holding a grounded object, such as your computer chassis. Touch the antistatic package to a metal part of the computer chassis. 1. 2. Remove the device from the package and inspect the device for loose components or any other sign of damage. Caution Never touch the exposed pins of connectors. 1 LabVIEW 2015, FlexRIO Support 2015, LabVIEW Real-Time 2015, and LabVIEW FPGA 2015 are the earliest versions of software that support the NI-7935R. NI-7935R Getting Started Guide | © National Instruments | 5 Note Do not install a device if it appears damaged in any way. 3. Unpack any other items and documentation from the kit. Store the device in the antistatic package when the device is not in use. Preparing the Environment Ensure that the environment you are using the NI-7935R in meets the following specifications. Operating temperature (IEC 60068-2-1, IEC 60068-2-2) 0 °C to 55 °C Operating humidity (IEC 60068-2-56) 10% to 90% RH, noncondensing Pollution Degree 2 Maximum altitude 2,000 m at 25 °C ambient temperature Indoor use only. Note Refer to the NI-7935R Specifications at ni.com/manuals for complete specifications. Caution Clean the hardware with a soft, nonmetallic brush. Make sure that the hardware is completely dry and free from contaminants before returning it to service. Wiring Power to the NI-7935R The NI-7935R requires a 9 V to 30 V external power supply that meets the specifications in the NI-7935R Specifications. The NI-7935R filters and regulates the supplied power and provides power for the I/O modules. Note You can latch the power plug to the NI-7935R using two screws tightened to 0.20 to 0.25 N · m (1.8 to 2.2 lb · in.) of torque. The maximum wire gage accepted by the power connector plug is 16 AWG. You must use a stripped wire length of 10 mm (.394 in). When the POWER LED on the front panel is lit green, the device is powered. The NI-7935R has reverse-voltage protection. Complete the following steps to connect a power supply to the NI-7935R. 1. Ensure the power source is turned off. 2. 6 Connect a positive wire to the positive terminal of the power connector plug, and connect a negative wire to the negative terminal of the power connector plug. | ni.com | NI-7935R Getting Started Guide 1 2 3 1. Positive terminal 2. Negative terminal 3. No connect 3. Install the power connector on the front panel of the NI-7935R. 4. Turn on the external power source(s). Powering on the NI-7935R When you apply power for the first time to the NI-7935R, the controller boots into safe mode. The POWER LED illuminates, the STATUS LED illuminates briefly, and then the STATUS LED blinks twice every few seconds. After you install software on the controller, subsequent reboots will boot the controller into the NI Linux Real-Time operating system. You can optionally configure the NI-7935R to launch an embedded stand-alone LabVIEW Real-Time application each time you boot the controller. STATUS LED The STATUS LED is off during normal operation. The NI-7935R indicates specific error conditions by flashing the STATUS LED a certain number of times every few seconds, as shown in the following table. LED State 2 flashes every few seconds Indication There is no software installed, which is the out-of-box state, or the controller has detected an error in its software. An error can occur when an attempt to upgrade the software is interrupted. Refer to the MAX Help for information about reinstalling software on the controller. 3 flashes every few seconds The controller is in safe mode. Refer to the MAX Help for information about safe mode. NI-7935R Getting Started Guide | © National Instruments | 7 LED State Indication 4 flashes every few seconds The software has crashed twice without rebooting or cycling power between crashes. This usually occurs when the controller runs out of memory. Review your Real-Time VI and check the memory usage. Modify the VI as necessary to solve the memory usage issue. Continuously flashing The controller has not booted into NI Linux Real-Time. The controller either booted into an unsupported operating system, was interrupted during the boot process, or detected an unrecoverable software error. Solid The controller is booting up. Continuously flashing This indicates a hardware error. An internal power supply has failed. Check front-panel I/O and adapter module connections for shorts. Remove any shorts and power cycle the controller. If the problem persists, contact National Instruments. Off Normal operation. Connecting the NI-7935R to the Host Computer Complete the following steps to connect the NI-7935R to the host computer using the USB device port. 1. Power on the host computer. 2. Connect the NI-7935R to the host computer using the USB A-to-B cable. Note Alternatively, you can use the RJ-45 Ethernet port to connect the NI-7935R to the host computer. The device driver software automatically detects the NI-7935R. If the device driver software does not detect the NI-7935R, verify that you installed the appropriate NI software in the correct order on the host computer. Tip You can also use the Ethernet port to connect directly to the host computer or network. Refer to the user manual on ni.com/manuals for more information about Ethernet connections. Related Information Troubleshooting the NI-7935R on page 12 Installing the FlexRIO Adapter Module Skip this section if you are not using a FlexRIO adapter module. 8 | ni.com | NI-7935R Getting Started Guide 1. Gently insert the guide pins and the high-density card edge of the FlexRIO adapter module into the corresponding connectors of the NI-7935R. The connection may be tight, but do not force the adapter module into place. 2. Tighten the captive screws on the FlexRIO adapter module to secure it to the NI-7935R. The following figure shows the NI-7935R with the FlexRIO adapter module connected. Figure 2. NI-7935R with FlexRIO Adapter Module Refer to the getting started guide for your adapter module for more information about your adapter module, including programming information. Configuring the System in Measurement & Automation Explorer (MAX) After connecting the NI-7935R to the host computer, complete the following steps to configure the system for the first time in MAX. 1. Launch MAX on the host computer. 2. Expand Remote Systems in the MAX configuration tree and select the system. MAX lists the system as the model name followed by the serial number, such as NI-7935R-030521C9. Related Information Why Doesn't the Device Appear in MAX? on page 13 NI-7935R Getting Started Guide | © National Instruments | 9 Setting a System Password Complete the following steps to set a system password. Note Setting a system password is optional. Note The default username for the NI-7935R is admin. There is no default password for the NI-7935R, so you must leave the password field blank when logging in until you set a system password. Right-click your system and select Web Configuration. 1. The NI Web-based Configuration and Monitoring utility opens in your default browser and is where you set the password. If you have not installed Microsoft Silverlight, NI Web-based Configuration & Monitoring prompts you to do so. 2. Enter a unique name for your system in the Hostname field. 3. Click the Security Configuration icon. 4. Click Login. 5. In the Login dialog box, enter the username admin and leave the password field blank. 6. Click OK. 7. Click Change Password. 8. Enter and re-enter a new password. 9. Click OK. 10. Click Save. 11. Click OK to confirm you are changing the password. Caution NI cannot recover lost system passwords. If you forget the password, you must contact NI and reformat the controller. Installing Software on the NI-7935R 1. Open Measurement & Automation Explorer (MAX). 2. Expand the system under Remote Systems by clicking the arrow beside it. 3. Select Software. 4. Click Add/Remove Software at the top of the Software tab to launch the LabVIEW Real-Time Software Wizard. Note A login window appears if you set a system password. 5. Select a recommended software set to install. 6. Click Next. 10 | ni.com | NI-7935R Getting Started Guide 7. The recommended software set is preselected from the list of software add-ons. Check any additional software add-ons you want. The System State Publisher, for example, makes monitoring system performance simple. Note You can use the LabVIEW Real-Time Software Wizard to install more software add-ons later. The FlexRIO 15.0 Recommended Software Set is enough to get started. 8. Click Next. 9. Review the summary of software to install. Click Next to begin the update. 10. Wait for the installation to finish, and then click Finish. Adding the NI-7935R to a LabVIEW Project 1. Launch LabVIEW. The LabVIEW Getting Started window appears. 2. Click Create Project or open an existing project. 3. Right-click the project root in the Project Explorer window and select New»Targets and Devices from the shortcut menu to display the Add Targets and Devices dialog box. a) If the hardware is connected to the host, select Existing target or device. Select the NI-7935R under Real-Time FlexRIO and click OK. b) If the hardware is not connected to the host, select New target or device. Select the NI-7935R under Real-Time FlexRIO and click OK. 4. Right-click the target and select New»FPGA Target. The FPGA target appears in the project under the Real-Time target. Adding a FlexRIO Adapter Module to the Target Skip this section if you are not using an adapter module. 1. Expand the FPGA target by clicking the + button, then right-click IO Module and select Properties. 2. Select the General category and check the Enable IO Module box. 3. Select your I/O module from the IO Modules list, and select the CLIP you want to use from the Component Level IP box. 4. Click OK. Programming Options Refer to the following table for information about how to program the NI-7935R. Component Programming Option(s) Real-Time controller LabVIEW Real-Time or C/C++ Development Tools for NI Linux Real-Time, Eclipse Edition. FPGA LabVIEW FPGA NI-7935R Getting Started Guide | © National Instruments | 11 Programming with LabVIEW The Controller for FlexRIO examples provide a starting point for programming with LabVIEW. To access these examples, open LabVIEW and select Help»Find Examples» Hardware Input and Output»Controller for FlexRIO. For more detailed instructions about programming the NI-7935R with LabVIEW, refer to the NI-7931R/7932R/7935R User Manual. Related Information FlexRIO Documentation on page 2 Text-based Programming You can target the NI-7935R Linux Real-Time operating system from text-based development environments such as C and C++. Related Information For more information about text-based programming, refer to the Getting Started with C/C++ Development Tools for NI Linux Real-Time, Eclipse Edition tutorial. Removing the Adapter Module Complete the following steps to remove an adapter module from the NI-7935R. 1. Disconnect all cables to the adapter module. 2. Power off the NI-7935R.2 3. Unscrew the adapter module. 4. Remove the adapter module. Troubleshooting the NI-7935R Related Information Connecting the NI-7935R to the Host Computer on page 8 Why Can't the NI-7935R Communicate with the Network? 1. Connect cables from your device to the host computer. a) If you are using the USB port, use a USB cable to connect the NI-7935R USB device port to a host computer. The USB driver creates a virtual network interface and assigns an IP address to the NI-7935R in the format of 172.22.11.x. 2 12 | If you cannot power down the NI-7935R, use the System Configuration application programming interface (API) to disable power to the adapter module. ni.com | NI-7935R Getting Started Guide b) If you are using the ethernet port, use an ethernet to connect the ethernet port to the host computer. 2. In MAX, expand your system under Remote Systems. 3. Select the Network Settings tab to configure the IP and other network settings. 4. (Optional) Use the RJ-45 Ethernet port 1 to reconnect the NI-7935R to the host computer. The NI-7935R attempts to initiate a DHCP network connection at powerup. If the NI-7935R cannot contain an IP address, it connects to the network with a link-local IP address with the form 169.254.x.x. The host computer communicates with the NI-7935R over a standard Ethernet connection. Why Doesn't the Device Appear in MAX? If you cannot find the NI-7935R in MAX, complete the following steps. • Ensure you have the correct version of FlexRIO Support installed on the host computer. • Check the USB cable connections at the NI-7935R and host computer. Check the Ethernet cable connections at the host computer and router. • If you have network firewalls or other security software enabled, try temporarily turning them off. You may also need to add an exception for MAX. In Windows 7, select Start» Control Panel»System and Security»Windows Firewall»Allow a program through Windows Firewall. Click Allow another program, select Measurement & Automation, click Add, then click OK. • • • • Ensure that UDP port 44525 is open to communication on the host computer. If you are using an intelligent switch on the network, ensure that it is not disabling UDP port 44525. Hold down the RESET button for 5 seconds to reboot the target into safe mode. This prevents a real-time app from running. Sometimes a malfunctioning real-time app prevents network communication. Check the Device Manager to ensure the National Instruments USBLAN adapter is recognized. In Windows 7, select Start»Control Panel»Device Manager»Network adapters»National Instruments»USBLAN adapter. If the USBLAN adapter is not recognized, you must reinstall FlexRIO Support. Ensure that the Ethernet cable is connected correctly. Related Information Configuring the System in Measurement & Automation Explorer (MAX) on page 9 Appendix: Front Panel NI-7935R Front Panel The following figure shows the NI-7935R front panel connectors, buttons, and LEDs. NI-7935R Getting Started Guide | © National Instruments | 13 Figure 3. NI-7935R 1 2 7 10 9 11 1. 2. 3. 4. 5. 6. 3 TRIG REF CLK Storage (µSD card) USB device port USB host 1 Gigabit Ethernet 4 5 6 8 7. LED indicators 8. Reset 9. DC power source 10. FlexRIO adapter module connector 11. Port 0/Port 1 (SFP+ connectors) Related Information For more information about the NI-7935R front panel connectors, buttons, and LEDs, refer to the FlexRIO Help. LED Indicators The following figure shows the NI-7935R LEDs in more detail. Figure 4. NI-7935R LEDs Power LED FPGA User LED 14 | ni.com | NI-7935R Getting Started Guide Status LED RT User LED NI-7935R Module Signals The following figure shows the available signals on the NI-7935R. GND GPIO_CC_38_n GPIO_CC_38 GND GPIO_39_n GPIO_39 GND GPIO_40_n GPIO_40 GND GPIO_41_n GPIO_41 GND GPIO_42_n GPIO_42 GND GPIO_43_n GPIO_43 GND GPIO_44_n GPIO_44 GND GPIO_45_n GPIO_45 GND GPIO_46_n GPIO_46 GND GPIO_47_n GPIO_47 GND GPIO_48_n GPIO_48 GND GPIO_49_n GPIO_49 GND GPIO_CC_50_n GPIO_CC_50 GND GPIO_51_n GPIO_51 GND GPIO_52_n GPIO_52 GND GPIO_53_n GPIO_53 GND GPIO_54_n GPIO_54 GND GPIO_55_n GPIO_55 GND GPIO_56_n GPIO_56 GND GPIO_57_n GPIO_57 GND G21 S40 S39 G20 S38 S37 G19 S36 S35 G18 S34 S33 G17 S32 S31 G16 S30 S29 G15 S28 S27 G14 S26 S25 G13 S24 S23 G12 S22 S21 G11 S20 S19 G10 S18 S17 G9 S16 S15 G8 S14 S13 G7 S12 S11 G6 S10 S9 G5 S8 S7 G4 S6 S5 G3 S4 S3 G2 S2 S1 G1 NI-7935R Getting Started Guide | PCB Primary Side G21 S114 S113 G20 S112 S111 G19 S110 S109 G18 S108 S107 G17 S106 S105 G16 S104 S103 G15 S102 S101 G14 S100 S99 G13 S98 S97 G12 S96 S95 G11 S94 S93 G10 S92 S91 G9 S90 S89 G8 S88 S87 G7 S86 S85 G6 S84 S83 G5 S82 S81 G4 S80 S79 G3 S78 S77 G2 S76 S75 G1 GND GPIO_CC_14_n GPIO_CC_14 GND GPIO_15_n GPIO_15 GND GPIO_16_n GPIO_16 GND GPIO_17_n GPIO_17 GND GPIO_18_n GPIO_18 GND GPIO_19_n GPIO_19 GND GPIO_20_n GPIO_20 GND GPIO_21_n GPIO_21 GND GPIO_22_n GPIO_22 GND GPIO_23_n GPIO_23 GND GPIO_58_n GPIO_58 GND GPIO_59_n GPIO_59 GND GPIO_CC_60_n GPIO_CC_60 GND GPIO_61_n GPIO_61 GND GPIO_62_n GPIO_62 GND GPIO_63_n GPIO_63 GND GPIO_64_n GPIO_64 GND GPIO_65_n GPIO_65 GND GPIO_66_n GPIO_66 GND GPIO_67_n GPIO_67 GND © National Instruments Bank 1 +3.3V SCL TB_Present +12V Vcco RSVD GND IOModSyncClk_n IOModSyncClk GND GPIO_0_n GPIO_0 GND GPIO_1_n GPIO_1 GND GPIO_CC_2_n GPIO_CC_2 GND GPIO_3_n GPIO_3 GND GPIO_4_n GPIO_4 GND GPIO_5_n GPIO_5 GND GPIO_6_n GPIO_6 GND GPIO_7_n GPIO_7 GND GPIO_8_n GPIO_8 GND GPIO_9_n GPIO_9 GND GPIO_10_n GPIO_10 GND GPIO_11_n GPIO_11 GND GPIO_12_n GPIO_12 GND GPIO_13_n GPIO_13 GND Bank 0 P1 S148 S147 P2 S146 S145 G37 S144 S143 G36 S142 S141 G35 S140 S139 G34 S138 S137 G33 S136 S135 G32 S134 S133 G31 S132 S131 G30 S130 S129 G29 S128 S127 G28 S126 S125 G27 S124 S123 G26 S122 S121 G25 S120 S119 G24 S118 S117 G23 S116 S115 G22 Bank 2 P1 S74 S73 P2 S72 S71 G37 TDC_Assert_CLK_n S70 TDC_Assert_CLK S69 GND G36 GPIO_24_n S68 GPIO_24 S67 GND G35 GPIO_25_n S66 GPIO_25 S65 GND G34 GPIO_CC_26_n S64 GPIO_CC_26 S63 GND G33 GPIO_27_n S62 GPIO_27 S61 GND G32 GPIO_28_n S60 GPIO_28 S59 GND G31 GPIO_29_n S58 GPIO_29 S57 GND G30 GPIO_30_n S56 GPIO_30 S55 GND G29 GPIO_31_n S54 GPIO_31 S53 GND G28 GPIO_32_n S52 GPIO_32 S51 GND G27 GPIO_33_n S50 GPIO_33 S49 GND G26 GPIO_34_n S48 GPIO_34 S47 GND G25 GPIO_35_n S46 GPIO_35 S45 GND G24 GPIO_36_n S44 GPIO_36 S43 GND G23 GPIO_37_n S42 GPIO_37 S41 GND G22 Bank 1 Bank 0 +3.3V SDA TB_Power_Good +12V Vcco Veeprom GND PCB Secondary Side PCB Primary Side Bank 2 PCB Secondary Side | 15 Worldwide Support and Services The National Instruments website is your complete resource for technical support. At ni.com/ support, you have access to everything from troubleshooting and application development self-help resources to email and phone assistance from NI Application Engineers. Visit ni.com/services for NI Factory Installation Services, repairs, extended warranty, and other services. Visit ni.com/register to register your National Instruments product. Product registration facilitates technical support and ensures that you receive important information updates from NI. A Declaration of Conformity (DoC) is our claim of compliance with the Council of the European Communities using the manufacturer’s declaration of conformity. This system affords the user protection for electromagnetic compatibility (EMC) and product safety. You can obtain the DoC for your product by visiting ni.com/certification. If your product supports calibration, you can obtain the calibration certificate for your product at ni.com/calibration. National Instruments corporate headquarters is located at 11500 North Mopac Expressway, Austin, Texas, 78759-3504. National Instruments also has offices located around the world. For telephone support in the United States, create your service request at ni.com/support or dial 1 866 ASK MYNI (275 6964). For telephone support outside the United States, visit the Worldwide Offices section of ni.com/niglobal to access the branch office websites, which provide up-to-date contact information, support phone numbers, email addresses, and current events. Where to Go Next Refer to the following figure for information about other product tasks and associated resources for those tasks. 16 | ni.com | NI-7935R Getting Started Guide EXPLORE LEARN CREATE the application development environment (ADE) appropriate for your application. about the capabilities of your hardware with device specifications. custom applications within an application programming interface (API). Getting Started with LabVIEW NI -7935R Specifications LabVIEW FPGA Module Help FlexRIO Help FlexRIO Support FlexRIO Examples NI-7931/7932/7935 User Manual LabVIEW Real-Time Module Help FlexRIO Help DISCOVER more about your products through ni.com. Support ni.com/support FlexRIO ni.com/flexrio Located online at ni.com/manuals Services ni.com/services Updates ni.com/updates Located using the NI Example Finder NI-7935R Getting Started Guide | © National Instruments | 17 Refer to the NI Trademarks and Logo Guidelines at ni.com/trademarks for information on NI trademarks. Other product and company names mentioned herein are trademarks or trade names of their respective companies. For patents covering NI products/technology, refer to the appropriate location: Help»Patents in your software, the patents.txt file on your media, or the National Instruments Patent Notice at ni.com/patents. You can find information about end-user license agreements (EULAs) and third-party legal notices in the readme file for your NI product. Refer to the Export Compliance Information at ni.com/ legal/export-compliance for the NI global trade compliance policy and how to obtain relevant HTS codes, ECCNs, and other import/export data. NI MAKES NO EXPRESS OR IMPLIED WARRANTIES AS TO THE ACCURACY OF THE INFORMATION CONTAINED HEREIN AND SHALL NOT BE LIABLE FOR ANY ERRORS. U.S. Government Customers: The data contained in this manual was developed at private expense and is subject to the applicable limited rights and restricted data rights as set forth in FAR 52.227-14, DFAR 252.227-7014, and DFAR 252.227-7015. © 2015 National Instruments. All rights reserved. 374951B-01 Sep15