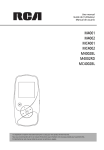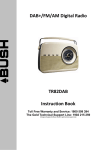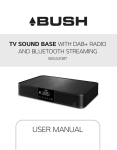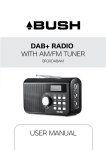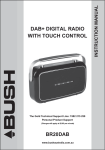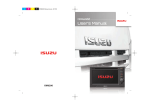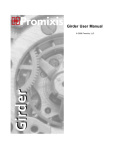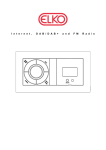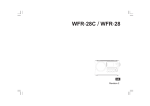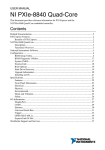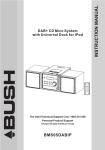Download Portable Digital Radio
Transcript
USER MANUAL Portable Digital Radio CONNECTED DAB+ / FM Radio Bluetooth / NFC Connect WiFi Network Enabled Spotify Connect Enabled Multi-Room Audio Streaming Rechargeable Lithium-Ion Battery Smartphone App Control Powered by UNDOK™ Important Safety Instructions 1. Read these instructions. 2. Keep these Instructions. 3. Heed all Warnings. 4. Follow all instructions. 5. Do not use the speaker near water. 6. Clean only with dry cloth. WARNING: TO REDUCE THE RISK OF FIRE OR ELECTRIC SHOCK, DO NOT EXPOSE THIS SPEAKER TO RAIN OR MOISTURE. To reduce the risk of electrical shock, fire, etc.: 1. Do not place unit near any heat source such as radiators, heat registers, stoves, or other apparatus (including amplifiers) that produce heat. 2. Do not block any ventilation openings of unit. 3. The unit shall not be exposed to dripping or splashing and no objects filled with liquids, such as vases, shall be placed on the unit. 4. Do not place any heavy loads onto the unit, and do not step on it, the load may fall and cause serious injury to the unit. 5. Please read Rating Labels at the rear of unit for power input and other safety information. 6. This unit is intended to be used only with the power supply provided. 7. Protect the power cord from being walked on or pinched particularly at the plugs, convenience receptacles, and at any point where they exit from the unit. 8. Never unplug your unit by pulling on the power cord. Always grasp the plug firmly and pull straight out from the outlet. 9. Repair or replace all electric service cords that have become frayed or otherwise damaged immediately. Do not use a cord that shows cracks or abrasion damage along its length, the plug, or the connector end. 10. To prevent fire or shock hazard, do not use this plug with an extension cord or other outlet unless the blades can be fully inserted to prevent blade exposure. 11. During lightning or raining days, unplug the unit for additional protection during thunderstorms or when the unit is not used for prolonged periods. This will prevent damage to the unit from lightning and power surges. 12. The battery shall not be exposed to excessive heat such as sunshine, fire or the like. 13. Danger of explosion if battery is incorrectly replaced. Replace only with the same or equivalent type. 14. The built-in battery must be replaced by the manufacturer, its service agent, or similarly qualified persons in order to avoid a hazard. 15. Do not attempt to carry out any service work yourself. By opening or removing the cabinet, you may be exposed to dangerous voltage or other hazards. Any service work should be 2 carried out by qualified technicians. 16. The normal function of the product may be disturbed by strong Electro-Magnetic Interference. If so, simply reset the product to resume normal operation by following the instruction manual. In case the function could not resume, please use the product in other location. 17. The means of disconnecting this apparatus from the mains supply is plug of adaptor. The disconnect device shall remain readily operable. 18. In the interests of safety and to avoid unnecessary energy consumption, never leave the unit switched on while unattended for long periods of time, e.g. overnight, while on holiday or while out of the house. Switch it off and disconnect the mains plug from the mains socket. 3 Contents Important Safety Instructions ........................................................................................................... 2 Contents .......................................................................................................................................... 4 Your radio ........................................................................................................................................ 6 Getting Started ................................................................................................................................ 7 Setup Wizard ................................................................................................................................... 9 Internet Radio Mode ...................................................................................................................... 11 Local ‘Country’........................................................................................................................ 11 Selecting a station through ‘Stations’ ..................................................................................... 12 Selecting a program through ‘Podcasts’ ................................................................................ 13 Getting Access Code and FAQ from ‘Help’ ............................................................................ 14 Adding station to ‘My Favourites’ ........................................................................................... 14 Adding station to ‘My Added Stations’ .................................................................................... 15 Viewing Station Information ................................................................................................... 16 Storing Preset Stations .......................................................................................................... 16 Recalling a Preset Station ...................................................................................................... 16 Spotify ............................................................................................................................................ 17 Using Spotify Connect ............................................................................................................ 17 Controlling Spotify Connect .................................................................................................... 18 Using another Spotify account with your radio ....................................................................... 18 Music player Mode ........................................................................................................................ 19 Sharing Media with Windows Media Player ........................................................................... 19 Playing Shared Media ............................................................................................................ 20 My Playlist .............................................................................................................................. 21 Repeat Play Mode .................................................................................................................. 21 Shuffle Play Mode .................................................................................................................. 21 Clearing My Playlist ................................................................................................................ 21 Prune Servers ........................................................................................................................ 21 Now Playing Information ........................................................................................................ 21 DAB Mode ..................................................................................................................................... 22 Selecting DAB Mode .............................................................................................................. 22 Selecting another Station ....................................................................................................... 22 Secondary Service ................................................................................................................. 22 Scanning Stations .................................................................................................................. 23 Manual Tune........................................................................................................................... 23 Prune Invalid .......................................................................................................................... 23 DRC (Dynamic Range Control) value .................................................................................... 23 Changing Station Order ......................................................................................................... 24 Viewing Station Information ................................................................................................... 24 Storing Preset Stations .......................................................................................................... 24 Recalling a Preset Station ...................................................................................................... 25 FM Mode ....................................................................................................................................... 26 Selecting FM Mode ................................................................................................................ 26 Scan settings .......................................................................................................................... 26 4 Audio Settings ........................................................................................................................ 26 Storing Preset Stations .......................................................................................................... 27 Recalling a Preset Station ...................................................................................................... 27 Bluetooth Mode ............................................................................................................................. 28 NFC (Near Field Communication) ................................................................................................. 28 Aux in Mode ................................................................................................................................... 29 General Operation ......................................................................................................................... 30 Setting Sleep .......................................................................................................................... 30 Setting Alarm .......................................................................................................................... 30 Setting Equaliser .................................................................................................................... 31 Network Setup ........................................................................................................................ 31 Setting Time/Date ................................................................................................................... 32 Setting Language ................................................................................................................... 32 Factory Reset ......................................................................................................................... 32 Software Update – Over the network ..................................................................................... 33 Setup Wizard .......................................................................................................................... 33 Viewing System Info ............................................................................................................... 33 Setting Backlight .................................................................................................................... 34 Multi-room .............................................................................................................................. 34 Menu Map ...................................................................................................................................... 38 Troubleshooting ............................................................................................................................. 40 Specifications ................................................................................................................................ 41 5 Your radio /VOLUME knob 1. 2. Press to switch unit on or standby. Turn to adjust volume level. INFO/BACK/MENU button Press to view station information when a program is playing. 3. Press and hold to display or exit menu screen. Press to return to previous menu screen. MODE button Press to switch among Internet, Spotify, Music player, DAB, FM, Bluetooth and Aux in mode. 4. button Press to pause or play current playing track in Spotify, Music player and Bluetooth modes. 5. Display 6. button Press to skip to previous track in Spotify and Press and hold to fast reverse current playing Music player mode. track in Music player and Bluetooth modes. 7. PRESET button Press and hold to save preset station. Press to recall preset station. 8. button Press to skip to next track in Spotify, Music player and Bluetooth modes. Press and hold to fast forward current playing track in Music player and Bluetooth modes. 9. SCROLL/SELECT knob Turn to browse options. Press to confirm selection. Press to activate snooze function when alarm sounds. 10. Handle 11. NFC sensor 12. UPDATE PORT – For service professional only. 13. Headphones socket 14. AUX IN socket 15. DC IN socket 16. POWER switch 17. DAB/FM antenna 6 Getting Started Carefully remove your radio from the box. You may wish to store the packaging for future use. What you can find inside of your package Main unit Power adaptor Quick start guide Warranty card Positioning your Radio Place your radio on a flat / stable surface that is not subject to vibrations. Avoid the following locations: Where the unit will be exposed to direct sunlight. Where the unit will be close to heat radiating sources. Where the humidity is high and ventilation is poor. Where it is dusty. Where it is damp or there is a possibility of water dripping or splashing onto unit. Wireless LAN Setting A broadband Internet connection. A wireless access point (Wi-Fi) connected to your broadband Internet, preferably via a router. If your wireless network is configured to use Wired Equivalent Privacy (WEP) or Wi-Fi Protected Access (WPA) data encryption then you need to know the WEP or WPA code so you can get the Heritage Portable Radio to communicate with the network. If your wireless network is configured for trusted stations you will need to enter the Radio’s MAC address into your wireless access point. To find the Radio’s MAC address use menu items as follows: Main menu > System settings > Network > View settings > MAC address. Before you continue, make sure that your wireless access point is powered up and connected to your broadband Internet. To get this part of the system working, read the instruction supplied with the wireless access point is highly recommended. Adjusting the Antenna Extend the antenna to ensure you receive the best reception possible in both DAB and FM radio modes. It may be necessary to adjust the position of the radio and /or antenna to achieve the best signal. 7 Turning the Unit On/Off Connect the plug at the end of power adaptor cable to the DC IN socket at the rear of the unit. Then insert the power adaptor into the mains socket. Slide POWER switch to POWER ON side, unit will in standby mode and then start battery charging. Press the /VOLUME knob to turn unit on. Keep mains power connecting and charge the built-in battery for 12 hours before first time use. To turn off unit completely, slide POWER switch to POWER OFF side. Note: The unit is active in standby mode. This will drain the battery when not connected to the mains supply as it is still connected to the network when set to “keep network connected” in the set up process. It is advisable to use the switch on the back of the product to completely switch OFF the power and preserve the battery charge. Volume Control Adjust the radio volume by turning /VOLUME knob. Turn anti-clockwise to decrease volume and turn clockwise to increase volume. Using Headphones You will require headphones fitted with a 3.5 mm diameter stereo plug. The Headphones socket is located at the rear of this unit. Headphones are not supplied with this radio. Turn down the volume before connecting headphones. Slowly raise the volume with the headphones on until you reach your desired level. Note: long-term exposure to loud music may cause hearing damage. It is best to avoid extreme volume when using headphones, especially for extended periods of time. 8 Setup Wizard 1. For initial use, the display will show ‘Setup wizard’ screen. 2. Press SCROLL/SELECT knob to confirm ‘YES' to start setup. Options in the setup wizard include the following: Date/Time Set 12 or 24 hour format Auto update Synchronously update clock from the playing program you selected or set by yourself. Update from DAB Update from FM Update from Network Select your time zone and daylight savings is needed. No update Set the date and time is needed. Keep network connected Keeps network connected especially in non-internet mode (i.e. DAB, FM, Bluetooth or Aux in mode) to enable you can use Spotify and Multi-room features all the time. Select YES or NO 3. The Wizard will now scan your location for accessible wireless networks. When the scan has finished, a list of networks will be displayed. Devices that support connection via WPS (Wi-Fi Protected Setup) are identified in the list as [WPS]. 4. Turn SCROLL/SELECT knob and then press it to select a wireless network you wanted. 1) If a WEP/WPA key (password) is required, radio will ask you to input the WEP/WPA code and display the password entry screen as follows: 9 Note: If a password (WEP/WPA) isn’t required by your network, radio will connect a. to the network automatically. Turn SCROLL/SELECT knob to cycle through the alphanumeric character list, press SCROLL/SELECT knob to select an appointed character. b. Note: WEP/WPA pass codes are case-sensitive. If a wrong operation is being conducted, select to delete designated character. Note: = Backspace; means return to previous track; radio will automatically save the WEP/WPA you’ve input, so no bother to c. re-enter these codes. After selecting the final character of your password, turn SCROLL/SELECT knob to , and then press SCROLL/SELECT knob to confirm. The radio is connected to wireless network. 2) If you wish to establish a connection via WPS, press SCROLL/SELECT knob after you have selected desired network. The radio then offers the option to initiate WPS. Turn SCROLL/SELECT knob to select through Push Button, Pin and Skip WPS, press SCROLL/SELECT knob to confirm. Push Button You must start the WPS scan on the remote station (e.g. router). Consult the manual for your router or Access Points (AP) to learn how to do this. After you have done this, press SCROLL/SELECT knob on the radio and then both devices will establish a connection. Pin The radio creates an 8-digit number, which you then have to enter into the remote station. After entering the PIN, press the SCROLL/SELECT knob to establish the connection between both devices. Skip WPS In addition to a WPS connection, you can also establish a connection using a Pre-Shared-Key. The required key is often on the rear of the router, or you may have defined it yourself. This method is used automatically for networks without WPS. You can call up the Pre-Shared-Key function on networks with WPS by selecting menu item ‘Skip WPS’. An input field should now appear. You can enter the required key (PSK) by turning and pressing SCROLL/SELECT knob, and then select ‘OK’ and press SCROLL/SELECT knob complete the entry. The radio should now establish the connection to the network. 5. 10 Setup wizard completed, press SCROLL/SELECT knob again to exit. Internet Radio Mode 1. The display will show 'Main menu' after 'Setup wizard' completed. Press SCROLL/SELECT knob to select Internet radio mode. 2. While 'Station list' is highlighted, press SCROLL/SELECT knob to confirm. → 3. Then refer following section to choice stations. Or if failed to connect to network, please follow: a. Check your Router, see it working normally or not; b. Relocate your radio to a stronger signal position is necessary. c. Make sure your password is correct input. Local ‘Country’ Local ‘Country’ will change according to your current location (e.g. Local Australia). It displays local stations of your current location. 1. To enter local stations, press and hold INFO/BACK/MENU button > Station list > Local ‘Country’, press SCROLL/SELECT knob to confirm. → 2. Station genres are listed. Turn SCROLL/SELECT knob to select the genre you wanted, and then press SCROLL/SELECT knob to confirm. 3. Turn SCROLL/SELECT knob to select you desired station, and then press SCROLL/SELECT knob to confirm broadcasting. 11 Selecting a station through ‘Stations’ Stations enables you to select a station from categories: Location, Genre, Popular stations or New stations, or search stations. 1. Press and hold INFO/BACK/MENU button > Station list > Stations, press SCROLL/SELECT knob to confirm. → 2. In 'Stations' menu: ‘Location’ enables you to choose from the radio stations provided by any country which you choose from a list. a. While 'Location' is highlighted, press SCROLL/SELECT knob to confirm. b. Turn SCROLL/SELECT knob to select the region you wanted, and then press SCROLL/SELECT knob to confirm. c. Turn SCROLL/SELECT knob to select the country you wanted, and then press SCROLL/SELECT knob to confirm. d. Turn SCROLL/SELECT knob to select the station you wanted, and then press SCROLL/SELECT knob to confirm. The station will be broadcast. ‘Genre’ enables you to choose radio stations according to their content, for example Classic Rock, Sport, News, etc. a. While 'Genre' is highlighted, press SCROLL/SELECT knob to confirm. b. Turn SCROLL/SELECT knob to select the genre you wanted, and then press SCROLL/SELECT knob to confirm. c. Turn SCROLL/SELECT knob to select through All Stations, Highlighted Stations or the country you wanted, and then press SCROLL/SELECT knob to confirm. d. Turn SCROLL/SELECT knob to select the station you wanted, and then press SCROLL/SELECT knob to confirm. The station will be broadcast. ‘Search stations’ enables you to enter all or part of station name to find a station. ‘Popular stations’ enables your radio to list the stations that have the most listeners. ‘New stations’ enables your radio to list the stations that have recently joined the Internet radio network. Note: Some radio stations do not broadcast 24 hours per day, and some stations are not always on-line. 12 Selecting a program through ‘Podcasts’ Podcasts enables you to select a podcast from categories: Location or Genre, or search podcasts. 1. Press and hold INFO/BACK/MENU button > Station list > Podcasts, press SCROLL/SELECT knob to confirm. → 2. In 'Podcasts' menu: ‘Location’ enables you to choose from the podcasts provided by any country which you choose from a list. a. While 'Location' is highlighted, press SCROLL/SELECT knob to confirm. b. Turn SCROLL/SELECT knob to select the region you wanted, and then press SCROLL/SELECT knob to confirm. c. Turn SCROLL/SELECT knob to select the country you wanted, and then press SCROLL/SELECT knob to confirm. d. Turn SCROLL/SELECT knob to select All Shows or By Genre, and then press SCROLL/SELECT knob to confirm. e. Turn SCROLL/SELECT knob to select the podcast you wanted, and then press SCROLL/SELECT knob to confirm. The podcast will be played. ‘Genre’ enables you to choose radio stations according to their content, for example Classic Rock, Sport, News, etc. a. While 'Genre' is highlighted, press SCROLL/SELECT knob to confirm. b. Turn SCROLL/SELECT knob to select the genre you wanted, and then press SCROLL/SELECT knob to confirm. c. Turn SCROLL/SELECT knob to select the podcast you wanted, and then press SCROLL/SELECT knob to confirm. The podcast will be played. ‘Search stations’ enables you to enter all or part of podcast name to find a podcast. 13 Getting Access Code and FAQ from ‘Help’ 1. Press and hold INFO/BACK/MENU button > Station list > Help, press SCROLL/SELECT knob to confirm. 2. Turn SCROLL/SELECT knob to select Get access code or FAQ, and then press SCROLL/SELECT knob to confirm Get access code It uses for creating an account when registering your radio on portal www.wifiradio-frontier. com Refer to section ‘Adding station to ‘My Favourites’’. FAQ Turn SCROLL/SELECT knob to select question, and then press SCROLL/SELECT knob to listen the FAQ. Adding station to ‘My Favourites’ You have two ways to add your favorite stations to “My Favourites” list. It will make you easier to find the stations that you like. Adding a station while listening to it 1. While you are listening to an internet radio station, press and hold SCROLL/SELECT knob until display shows “Favorite added”. 2. The station will now be stored in a folder called ‘Stations’. Any station stored in this way will be placed in the ‘Stations’ folder. Adding stations via the website 1. To register your radio with the portal: www.wifiradio-frontier.com 2. Create account login, enter Access code is required. Access code can be found from ‘Station list > Help > Get access code’. 14 3. To add a Favourite Station, first find a station and then click the “Add” icon. 4. After you added the stations, in order to have your radio access your new settings, get your radio power off for several minutes is necessary. 5. The added stations are accessible by pressing MENU button > Station list > My favourites. Note: doing a ‘factory reset’ cannot erase ‘my favourites stations’. Adding station to ‘My Added Stations’ Even though the Internet radio portal contains thousands of stations, you may want to listen to stations not listed. You can add your own stations via the portal (www. wifiradio-frontier.com). 1. Visit portal www. wifiradio-frontier.com and login as a member as you registered when adding station to ‘My favourites’. 2. To add your own station, click the icon. 3. After you added the stations, in order to have your radio access your new settings, get your radio power off for several minutes is necessary. 4. The added stations are accessible by pressing MENU button > Station list > My added stations. Note: doing a ‘factory reset’ cannot erase ‘my added stations’’. 15 Viewing Station Information Internet programs broadcast additional information. Press INFO/BACK/MENU button repeatedly while a program is playing, the display will show the information through Station Description, Genre, Country, Reliability, Bit rate, Codec, Sampling Rate, Playback Buffer and Date. Storing Preset Stations Your radio can store up to 10 of your favourite Internet stations. This will enable you to access your favourite stations quickly and easily. 1. While playing your favourite station, press and hold PRESET button until display shows as below: 2. Turn SCROLL/SELECT knob to cycle through the preset numbers 1-10. 3. Select one preset number and then press the SCROLL/SELECT knob, display will show ‘Preset stored’. 4. Preset number ‘P#’ will show on the display. Recalling a Preset Station 1. Press PRESET button to show the saved preset stations. 2. Turn SCROLL/SELECT knob to select the preset station you want to play and then press the SCROLL/SELECT knob to confirm. 16 Spotify Spotify gives you millions of songs at your fingertips. The artists you love, the readymade playlists for every mood and genre, the latest hits and new discoveries just for you. With Spotify Connect feature, you can play and control all this music wirelessly. Choose music on your phone, tablet or PC, and listen on your radio. *For service availability in your country, check www.spotify.com Using Spotify Connect Your radio has Spotify Connect built in. This lets you control the music playing on your radio using the Spotify app on your phone, tablet or PC. Listening is seamless – you can take calls, play games, watch a video, even switch your phone off, all without interrupting the music. It’s a better way to listen at home. You’ll need a Spotify Premium account to use Spotify Connect. If you don’t have it, just go to www.spotify.com/freetrial. 1. Download Spotify app for your phone, tablet or PC (iOS or Android). 2. Connect your radio to the same WiFi network as your phone, tablet or PC, and then press MODE button on your radio repeatedly to select Spotify Connect mode. 3. Open the Spotify app on your phone, tablet or PC, and play any song. 4. Tap the square image of the song’s cover art in the bottom left of the screen. Then tap the Connect icon 5. . Tap ‘Heritage P1’ from the list. If you can’t see it, just check it’s connected to the same WiFi network as your phone of tablet. You will notice that your radio is currently listed as ‘Heritage P1 xxxxxxxxxxxx’ (the 12 digit alphanumeric code is the MAC address of your radio) in the Spotify App. If you would like to change this name to something more personal (‘John’s Heritage P1’ for example), you can do so as follows: a. On the radio: Press and hold INFO/BACK/MENU button and select Main menu > System settings > Network > View settings. Scroll down and take a note of the ‘IP address’. b. On your computer: Ensure that your computer is on the same network as the radio, then enter the IP address into your browser’s address bar (example: 192.168.0.34). This will allow you to view some of the radio’s diagnostics, but also change its name. 17 6. The Connect icon will turn green to signify that your radio is now selected and being used for audio playback. 7. Your Spotify app will only recognize your radio when the radio is connected to the internet (i.e. in Internet Radio, Spotify Connect or Music player mode). To use Spotify when your radio is in non-internet modes (i.e. in DAB, FM, Bluetooth or Aux in mode) you need to select Main menu > System settings > Network > Keep network connected > YES. This also allows you to wake the radio from standby using your Spotify app. Note: If unattended to use radio for long periods of time, e.g. overnight, while on holiday or while out of the house, select ‘NO’ to save power especially when using battery power is recommended. *For information on how to set up and use Spotify Connect please visit www.spotify.com/connect Controlling Spotify Connect You can now control Spotify from the app like normal; search for and play your tracks, change the volume and add to playlists even though playback is through your radio. The next time you open the Spotify app, playback will continue through your radio. Spotify Connect is a cloud-based service, therefore after activation on your radio, your phone, tablet or PC no longer needs to be on the same WiFi network to control audio playback. Using another Spotify account with your radio Your Spotify account details are now stored on your radio. To overwrite this with another Spotify account, simply follow the activation steps again whilst running the Spotify app using your desired account. Please remember that both your phone, tablet or PC and your radio need to be on the same WiFi network for the overwriting to occur. Licenses The Spotify Software is subject to third party licenses found here: www.spotify.com/connect/third-party-licenses. 18 Music player Mode In order for your radio to play music files from a computer, the computer must be set up to share files or media. The built-in Music player allows devices like this radio to play unprotected audio files (AAC, MP3, WMA) from a shared media library, navigating through tag menus such as Artist, Album or Genre. If you are running a suitable server system such as a PC with Windows Media Player10 or later (WMP), and your music library is well-tagged, then it is recommended to use media sharing. Only the UPnP (Universal Plug and Play) server needs to be set up. (iTunes does not currently work as a UPnP media server.) Sharing Media with Windows Media Player The most common UPnP server is Windows Media Player (10 or later. Viewing version from Help > About Windows Media Player). Alternatively, other UPnP platforms and servers may be used. To set up WMP for media sharing, perform the following steps: 1. Ensure that the PC is connected to the network. 2. Ensure that the radio is powered on and connected to the same network. 3. In WMP, add to the media library the audio files and folders you want to share with your radio by selecting Organize > Manage Libraries > Music / Videos / Pictures / Recorded TV, click ‘Add’ to add audio files and folders and then click ‘OK’ to finish adding. 4. In WMP, enable media sharing (Stream > More streaming options…). 19 5. Make sure that the radio has access to the shared media by selecting it and clicking ‘Allow’. You can also set a name for the shared media in the box of ‘Name your media library’. Click ‘OK’ to close the dialogue boxes. 6. The PC is now ready to stream the music to the radio. The WMP UPnP service runs in the background; there is no need to start WMP explicitly. Playing Shared Media 1. Press MODE button repeatedly to select Music player mode. 2. While 'Shared media' is highlighted, press SCROLL/SELECT knob to confirm. 3. Available media servers will be listed. Turn SCROLL/SELECT knob to select and press to confirm, and then step by step to your selecting music. 4. When a track is playing, you can: a. Press button to skip to previous track; press and hold button to fast reverse current playing track. b. Press button to pause or play current playing track. c. Press button to skip to next track; press and hold playing track. d. Switch radio to other modes to stop playing. 20 button to fast forward current My Playlist The My Playlist feature enables you to create a playlist of your favourite tracks from your music libraries. Once you have your playlist ready you can choose to play through the playlist on your radio and can also set shuffle and repeat play functions while your playlist is playing. 1. To save a track to ‘My Playlist’, browse the track you want to add to the playlist, press and hold SCROLL/SELECT knob, and then the track is added to the playlist. 2. To play 'My Playlist', press and hold INFO/BACK/MENU button, and then turn SCROLL/SELECT knob to select 'My playlist', press SCROLL/SELECT knob to confirm. Browse the track you want to play, press SCROLL/SELECT knob to select. Repeat Play Mode Press and hold INFO/BACK/MENU button, and then turn SCROLL/SELECT knob to select 'Repeat play: Off', then press SCROLL/SELECT knob repeatedly to shift repeat play 'On' or 'Off'. Shuffle Play Mode Press and hold INFO/BACK/MENU button, and then turn SCROLL/SELECT knob to select 'Shuffle play: Off', then press SCROLL/SELECT knob repeatedly to shift repeat play 'On' or 'Off'. Clearing My Playlist This feature enables you to clear the contents of your playlist. 1. Press and hold INFO/BACK/MENU button, turn SCROLL/SELECT knob to select 'Clear My playlist', and then press SCROLL/SELECT knob to confirm. 2. Select 'YES' to clear my playlist. Prune Servers The Prune Servers feature enables you to remove music servers that are no longer available to you to browse for music. 1. Press and hold INFO/BACK/MENU button, turn SCROLL/SELECT knob to select 'Prune 2. Select ‘Yes’ to ‘Prune shared media wake on LAN servers’. servers', and then press SCROLL/SELECT knob to confirm. Now Playing Information While a track is playing, the display shows the track and a progress bar with figures for elapsed and total track time. To view further information, press INFO/BACK/MENU button repeatedly to show the information through Artist, Album, Bit Rate, Codec, Sampling Rate, Playback buffer and Date on the display. 21 DAB Mode Selecting DAB Mode 1. Press MODE button repeatedly to select DAB mode. 2. For initial use, radio will carry out a full scan and store stations list in memory 3. Once the scanning is completed, the DAB/DAB+ stations will be displayed in alphanumeric order. The first station in the list will be selected, press SCROLL/SELECT knob to broadcast. Note: if no DAB/DAB+ signal is found in your area, it may be necessary to relocate your radio to a stronger signal area. Visit: www.digitalradioplus.com.au to check if DAB is available in your area. Selecting another Station 1. While a program is playing, turn SCROLL/SELECT knob to browse through station list, and then press SCROLL/SELECT knob to confirm the station you wanted. 2. Alternatively, while a program is playing, press and hold INFO/BACK/MENU button, turn SCROLL/SELECT knob to select ‘Station list’, and then press SCROLL/SELECT knob to confirm. 3. Turn SCROLL/SELECT knob to select the station you want to play, and then press SCROLL/SELECT knob to confirm. Secondary Service You may see a “>>” symbol after the name of the station, this indicates that there are secondary services available to that station. These secondary services contain extra services that are related to the primary station. E.g. a sports station may want to add extra commentaries. The secondary services are inserted directly after the primary station (a “<<” symbol is before the name of the station) in the station list. To select the secondary station, turn SCROLL/SELECT knob until you find the secondary service you want, then press SCROLL/SELECT knob to select it. When the secondary service ends, the unit will automatically switch back to the primary station. 22 Scanning Stations Press and hold INFO/BACK/MENU button, turn SCROLL/SELECT knob to select ‘Scan’, and then press SCROLL/SELECT knob to full scan. Manual Tune This can help you when adjusting your antenna or when adding stations that were missed while auto tuning. 1. Press and hold INFO/BACK/MENU button, turn SCROLL/SELECT knob to select ‘Manual tune’, and then press SCROLL/SELECT knob to confirm, the display will show the channel number and frequency. 2. Turn SCROLL/SELECT knob to select the channel you wanted, and then press SCROLL/SELECT knob to confirm. (Visit: www.digitalradioplus.com.au to learn more channel and frequency of DAB stations.) → Note: If there is a multiplex corresponding to this channel and frequency, then the display will show a tuning meter with the signal strength and the multiplex name after a few seconds. The new stations will be added to station list automatically. 3. To playing the station, first press INFO/BACK/MENU button repeatedly to exit manual tune. Prune Invalid You may remove all unavailable stations from the station list. 1. Press and hold INFO/BACK/MENU button, turn SCROLL/SELECT knob to select ‘Prune invalid’, and then press SCROLL/SELECT knob to confirm. 2. Turn SCROLL/SELECT knob to select ‘YES’, and then press SCROLL/SELECT knob to confirm removing all invalid stations. DRC (Dynamic Range Control) value If you are listening to music with high dynamic range in a noisy environment (for example classical music while cooking), you may wish to compress the audio dynamic range. This makes quiet sounds louder and loud sounds quieter. 1. Press and hold INFO/BACK/MENU button, turn SCROLL/SELECT knob to select ‘DRC’, and then press SCROLL/SELECT knob to confirm. 2. Turn SCROLL/SELECT knob to select 'DRC high', 'DRC low' or 'DRC off', and then press SCROLL/SELECT knob to confirm. 23 Changing Station Order You may want to display the stations in different order. 1. Press and hold INFO/BACK/MENU button, turn SCROLL/SELECT knob to select ‘Station order’, and then press SCROLL/SELECT knob to confirm. 2. Turn SCROLL/SELECT knob to select 'Alphanumeric', 'Ensemble' or 'Valid', and then press SCROLL/SELECT knob to confirm your selecting option. Alphanumeric Display all stations in alphanumeric order. Ensemble List currently broadcasting active stations before inactive ones. Valid Remove inactive stations from the station list. Viewing Station Information DAB/DAB+ stations broadcast additional information. Press INFO/BACK/MENU button repeatedly while a program is playing to view information through DLS (Dynamic Label Segment), Ensemble, Program Frequency, Signal Quality, Signal Strength, Bitrate, Codec, Channel and Date. Showing Signal Strength While you selected signal strength, a signal bar with the strength of the current station will show on the display. The indicator on the signal bar shows the minimum acceptable signal level. Note: Stations with signal strength below the minimum signal level may not provide a steady stream of audio. Storing Preset Stations Your radio can store up to 10 of your favourite DAB/DAB+ stations. This will enable you to access your favourite stations quickly and easily. 1. While playing your favourite station, press and hold PRESET button until display shows as below: 2. Turn SCROLL/SELECT knob to cycle through the preset numbers 1-10. 3. Select one preset number and then press the SCROLL/SELECT knob, display will show ‘Preset stored’. 4. Preset number ‘P#’ will show on the display. 24 Recalling a Preset Station 1. Press PRESET button to show the saved preset stations. 2. Turn SCROLL/SELECT knob to select the preset station you want to play and then press the SCROLL/SELECT knob to confirm. 25 FM Mode Selecting FM Mode 1. Press MODE button repeatedly to select FM mode. 2. For initial use, it will start at the beginning of the FM frequency range (87.50MHz). Otherwise, the last listened FM station will be selected. 3. To manually change the FM frequency, while FM frequency shows up, turn SCROLL/SELECT knob clockwise or anticlockwise to change the frequency by 0.05MHz per step. 4. To automatically scan, while FM frequency shows up, turn SCROLL/SELECT knob clockwise or anti-clockwise and then press SCROLL/SELECT knob, your radio will skip forward or backward until it reached the next available station. Scan settings By default, FM scans stop at any available station. This may result in a poor signal-to-noise ratio (hiss) from weak stations. 1. To change the scan settings to stop only at stations with good signal strength, press and hold INFO/BACK/MENU button, turn SCROLL/SELECT knob to select ‘Scan setting’, and then press SCROLL/SELECT knob to confirm. 2. Display will show 'Strong stations only?', turn SCROLL/SELECT knob to select 'YES', and then press SCROLL/SELECT knob to confirm. Audio Settings By default, all stereo stations are reproduced in stereo. For weak stations, this may result in a poor signal-to-noise ratio (hiss). 1. To play weak stations in mono, press and hold INFO/BACK/MENU button, turn SCROLL/SELECT knob to select ‘Audio setting’, and then press SCROLL/SELECT knob to confirm. 2. Display will show 'Listen in Mono only?', turn SCROLL/SELECT knob to select ‘YES’, and then press SCROLL/SELECT knob to confirm. 26 Storing Preset Stations Your radio can store up to 10 of your favourite FM stations. This will enable you to access your favourite stations quickly and easily. 1. While playing your favourite station, press and hold PRESET button until display shows as below: 2. Turn SCROLL/SELECT knob to cycle through the preset numbers 1-10. 3. Select one preset number and then press the SCROLL/SELECT knob, display will show ‘Preset stored’. 4. Preset number ‘P#’ will show on the display. Recalling a Preset Station 1. Press PRESET button to show the saved preset stations. 2. Turn SCROLL/SELECT knob to select the preset station you want to play and then press the SCROLL/SELECT knob to confirm. 27 Bluetooth Mode Pair the unit with a Bluetooth device to listen to music: 1. Press the MODE button to select Bluetooth mode. 2. The display will flash in 3. Activate your Bluetooth device and select the search mode. 4. ‘Heritage P1’ will appear on your Bluetooth device. 5. Select ‘Heritage P1’ and enter “0000” for the password if necessary. 6. The 7. While a track is playing, you can: a. repeatedly. icon will remains steadily on the display when connection is successful. Press button once to resume to the beginning of track, and then press once again to skip to previous track; press and hold button button to fast reverse current playing track. b. Press button to pause or play current playing track. c. Press button to skip to next track; press and hold button to fast forward current playing track. 8. To disconnect the Bluetooth connection, press and hold INFO/BACK/MENU button, turn SCROLL/SELECT knob to select ‘BT disconnect’, and then press SCROLL/SELECT knob to confirm. The display will show ‘Device disconnect?’, turn SCROLL/SELECT knob to select ‘YES’, and then press SCROLL/SELECT knob to confirm. Note: the unit will automatically switch to standby mode after 10 minutes if the source device is disconnect, switched off or the volume is too close to mute. NFC (Near Field Communication) NFC enable you pair and connect with Bluetooth devices in an easy way. 1. Press MODE button repeatedly to select Bluetooth mode. 2. Make sure that your NFC is turned “On” on your mobile device. 3. Hold your mobile device about 2cm close to NFC sensor at right side panel for receiving an auto-connection between your mobile device and radio. 4. Your device then will turn-on Bluetooth automatically and will pair your device with radio. No additional settings are necessary. 28 Aux in Mode AUX IN allows for quick and easy connection to an MP3 player or other external audio sources. 1. Before connecting to the mains socket, use a 3.5mm audio cable (not supplied) to connect to your external audio device through the AUX IN socket at the rear of unit. /VOLUME knob to switch unit on. 2. Connect power adaptor to mains socket, press 3. Press MODE button repeatedly to select Auxiliary Input mode. 4. In Aux in mode, you may operate your audio device directly for playback features. 5. To gain optimal volume levels, adjusting the output volume level on the audio device as well is recommended. Note: the unit will automatically switch to standby mode after 10 minutes if the source device is disconnect, switched off or the volume is too close to mute. 29 General Operation Setting Sleep This feature enables your radio to switch to standby mode by itself after a set sleep time. 1. Press and hold INFO/BACK/MENU button > Main menu > Sleep, and then press SCROLL/SELECT knob to confirm. 2. Turn SCROLL/SELECT knob to select a sleep time, and then press SCROLL/SELECT knob to confirm. The sleep icon and sleep time will show on the display. The sleep time options: Sleep OFF/15/30/45/60 MINS, 3. To turn the sleep function off while the sleep timer is still counting down, select 'Sleep' option, turn SCROLL/SELECT knob to select 'Sleep OFF'. Setting Alarm Your radio includes dual alarms. Set Alarm, making sure set time at first. 1. Press and hold INFO/BACK/MENU button > Main menu > Alarms, and then press SCROLL/SELECT knob to confirm. 2. Turn SCROLL/SELECT knob to select ‘Alarm 1’ or ‘Alarm 2’, and then press SCROLL/SELECT knob to confirm. 3. Turn SCROLL/SELECT knob to select options, and then press SCROLL/SELECT knob to confirm the setting. Enable: Alarm active day: Off, Daily, Once, Weekends or Weekdays Time: Alarm time: 00:00 (manually set up the time ) Alarm mode: Buzz, Internet radio, DAB or FM Mode: If the wake-up mode is DAB and the DAB signal strength is low, the buzz alarm will be triggered. 4. Preset: Last listened or saved preset station (not available for Buzz mode). Volume: Alarm volume Save: Save the alarm When the display shows 'Alarm Saved', the alarm setting is successful. or will show on the display. 5. To temporarily switch off alarm, press SCROLL/SELECT knob repeatedly to set snooze time for 5, 10, 15 or 30 minutes in turn. The unit will go to standby and snooze time will show on the display. 6. To turn off alarm, press /VOLUME knob when the alarm sounds and then unit will go to standby. 7. 30 To cancel Alarm, refer to steps1-3 to enable alarm ‘Off’. Setting Equaliser This feature enables you to choose a sound equalization profile. Each of the equalization setting will change the tone of the sound from your radio when selected. 1. Press and hold INFO/BACK/MENU button > Main menu > System settings > Equaliser, and then press SCROLL/SELECT knob to confirm. 2. Turn SCROLL/SELECT knob and then press it to select a profile. The equalization profile options: Normal/Flat/Jazz/Rock/Movie/Classic/Pop/News/My EQ/My EQ profile setup. 3. To set up My EQ, select 'My EQ profile setup ', and then press SCROLL/SELECT knob to confirm. Turn SCROLL/SELECT knob to select ‘Bass’, ‘Treble’ or ‘Loudness’, and then press SCROLL/SELECT knob to confirm. Turn SCROLL/SELECT knob to change the value of Bass, Treble or Loudness, and then press SCROLL/SELECT knob to confirm. Press INFO/BACK/MENU button, display will show ‘Save changes’. Turn and press SCROLL/SELECT knob to select ‘YES’ to save changes. Network Setup Users encountering networking issue may find these options useful for diagnosing and fixing network problems. 1. Press and hold INFO/BACK/MENU button > Main menu > System settings > Network, press SCROLL/SELECT knob to confirm. 2. Turn SCROLL/SELECT knob to select your preferred network setting option: Network wizard: PBC Wlan setup: View settings.: Scan for available networks Set up a WPS encrypted network (only support the router uses WPS 2.0) View network settings such as MAC address, Wlan region, IP address etc. Manual settings: Set wireless connection NetRemote PIN setup Set a Net Remote Pin code Network profile: Clear network settings: Keep network connected: List of registered networks or press SCROLL/SELECT knob delete some unwanted networks Clear current network settings Keep network connected in DAB, FM, Bluetooth, Aux in and standby modes 3. Press SCROLL/SELECT knob to confirm your setting. 31 Setting Time/Date 1. Press and hold INFO/BACK/MENU button > Main menu > System settings > Time/Date, press SCROLL/SELECT knob to confirm. 2. Turn SCROLL/SELECT knob to select options, and then press SCROLL/SELECT knob to confirm the setting. Set Time/date: Auto update: Set format: Set timezone: Daylight saving: 3. Manually set-up both Time and Date ‘Update from DAB, ‘Update from FM’, ‘Update from Network’ or ‘No update’ 12 or 24 hour format Select a timezone (Only available when auto update from Network.) Daylight saving settings (Only available when auto update from Network.) Then setting time according to your personal preference. Setting Language This feature enables you to change menu language. There are thirteen languages available: Englis/German/French/Italian/Portuguese/Spanish/Danish/Dutch/Finnish/Norwegian/Polish/ Swedish/Turkish. 1. Press and hold INFO/BACK/MENU button > Main menu > System settings > Language, press SCROLL/SELECT knob to confirm. 2. Turn SCROLL/SELECT knob to select your language, and then press SCROLL/SELECT knob to confirm. Factory Reset Doing a factory reset clears all user defined setting, replacing them with the original default values, so time/date, DAB station list and preset stations are all lost. 1. Press and hold INFO/BACK/MENU button > Main menu > System settings > Factory Reset, press SCROLL/SELECT knob to confirm. 2. Turn SCROLL/SELECT knob to select ‘YES’, and then press SCROLL/SELECT knob to confirm. 32 Software Update – Over the network From time to time, your radio may make software upgrades available with bug fixes and/or additional features. If your radio detects that newer software is available, it will ask if you want to go ahead with an update. If you agree, the new software is then downloaded and installed. After a software upgrade, all user settings are maintained. C A U T I O N Before starting a software upgrade, ensure that your radio is plugged into a stable mains power connection. Remove power during a software update may permanently damage the unit. 1. Press and hold INFO/BACK/MENU button > Main menu > System settings > Software update, press SCROLL/SELECT knob to confirm. 2. Turn SCROLL/SELECT knob to select ‘Auto-check setting', your radio will check periodically for new version software. 3. Turn SCROLL/SELECT knob to select 'Check now', your radio will now to check new version software and automatically upgrade the detected new version software. Setup Wizard When this unit is started for the first time, it runs through a setup wizard to configure settings for date/time and network. Once this has finished, the system is ready to use in most modes. Redo setup wizard will not erase user settings such as searched stations and presets. 1. Press and hold INFO/BACK/MENU button > Main menu > System settings > Setup wizard, press SCROLL/SELECT knob to confirm. 2. Turn SCROLL/SELECT knob to select 'YES', and then press SCROLL/SELECT knob to confirm. Please refer to page 8 for following settings. Viewing System Info This information may be requested when dealing with technical support issues. 1. Press and hold INFO/BACK/MENU button > Main menu > System settings > Info, press SCROLL/SELECT knob to confirm. 2. Turn SCROLL/SELECT knob to view 'SW version', ‘Spotify version’, 'Radio ID' and 'Friendly Name'. 33 Setting Backlight 1. Press and hold INFO/BACK/MENU button > Main menu > System settings > Backlight, press SCROLL/SELECT knob to confirm. 2. Turn SCROLL/SELECT knob to select ‘Power-on Level' or 'Standby Level', then press SCROLL/SELECT knob to confirm. 3. Turn SCROLL/SELECT knob to select backlight level, and then press SCROLL/SELECT knob to confirm the setting. Power-on Level Standby Level High Medium Low Medium Low Off Multi-room Multi-room is a feature that enables you control your radio (one or more) via UNDOK App for playback. You can enjoy music by using your smartphone or tablet which has UNDOK App to respectively control the radios (multi-room capable devices) in the kitchen, bedroom or living room. Of course you also can group control the radios for playing. 1. To use multi-room feature, download UNDOK app from App Store for your iOS smartphone or download from Google Play for your Android smartphone. 2. Start UNDOK app, making sure your radio and smartphone are connected to same WiFi network. 3. All available devices will be listed. Tap your radio ‘Heritage P1 xxxxxxxxxxxx’ (the 12 digit alphanumeric code is the MAC address of your radio) to connect to. 4. 34 Now playing screen is shown. (Playing Internet radio mode for example.) 5. If you have more than one radio (multi-room capable device), you can group them to play synchronously. Tap the ▼ ‘Return to device list’ icon. 6. Create group, taping the edit icon which is following device name on device list, and then ‘Group Setup’ screen will be shown. (Please refer to Figure 1 and 2.) Tap the grey circle before device name which is under ‘Sharing with’ option on ‘Group setup’ screen and make it turn green to add the device to group. (Please refer to Figure 2.) Tap ‘Rename’ under ‘Group name’ option on ‘Group Setup’ screen to enter a group name or select one usual name from the list, and then select ‘Done’ to create group. (Please refer to Figure 2 and 3.) Note: to dissolve the group, tap ‘Delete group’ to delete the group. (Please refer to Figure 2 and 7.) Device list will appears again and the group will be shown with group name and the devices in the group. Tap on group name to select the group. (Please refer to Figure 4.) All clients in the group will synchronously play the program which the master device is playing. You can drag the volume control bar to change the master volume for all grouped devices. You also can tap on the volume control and then change volume for each device respectively. (Please refer to Figure 5 and 6.) Note: master device is which you selected from device list for editing group; client is the device you selected sharing with on ‘Group Setup’ screen. Figure 1 Figure 2 35 Figure 3 Figure 4 Figure 5 Figure 6 Figure 7 36 7. Alternatively, you can edit group through your radio. a. Press and hold INFO/BACK/MENU button > Main menu > System settings > Multi-room, and then press SCROLL/SELECT knob to confirm. b. Turn SCROLL/SELECT knob to select options, and then press SCROLL/SELECT knob to confirm. View details Create new group Add to group List current clients 8. View your radio state (Ungrouped, Server or Client) and the group which it belong to. Create a new group that your radio will be joined. Devices in current network will be listed. Select the device you desired to add to the group which your radio belong to. Clients in the group which your radio belong to will be listed. Select a client will remove it from group. Leave group Remove your radio from group Dissolve group Dissolve the group which your radio belong to. To ensure you can use UNDOK app when your radio is in all modes especially in non-internet modes (i.e. in DAB, FM, Bluetooth and Aux in mode) you need to select Main menu > System settings > Network > Keep network connected > YES. This also allows you to wake the radio from standby using your UNDOK app. Note: If unattended to use radio for long periods of time, e.g. overnight, while on holiday or while out of the house, select NO to save power especially when using battery power is recommended. Your radio cannot be waked-up by using UNDOK app once you set ‘Keep network connected’ to ‘NO’. 37 Menu Map 38 39 Troubleshooting If a problem occurs, it may often be due to something very minor. The following table contains various tips. Problem Solution How long do I charge the battery before first use? Keep mains power connecting and charge the battery for 12 hours before first time use. How long will the battery Approx. 2~3 days standby time with only battery power. last when fully charged? 10 hours play time when using battery power. Does my unit use battery Unit use battery when on standby if mains power is not when on standby? Is it safe to use power connected. Mains power is used when use power adaptor together adaptor together with the with the battery and the charge current will be cut off by battery? protection circuit once battery is fully charged. Cannot find my network. No Power. Make sure the Wi-Fi router is plugged in and working. Reconnect the radio to your Wi-Fi. Check you radio is within 5m of your router. Ensure the mains cable is properly connected or battery power is not used up. The unit does not respond Make sure that the unit is turned on. The unit may freeze up during use. Switch the unit off when pressing any buttons. Poor radio reception. and then on again to reset it. Make sure the antenna is fully extended. Electrical interference in your home can cause poor reception. Move the unit away from them (especially those with motors and transformers). Desired station not found. Weak signal. Search manually. I cannot find “Heritage P1” Ensure the Bluetooth function is activated on your on my Bluetooth device. Bluetooth device. Re-pair the unit with your Bluetooth device. If any functional abnormality is encountered, unplug the unit from the mains socket and reconnect it again. 40 Specifications Items Description: Frequency Range: Specifications Internet, DAB/DAB+ and FM radio with Bluetooth and Spotify Connect FM: 87.5-108 MHz DAB/DAB+: 174.928-239.200 MHz AC Input: 110-240V~, 50-60 Hz Power Requirements: DC Output: 12V, 2000mA (please use our provided adaptor) Battery: 7.4V 5000mAh Audio Output Power: 5W rms x 2 Power Consumption: Dimension (W x D x H): Operation: 24W (Max) Standby: < 1W 260mm x 105mm x 167mm This symbol on the product or in the instructions means that your electrical and electronic equipment should be disposed at the end of its life separately from your household waste. For more information, please contact the local authority or your retailer where you purchased the product. 41 For Customer Service and to register your Warranty visit: www.bushaustralia.com.au Our goods come with guarantees that cannot be excluded under the Australian Consumer Law. You are entitled to a replacement or refund for a major failure and for compensation for any other reasonably foreseeable loss or damage. You are also entitled to have the goods repaired or replaced if the goods fail to be of acceptable quality and the failure does not amount to a major failure. SEP15-HERITAGE P1 CONNECT