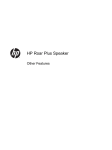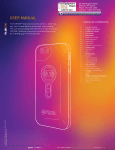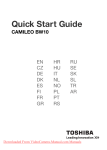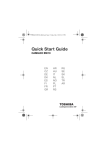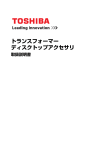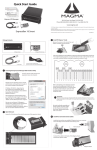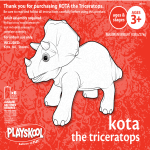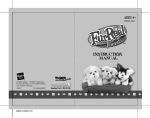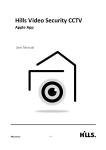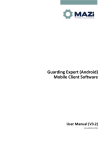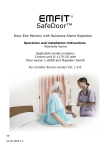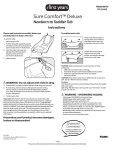Download Device Label "Ravage"
Transcript
Device Label "Ravage"/"Tigatron" Operating USB Flash Drive User’s Manual English 2 Contents Contents Safety Icons .................................................................................... 3 Safety Instructions .......................................................................... 4 Regulatory statements .................................................................... 4 FCC Information .............................................................. 4 Industry Canada Requirement ......................................... 5 CE Compliance ................................................................. 6 CE mark............................................................................ 6 Following Information is Only for EU-Member States ..................... 6 Copyright Statement ........................................................................ 7 Disclaimer ....................................................................................... 7 Trademarks ...................................................................................... 7 Introduction ..................................................................................... 8 Package Contents ............................................................................ 8 Computer Requirements ................................................................. 9 Installing the Software ..................................................................... 9 Using the USB Flash Drive on your Computer ............................... 12 Basic Operation ............................................................................. 15 Changing Settings ......................................................... 15 Remove the USB Flash Drive ......................................... 18 Others ........................................................................... 19 Troubleshooting ............................................................................ 20 Specifications* .............................................................................. 20 Safety Icons 3 Safety Icons This manual contains safety instructions that must be observed to avoid potential hazards that could result in personal injuries, damage to your equipment, or loss of data. These safety cautions have been classified according to the seriousness of the risk, and icons highlight these instructions as follows: Indicates an imminently hazardous situation which, if not avoided, will result in death or serious injury. Indicates a potentially hazardous situation which, if not avoided, could result in death or serious injury. Indicates a potentially hazardous situation which, if not avoided, may result in minor or moderate injury. Indicates a potentially hazardous situation which, if not avoided, may result in property damage. Provides important information. 4 Safety Instructions Safety Instructions To protect against risk of fire, bodily injury, electric shock or damage to the equipment: ❖ Do not immerse any part of this product in water or other liquid. ❖ Do not spray liquid on this product or allow excess liquid to drip inside. ❖ Do not use this product if it has sustained any type of damage. ❖ Disconnect this product before cleaning. Regulatory statements FCC Information FCC notice "Declaration of Conformity Information" This equipment has been tested and found to comply with the limits for a Class B digital device, pursuant to part 15 of the FCC rules. These limits are designed to provide reasonable protection against harmful interference in a residential installation. This equipment generates, uses and can radiate radio frequency energy and, if not installed and used in accordance with the instructions, may cause harmful interference to radio communications. However, there is no guarantee that interference will not occur in a particular installation. If this equipment does cause harmful interference to radio or television reception, which can be determined by turning the equipment off and on, the user is encouraged to try to correct the interference by one or more of the following measures: ❖ ❖ Reorient or relocate the receiving antenna. Increase the separation between the equipment and receiver. Regulatory statements 5 ❖ Connect the equipment into an outlet on a circuit different from that to which the receiver is connected. ❖ Consult the dealer or an experienced radio/TV technician for help. Only peripherals complying with the FCC class B limits may be attached to this equipment. Operation with noncompliant peripherals or peripherals not recommended by TOSHIBA is likely to result in interference to radio and TV reception. Shielded cables must be used between the external devices and the replicator's ports. Changes or modifications made to this equipment, not expressly approved by TOSHIBA or parties authorized by TOSHIBA, could void the user’s authority to operate the equipment. FCC Conditions This equipment has been tested and found to comply with Part 15 of the FCC Rules. Operation is subject to the following two conditions: ❖ ❖ This device may not cause harmful interference. This device must accept any interference received, including interference that may cause undesired operation. Contact Address: Telephone: TOSHIBA America Information Systems, Inc. 9740 Irvine Boulevard Irvine, California 92618-1697 (949) 583-3000 Industry Canada Requirement This Class B digital apparatus complies with Canadian ICES003. 6 Following Information is Only for EU-Member States Cet appareil numérique de la classe B est conformé à la norme NMB-003 du Canada. CE Compliance This product is CE marked in accordance with the requirements of the applicable EU Directives. Responsible for CE-marking is Toshiba Europe GmbH, Hammfelddamm 8, 41460 Neuss, Germany. A copy of the official Declaration of Conformity can be obtained from following website: http://epps.toshiba-teg.com/ CE mark The product is not CE marked itself because of the total size but the product is fully compliant to the relevant EMC requirements for CE marking. Following Information is Only for EU-Member States Disposal of Products The crossed out wheeled dust bin symbol indicates that products must be collected and disposed of separately from household waste. Integrated batteries and accumulators can be disposed of with the product. They will be separated at the recycling centres. The black bar indicates that the product was placed on the market after August 13, 2005. By participating in separate collection of products and batteries, you will help to assure the proper disposal of products and batteries and thus help to prevent potential negative consequences for the environment and human health. For more detailed information about the collection and recycling programmes available in your country, please visit our website (http://eu.computers.toshiba-europe.com) or contact your local city office or the shop where you purchased the product. Copyright Statement 7 Copyright Statement This guide is copyrighted by Toshiba Corporation with all rights reserved. Under the copyright laws, this guide cannot be reproduced in any form without the prior written permission of Toshiba. No patent liability is assumed, however, with respect to the use of the information contained herein. ©2009 by TOSHIBA Corporation. All rights reserved. ©2009 Hasbro. All rights reserved. ©TOMY Disclaimer Information in this document is subject to change without notice. The manufacturer does not make any representations or warranties (implied or otherwise) regarding the accuracy and completeness of this document and shall in no event be liable for any loss of profit or any commercial damage, including but not limited to special, incidental, consequential, or other damage. September 2009, Rev1.0 Trademarks Microsoft, Windows, Windows XP, and Windows Vista are either registered trademarks or trademarks of Microsoft Corporation in the United States and/or other countries. Macintosh and Mac OS are registered trademarks of Apple Inc. Other trademarks or brand names mentioned herein are trademarks or registered trademarks of their respective companies. 8 Introduction Introduction Thank you for purchasing the Device Label "Ravage"/ "Tigatron" operating USB Flash Drive! This USB Flash Drive is actually a transformers-like toy which can be transformed into the shape of a Ravage/Tigatron. What’s more, with the fun application, you can enjoy its animations on your computer. The cool on-screen appearance and vivid actions will give you with a wonderful experience! There are two types of USB Flash Drive---- the black-colored Ravage and the white-colored Tigatron, which have the same features. This manual is based on the Ravage. To find out how to transform between the USB Flash Drive and the Ravage, please refer to the Quick Start Guide provided with your product. Package Contents Check to make sure you have all of the following items: ❖ ❖ Quick Start Guide Device Label "Ravage" or "Tigatron" operating USB Flash Drive (contains User's manual [this documentation] and driver) Computer Requirements 9 Computer Requirements This system requirements are only for the software application. To operate the USB Flash Drive, you need a computer with the following specifications: Component Requirement Operating System Microsoft® Windows® XP Windows Vista® CPU 1.6 GHz or higher processor. Intel® Pentium®/Celeron® family, or AMD K6®/ AMD Athlon™/AMD Duron™ family, or compatible processor recommended (Intel® Core™ 2 Duo 2.0 GB or higher processor recommended for performance) Available Disk Space 150M Memory (RAM) 512 MB or more (Windows® XP) 1GB or more (Windows Vista®) USB Interface USB 2.0 or USB 1.1 supported Installing the Software 10 Installing the Software 1 Plug the USB Flash Drive's connector into an available USB port on your computer. USB port 2 The Transformers Install Menu will be displayed on your computer screen. If the Transformers Install Menu is not displayed, follow these steps: In Windows® XP: 1) Double-click the My Computer icon on your desktop. 2) Double-click “CD Drive PA3772” and then double-click AutoRun.exe. In Windows Vista®: 1) Click Start->Computer. 2) Double-click “CD Drive PA3772” and then double-click AutoRun.exe. Installing the Software 11 3 Click Install Transformers Utility. 4 Follow the on-screen instructions to complete installation. If you do not want to show this screen anymore, you can select the “Do not show this screen again.” box. A shortcut icon will be placed on the desktop. 5 6 Unplug the USB Flash Drive from your computer. To disconnect the USB Flash Drive, double-click the Unplug/Safely Remove/or Eject Hardware icon in the system tray in the lower right of your screen. When the window appears, select the name of the device that you want to remove and then click Stop. A “This device can now be safely removed from the computer” message will be dispalyed. Click OK and then remove it from the USB port. 12 Using the USB Flash Drive on your Computer Using the USB Flash Drive on your Computer 1 Launch the "Transformers Desktop Defender" application. You may need to manually start the application in one of the following ways: ❖ double-click the shortcut icon on the desktop; ❖ select Start->All Programs->TOSHIBA ->Transformers Desktop Defender. The application icon ( ) will then appear in the system tray. The first time you use the USB Flash Drive on your computer, the application must be started manually. However, if you have already enabled the "Auto Start" function ( see page 19), the application will start automatically when you start the computer. 2 3 Make sure the application has been started, then plug the USB Flash Drive's connector into an available USB port on your computer. The Ravage animation will appear on the screen. Using the USB Flash Drive on your Computer 13 a The device will appear in the shape of a normal USB Flash Drive. b The USB Flash Drive on the screen will then begin to transform into the shape of the Ravage. c The Ravage will then perform a series of movements randomly. - walk, jump, run, creep, kick, pause, sleep - shock, roar - eat icon - transform Among the above, roar, eat icon, jump, and transform movement can be started immediately by right-clicking the Ravage on the screen and selecting Demo->Roar/ Eat Icon/Jump/Transform. For optimal visual effect, it is recommended you set the background color to one that contrasts with the Ravage. 14 Using the USB Flash Drive on your Computer For the detailed explanation and of the four demo movements, please refer to the table as below. Movement Appearance Description roar The Ravage roars on the screen, raising its head to the sky but there is no sound associated with this movement. eat The Ravage will eat the desktop icons displayed on your screen. You can restore these icons by: -selecting Resume Icons after right-clicking the Ravage on the screen or the application icon in the system tray -un-plugging the USB Flash Drive from your computer -clicking the Ravage and pressing the F5 or Q key of your computer Please note that the eat function won’t work on the external display. jump transform The Ravage will jump on or off the screen. When the Ravage jumps to the edge of the screen, it will go off the screen and turn around. If you are using an external monitor, the Ravage will also jump onto the screen of the external monitor. - The Ravage will transform from a USB Flash Drive into the shape of the Ravage. Refer to Page 13 for the detailed information. Basic Operations 15 When dragging the Ravage using the mouse, the Ravage will shake, then run or jump away. Once the Ravage goes sleeping, it will lasts for about 2 minutes. After sleeping, the Ravage will stand up and perform other actions. You can also wake up the Ravage by dragging and dropping it. When you un-plug the Ravage, the Ravage will disappear from the screen and all the changes made by this Ravage will be undone. Basic Operations Changing Settings To configure the settings of the Ravage, please follow one of the methods as below. ❖ Click or right-click the application icon ( ) in the system tray of your Windows® desktop, point to the name of the desired USB Flash Drive and select Setup from the shortcut menu. 16 Basic Operations ❖ Right-click the animated Ravage on the screen and select Setup from the shortcut menu. In the “Setup” window, you can view and modify the information for your target Ravage: Basic Operations Field Name Ravage/ Tigatron Description Switch between the Ravage and Tigatron animations. If you change the character, the basic information will change immediately, and the character on the screen will change after you clicking OK. Name 17 Default Setting Displays according to the physical shape of your USB Flash Drive. Ravage1, Ravage2, Name of the Ravage. You can change this name (e.g. change to “My Ravage3...etc Device”), which will be applied to the shortcut menu immediately. The name could be a string of up to 50 characters and it should not be blank. Character Movement Speed of the Ravage. Set to midium speed. Character Nature Ranging between lazy and active, this setting will determine the actions of the animation. Set to medium range of activity. If the slider is moved to the leftmost, the Ravage will sleep for most of time;if the slider is moved to the rightmost, the Ravage will run or jump for most of time. Besides this, it will do the walking, turning around, roaring, pausing, creeping, eating and kicking. 18 Basic Operations Do not eat icon If this check box is selected, the Ravage will not eat desktop icons. Not selected If this check box is not selected, the Ravage will randomly eat desktop icons. Hide Character If this check box is selected, the animated Ravage will not appear on the desktop. Not selected You can also enable this function by clicking or right- clicking the system tray icon and selecting Hide Character in the shortcut menu. Follow the steps below to modify settings. 1 (Optional) You can switch between Ravage and Tigatron, or modify the Ravage's name in the "name" text box. 2 (Optional) You can change some settings in the “Setting” area, including “Character Movement”, “Character Nature”, whether the animation will eat icons, etc. 3 Click OK to confirm the changes. To cancel changes, click Cancel. After clicking OK, all settings will be written on to the USB Flash Drive. When you use the Ravage on another computer, all the settings stored to this Ravage will be preserved. Remove the USB Flash Drive Remove one USB Flash Drive You can remove one USB Flash Drive using one of the following methods. ❖ Click or right-click the application icon ( ) in the system tray of your Windows® desktop, point to the name of the desired USB Flash Drive and select Remove USB Drive from the shortcut menu. Basic Operations ❖ 19 Right-click the Ravage on the screen and select Remove USB Drive from the shortcut menu. Remove all the USB Flash Drive ❖ Click or right-click the application icon ( ) in the system tray of your Windows® desktop and select Remove all Drives from the shortcut menu. Even though your USB Flash Drive has been removed, the application will not be closed automatically. You can activate the Ravage on the screen by removing and reinserting it. Others You can select the options below by clicking or right-clicking the application icon ( ) in the system tray of your Windows® desktop. Auto Start ❖ If this item is selected, the application will start up automatically every time you start your computer. Demo ❖ Start the Roar/Eat Icon/Jump/Transform movement immediately. Help ❖ The User’s Manual will be displayed on the screen. About ❖ The copyright and version information will be displayed on the screen. Exit ❖ The application will close. 20 Troubleshooting Troubleshooting Problem Solution(s) The USB Flash Drive does not work on your computer. Make sure you have installed the application correctly. Make sure the application has already been started before you insert the USB Flash Drive into your computer. Please see “Using the USB Flash Drive on your Computer” on Page 12. Make sure the USB Flash Drive is plugged into an available USB port on your computer. Make sure the USB Flash Drive has been properly detected by the operating system. Refer to your computer documentation for correct port configuration. Specifications* Operating System Windows® XP / Windows Vista® / Windows® 7 Mac OS® X 10.3 or later *Software application does not support Mac OS and Windows 7. Memory Size 2GB or 4GB (including drivers and User’s Manual) Power Consumption 110mA Dimensions(W x H x D) Approximately 28(W) x 10(H) x 65(D) mm Weight Approximately 17 grams Operating humidity 20%~80% (non-condensing) Operating temperature 5°C to 35°C (41°F to 95°F) There is another partition named “CD Drive PA3772” which stores the drivers and the User’s Manual in the USB Flash Drive. If you format the USB Flash Drive, this “CD drive” will be preserved. You cannot delete the content in this “CD drive”. *Specifications are subject to change without further notice.