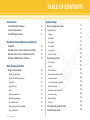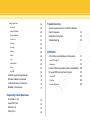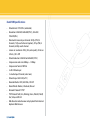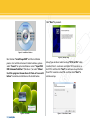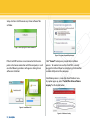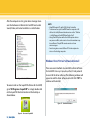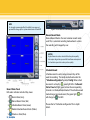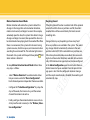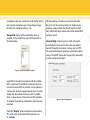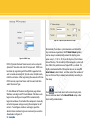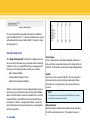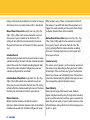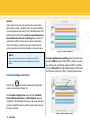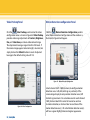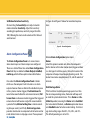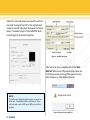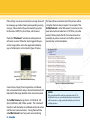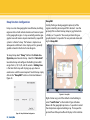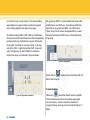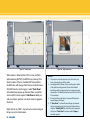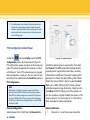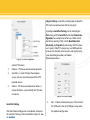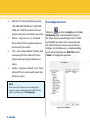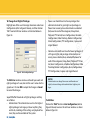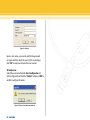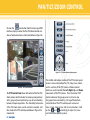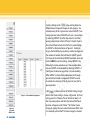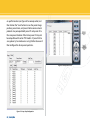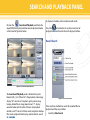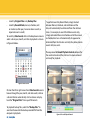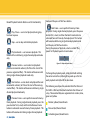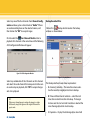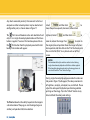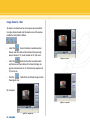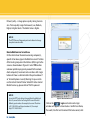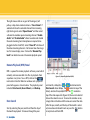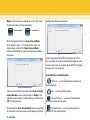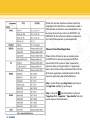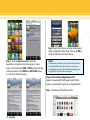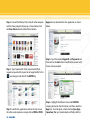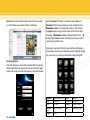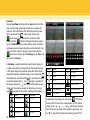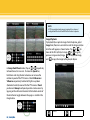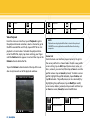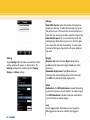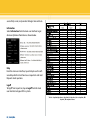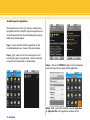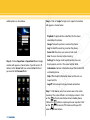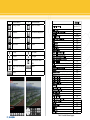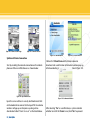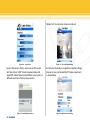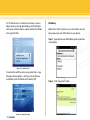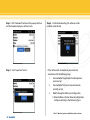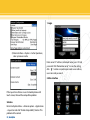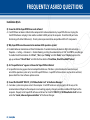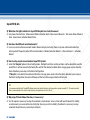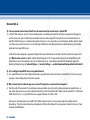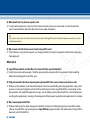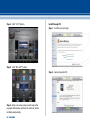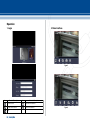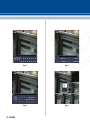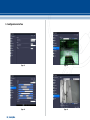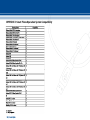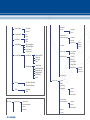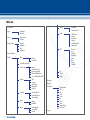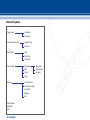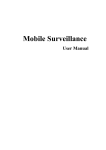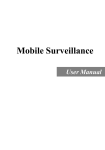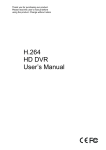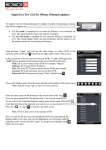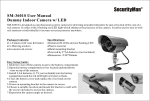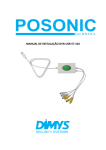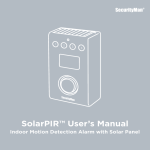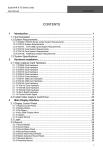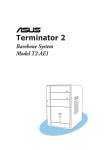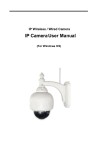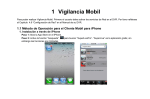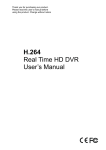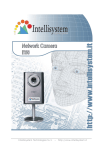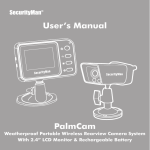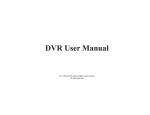Download iCamDVR User`s Manual
Transcript
iCamDVR User’s Manual Easily turn Security camera into an Internet Security WebCam! USB Internet Camera & DVR Convertor Box Copyright Notice This manual is furnished under license and may be used or copied only in accordance with the terms of such license. Except as permitted by such license , no part of this publication may be reproduced , stored in a retrieval system , or transmitted , in any form or any means , electronic , mechanical . Recording, or otherwise, including translation to another language or format, without the prior written permission of SecurityMan. The content of this manual is furnished for informational use only, is subject to change without notice, and should not be construed as a commitment by SecurityMan. SecurityMan assumes no responsibility or liability for any errors or inaccuracies that may appear in this book. All other product names, trademarks and registered trademarks in this document are the properties of their respective holders. FCC Information Notes on FCC’s “Consistent Statement of Information” This product meet the requirements specified in Part 1 5 of FCC Regulation. Operation rests with the following two conditions: (1 ) The equipment should not cause any harmful interference . (2 ) The equipment must receive and process any interference , Including any possible interference caused by operation Mistakes . Warranty SecurityMan warrants this product will be free from defects in materials and workmanship for period of time specified on the product packaging. This limited warranty shall commence from the date of purchase. SecurityMan Products warranty is not transferable and is limited to the original purchaser. If the product is found to be defective then, as your sole remedy and as the manufacturer’s only obligation, SecurityMan will repair or replace the product. This warranty shall not apply to products that have been subjected to abuse, 2 | SecurityMan misuse, abnormal electrical or environmental conditions, normal wear and tear or any condition other than what can be considered normal use. Limitation of Liability The liability of SecurityMan arising from this warranty and sale shall be limited to a refund of the purchase price. In no event shall SecurityMan be liable for costs of procurement of substitute products or services, or for any lost profits, or for any consequential, incidental, direct or indirect damages, however caused and on any theory of liability, arising from this warranty and sale. These limitations shall apply not withstanding any failure of essential purpose of any limited remedy. SecurityMan 4601 E. Airport Drive, Ontario, CA 91761, USA Tel: 888-977-3777 or 909 -230-6668 Fax: 909-230-6889 Email: [email protected] Website: http://www.securitymaninc.com Copyright 2008 by SecurityMan v4.10 Table of Contents Introduction iCamDVR product features System Requirements iCamDVR Specifications System Setup 6 8 9 Basic Configuration Panel Dwell Interval Caption Resolution Hardware Driver Software Installation iCamDVR Windows Vista/7 Driver Software Installation Windows Vista/7 Driver Software Uninstall Windows 2000/XP Driver Software D-Interlace 10 10 14 15 Live Audio Storage Disk Internet Config Record Setup Panel Time Stamp Main Display Interface Display Control Panel Display Control Panel Quick Channel Display Switch Snapshot Urgent Record Login Record Status Panel Manual Record Mode Schedule Record Motion Detection Record Mode Recycling Record 3 | SecurityMan Switch 16 16 17 17 17 17 18 18 18 19 19 Manual Record Manual Record Frame Rate Schedule Record Schedule Record Frame Rate Motion Detection Motion Record Frame Rate Camera Security Record Quality Audio In Schedule configuration Panel Video ProAmp Panel 21 21 21 21 21 21 22 22 24 24 24 24 25 25 25 25 25 25 25 26 26 28 Motion Detection configuration Panel Set Motion Detection Sensitivity Alarm Configuration Panel Disk Shortage Alarm Pre-Alarm Record Motion Holding Time Alarm Output Function Configuration Auto Mail Alarm Function Configuration Emap Function Configuration Emap Edit To view the Emap P.T.Z Configuration Control Panel Protocol Configuration Relative Definitions Serial Ports Setting User Configuration Panel To Change User’s Rights/Privileges To Add User To Delete User PAN/TILT/ZOOM Control 28 29 29 29 30 30 30 30 33 33 34 36 36 36 37 38 39 39 40 41 Search and Playback Panel Record Search Backup Recorded Files Delete Recorded Files Capture Picture Print & Print Setup Image Zoom In / Out Remote Surveillance & Playback Remote Live Surveillance Remote Intranet Access Remote Internet Access Internet Configuration (in Basic Configuration) Remote WebCam Live Surveillance Remote Playback (RPB) Panel Date Search Record Events Control Buttons and Functionality Backup Recorded File Mobile Surveillance iPhone, iPad, and iTouch Application iPhone, iPad, and iTouch Application via PC 4 | SecurityMan 45 45 49 50 51 51 53 54 54 54 54 54 55 57 57 58 59 60 60 61 62 Using SuperCam Live View Image Playback Video Playback Server List Settings Storage Display Alarm Log Information Help Log Off Android SuperCam Application Windows Mobile Connection Symbian 60 Series Connection BlackBerry Connection 64 65 66 67 67 68 68 68 68 68 69 69 69 70 73 74 77 Frequently Asked Questions Installation Q & A SuperDVR Q & A Network Q & Other Q & A 5 | SecurityMan 82 83 85 86 Troubleshooting System requirements for iCamDVR & Remote Client Computers Installation Instruction: Troubleshooting 89 89 90 APPENDIX I: iPad Software installation and Operation 91 Install Through PC 92 Operation 94 II: Smart Phone Operation System Compatibility 100 III: SuperDVR: Function Tree Diagram 101 SuperDVR 101 WebCam 104 Remote Playback 105 Introduction Thank you for choosing iCamDVR! The iCamDVR system is a 4 channel USB Internet camera and DVR adapter which implements MPEG4 compression format and enables 4 channel real-time/time-laps surveillance. iCamDVR has a powerful compression rate and other network features in which synchronous audio/ video compression transmission. It is widely used in banks, intelligent communities, traffic management units, medical department buildings, educational buildings, armed forces, etc. iCamDVR is the state of the art and cost-effective products that is your ideal choice. This user’s manual covers a wide range of features, functionality and software usage which includes hardware and software driver installation. Please make sure to follow the procedure as instructed in this manual accordingly. Proper setup and knowing your product’s ability can keep this digital surveillance system running more efficiently. iCamDVR product features: • Schedule Record Mode Choose any time in a day of the week to setup schedule recording. Schedule recording will automatically start to record when the scheduled set time is reached. • Motion Detection Mode 6 | SecurityMan Motion detection area and motion sensitivity level is adjustable. Each of the 4 channels is independently operated. Motion detection sensitivity level can be adjusted for each significant channel. The system begins to record when the camera(s) detects motion or moving objects and the system will stop recording after a period of time, this period of time is adjustable in the motion setup of SuperDVR. • Recycle Record Mode The record storage can be selected from the sequence list of hard drives/partitions detected by SuperDVR under Basic Configurations on the hosting computer. If multiple volumes or drives are selected, the record storage will automatically jump to the next drive/ partition when it is full. If all the partitions are full then the recycling record mode will be take effect, the oldest recorded data will be overwritten by new data. Hard disk minimum space detection will trigger the buzzer alarm if storage space is less then the minimum storage set and will automatically stop the recording, alarm buzzer is active only if the recycle recording is inactive. • P.T.Z Control Control multiple speed domes and integrative cameras, including pan, tilt, zoom, focus, iris adjustment, and preset point/auto scout for P.T.Z devices. Supported protocols are Null, Lilin, Minking, Neon, Pelco-D, Pelco-P, Star, Vido, and VISCA. • Users Management There are 3 level of users privileges; Administrator, Power Users, and Normal Users. Different users have different rights to ensure system security and accessibility. • Multi-Channel Display Support different multi-channel display mode, full screen display and auto dwell display. • Watch Dog Function In case SuperDVR driver or windows system is froze or lock up, the watchdog feature will automatically restart the computer and automatically login to SuperDVR system. • Web Based remote access liveview and playback. • Smart Phone supporting Win Mobile, WinCE, iPhone, Symbian, BlackBerry and Android OS. • Supports dynamic domain name server. • One iCamDVR to a PC, the maximum frame rate can reach 30 fps with 4 channels. • Supports 320x240 / 640x480 (NTSC) and 352x288 standard resolutions. 7 | SecurityMan • Each channel has independent color, contrast, brightness, hue, and saturation adjustment. • MPEG4 compression format greatly reduces HDD usage. • Video playback function includes pause, stop, fastforward, rewind, previous/next section increament of 6 mins, frame-by-frame and image snapshot. • Advanced search modes; search by date/time, camera, record mode, or a random combination of all three modes. • Supports recorded file backup, delete by date/time or by camera. • Convenient to add system capabilities via software upgrades. • Low CPU/Storage resources usage utilizing advanced technology/compression. • Remote Surveillance and P.T.Z control through Intranet and Internet. • Pre-Alarm recording, buzzer alarm, email alarm out. • Can greatly decrease fragmented files while use NTFS partition. System Requirements iCamDVR Minimum System Requirements is shown as Table1. PC Module Type iCamDVR CPU Intel P4 Celeron Processor 1.7GHz Motherboard Intel 845/865/915 series HDD 80GB Free RAM 256MB VGA GeForce2_GeForce4_FX5200_ATI Rage128 OS Windows 2000 SP4, 2003 SP1, XP SP2, Vista, & 7 (32-bit/64-bit) DirectX 9.0 or above USB 2.0 Table 1 - iCamDVR System Requirements We recommend Intel motherboards, chipsets and CPUs or other equivalent system components similar to the minimum system requirements or greater. The following are other motherboards, chipsets and CPUs that are known to be compatible: System Motherboard 1 Mobile Intel (R) 945GM 2 CPU Memory Video Card Intel T2500 2.0GHz 2.0GB Intel (R) GMA950 ASUS P5GD2-X 915 Intel P4-640 3.2GHz 1.0GB nVIDIA GeForce 6600GT 3 ASUS MZN32 ( nVidia nForce 590SLI) AMD Athlon(tm) 64_2 3800+ 512MB nVIDIA GEFORCE 7600 4 GA-K8VT890 AMD (VIA K8T890 Athlon(tm) 64 ) 3000+ 512MB Rad EON X1600 5 WinFast 760G _Sis 760GX_ AMD Sempron 256MB 3000+ Sis Mirage 6 ASUS K8N4 (nVidia Force4) AMD Sempron 512MB 3000+ WinFast PX6600LE Table 2 - iCamDVR System Requirements 8 | SecurityMan iCamDVR Specifications • • • • • • • • • • • • • • • Video format: NTSC/PAL (selectable). Resolution: 320x240/ 640x480(NTSC), 352x288/ 704x576(PAL). Maximum Frame rate per channel: 30 ftp (NTSC) 4 channels; 7.5fps each channel (option), 25 fps (PAL) 4 channels; 6.25fps each channel. Screen set: resolution 1024_768, color quality 16 bits or 32 bits @ 96% DPI Video Resolution: 320x240 or 640x480 (NTSC) Compression code rate: 50kbps – 1.2Mbps Compression format: MPEG4 4 x RCA Video Input 2 x Audio Input Channel (select one) Video Output: USB 2.0 (to PC) Recorder Media: HDD, USB Disk, CD-RW Record Mode: Motion, Schedule, Manual Network Protocol: TCP/IP PTZ Protocol: Null, Lilin, Minking, Neon, PelcoD, PelcoP, Star, Vido, and VISCA Web Based remote liveview and playback from Internet Explorer Web Browser. 9 | SecurityMan Hardware DRIVER SOFTWARE INSTALLATION iCamDVR Windows Vista/7 Driver Software Installation USB Connection to computer Plug in iCamDVR hardware to the computer via USB2.0 port. Insert the auto run CD into the CD/DVD ROM tray to automatically install the driver software and the following windows will appear: Support Windows 2000, XP, Vista, 7(32-bit/64bit) OS Figure 2 - iCamDVR Installation Select and click on “Install or run program” to continue installation. Video Inputs Audio Inputs Figure 1 - iCamDVR 10 | SecurityMan NOTE If the CD is inserted and the auto run does not execute please go into the CD directory into a folder called “DVR” and simply click on “SETUP.EXE” and the installation process will begin. Click “Next” to proceed. Figure 3 - Installation Selection Figure 5 - Welcome Page Next click on “Install SuperDVR” and the installation process start with User Account Control windows, please select “Cancel” to quite installation or select “SuperDVR. EXE Unknown Publisher“ (Windows 7) or select “Allow I trust this program. I know where it’s from or I’ve used it before.” to continue installation as illustrated below. Setup Type windows Select to setup “NTSC or PAL” video standard, for U.S. customers and other NTSC countries select NTSC and the click “Next” to continue setup. All other than NTSC countries select PAL and then click “Next” to continue setup. Figure 4 - Automatic Figure 6 - Select Video Format 11 | SecurityMan Setup start to install the necessary driver software files as follow. Figure 7 - Rate of progress of driver installation Figure 9 - Program Compatibility Assistant If the iCamDVR hardware is not connected to the computer or has loose connection with the computer, in such case the following windows will appears during driver software installation: Click “Cancel” to temporary cancel the installation process. To resolve it ensure the iCamDVR is securely plugged in to the USB port or simply plug it into another available USB port on the computer. Installation process is successful when Windows Security option pops up, select “Install this drive software anyway” as illustrated below: Figure 8 - Install Driver Fail Figure 10 - Windows Security 12 | SecurityMan Choose a Destination Location click on “Browse” to select path other than the default path or click “Next” to continue using the default path (recommended). Figure 13 - Install Process Figure 11 - Select Installation Pass Select Program Folder Setup click “Next” to continue installation. Figure 12 - Register Application 13 | SecurityMan Click “Finish” and restart the computer to complete driver software installation. Figure 14 - Driver and Application Installation Finished After the computer restart, go to device manager to ensure the hardware installation for iCamDVR exist under Sound, Video, and Game Controllers as circled below. NOTE • iCamDVR require PCs with USB 2.0 Host Controller. • To disconnect or eject iCamDVR from the computer: Left click on the Safely Remove Hardware icon on the “Taskbar -> Safely Remove iCamDVR Video/Audio Card”. • Using iCamDVR system with other USB capture devices may cause conflict, make sure to close other windows capture software if SuperDVR cannot execute or show error messages. • Avoid using two or more USB and PCI video capture devices on the hosting computer. Windows Vista/7 Driver Software Uninstall Figure 15 - iCamDVR Hardware There are several methods to uninstall the driver software for iCamDVR. One way is to auto run the CD and pretends to re-install the driver software. The following windows will appear to confirm driver software uninstall. Click “OK” to continue with uninstall. To execute and run the SuperDVR software for iCamDVR; go to “All Program > SuperDVR“ or simply double click on the SuperDVR shortcut location on the desktop as shown below. Figure 17 - Confirm File Deletion Figure 16 - Shortcut of SuperDVR 14 | SecurityMan A second method is to go to Windows Vista/7 Programs and Features to double click on “SuperDVR” and then follow the uninstall instructions process. Windows 2000/XP Driver Software Installation/Uninstallation Please reference the above Windows Vista driver software installation. To uninstall SuperDVR driver software in windows 2000/XP, please go to, “Control Panel > Add or Remove Programs”, and click or select “SuperDVR” to Change/Remove it. Figure 18 - Programs and Features To execute and run the SuperDVR software for iCamDVR; go to “All Program > SuperDVR” or simply double click on the SuperDVR shortcut located on the desktop as shown below. Figure 19 - Installation Interface 15 | SecurityMan Main Display Interface Execute SuperDVR program, then input in the default user and password to get to the main display interface as shown below: The display control panel is located at the bottom of the main display/graphic interface, and includes Screen 1, Screen 4, Auto Dwell, Next Page, Free Space Blue Bar, Capture, and Urgent Record active buttons. Next Page button is associated with Screen 1, where Screen 1 (single channel full screen) has to be activated/ enabled first and then use the Next Page button to manually toggle between each channel. Auto Dwell button is use to enable or disable auto channel rotation sequence or auto dwell. The sequence dwell time can be configured in the basic configuration setup. Screen 4 is used for four channel split/quad screen display view. Figure 20 - SuperDVR Main Display Interface Display Control Panel Display Control Panel Figure 21 - Display control panel 16 | SecurityMan NOTE Each button is either light blue or blue indicator status color. Where light blue indicate button is active/enable and blue indicate button is inactive/disable. Free Space Blue Bar indicator will display in megabit the number of free disk space is available out of the total free space by placing the mouse cursor over the blue bar. Quick Channel Display Switch In Screen 4 display mode, left click on any of the four cameras image, the display will switch from 4 screen display to a single channel display view. Then right click on the single channel image to switch to a full screen display view without the GUI (Graphic Users Interface), right click again to switch back to the GUI with single channel display view and then left click again to switch back to original Screen 4 display. While in Screen 4 display mode, right click on any of the four cameras image will switch the display view into a quad full screen display. Snapshot The system default path for snapshot images is C:\Image. To change the default path, go into the Basic Configuration tab and click on “Capture Browse” to browse to a desire path. The snapshot images will be in .bmp picture format (226KB per image), contain camera’s ID, name, time and date stamp. To capture the images, simply click on the “Capture” icon and all the camera channel(s) will be captured to the destined path. To view the images, go into the path directory to double click on the bitmap image(s) and the default picture view software for the system will open to view the image. Use the viewer 17 | SecurityMan software to manage the image, most viewer should allow; image printing, image rotation, change image size, copy to, save as, and etc. Urgent Record The Urgent Record button allow immediate recording for urgency. Urgent recording is similar to that of the manual recording, only this is instant and do not have to go through the Basic Configuration setting to setup. However to disable or stop Urgent Record, is require to go to the Basic Configuration to deselect Manual Record. To playback video footage of Urgent Record, simply click on the Search and Playback icon button to get to the VideoPlay. Playback by utilizing the Search and Playback panel to take snapshot, print, backup, delete and zoom in/out the video footages. Login Click the Login button, and the Login window appear. Input the User name and Password into the provided fields and press OK to login or CANCEL to cancel login. The default User name is case sensitive “SYSTEM” and the default Password is no password (blank). NOTE It is strongly recommended that the default user name and password be change by the system administrator of iCamDVR. Figure 23 - Record Status Panel and Alarm Output Status Panel Manual Record Mode Manual Record Mode is the most common record mode used. This is automatic recording mode where it sustains the recording until stopped by user. NOTICE Higher frame rate can be selected for better picture quality but requires larger drive space while lower frame rate acquired less hard drive space but reduces picture quality. Figure 22 - Main Display Interface Record Status Panel LED colors indicator and what they mean. 1. Normal State (Gray) 2. Manual Record State (Teal) 3. Schedule Record State (Green) 4. Motion Detection Record State (Yellow) 5. Video Loss State (Blue) 18 | SecurityMan Schedule Record Schedule record is used to setup time and days of the week for recording. This mode can be found under the “Schedule configuration” panel of Config. When schedule record is active, the green light LED in the Record Status Panel will light green to show the corresponding channel is in Schedule Record mode. If the schedule record mode changes to manual record, the green light LED will change to Teal LED. Please refer to “0 Schedule configuration” for in depth details. Motion Detection Record Mode Motion detection will enable the system to detect the changes in the image then activate motion detection, motion alarm record, and begins to record. For example, somebody open the door, the system then detects image changes and begins to record, how opened the door can be determined when playing back the recorded file. When there is no movement, the system will not record saving system resources, hard drive space, and convenient when searching for event record file. The indicator light color in the record status panel and Emap will show yellow LED when motion is detected. To setup Motion Detection Record Mode follows three easy steps as follow: • Select “Motion Detection” to enable motion detection per camera under the “Basic Configuration”. Each channel operates independent from one another. • Configure the “Schedule configuration” by setup the days of the week, the time in a day, and the camera channel for motion to be active. • Finally, configure the motion detection areas and sensitivity level for each camera(s) in the “Motion_Detection configuration” 19 | SecurityMan Recycling Record If Recycling Record function is enabled and all the optional selected hard disk drives or partitions are full, the oldest recorded data will be overwritten by the latest/current recording data. Storage Disk may vary depending on how many hard drives or partitions are available in the system. The recording storage disk will automatically advance to the next partition when full. If all the selected drives/partitions are full and recycle record mode are enabled, the new recording data will overwrite the former recorded data automatically. HDD minimum storage alarm can also be configured in the Alarm Configuration panel to alert when there are limited amount of space available. Once the present storage space is less than the configured minimum storage and the recycle record mode is disabled; the recording will automatically stop. System Setup Click on the Config button from the SuperDVR main display interface to enter Basic Configuration windows will appear as illustrated below. Basic Configuration Panel Schedule Configuration Panel Video Configuration Panel Motion Detection Configuration Panel Alarm Configuration Panel Figure 24 - Basic Configuration P.T.Z Configuration Panel User Configuration Panel The Config default panel is the Basic Configuration panel shown above. There are a total of 7 different Configuration panels in all and they are as follow from top to bottom: 20 | SecurityMan The return button is used to return or exit out from the Config menu. Basic Configuration Panel The Basic Configuration panel is used to setup configurations such as Dwell Interval time between cameras, audio settings, storage settings, internet settings, record modes settings, and etc. Let look at basic configuration in more detail: Figure 25 - Caption and General Configuration Dwell Interval is used to setup automatic dwell time in between cameras. The Dwell Interval ranges from 1sec, 2sec, 5sec, or 10sec. When the Auto Dwell button is active from the main SuperDVR display interface, the Dwell Interval setting will becomes active. For example, if the Dwell Interval is set to 5 seconds and the Auto Dwell is active, the cameras will show the image of camera 1 for a period of 5 seconds before automatically switching to camera 2 and so on. 21 | SecurityMan Caption puts captions characters on the camera’s images, useful when playing back the recorded image files. Caption characteristic options consist of None, ID, Name, and ID/Name. Here is a breakdown of the captions characteristics: • “None” means no title, id, name, or record LEDs • “ID” means cameras numbers, i.e. 1, 2, 3 and 4 • “Name” means cameras name, i.e. Cam1, Cam2, kitchen and etc. • “ID/Name” means both cameras number and camera name, i.e. 1/Cam1, 2/Cam2, 3/kitchen and etc. Resolution has two options for 640_480 or 320_240. This options when selected will affect all the cameras/channels. To save space please use the 320_240 lower resolution record setting. The 640_480 resolution provides better picture quality but requires more space. De-Interlace is the default setting and it is recommended to be selected for better, smoother picture frame quality. De-interlace is a process of converting analog interlace picture frame to a better single higher resolution frame more suitable for higher resolution quality such as the 640_480 resolution. Live Audio has three options; None, Audio1, and Audio2. Choose the audio channel according to the audio hardware connections of the iCamDVR. To setup the microphone audio gain, click on the “Audio Config” button and setup the microphone gain. The audio gain ranges from 0 to 255 and default setting is 126. Storage Disk displays all the available disk drives or partitions for the iCamDVR to record all the data files as illustrated below: full, the recording will continue to overwrite the oldest files and starts the recycle recording. To disable recycle recording, simply uncheck the “Recycle” option in which the iCamDVR will stop to record when all the selected HDD partitions are full. Internet Config is internet ports in which will need to be configured in the router for both video and audio to transmit through to the internet. Settings such as HTTP, Data, and Command ports which are required for internet access of iCamDVR. Please refer to page 55 for more detail on when configuring the ports. Figure 26 - Record Storage Disk or Partitions SuperDVR has the ability to auto detect all the available HDDs or partitions from within the computer system to use. More than one HDDs or partitions can be selected as a storage disk, does not support network drives. To select storage disk, place check mark on any of the available drives as shown above. If more than one HDD partitions are selected the recording will proceed in order from top to bottom. Check the “Recycle” option to enable recycle recording. This means when all the selected HDD partitions are 22 | SecurityMan Figure 27 - Internet Configuration Figure 29 - Computer System Auto Reboot setups Figure 28 - DDNS Setup DDNS (Dynamic Domain Name Server) can be setup for dynamic IP situation and static IP not present. DDNS can be obtain by registering with free DDNS supported site such as meibu.com/english/, dyndns.com, dvrdydns.com, mintdns and none. After registering the account with free DDNS service, input User Name and Password and then select the Server Type. PC Auto Reboot of the basic configuration page allows Windows auto login and PC Auto Reboot. Windows auto login can be configure in SuperDVR to automatically login into windows if and when the computer is manually restarted or power outage causing the computer to self restarts. To configure windows auto login, input the administrator windows login user name and password as show below in Figure 29. 23 | SecurityMan Alternatively if windows system becomes unstable after days continuous operation, the PC Auto Reboot options can be setup to automatically reboot the hosting computer every 5, 7, 10, 15, 20, 25, or 30 days in a 0 to 24 hours time of the day. The instability of the computer system will also affects the performance of SuperDVR as a whole. It is highly recommended that this option be use, to setup PC Auto Reboot; select/check and then select the number of days and time of day to reboot automatically according to the setup. Click to exit and return to the main display interface or continue down to the Record Mode setup under basic configuration below. Figure 30 - Directory Path Click on Capture Browse button to browse to a different path. The default path is “C:\” directory however the system will automatically create a folder called “C:\Image” to store all the pictures in. Record Setup Panel The “Record Setup Panel” of the Basic Configuration can be use to setup the necessary parameters when recording methods are in use. SuperDVR software is equipped with three types of recording mode and they are as follow: • Manual Record Mode • Schedule Record Mode (Timer) • Motion Detection Record Mode All four cameras/channels can be independently setup to record using any of the three types of recording methods above. Each of the four cameras’ recorded files is saved in separate folders under different name. All record file has parameters in which is categorized as follow: camera ID, record date/time and record mode, all are saved together with the record file. 24 | SecurityMan Figure 31 - Record Setup Panel Time Stamp Time Stamp option if selected or checked will creates a date and time stamp information on the image of the record file. Each camera can be time stamp independently. Switch Switch turns the camera ON or OFF. For any channel(s) not connected or not in use be sure to deselect those channel(s) to save space and save system/software resources. NOTE if 4 cameras are connected to the iCamDVR be sure to check/ select all 4 camera switch to enable. Manual Record Manual record if selected will enable manual recording for all the selected camera(s). The selected camera(s) images will be manually recorded and saved to the storage destination set in basic configuration until it is deselected. Manual Record Frame Rate ranges from 1fps, 3fps, 7fps, 10fps, 15fps & 30fps which can be selected to save hard drive space, if space is limited on the hard drive. This setting will only affect the manual recording frame rate. The lower the frame rate set the more hard drive space will save. Schedule Record Select by placing a check mark under each camera to setup schedule recording. Deselect to disable schedule recording option. Please note that schedule recording depend solely on the setting under Schedule Configuration panel, see schedule configuration for more detail. Schedule Record Frame Rate ranges from 1fps, 3fps, 7fps, 10fps, 15fps & 30fps which can be selected to save hard drive space, if space is limited on the hard drive. This setting will only affect the schedule recording frame rate. The lower the frame rate set the more hard drive space will save. Motion Detection Motion detection enables or disables the motion detection. Motion detection depends solely on the Motion Detection setup under the Schedule Configuration panel. 25 | SecurityMan When properly setup, if there are movements in front of the camera(s), SuperDVR will detect the movements and triggers the event recording and also sends Alarm Output via Buzzer, Remote Alarm, and/or AutoMail. Motion Record Frame Rate ranges from 1fps, 3fps, 7fps, 10fps, 15fps & 30fps which can be selected to save hard drive space, if space is limited on the hard drive. This setting will only affect the motion detection recording frame rate. The lower the frame rate set the more hard drive space will save. Camera Security The camera security option is used to secure or unsecured the camera image depending on the type of users’ authentication login. There are three users’ types of authenticate: Normal user, Power user and Administrator. If this option is selected or checked, only the administrator login can view the corresponding selected channels/cameras. Record Quality Record quality ranges from Lowest, Lower, Medium, Higher, & Highest level of quality. The higher the recording quality used the more the hard drive space is required, the better the picture quality. If space is limited, please use the default Medium setting which is best for balancing picture quality vs. space. Audio In Audio input can be setup to record audio and are selectable between audio1, audio2 or none (no audio recording or no microphone connection). The iCamDVR provides two audio hardware channels but only one audio channel can be selected to be active for recording. Please select the audio channel that is the closest to a desire camera location for recording. Since only one audio channel can be active please be sure to setup the other 3 camera to none. Figure 32 - Schedule Configuration NOTICE One or more record mode can be actively setup, avoid duplicate or redundancy date/time setting under each record mode. Schedule configuration Panel To setup schedule time recording, select any of the independent CAM1 through CAM4 (STEP 1), click on any color days of the week to highlight selection (STEP 2), and then click on “Add or Edit” to edit/modify the days of the week and the time of the days (STEP 3), shown Figure33 below. Click on the tab to enter Schedule Configuration panel as shown below (Figure 32): The Schedule Configuration panel contains Schedule Record, Motion Detection and Alarm Output setup for SuperDVR. Schedule Record can be use to setup recording based on scheduling the days of the week and any time of the days to record. Figure 33 - Setup Schedule Recording 26 | SecurityMan Figure 34 - Edit Schedule The above windows will appear for the selected camera to setup schedule time and days of the week for recording. Select or deselect any days of the week between Monday through Sunday and setup a time of the selected day(s) ranging from 0 to 24 hours. Press OK to accept all setups and to exit out of the “Add or Edit” windows. Press Select All to auto select schedule from Monday to Sunday or press Cancel to cancel editing. To delete Schedule Record, follow STEP 1 & STEP 2 of Figure32 above and then simply click on the Delete or Delete ALL button located on the right side of the Schedule Configuration panel. Please follow the three easy STEPs above to continue with Motion Detection and Alarm Output configuration setup. Click on the Return button to exit out of Schedule Configuration or select the next panel to continue with configurations. 27 | SecurityMan NOTICE 1) The added Schedule Record & Motion Detection in Schedule Configuration should not have time/day overlapping or Schedule Record will over-ride Motion Detection settings. 2) The Schedule Record & Motion Detection schedule configuration is required to setup first prior to enabling the schedule recording and motion recording under the Basic Configuration. 3) Alarm Output is also required to setup prior for the alarm output to work properly when it is enabled under the Alarm Configuration panel. Video ProAmp Panel Motion Detection configuration Panel Click the Video ProAmp panel to enter the video configuration menu as shown in Figure34. Video ProAmp provides wide range adjustments of Contrast, Brightness, Hue, and Saturation per camera enhancement image. The adjustments leverage ranges from 0 to 255 levels. If the camera image appears to be too bright, saturated, etc. simply click on the Defaults button to reset all adjusted leverage to the default setting value of 128. Click the Motion Detection Configuration panel to enter Motion Detection Configuration and the windows as illustrated in Figure35 will appear. Figure 35 - Motion Detection Configuration Figure 34 - Video Configuration 28 | SecurityMan Select a desire CAM1~CAM4 (camera) to configure motion detection areas. Left click and drag any section(s) of the camera image display to setup motion detection areas (left click & drag maximum is 16 customize areas for each channel/ CAM), click on Select All to select all area to be sensitive to motion detection, or click on Clear to reset/clear all the motion detection area(s). All active Motion detection area(s) will have a green highlight box/rectangular appearance. Set Motion Detection Sensitivity Click and drag the Sensitivity bar to adjust value for motion detection Sensitivity. Adjust the Sensitivity accordingly to preference, sensitivity ranges from 0 to 100, 100 being the most sensitive level and 0 is the least sensitive level. to figure 36 and figure 37 below for more detail explanations. Figure 36 - Alarm Configuration Alarm Configuration Panel The Alarm Configuration Panel as its name states is where alarm inputs and alarm outputs are configured. There are a total of three tabs under Alarm Configuration Panel and they are labeled as Alarm Output, AutoMail, and Emap, which will be explain in more detail below. Also under the Alarm Configuration Panel is Buzzer which uses the computer’s built-in buzzer as an alarm output whenever there are limited of available disk space in the system or motion triggers, Pre-Alarm Record to record video event before the actual event occurred, Full Screen Alarm is whenever motion triggered the triggered camera channel will become single full screen mode for a period of time, Motion holding time is motion recording time per event(s) and finally Disk shortage alarm provides alarm buzzer via computer built-in buzzer and/or email administrator via smtp/pop server. Please proceed 29 | SecurityMan Relative Alarm Configuration Explanations: Buzzer Select this option to enable and utilizes the computer’s built-in buzzer so that when motion alarm triggers or there is a shortage in hard drive spaces, the built-in buzzer in the computer will output a loud beeping/buzzing sound. The buzzer time can be setup between 5, 10, and 20 seconds of intervals. Disk Shortage Alarm If the hard drive’s available percentage space is less than the set value percentage value, the buzzer will beep and/ or email the system administrator. This is Buzzer and AutoMail dependent, meaning the Buzzer and/or AutoMail has to be selected/checked, see Buzzer explanation above and AutoMail below for better understanding. Disk shortage alarm setting ranges from 0%, 25%, 50%, and 75%. The default percentage is set to 25%. Pre-Alarm Record Select Pre-Alarm Record will enable alarm recording prior to the actual alarm event(s). For example if pre-alarm record is enable and set to 15 seconds and the motion alarm events happens at 10:30:30am, then SuperDVR will start the event recording at 10:30:15am which has a prealarm recording of 15 seconds before the actual event 10:30:30am. Pre-Alarm Record ranges from 5, 10, 15, 20, 30, 45, & 60 seconds. Motion Holding Time Motion sensor may detect some movement, only if the movement lasts for a period exceeding the default time, then the alarm record will begin, buzzer will beeps and/or AutoMail will triggers email(s). Motion holding time ranges from 10, 15, 20, & 30 seconds. Alarm Output Function Configuration The Alarm Output features video loss, disk alarm, and motion1~4. Each Alarm Output can be configured to trigger the buzzer and to trigger AutoMail. If Video loss is enabled whenever there is a video loss, short in the video signals or sometimes known as line of integrity, the computer built in buzzer will buzz and AutoMail will send triggers to send out emails with pictures attachment to the recipient. Disk Alarm can be setup to alert via buzzer or email once SuperDVR detects there is a shortage in disk space at certain setup percentage. Motion1~4 can 30 | SecurityMan be setup to alert via buzzer or AutoMail once SuperDVR detects there is motion occurrence. See figure 37 below for better understanding. Figure 37 - Alarm Output Function Configuration Auto Mail Alarm Function Configuration Press the “AutoMail” tab under the Alarm configuration panel to access AutoMail setup, as shown below in figure 38. AutoMail can be setup to send emails or emails with picture attachments to a desired recipient from a desired sender. To setup the “From” email account in automail it requires Mail Server Setup such as SMTP Server (example; smtp.securitymaninc.com, mail.yahoo.com), SMTP Port (default 25), User email account, user email Password and User email. To setup the “Send To:” or the recipient email account in automail simply input the recipient’s full email address. The default Subject is “From SUPERDVR” which can be changed to any desired subject line. Figure 39 - Auto Mail Server Setup After mail server setup is complete, click on the “Send Mail Test” button to test if the account setup can be sent. If all settings are okay, a message “Message Sent Successfully” will appear as shown below in figure 40. Figure 38 - AutoMail Alarm Function Configuration NOTICE The email account setting for both the receiver and sender can be the same. Compatible with Yahoo mail, Gmail, etc. Please refer to the mail server for SMTP server, SMTP port, user ID and password. Figure 40 - Message Sent Successfully Test 31 | SecurityMan If the settings are not input in correctly or wrong, there will be some pop-up window showing corresponding warning message. Please check with your local email(s) provider for the correct SMTP, Port, User Name, and Password. Check the “Attachment” selection to enable picture attachments via email. When the alarm triggered the present live image will be sent to the appointed mailbox by ways of attachment(s) as illustrated in figure 41 below. this time will be accumulates and all the pictures will be sent when the time interval expired. For example; if the Set Mail Interval is set to 300 seconds (5 minutes) and an event occurred and emailed out at 7:07:07am, any other event(s) that occurred after this first occurrence will accumulates in pictures and events and will be sent out 5 minutes later as illustrated below: Figure 41 - Alarm Email Attachment Setup Figure 42 - Set Mail Interval Email Sample Camera Name, Display Time, Image Format, and Resolution can be selected and setup as desired to enhanced and help identify the image attached when an event occurred. The Set Mail Interval ranges from 5, 10, 20, 30, 60, 120 (2min), 300 (5min), 600 (10min) seconds. This is the dwell time that it will take before an additional email to be active until the next event email occurs. During the dwell time or Set Mail Interval time if any events occurred during 32 | SecurityMan NOTICE Only one picture will be sent per every alarm event. If Set Mail Interval is in use, an accumulated pictures and events list will be sent out in a single email with multiple events list and multiple pictures. Emap Function Configuration E-map is use to show geographic area of homes, buildings, region and etc. which includes locations of cameras layout in the geographic region. E-map essentially provides geographic area with camera layouts monitored by SuperDVR system in a form of a map. This feature is simple to use and operates with direct status display and it is generally graded or tiered in the form of a tree diagram. Emap Edit Start by finding an ideal geographic picture(s) of the region or building where SuperDVR is located. Save the picture(s) file in a form bitmap (.bmp) or .jpg format into a folder, i.e. “c:\superdvr”. Be sure to jot down this geographic location “c:\superdvr” for easy retrieval when editing the Emap Edit. To setup Emap select “Emap” tab from the Alarm Configuration panel to enter E-map. Select the “Auto-hide” to enable E-map and configure the Holding time which ranges from 5, 10, 15, 20, and 30 seconds. Holding time is the time that E-map will display (pop-up) when an event occurs until the event expired. To edit E-map simply click on the “Emap Edit” button as illustrated below in figure 43. Figure 44 - E-map Edit Figure 43 - Emap Edit Alarm Configuration 33 | SecurityMan Right-click on any part of the default virtual building to select “Load Picture” as illustrated in figure 44 below. Browse for the geographic picture i.e. c:\superdvr to select the ideal picture region or building map. Then open the picture file and the picture file will display in this interface in a form of a map as shown below. This virtual building region below may apply to other resemblance regional areas; other geographic area picture may apply. Click hold and drag CAM1, CAM2, CAM3 and CAM4 icons of cameras located at the left column to the corresponding position on the map. Right click on any part of the building to select “Save Map” to save map setting. To change icon of the CAM1~4 right click on the CAM1~4 icon and select “Change icon” or select “Delete” to remove the camera from Emap, as illustrated in figure 45 below. The grayed-out MAP2~8 can be enabled and come another MAP zone or new MAP area. To enable new MAP zone right click on any grayed-out MAP2~8 and then select “Open”, select “Close” to close the opened MAPs, or select “Rename” to rename the MAPs zone, as illustrated below in figure 46. Figure 46 - Opening MAPs Finally, click on button to exit out of Emap Edit and back to the Emap tab. To view the Emap Figure 45 - Emap CAM1~4 Installation 34 | SecurityMan Click on the icon button from the main SuperDVR software interface to enter and view Emap geographic area and cameras. Cameras cannot be moved or rearranged in Emap viewing panel as illustrated in figure 47 below. Figure 47 - View the Map When motion is detected, the CAM1~4 icons will flash yellow meaning MOTION_ALARM for any camera(s) that detects motion. If there is multiple MAP zone enabled, the MAP icons will changes from blue to red which means that MAP zone has alarm triggers. Select “Auto Show” will enable Emap to pop-up whenever there are motion alarms until the alarm expired. Auto Show enabled provides quick alarm position as to which camera triggered the alarm. Right click on any CAM1~4 to pull up live camera image in Emap view as illustrated above. 35 | SecurityMan Figure 48 - Emap Camera View NOTICE 1. The map tree currently supports up to three levels, any levels exceeding three will be invalid. 2. Loading picture(s) to Emap, if any side of length or width of the picture loading exceeds the size of the default pixels frame will be enlarge or shorten to proportion and standardize. The default picture frame pixels size is 833 by 678 resolutions. 3. In Emap interface, right click on camera will display live camera image on the spot. 4. If “Auto Show” is selected E-map will pop-up automatically on alarm triggering, the E-map tab interface allows setup for “Holding Time” for Auto Show to be automatically closed. “Auto Show” becomes invalid if E-map is manually opened. 5. The building map in the E-map is for demonstration only, and any other engineering merchant to make the practical map or drawing of map by own according to the actual needs may be used to scan and save to the computer and be use for Emap map. P.T.Z Configuration Control Panel Click on the icon from Config to enter the PTZ Configuration panel as illustrated below in figure 49. PTZ configuration requires serial port on the computer in order PTZ controls to operation; the serial port is called an RS485 port. Once a PTZ protocol camera is plugged into the computer via serial port, the serial port can then be configured or selected from the Serial Port options in PTZ Configuration. NOTE If the laptop or desktop do not have a serial port built in, a converter such as RS485 to RS232 and then another adapter from RS232 to USB can be applied to control the PTZ protocol (converters NOT included). There are many other alternatives but this is one of the best and cheapest ways to convert RS485 serial port to USB. Protocol Configuration Select between CAM1~CAM4 from the Channels list in 36 | SecurityMan Figure 49 - PTZ configuration panel which the protocol camera is connected to. Then select the Protocol of the PTZ camera from the drop down list according to the type/brand of camera that is currently connected to iCamDVR unit. The current supported PTZ protocols are as follow; Null, Lilin, Minking, Neon, PelcoD, PelcoP, Star, Vido, and VISCA. Next is to select the Serial Port such as COM2, COM3, etc. for P.T.Z serial port from which the computer assigns for the port. Finally to match the Address of the PTZ camera, every PTZ protocol cameras has an address assigned to identify the camera. If the camera address is 1 be sure to input in a 1 in the Address field. See below for relative explanations. Relative definitions: 1. Channels List – select the camera channel that rial port setting is essentially a configuration to allow the PTZ camera to communicate with the serial port. Figure 50 - P.T.Z Protocol Configuration To configure Serial Port Setting start by matching the Port setting with the Serial Port under the Protocol Configuration, for example if Serial Port uses COM5, match the Port by selecting COM5. Set the Baud Rate, Data bits, Parity, and Stop bits by referencing the PTZ camera user’s guide. Older PTZ cameras may use 9600 baud rate or lower, 8 for data bits, none for parity and stop bits may varies depending on makers and models. Relative explanations: contain PTZ camera. 2. Protocol – PTZ device communication protocol. 3. Serial Port – A serial COM port the computer assigns and uses to communicate with the PTZ protocol camera. 4. Address - PTZ device communication address, a unique ID address uses to identify the PTZ protocol camera. Serial Port Setting After the Protocol configuration is completed, advance to the Serial Port Setting as illustrated below in figure 51. Se37 | SecurityMan Figure 51- P.T.Z Serial Port Setting 5. Port – COM or communication port. Please match this COM port to the serial COM port setup under the protocol configuration. 6. Baud Rate - P.T.Z device Baud Rate ranges from User Configuration Panel 1200, 2400, 4800, 9600 (default), 19200, 38400, 57600, and 115200. Please reference PTZ user’s guide to specify correct baud rate for your camera. 7. Data bits – ranges from 4, 5, 6, 7, & 8 (default). Please reference PTZ user’s guide to specify correct data bits for your camera. 8. Parity – can be of None (default), Odd, Even, Mark & Space parity bit. Please reference PTZ user’s Click on the icon from the Config to enter the User Configuration panel as illustrated below in figure 52. The system administrator default login name is SYSTEM and the default password is N/A or no password input. The administrator login is the most superior; they can configure, edit, add, delete users, re-schedule recording, and etc. Administrator login can “Add”, “Edit” and/or “Delete” user configuration parameters. guide to specify correct parity setting for your camera. 9. Stop Bits – ranges from 1 (default), 1.5, & 2. Please reference PTZ user’s guide to specify correct stop bits for your camera. NOTICE Please refer to the P.T.Z protocol camera manual/guide for serial port setting such as Baud Rate, Protocol, Data Bits, Parity, Stop Bits, and Address prior to PTZ Configuration. Figure 52 - User Configuration 38 | SecurityMan To Change User’s Rights/Privileges Highlight one of the user from Login Username under User Configuration (refer to Figure52 above), and then click on “Edit” to enter Edit User windows as illustrated below in figure 53. Figure 53 - Edit User Rights/Privileges The Edit User windows can be used to edit password and rights/privileges of a user, but not the user’s name which is grayed-out. Click on OK to accept the changes or Cancel to cancel the changes. SuperDVR offer three levels of rights/privileges and they are as follow: • Administrator: The administrator user has the highest rights/privileges to change just about anything they wish to do, including all the settings and playback features; they are the controller of the system. 39 | SecurityMan • Power user should have: Has fewer privileges than administrator level. To grant rights and privileges to Power User account, place a check mark or undecked the boxes for each of the categories; Emap Alarm, Playback, PTZ Control, basic Configuration, Schedule Configuration, Video ProcAmp, Motion Configuration, Alarm Configuration, PTZ Configuration, Capture and Urgent Record. • Normal user should have: Have the fewest privileges of all. To grant rights and privileges to Normal User account, place a check mark or undecked the boxes for each of the categories; Emap Alarm, Playback, PTZ Control, basic Configuration, Schedule Configuration, Video ProcAmp, Motion Configuration, Alarm Configuration, PTZ Configuration, Capture and Urgent Record. NOTICE Administrators can change Power users and Normal users’ rights, but cannot change other administrators’ rights or privileges. To Add User Click on the “Add” button in User Configuration (refer to Figure52 above) to access the add user windows as shown below in figure 54. Figure 54 - Add user Input a user name, a password, confirm the password (re-type) and then select the user’s rights or privileges, click “OK” to accept and create the user account. To Delete User Select the user name from the User Configuration list (refer to Figure52) and click the “Delete” button and OK to confirm. See figure 55 below: Figure 55 - Delete User Confirmation windows 40 | SecurityMan Pan/Tilt/Zoom Control Click on the icon button from the main SuperDVR interface display to enter the Pan/Tilt/Zoom Control windows of protocol camera as illustrated below in figure 56. Figure 57 - P.T.Z Control function buttons panel Figure 56 - P.T.Z control interface The PTZ Control Panel allows full control of the Pan/Tilt/ Zoom camera which includes 16 camera preset positions and 4 groups of preset position by ways of auto dwelling between the preset positions. Plus the ability to do manual Pan, Tilt, Zoom, Focus, and Iris controls as needed. Let’s take a look at the PTZ control panel below in figure 57 in more detail. 41 | SecurityMan The middle and bottom section of the PTZ control panel above is manual immediate Pan, Tilt, Stop, Focus, Zoom, and Iris controls of the PTZ camera. Bottom control knobs are used to control the Left, Right, Up, and Down movements of the PTZ camera. Press the center STOP button whenever the group preset is active to stop the group from auto dwelling. On top of the bottom control knobs of the PTZ control panel are manual Focus in/out, Zoom in/out, and Iris in/out buttons. Click on the and accordingly to adjust Iris, Focus and Zoom corresponding values. The three top buttons of the PTZ control panel are used to setup and control the Preset, Config, and Speed of the PTZ camera. Start by selecting the channel (CAM1~4) that has a PTZ camera image and the channel will be highlighted with a red box around it. Then the PTZ control panel will become active (not grayed-out), if the selected camera channel is not a PTZ camera, the control panels will not be active (will be grayed-out) or controllable. NOTICE Short mouse click on manual Pan, Tilt, Focus, Zoom and Iris controls will create short movements as longer press and hold on the mouse click can create a longer movements and controls in PTZ Control panel. The Speed tab control allows speed selection for pan speed, tilt speed, focus speed and zoom speed. Speed ranges from 0 to 7 with 7 being the fastest speed level; the default speed is 3 as shown in figure 58 below. Figure 58 - Speed Control 42 | SecurityMan Focus and zoom speed may varies depending on the camera protocols, as some protocols may not support focus and zoom speed variation and therefore may be grayed-out as illustrated above in figure 58. Below are more relative definitions of PTZ Speed: 1. Pan Speed – control horizontal rotating speed. 2. Tilt Speed – control vertical rotating speed. 3. Focus Speed - control focus speed. 4. Zoom Speed - control zoom in & zoom out speed. Click on the preset button and a pop-up Preset and GROUP list will appear as illustrated below in figure 59. There are a total of 16 preset positions for PTZ camera and 4 GROUP setting. Preset camera positions can be configured to store any desired or specific location(s) for the purpose of quick glance at a press of a button as needed. An ideal preset location positions would be; door entrance, cash register, busy aisle, hallway, and etc. GROUP is a series of preset camera positions joined together to become a GROUP which then be used to auto dwell if GROUP were to be selected or enabled. Selected Preset or GROUP will have a check marked in front to resemble selection, see PTZ Config below for Preset and GROUP setup. Click on the Config button to access Preset and GROUP configuration setting as illustrated in figure 60 below. Start by clicking on the Group Setting button to differentiate and separate the presets into group(s). Decide how many of the 16 preset are to be in GROUP1, how many preset are to be in GROUP2 and so on. For example; by selecting GROUP1 from the drop down list and then placing a check mark in front of Preset1, Preset2, Preset3, Preset4 and Preset5 means that the first 5 preset belongs to GROUP1 as illustrated below in figure 61. Finally setting up the Dwell time by inputting a number to represent the number of seconds that will take for GROUP1 presets (first 5 preset) to rotate when GROUP1 becomes active and click on SAVE to save the settings. Setup GROUP2~4 by following the same procedures as in the example above. Any one GROUP can be enabled by selecting GROUP1~4 from figure 59 above on page 43 to start auto dwelling. When GROUP is active all the selected preset1 through preset5 will auto dwell in sequence if GROUP1 were to be selected or select any of the 16 preset to view the fix preset position. Figure 60 - Preset & GROUP Configuration Figure 59 Preset and GROUP select 43 | SecurityMan Click button to exit out of GROUP setting and get back to the Preset setting as shown in figure 60. In Preset setting press the “Choose a Preset” button to select 1 of the 16 preset positions and then the name of the Preset location will appear under “Name”. The “Name” can be change by typing the new name into the name field. Next is to manually control the PTZ camera image to a desired or specific location (see figure 62 to conceptualize) and then click on the “Save” button to save the preset image position, preset name, and preset. Notice some camera’s protocols may occupied both preset #1 and preset #2 as the same preset location. Other times preset #1 may not be compatible with certain PTZ models. If preset fails to save, please try to remote acess using IE 6.0 or above and then configure the desire preset positions. Figure 62 - Before Save Preset Figure 61 - Group Configuration Figure 61 - Group Setup Configuration 44 | SecurityMan Search and Playback Panel by manual, schedule, and/or motion record mode. Click on the Search and Playback panel from the SuperDVR Main Display Interface to enter playback mode, as illustrated in figure 63 below. Press the return button at any time to exit out of playback mode and back to the main display interface. Record Search Figure63 Search and Playback Interface The Search and Playback panel is divided into 4 parts labeled A, B, C, & D. Where “A” is the playback video image display, “B” is consists of snapshots, print, printer setup, backup, delete files, & image zoom in/out, “C” display recorded video data from 0 to 24 hours and playback controls, and “D” consists of date search, original or backup files search, playback time display, volume control, search 45 | SecurityMan Figure 64 - Record Search area There are three methods to search for recorded files to playback and they are as follow: • Search by Date Search Search by Original Files or by Backup Files Search by Record Mode; manual, schedule, and/ or motion (useful query to narrow down search, ie. important events search). To search by Date Search, click on the drop down arrow to select a desire year, month, and date to playback as shown in figure 65 below. • • To perform Search by Record Mode, simply deselect between Manual, Schedule, and/or Motion and the data will automatically be eliminated from the data bars status. For example, to search for Motion events only, simply unchecked Manual & Schedule and all the manual & schedule data bars will automatically disappeared or eliminated from the data bars and only the yellow motion events data bars exists. Please proceed to Record Playback Controls below after the search retrieval and the data bars has been retrieved and ready for playback. Figure 65 - Date Search Click on the left or right arrows from Date Search above to browse through the year, month, and date search, click on a desired date to automatically start to retrieve and playback the “Original Files” from superDVR records. To playback backup files, select the “Backup Files” to search and browse for the backup recorded file from the computer to playback. 46 | SecurityMan Figure 66 - Record Playback Controls Record Playback Controls Buttons and its functionality: : Play / Pause – use to start playback, during playback use to pause. : Stop – use to stop and initialize playback. : Play backwards – use to reverse playback. This button will be valid during single channel playback mode only. : Previous Section – use to select and playback previous incremental section(s) of a file or the start of the previous segmented file(s). This button will become valid during single channel playback mode only. : Next Section – use to select and playback the next incremental section(s) of a file or the start of the next segmented file(s). This button will become valid during single channel playback mode only. : Previous Frame – use to perform reverse frame-byframe playback. During single channel playback, press the pause button first (a must) and then the Previous Frame button to advanced reverse frame-by-frame playback. This button will become valid during single channel playback 47 | SecurityMan mode and the press of the Pause button. : Next Frame – use to perform frame-by-frame playback. During single channel playback, press the pause button first (a must) and then the Next Frame button to advanced forward frame-by-frame playback. This button will become valid during single channel playback mode and the press of the Pause button. During the process of playback, select a suitable “Play Speed” or Playback Speed as shown below: Figure 67 - Playback Speed Control To change the playback speed, simply click hold and drag the center vertical bar to the right to speed up or fast forward playback and to the left to slow down. The following area shows the recorded data files that exist for CAM1~CAM4 and the time frame from 0 to 24 hours of a day. The recorded data are segmented into 3 colors; blue, green and yellow. Motion (yellow) Record Events Manual (teal) Record Events Schedule (green) Record Events Blue represents manual recording, green represents schedule recording, and yellow represents motion recording as illustrated below in figure 68. The default data scale is segmented into 24 hours as shown below: Figure 68 - Record Files Browser Click on the data bar (blue, green, and yellow) to zoom in or break down the hour scale to 10 minutes segmented scale for detail view as circled below in figure 69. The minutes scale are show recorded data segment in more detail, for example, comparing figure 68 and figure 69, figure 69 display data break down in 10 minutes increment (more detail view) where figure 68 display data in hours scale. highlights. The non-active camera has dark gray highlights meaning not active/enable. Single channel or QUAD screen can be selected in playback mode. To playback using with single channel mode, click on the “One Channel Mode” from the playback panel. To playback with QUAD screen mode, click on the “Four Channels Mode” and all 4 cameras will playback in four split screen, the channel mode appears as follow: Figure 70 - Single or Four Channel(s) Mode The default playback mode is Single Channel Mode which displays camera1. To change from camera 1 to other cameras, click on the Single Channel Mode button and the following channel configuration window will appear: Figure 69 - Record Files Data Scale Click on the data bar (blue, green, and yellow) again to zoom out or take the minutes scale to the default 24 hours scale as shown in figure 68 above. The left side shows the available channels, active/enable channel(s) has a check marked in the front and has gray 48 | SecurityMan Figure 71 - Single CH Configuration Window Select any one of the four channels from Channel Configuration windows, place a check mark on “Audio” if there are audio recording done on the selected camera, and then click on the “OK” to accept changes. Backup Recorded Files Click on the Backup button to enter the backup windows as shown below: Click to select the Four Channels Mode button to playback all 4 channels at the same time and the following 4CH Configuration Window will appear: Figure 72 - 4CH Configuration Window Figure 73 - Backup Window Select any combination of the 4 channels or all 4 channels and select the audio channel that corresponds to the camera audio setup to playback, click “OK” to accept changes and starts playback. The Backup interface breaks down explanations: • A: Camera(s) Selection – The more the camera selection the more the megabyte total size to backup. • B: Time and Date Interval Selection – select the start time/date and end time/date to backup. The longer distance out the start and end time/date is selected the more the megabyte total size to backup. • C: Operation – Display the total megabytes size which TIPS Click on any channel image to enlarge the image to a single full channel, simply click again on the single full channel image to undo. 49 | SecurityMan varies depending on the number of camera(s) and time interval selection (automatically calculated). Define the save to path and/or select option to attach the playback software as needed and “Start” to start the backup process. • D: Information – A message/note pad providing backup status information, i.e. “Operation finished successfully.” “OK.” Etc. on the “Start” button to start the backup procedure, this may vary depending on the total size of megabyte selected. “Operation Finished Successfully” will appear in red when backup is complete. Delete Recorded Files Click on the Delete button to enter the delete window as illustrated in the window below: Start by selecting the corresponding cameras on the left side. To select single camera to backup click on that camera, select alternative cameras hold down the “Ctrl” key on the keyboard and click to select/deselect any Camera1~4 combination, select all 4 cameras by holding down the “Shift” key on the keyboard and click on “Camera1” and then click on “Camera4”. And the “Total” number of megabyte will automatically altered accordingly to the number of cameras selected. Adjust and change the “Time Interval” to a desired “From” and “To” date/time. Select the “Copy To” where to backup the files to, i.e. local hard drives, local partitions, CDROM, or Network drives. Click on the “Browse” button to browse for another location path to backup other than the default path. Place a check mark on the “Attach Application” to include the playback software/application with the file backup for convenient playback. Finally, click 50 | SecurityMan Figure 74 - Delete recorded files To “Delete” record files, select the channel on the left side, select start time/date and end time/date of the record files, and then click on the “Start” button to process delete record files (automatically calculates the number of items and megabytes to be deleted), the following confirmation windows will appear: Figure 75 - Delete Confirmation Window Click on “Yes” to confirm and proceed to delete record files. Capture Picture Capture picture can only be accomplished in single channel playback mode follow and then press on the Pause button and the snapshot or capture picture icon will become active. Click on the icon and the following Snap windows will appear: Start by selecting the number of frame(s) to be captured. The frame ranges from 1 up to 30 frames in which all can be captured at once. Select the “Title” to display the title of the camera(s) and checked the “Time” to display a time/ date stamps on the capture pictures. Click on the “Browse” button under the “Save To” to select another path other then the default path. Next click on the “Snap” button to capture the pictures in the number of frames selected and click on the “Save” button to save to the selected “Save To” path. Click on “Exit” to exit out of capture picture at anytime. Print & Print Setup Select the Print Setup button from the playback panel to access print setup windows as shown below: Figure 76 - Capture Picture Figure 77 - Print Setup 51 | SecurityMan Any direct connected printer(s) that connects to the host computer or other network printers may be selected and configured to print, as shown above in figure 77. The Print icon will become active and selectable if and only if it is in single channel playback mode and the Pause button is applied. To access Print window please click on the Print button from the playback panel and the following Print window will appear: Select and then click or move the picture upward, downward, leftward and to rightward. Select to and then click , zoom in and out the image. Press to return to the original size and position. Move the image to the best desire position and then click on the “Print” button to print. Press on the “Exit Print” at any time to exit out of Print screen. NOTICE Print window will only be enable or active to select during single channel mode playback and the Pause button applied. If the time/date stamp already exists on the image, please do not select/check the “Time” under the Page Figure 78 - Print Window During single channel playback pause mode the color control panel in figure 79 will appear. The color panel consists of brightness, contrast, saturation, hue, and default. Please adjust the color panel to the best possible image before printing out the image. Press the “Default” button at any time to default the color panel settings. The Print window has the ability to position the image to a desire location of the page, re-size the image (larger or smaller), and provides title/time selection. Figure 79 - Color Panel 52 | SecurityMan Image Zoom In / Out To zoom in and zoom out on an image requires playback in single channel mode and the zoom icons will becomes enabled or selectable as follow. • Select the Zoom In button to enable zoom in feature and then click on the channel display image once to zoom in 1X, twice to zoom in 2X, and so on. • Select the Zoom Out button to enable zoom out feature and then click on the channel display image once to zoom out to 1X, click twice to zoom out to 2X, and so on. • Click the Default Size to default image back to the original size. Figure 81 - Zoom In For example: Figure 82 - Zoom Out Figure 80 - Original Size 53 | SecurityMan Remote Surveillance & Playback Remote Live Surveillance iCamDVR surveillance system supports Remote Surveillance access through Internet or Intranet. SuperDVR is required to be opened and logged in on the hosting computer for remote access feature to function. Ensure the Internet configuration under the basic configuration are enabled and properly configured please refers to figure 83 below for more detail. The computer with SuperDVR software installed will become an Internet Web Cam server. SuperDVR utilizes the IP assigned to the computer as the IP configuration for remote access. Remote access provides high quality real time image from the server and also feature remote PTZ controls. Remote Intranet Access; remote computers in the intranet simply input in the IP address of the computer hosting the iCamDVR by using the Internet Explorer 6.0 or above browser and the WebCam window will appear. Click on Login to log into the iCamDVR via intranet. NOTICE Intranet does not require ports to be open. See Remote WebCam Live Surveillance on page 55 for detail. Remote Internet Access; similar to remote intranet access only uses the Wide Area Networking IP address via IE 6.0 or above to access. A few data/command ports are require to 54 | SecurityMan set opened from the router in order for the video data to transmit and carry through to the internet. Internet Configuration (in Basic Configuration) Start by placing a check mark on Net Service in Basic Configuration to enable web camera service as shown below in figure 83. The HTTP Port, Data Port, Command Port and Picture Quality will become enabled. Figure 83 - Internet Configuration HTTP Port – is a web service & downloading service port, default port is 80. Data Port – is data/video transmission port, default port is 1160. Command Port – control command port, port dedicated for communication on the internet, default port is 1159. Picture Quality – is image picture quality during transmission. Picture quality ranges from Lowest, Low, Medium, Higher, & Highest levels. The default value is higher. NOTICE The HTTP, Data, and Command ports can be altered or change at anytime to avoid conflict. Remote WebCam Live Surveillance On the client side or the remote accessing computer(s), open IE 6.0 or above, type in the WebCam server IP address of the hosting computer in the Address (URL) to get to the screen as shown below in figure 84. Select YES to allow unknown publisher program to proceed for the remote client computer(s) to connect and a windows with a login button will show as administrated in the picture below. If an “Internet Explorer- Security Warning: Do you want to run the ActiveX Control? Name: VideoOCX Active Control Module” comes up, please click on “RUN” to proceed. NOTICE In case the HTTP port setting is changed from the default port 80 to 81, connect to the host using the IP server of the host follow by a port number. For example, the server’s IP address is 211.148.96.234, and the port number is 81, then input http://211.148.96.234:81.. 55 | SecurityMan Figure 84 - Internet Remote Access Figure 84 - Internet Remote Access Click on the Login icon button and a login windows will appear as shown below. Confirm User Name, Password, Data Port and Command Port to be correct, click Figure 85 - Login WebCam NOTICE The default User Name is SYSTEM and the default password is blank (w/o password). The default Data Port is 1160, Command Port is 1159. Web based remote access supports multi user access, up to 6 users can remote access simultaneously. Figure 86 -Remote WebCam Live Surveillance on OK to remote login: After logging in successfully, CAM1 or channel #1 video will stream from SuperDVR server as illustrated below in figure 86. anytime to get back to four split screen display. To adjust the image quality, select or highlight a camera and then move the scroll bars accordingly to adjust the camera’s contrast, brightness, hue, and saturation. Remote WebCam Live Surveillance is use for live monitoring purposes and PTZ controls of protocol camera(s). To toggle between single camera and four camera view, click on the Screen 1 and Screen 4 accordingly. In single channel view double-click on the camera icons in the upper right of the window to advance to the next camera in ascending order (see illustration below). Press Screen 4 at To control the PTZ (pan/tilt/zoom) of a protocol camera, make sure the protocol camera is installed and connected to the iCamDVR. Highlight the PTZ camera channel and the PTZ controls will become active. For Pan/Tilt/Zoom controls, i.e. Preset, Speed, and Configuration please refer to page 41 for detail. Click on the at anytime to logout. 56 | SecurityMan The right mouse click on any part of the image(s) will pull up a drop down contextual menu. “Close Stream” if selected will close the selected channel from streaming, right-click again to select “Open Stream” and then select a channel to enable or open streaming channel. “Enable Audio” and “Disable Audio” allows to enable and disable the audio steaming (local microphone is required to be plugged into the iCamDVR). Select “Close All” will close all the video streaming channels. Full Screen takes the image to a full screen display view. Click on the “Remote Playback” icon button to access the remote playback panel. Remote Playback (RPB) Panel RPB is a powerful remote playback software panel which remotely retrieve recorded data files to playback from anywhere at anytime. To use RPB, click on the icon button from the WebCam window and a playback panel will appear as shown below. The playback panel includes Data Search, Record Events, and Backup. Date Search Start by selecting the year, month and then the day of the month to playback. To browse through the years 57 | SecurityMan Figure 87 - Remote Playback Panel (RPB) and months, click on the or button located in Date Search shown below. The marked on top of the date(s) contains the recorded files. The marked on top of the date represents (Figure 88) the current selected date or the calendar cursor. To move the calendar cursor, simply click on the date with the mouse to select the date. After the year, month, and the day of the month is selected, move down to Record Events or press the button at anytime to exit from RPB. Figure 88 - Date Search The areas illustrated below shows the recorded data files that exist for CAM1 to CAM4, and the time frame from 0 to 24 hours as a result of Date Search and Record Events query search. The teal (blue) areas represent manual recorded files, green areas for schedule recorded files, and yellow areas for motion recorded files. Camera that is active has a check mark in the front and is highlighted with black color as illustrated below in the left. Record Events The Record Events contains Manual, Schedule, and Motion recording files which are segmented into three colors. The teal (blue) color indicates manual recorded files, the green color indicates schedule recorded files, and the yellow color indicates motion recorded files as illustrated below. Manual, Schedule, and Motion options can be selected or deselected, for example if you want to search for a playback query without manual or schedule recorded files, simply uncheck Manual and Schedule, as a result the search query will only display the motion (yellow bars) recorded files in the Events scale of 24 hours increment. Figure 89 - Record Events 58 | SecurityMan Figure 90 - Events Playback Bar Double-click on the Events bar as circled above to zoom in and break down the hour scale to the minute (segmented by 10 min.) scale as illustrated below. Double-click on the Events bar again to zoom out to the default 24 hours scale. Figure 91 - Events Playback Bar Breakdown Single channel or QUAD screen can be selected in playback mode. To playback with single channel mode, click “One Channel Mode” from the playback panel. To playback with QUAD screen mode, click on the “Four Channels Mode” and all 4 cameras will playback in four split screen, the channel modes are illustrated below: One Channel Mode Configuration Window will appear: Four Channel Mode The default playback mode is Single Channel Mode which display Camera 1. To change from Camera 1 to other cameras, click on the “Single Channel Mode” button and the following channel configuration window will appear: Figure 93 -Four Channel Select Select any combination of the 4 channels or all 4 channels and select the audio channel that corresponds to the camera audio setup to playback , then click “OK” to accept changes and starts playback. Control Buttons and functionality: Play/Pause –– use to start playback and to pause during playback. Figure 92 - One Channel Select Select any one of the four channels from Channel Configuration Windows, please a check mark on “Audio” if the selected camera supports audio recording, and then click “OK” to accept changes. Click to select the Four Channel Mode button to playback all 4 channels at the same time and the following Channel Play Speed (Fast) –– use to play the playback 4 times faster than normal speed. 59 | SecurityMan Stop –– use to stop the playback. Play Speed (Slow) –– use to play the playback 6 times slower than normal speed. Backup Recorded File Click be saved. Click to open the folder. Please be noted that the default path cannot be change. To backup files from the system default path, follow the path as seen in figure 94, use copy and paste methods to backup. to enter the backup windows as shown below: • Recorded Data – Display Channel, Start time, End time, and Event Type of selected camera(s). Check the box(es) of desired recorded data, and then click “Back Up”, and it will backup the recorded data from the host computer to the local computer. Mobile Surveillance Figure 94 - Backup Window The Backup interface breaks down four parts: • A: Camera(s) Selection – select desired camera(s) to backup. • B: Time & Date Selection – select the start time/date and end time/date to backup, and then click “Search”. It will display a list of recorded data of selected camera(s) in Part D. Please see Part D for more detail. • Path – Display the location where the backup files will 60 | SecurityMan The mobile surveillance can be establish by connecting the mobile phone with GSM/EDGE/3G networks which can then be used to establish connections with the SuperDVR system. SuperDVR can currently support mobile phone such as iPhone 3G/3GS, iPhone 4, iTouch 2G/3G, iPad 1G/2G, BlackBerry, Google Android (OS v1.5 or above), Windows 2003 and Symbian Series 60 Developer Platform 2.0 intelligent mobile phones. Server configuration on SuperDVR needs to be set before Smart Phones can remote access and view the camera(s) image. Please refer to “Remote Live Surveillance” on page 55 for proper setup and port configuration before attempting to do remote access. Phones that has been tested on and known to be fully compatible with iCamDVR are as shown below in table 3. Other Windows and Symbian series mobile phones may be use but have not been tested. See APPENDIX I and APPENDIX II for iPad software installation and operation and Smart Phone operation system compatibility. iPhone, iPad and iTouch Application iPhone, iPad and iTouch can be use to remote access iCamDVR for live viewing using SuperLiveHD (iPad), SuperCamHD (iPad), SuperLive (Free), SuperLivePro, SuperCam (Free), and SuperCamPro v.2.1 applications. Here is an illustration of how to download and install one of the many applications, to download and install the SuperCam application, please do the following: Step 1- On the iPhone, open App Store by browsing to the App Store and then tap on it to open. Step 2 - Select the Search icon button and type in “SuperCam_Pro” , “SuperLive” , “SuperLivePro” and etc in search engine as illustrated below. 61 | SecurityMan • Step 3 - Click on SuperCam_Pro to enter the Application’s introduction interface page as shown below. Next click on the FREE or PRICE button and then continue to click on the INSTALL or BUY NOW button to start the installation process. Step 4 - Input iTunes Store user name and password which is required by iTunes Store. Then tap on OK to install the software as illustrated above. NOTICE To download and install SuperLive, SuperLivePro, SuperCam, and SuperCamPro from the iTunes Store, a user name and password login is required. Please reference www.apple.com to apply for an iTunes Store ID and password. iPhone, iPad, and iTouch Application via PC Applies to SuperLiveHD (iPad), SuperCamHD (iPhad), SuperLive, SuperLivePro, SuperCam and SuperCamPro. Step 1 - Download and install iTunes to PC. 62 | SecurityMan Step 2 - Connect the iPhone, iPad, or iTouch to the computer and the iTunes program will pop up as shown below. Click on iTunes Store located on the left hand column. App button to download the free application as shown below. Step 5 - Input the required Apple ID and Password, and then click on the Get button to confirm the account with iTunes Store to proceed. Step 3 - Type “SuperLiveHD (iPad), SuperCamHD(iPad), SuperLive, SuperLivePro, SuperCam or SuperCamPro” in the search engine and then hit the ENTER key. Step 4 - Look for the application, click on the icon to see the software description or simply click on FREE or PRICE 63 | SecurityMan Step 6 - Highlight the iPhone name under DEVICES category located on the left column, and then select the Apps tab. To install, place a check mark on Sync Apps, SuperCam_Pro (just downloaded) and finally click the Sync button at the bottom right corner of iTunes window as circled below to proceed with the installation. Input the Server’s IP address or domain name, User and Password of the hosting computer. Place a check mark on Remember server to save the login setting. Then click on the Login button to log into the video server for live video steaming. If Remember server is checked, click on the button under Server (shown above) for quick access to the saved server’s profile name. Once login is successful, the main user interface will display as shown below. The main user interface contains Playback, Image, Log, Server List, Live, Settings, Information, Help and Logoff. Using SuperCam After the software is successfully installed; flip through the iPhone applications for SuperCam. Tap on SuperCam application and a login interface will appear as illustrated below. Main User Interface 64 | SecurityMan Playback Playback Recorded File Image Image View Log System Log Server List Sever Pro File Live Live View Setting Software Setting Information Device/Phone Info Help Software/FAQ Help Log Off Logout Live View To enter Live View interface, click on Live button from the main user interface panel and the live view window will display as illustrated below. The default login to live view does not contain the single screen view or the quad screen view; however the channels can be toggle with the Channel Configure button or simply tap on the Mark 2 buttons shown below. Active channel(s) are shown in red numeric where the inactive channel(s) are shown in white numeric. To login to live view to display quad screen display, go into Settings, tap on Four, and then back to Live login. In Live View, a quick transition from quad screen display to a single screen display is to tap twice on the channel to view in full screen display and tap twice on the full screen display to go back to the four channels display screen. Tap on the mask button to mask desired channel(s) and tap on it again to undo channel masking. Tap to take a snapshot of the image viewed, tap to turn on/off the audio sound (make sure the volume speaker on the phone is turn up), and to record the live video streaming to the phone. Mark 1 Camera Mark 2 Camera Mark 2 Channel Status PTZ Up PTZ Down PTZ Left PTZ Right Stop PTZ Zoom In/Focus In/Iris + Zoom Out/Focus Out/Iris - Vertical-Reserve Horizontal-Reserve PTZ Rotation Speed Preset Position Group Dwell Preset Channel Status Channel Configure PTZ Control Snapshot Record Mask Channel Audio On/Off Single Screen QUAD Screen 65 | SecurityMan Mark 1 In Live video streaming view; tap on the PTZ button to access the PTZ control as shown below. In PTZ control mode, tap on , , , and and buttons to move the PTZ camera up, down, left and right respectively. Tap on to stop the PTZ camera from moving (when PTZ is NOTE A PTZ supported protocol camera is required to be setup and configured with the local iCamDVR for this function to operate. Image Playback To playback the snapshot images from the phone, select Image from the main user interface and the Image window interface will appear as shown below. Tap or to move to the first or the last image, or to go to previous image or next image, to delete the image, and to copy the image to the phone’s album. in Group Dwell Preset mode). Tap on or respectively to Zoom/Focus/Iris in or out. To move the Speed bar, hold down and drag the bar to decrease or increase the rotational speed of the PTZ camera. Check H-Reserve or V-Reserve respectively to allow left/right or up/down (horizontal/vertical) reserved for the PTZ camera. Preset position and Group dwell preset position can be access by tapping on the white circle located at the bottom center of the interface to toggle between the pages as circled in the image below. Previous 66 | SecurityMan Next Previous Next Play/Pause Stop First Last Rewind Fast Forward Video Playback From the main user interface, tap on Playback to get to the playback channels selection, select a channel to get to the MP4 recorded files and finally tap on MP4 file to start playback as shown below. To delete the playback channel or the MP4 file, simply tap down and drag your finger until the Delete button appears in red and then tap on the Delete button to delete the file. Tap on the Return button located at the top of the window at anytime exit out of the playback window. NOTE Playback can only playback files that is stored in the phone, it CANNOT be use to playback recorded files from the hosting computer. Server List From the main user interface, tap on Server List to get to the server profile list as shown below. To add a new profile server setting, tap on Add, input device server name, address, account, password and then tap on Save to save the profile name or tap on Cancel to cancel. To delete a server profile, highlight the profile to delete, tap on Delete, and tap Ok to delete. The profile server can also be modify by highlighting the profile name, tap on Modify to modify server name, address, account and password and then tap on Save to save or Cancel to cancel modification. Add a server list Modify server name 67 | SecurityMan Delete a server list Storage Record file clip size: Select the number of megabyte to record per video clip. To select the video clip size, tap on the desire clip size. This means that when the video size is more than the set clip size, another video file will generate. Reserved disk space: This is reserved disk space for the mobile phone. When the disk space is less than the given value, SuperCam will stop the recording. To setup value for reserved disk space, tap into the edit space and key in the value. Settings Tap on Settings from the main user interface and the settings window will appear as shown below. The Settings configuration window contains Storage, Display, and Alarm settings. Display Display mode: Select between One channel display or Four channel display when login to Live view video streaming. Remember display order: Turn ON to enable to remember the channel display order and for next login. Turn OFF to disable the channel display order. Alarm Audio alarm: Turn ON Audio alarm to enable the buzzing sound on the phone in case of video loss or motion trigger. Turn ON Shake alarm to enable the phone to vibration in case of video loss or motion trigger. Log System Log provides information on user’s operation. Who logged into the server, whether they logged in 68 | SecurityMan successfully or not, and provides the login time and date. Information Select Information from the main user interface to get device and phone information as shown below. Help From the main user interface, tap on Help to use the software help which instruct how to use SuperCam and most frequent asked questions. Logoff To logoff from SuperCam, tap on Logoff from the main user interface to logout of the system. Application Version Min. OS Support Automatic client reconnection Server List Multi-picture view Display mode configuration Zoom Local record Local backup Local playback Remote playback Search local records by time Search local records by event Search remote records by time Search remote records by event Bidirectional talk Audio P.T.Z. Preset,cruise,speed control Snapshot Snapshot browse Snapshot backup local configuration basic configuration local configuration record configuration record plan alarm configuration network configuration PTZ configuration user management Device information Device network information Online user condition Log view Backstage alarm full screen Color Adjust user log off iPhone/iTouch iPad SuperCam/SuperLive1. SuperCam_Pro/SuperLiv SuperCam_HD/SuperLive_HD x (Free) e_Pro 2.x 1.x 3.1.2 _ _ 1X1 _ _ _ _ _ _ _ _ _ _ _ _ 3.1.2 3.1.2 1X1,2X2 1X1,2X2,3X3,1M5S,1M7S _ _ _ _ _ _ _ _ _ _ _ _ _ _ _ _ _ _ _ _ _ _ _ _ Table 4 - SuperCam\SuperLive vs. SuperCam_Pro\SuperLive_Pro vs. SuperCam_HD/ SuperLive_HD comparison chart: 69 | SecurityMan Android SuperCam Application The Android OS must be V1.5 or above is required to be compatible with the iCamDVR’s SuperCam application. To install the application for Android mobile phones, please follow the procedure below: Step 1 - Locate and enter “Market” application on the Android mobile phone as shown in the picture below. Step 2 - Type “SuperCam” in the search engine to start searching for SuperCam application. Click on SuperCam or SuperCam Pro application as shown below. Step 3 - Click on the “INSTALL” button to start to download and install SuperCam or SuperCam Pro application. Step 4 - After a successful installation; look for SuperCam or SuperCam Pro in the application windows of the 70 | SecurityMan mobile phone as show below. Step 5 - Click on SuperCam or SuperCam Pro and a login window will appear as shown below. Type the server’s IP address in the Server field, User name in User field and password in the Password field. Step 6 - Click on “Login” to login and a SuperCam windows will appear as shown below. Playback: To playback the video file(s) that has been recorded on the phone. Image: To view the pictures saved on the phone. Log: To check the event log saved on the phone. Server list: the servers you accessed and saved. Live: To access live view video steaming. Settings: To change saved to path location, live view display option, and etc. Please see help for detail. Information: Contains information about the remote DVR and mobile phone. Help: Offers helpful information about and how to use SuperCam/Pro. Logoff: To disconnect or logout remote connection. Step 7 - Click Live to access live camera view or live video steaming. The system default is set to display camera1. Click on the button to record video to local mobile phone. Click on the button to capture picture or snapshot. Click on the button to enter PTZ mode used for pan/tilt/ zoom for protocol camera. 71 | SecurityMan 1 Current channel 2 Android Camera indicator Change camera Enter PTZ control; Application Version Snapshot Record to mobile phone Min. OS support Automatic client reconnection Server List Two way voice Turn on/off sound Full screen Return PTZ up PTZ down PTZ left PTZ right PTZ pause Zoom In/Focus In/Iris Add Zoom out/Focus out/ Iris sub Preset Cruise 72 | SecurityMan SuperCam 2.1.6 Multi-picture view Display mode configuration Zoom android 1.5 _ 1X1,2X2 Local record Local backup Local playback Remote playback Search local records by time Search local records by event Search remote records by time Search remote records by event Bidirectional talk Audio P.T.Z. Preset,cruise,speed control Snapshot Snapshot browse Snapshot backup local configuration basic configuration local configuration record configuration record plan alarm configuration network configuration PTZ configuration user management Device information Device network information Online user condition Log view Backstage alarm full screen Color Adjust user log off Table 5 - Android Software Support _ _ _ _ _ _ _ _ _ _ _ _ _ _ _ _ _ _ _ Windows Mobile Connection Activate/enable the mobile network on mobile phone first to ensure accessible to the internet and then run “Inter net Explorer”. Input in the server’s address in the Address (URL) to get to the following connection screen as shown below in Figure116. Channel one is the default displaying channel after a successful login. To select or change channel select by clicking on the drop down menu of “Channel” as illustrated below in figure 121. Click “Stop” to disconnect and exit at anytime. Click on the “PCam v.2.2.0.1” link in blue and a “Download” confirmation dialog box will pop up as shown below in Figure 117. Make sure the “Open file after download” is checked and then click on “Yes” to start downloading and installing Pocket Camera software to the windows mobile. After installation is completed the following windows will re-appear as shown below in Figure 118. Click on “PCam v.2.2.0.1” link in blue in figure 118 again to access Pocket Camera graphic interface as shown below in Figure 119. Figure 116 - Connection Screen Figure 117 - Download Dialog Box Figure 118 - Connection Screen. Figure 119 - PCam Main Interface Login Screen Since the server’s address has been inputted in from figure 118 below, it is not necessary to change the server’s address shown in the login screen below. Please input in “User” name and user “Password” respectively in the Pcam login windows below. Finally, click on “Go” to login to the server. Successful login windows will appear as shown below in figure 120 if the server address, username and password are inputted correctly. 73 | SecurityMan Figure 120 - PCam Successful Login Figure 121 - Channel Selection Symbian 60 Series Connection Start by enabling the network connection on the mobile phone and then run Web Browser as shown below: Figure 122 - Open Web Browser Input the server address in a newly built bookmark. Click on the bookmark to connect to the SuperDVR. A welcome windows will pop up and requires a package to be downloaded called “SCam S3 xxx.sis” as illustrated below. 74 | SecurityMan Figure 123 - Built Bookmark Figure 124 - Server Connection Click on the “SCam S3 xxx.sis” link shown above to download and a confirmation information window pops up after downloading is finished as shown below in figure 125. Figure 125 -Confirmation Window After selecting “Yes” as a confirmation, a system reminder whether to install the “Scam” or not, click “Yes” to proceed. Figure 126 - Installing information Click on “Yes” to start Scam installation. A Scam shortcut icon will appear on the desktop after the installation process has completed. Figure 128 - Scam Main Interface Live View: Mobile live surveillance. Image View: Check the snapshot pictures or playback picture images. System Setting: Setup Login and Alarm Setting. Help: Help with functions indication. After selecting the options available, click on OK to enter or Cancel to cancel connection. Figure 127 - Scam shortcut icon in system menu Run “Scam” by clicking on the Scam shortcut icon and the following windows will appear. 75 | SecurityMan From the Option menu select “System Setting” and then “Login Setting” to enter server setup login screen. Click on “Exit” at anytime to disconnect and exit. Figure 129 - Login Screen Input in the Server’s address, Username, and Password and then click on “SAVE” to built communication with SuperDVR. Notice: There may be different access points in different countries or from service providers. Figure 130 - Establishing Connection 76 | SecurityMan Figure 131 - Successful Login Window Live View has the ability to snapshot to snapshot, change channels to view, and control the PTZ camera position(s) as shown below. Figure 132 -Optional Control Setting If a “Certificate error” or similar error interace as shown below comes up during downloading and installing SIS software on symbina phones, pelase enabled installation of unsigned SIS files. BlackBerry Below link in the first picture is just a demo link in our test, please input your own DVR address in your phone. Step 1 - Open the browser of BlackBerry phone and enter sever address. Figure 133 - Certificate Error To resolve the certificate error, please go to Tools > App. Manager, choose Options > Settings and set Software Installation to All and Online certif. check to Off. Figure 134 - Certificate Setting 77 | SecurityMan Step 2 - Click “SuperCam” to link . Step 3 - Click “Download” button on the popup interface and the download progress will be shown. Step 4 - Click “SuperCam” to link . Step 5 - Finished downloading, the software will be installed automatically. If the software fails to download, please check in accordance with the following steps: 1. check whether the network of mobile phone is normal or not. 2. check whether DVR server connect network normally or not 3. Modify the option of Browser Configuration. 1) Enter into Menu->Option->Browser Configuration; configure referring to the following figure. Table 5 - TWindows, Symbian, and BlackBerry Software Features 78 | SecurityMan 1. Login 2) Enter into Menu ->Option ->Cache Operations, clear up browser cache. Enter server’s IP address (or domain name), user’s ID and password. Click “Remember server” to save the setting; click button can quick input saved server address, user name and password. 2. Main interface If the SuperCam software is used in mobile phone with touch screen, there will be compatible problem. Solution: Enter into Options Menu ->Advance options ->Applications ->SuperCam and click “Disable Compatibility” button. This problem will be solved. 79 | SecurityMan Mark 1 【Playback 】 playback record file 【Image】 image view 【Live 】 【Log】 log record 【Server List 】 device list 【Settings】 software setting 【Information 】 device information 【Help】 software 【Logoff 】 logoff and return view help center Current viewing channel Mark 2 Channel status Switch channels PTZ, click to switch to Fig 2 interface Snap Full screen Background alarm Stop rotates the PTZ Upward rotates the PTZ Downward rotates the PTZ Upward rotates the PTZ Downward rotates the PTZ Zoom In/Focus In/Iris Add Zoom Out/Focus Out/Iris Sub live view to login interface 3. Live view Preset Select the preset point Group Set the cruise line 4. Server list Mark 1 Current viewing channel Mark 2 Channel status Switch channels PTZ, click to switch to Fig 2 interface Snap Full screen 80 | SecurityMan 【Add】 【Modify】 【Delete】 Add a server list Modify a server list Delete a server list 5. Software configuration Device: Device Name: name of the current device. Device ID: the current connection device ID . Software Version: the current connection device software version. Build Date: the current connection device build date. Phone: Software Version: the current use of mobile phone software version. Software Build Date: the current use of mobile phone software version. Application Version Alarm type: Setup the type of background alarm (Video Loss/Sensor/Motion) Alarm output type: Setup prompt type of background alarm(sound alarm/vibrate alarm) 6. Information view 81 | SecurityMan Min. OS support Automatic client reconnection Server List Multi-picture view Display mode configuration Zoom Local record Local backup Local playback Remote playback Search local records by time Search local records by event Search remote records by time Search remote records by event Bidirectional talk Audio P.T.Z. Preset,cruise,speed control Snapshot Snapshot browse Snapshot backup Device information Device network information Online user condition Log view Backstage alarm Color Adjust Symbian Windows BlackBerry Scam S3080919 Pcam v2.2.0.1 SuperCam 2.1.0 Symbian 3rd _ _ _ _ _ _ _ _ _ _ _ _ _ _ _ PPC2003 _ BlackBerry OS 4.6.0 _ _ _ _ _ _ _ _ _ _ _ _ _ _ _ _ _ _ _ _ _ _ _ _ _ _ _ _ _ _ _ _ _ _ _ _ _ _ _ _ _ _ _ _ Table 6 - Windows, Symbian, and BlackBerry Software Features Frequently asked questions Installation Q & A Q: Cannot Install the SuperDVR Drivers and software? A: iCamDVR have not been installed to the computer for hardware detection by SuperDVR software. Unplug the iCamDVR hardware and plug it into another available USB2.0 port on the computer. Check the USB port to be functioning with other USB device(s). Check system requirement to be compatible with the PC components. Q: Why SuperDVR cannot be executed on windows 2003 operation system? A: Enabled Hardware Acceleration and DirectX Acceleration. To enable Hardware Acceleration: Right click on desktop --> Properties --> Setting.--> Advanced --> Trouble Shooting, and drag the acceleration bar to “Full”, click “OK” to save changes. To enable DirectX Acceleration: click “Start” _”Run”, input “Dxdiag” and click “Enter”. Select “Display” option in the pop-up window of “DirectX Tools” and click the three buttons “DirectDraw, Direct3D and AGP Texture”. Q: An “Unspecified error” appears at the end of SuperDVR Installation? A: Unspecified error may appear due to incompatible databases. Windows system database has been destroyed, reinstall the operation system or try to install SuperDVR drivers. SuperDVR software drivers may be old or outdated, please check for a later software update revision. Q: Cannot find iCamDVR “DR3101_3104 Video/Audio Card” in the Device Manager? A: A windows system error please restarts the computer. iCamDVR hardware is not plugged in all the way or the communication USB port on the computer is not working properly, change to another available USB2.0 port on the computer. Properly install SuperDVR software and drivers for iCamDVR “DR3101_3104 Video/Audio Card” to show under the “Sound, video and game controllers” of the Device Manager. 82 | SecurityMan SuperDVR Q & A Q: What does the lights indicator in SuperDVR Graphic Users Interface mean? A: Grey means Normal State. Yellow means Motion detection alarm. Blue means Video Loss. Teal means Manual Record State. Green means Schedule Record State Q: How does the different record mode work? A: Users can set more than one record mode in Record setup but actually, there is only one valid record mode for a certain period. The priority order of the record modes is: Motion Detection Record --> Manual Record --> Schedule Record Q: How to setup recycle record mode in SuperDVR system? A: Select the “Recycle” option in Basic Configuration. Multiple hard drives and/or partitions can be selected to save the record files. It will not overwrite the former files until all the selected available drive storage spaces are less than the alarm detection space setup in the Alarm Configuration. If “Recycle” is not selected or enable and the drives storage spaces are less than the alarm detection space setup in the Alarm Configuration, the alarm will beep and the hard drive usage indicator will turn red. TIPS It is recommended to install SuperDVR software into a boot drive that boots up the operation system (normally C:). The saved recorded files is recommended to be saved in other drives and/or partitions such as D:, G: etc.. Q: Why setup PC Auto Reboot function, is it necessary? A: Yes, this option is necessary to setup for automatic system reboot. Server at time will need to reboot for stability, as continuously run server without restarting for days may result in instability, therefore it is necessary to setup automatic reboot for every several day increments. 83 | SecurityMan To setup PC Auto Reboot, go to Basic Configuration, input Windows auto login information; i.e. User name and Password (this is system login name and password), and then select PC Auto Reboot time/days interval. Windows will then automatically reboot according to the setup time/days accordingly. In cases of Windows system closed abnormally or power supply cuts off, SuperDVR software will automatically restart, and keep the current settings. TIPS PC Auto Reboot may not be enable, but inputting the Windows user name and password is a must (recommended) in cases of abnormal system exit or shuts off, SuperDVR will automatically login to the original state before the abnormal cut off. Q: How to select multiple items in Schedule Configuration? A: In Schedule Configuration panel, press and hold down the “Shift” or “Ctrl” key to draw the cursor in corresponding selection and then mouse click to another selection to accumulate the selections. Q: What are the byte rates for different image qualities from highest to lowest? A: The frame bit rate ranges from 120K Byte/s for highest image quality to 30K Byte/s for lowest image quality. Q: The frame rate seems to be lower than the actual frame rate setup? A: There is some frame loss during image switch therefore the real record frame rate is relatively a bit lower than the theoretic throughput value. Q: Why more than one channel cannot be selected for backup? A: More than one channel can be selected for backup; move the mouse curser in the channels selection area, and click hold down the “Shift” and “Ctrl” key on the keyboard follow by a mouse click from the start of the selected channel to the end of the selected channel for backup. 84 | SecurityMan Network Q & A Q: I have a remote internet accessible PC on the remote end, but cannot access SuperDVR? A: Confirm “Web cameras service” in basic configuration is enabled and SuperDVR software are opened and logged in on the server side Open IE 5.0 or above internet browser on the remote PC to input the server Internet address in the URL of the IE browser. A window will prompt to input in user name and password to login, double check to make sure the user/password is correct. Successful login to WebCam will allow remote live video monitoring and remote playback from SuperDVR server. Confirm the client computer is properly configured to access the Internet or Intranet. Check to confirm the server-end has “Web cameras service” enabled and the default http port is 80. Change to other ports if port 80 conflicting with other Web servers in the network such as IIS or other web server. Some browser blocks OCX download, to prevent blocking of download go to “Internet Option --> Security Settings --> enable Download Unsigned ActiveX Controls”. Q: Can I configure SuperDVR server using web browser? A: Yes, SuperDVR server can be configured remotely using IE browser once connection are established. Due to security purposes some configuration restrictions applies. Q: Why I cannot see the video images on a successful login from a remote client computer? A: The VGA card of the remote PC workstation may be outdated, may not match system requirement specifications, or may need software drivers update. Update DirectDraw drivers from Microsoft. Make sure the remote PC is a Windows 2000, XP to Vista or 7, as SuperDVR does not support Window 98, 98SE, or ME. Data port or command port may conflict with other network services or may not be properly configured port forwarding. The client workstation may be blocked with firewall software that may prevent video transmission. Poor network establishments. 85 | SecurityMan Q: What should I do if my Internet speed is slow? A: It is okay to do remote access, only try to limit camera channels view to just one channel at a time; the more the camera view loaded the slower the video transmission speed will become. TIPS There may be some surplus channels that do not have video input. Switching off the channels will help to improve transmission speed due to limited broadcasting. Q: Why I cannot start Net Service server from the SuperDVR server? A: Other software is using Net Service ports, try changing the Net Service port or stop other software from running on the background. Other Q & A Q: SuperDVR recorded lots of video files, but I cannot find the recorded data files? A: Hard disk space may not be enough. Check for spyware on the computer which may prevents further recording. Follow the recording path to see if they exist. Q: Playback recorded video file and opening/closing SuperDVR driver seems to have some delay or slow? A: Windows system problem, try to reboot the computer. Too many recorded files, too many applications using system resources, or too many fragments on the hard drive which requires time to search for the files causing delay or slow down playback and SuperDVR (applications) usage. Start by deleting some of the unused files, run disk defragment, or exiting other application(s) running in the background will help speeds up playback and application(s) in windows. Q: Why I cannot playback AVI files? A: Windows media player has been damaged, or decoder has not been installed properly, please reinstall the relative software. Recorded files may be damaged; use SuperAVIFixer program located in the root directory of SuperDVR to browse for and fix the AVI file(s). 86 | SecurityMan Q: Why do I see some gray blocks at times in the progress bar area during playback? A: User has deleted these recorded files. SuperDVR has deleted recorded file when recycle option is active. The recorded files cannot be opened because they are being recorded. Q: Why do I see some old record sections that cannot be covered when playback? A: The selected disk partitions may be selected differently from the current partitions. The recorded files are being played back when covering it. Database of recorded log was damaged. SuperDVR might have been installed in a different directory. Q: Why take precautions when changing the date and time on the system hosting iCamDVR? A: The superDVR system provides the retrieving mechanism of video files, which is based on the system time as retrieving reference. Changing the computer date/time after SuperDVR software installation will create high risk of confusion and disorder of date/time during playback which in terms causes problem during record search. To avoid such controversy, please note the following: 1) Setup or confirm the date/time before configuring superDVR to record. 2) Deactivate computer system auto time updating feature. 3) Ensure the computer hosting the SuperDVR is operating properly and has no clock issues before SuperDVR installation. Q: If the system time must be changed, what should I do first? A: If the new updated date/time is later than the current date/time, changes can be made at any time. For example; if current computer date/time is 01/01/2007 10:00:00 and the new updated date/time is 01/01/2008 10:00:00 then it is okay to go ahead and update the date/time. If on the other hand, the new updated date/time is before the current date/time on the computer, stop the video recording, backup all video data to avoid overwritten and exit out of SuperDVR to change the date/time, start SuperDVR again. For example; if current computer date/time is 01/01/2008 10:00:00 and the target new time is 01/01/2007 10:00:00, stop SuperDVR recording, backup all needed video file first, exit SuperDVR to change the date/time. 87 | SecurityMan Q: How to use REPAIRDB to repair SuperDVR database? A: Enter the installation directory of superDVR, usually C:\ProgramFiles\SuperDVR\SuperDVR to execute REPAIRDB.EXE. Use the same user’s ID “SYSTEM” and no password is needed to login. After a successful login, select the SuperDVR database to repair. Q: How to set power options of Microsoft VISTA system? A: To setup power options in Windows Vista go to the “Start Menu” --> choose “Control Panel” --> select “Power Options” --> select the “High Performance Change Plan Setting” option. 88 | SecurityMan Troubleshooting System requirements for iCamDVR & Remote Client Computers: • • • • • • P III 800 MHz Processor 256MB RAM Windows 2000 (SP4), Windows XP (SP1), Windows Vista, Windows 7 (32-bit/64-bit OS) NVIDIA Video Card with 32MB and above DirectX 9.0 or above 80 GB of free disk space Installation Instruction: 1) Connect the iCamDVR hardware via USB to the computer (do not connect the camera), boot up the computer into windows. 2) Windows will come up with Hardware Wizard, click CANCEL. 3) Put the installation CD into the CD-ROM tray and SuperDVR installation auto run will start, select “Run Autorun. exe” and then “Install DVR” to start the installation process. 4) Follow the installation steps on through; a message saying this program has not passed windows logo testing, click on “Continued anyway” to precede installation, see manual above for detail. 5) Reboot computer. 6) After computer restart, double click on “SuperDVR” shortcut on the desktop to execute SuperDVR and auto scan for iCamDVR hardware. If iCamDVR hardware is not found SuperDVR will not run. 7) Login to the program. 8) Connect all cameras. 89 | SecurityMan Troubleshooting: Q: When executing SuperDVR program, a window “Can’t find card” popped up, why is that? A: Reboot the computer. Check if iCamDVR hardware is properly installed and securely connected to the computer. Else go to add and remove program to uninstall SuperDVR, reboot computer and re-install SuperDVR. Q: How to setup iCamDVR’s hosting PC for remote access and remote client to remote monitor & playback? A: Make sure the computer hosting the iCamDVR can be used to browse the Internet (prefer DSL or Cable Modem connection). Determined the static WAN IP address assigned to your network. If unsure please contact your local ISP (internet ser vice provider) or here is a link that will show the current state of WAN IP, http://lawrencegoetz.com/programs/ipinfo/ SuperDVR program and then go to basic configuration check or enable the Net Service. Jot down the HTTP Port, Command Port, and Data Port from Internet Config. These ports are required to be opened in the router for data and video to transmit through to the internet. NOTICE If connecting to internet with a router, port 1159, 1160 needs to be configure as port forwarding. Please refer to the router user’s manual or product manufacturer if unsure. 90 | SecurityMan APPENDIX APPENDIX I: iPad Software Installation and Operation Step 1 - Open App Store function of ipad. Software Installation 1. Directly install through ipad Step 2 - Enable Search function to search “SuperCam_HD” . 91 | SecurityMan Step 3 - Click “$9.99” button. Install through PC. Step 1 - Install iTunes and login. Step 4 - Click “BUY APP” button. Step 2 - Connect Ipad and PC. Step 5 - Enter user name and password to give the payment information, and then the software will be installed automatically. 92 | SecurityMan Step 3 - Enable Search function to search “SuperCam_HD”. Step 5 - Enter Apple ID and Password to give the payment information. Step 4 - Click “$9.99 Buy APP” button. Step 6 - Select “synchronously Apps” and then click “Sync”. 93 | SecurityMan Operation 1. Login 2. Main Interface Figure 1 Icon Function Description Connect server Modify server address E x it 94 | SecurityMan Icon Function Description Add new server address Delete server address Figure 2 95 | SecurityMan Figure 3 Figure 5 Figure 4 Figure 6 Icon Function Description Icon Server list. View the history screenshots of this device. Configuration, including local and remote configuration. Function Description Operation button in live interface. Click it to pop up live interface (as shown in Figure 2). Record playback, including local and remote playback. Check device information. Screen mode. Click it to configure (as Show in Figure 3) PTZ control. Click it to enter into PTZ control interface (as show in Figure 4) Local record button. Snap button. Color. Click it to enter into Color adjustment interface (as shown in Figure 5). Note: 1. When long pressing channel images, shortcut operation interface will pop up as shown in Figure 6, so that user can do many operations, such as Channel Switch, Record, Snap, Bidirectional Talk and Audio. 2. Drag video window to switch display position of window. 3. Double click video window to enter into full screen mode. 3. Image View Interface Figure 7 96 | SecurityMan Figure 8 I con F unction D escription Edit pictures. Click it to enter into edition interface (as shown in Figure 8) to delete pictures and make backups. 4. Record Playback Figure 9 Figure 10 Figure 12 I con F unction D escription Search local record files. Click file list to play. Search record files of the device by time. Select channels to do remote playback. Search record files of the device by event. Click file list to do remote playback. Search record files of the device. Click file list to do remote playback. Note: Only DVR3.0 supports remote configuration. Figure 11 97 | SecurityMan 5. Configuration Interface 98 | SecurityMan Figure 13 Figure 15 Figure 14 Figure 16 Function Description: • Record file clip size: Single video size. When the video size is greater than the set value (max 128MB), it will change to another video file. • Reserved disk space: Reserved SD Card disk space, when the disk space is less than THE set value, the recording will be stopped. • Default display mode: Display screen mode. • Remember display order: Remember the display order of channels. It will automatically open the channel viewed last time when logging in next time. • Audio alarm: Select it. This would trigger an audio alarm in case of a Video Loss/Sensor/Motion Alarm • Other functions are the same with the functions of DVR3.0 Web Client End. Figure 17 Note: Only DVR3.0 supports remote configuration. Figure 18 I con 6. Information Interface F unction D escription Check the software and hardware information of the device. Check the web information of the device (applicable for DVR 3.0 only). Check the information of online user in connection with this device (applicable for DVR 3.0 only) 99 | SecurityMan APPENDIX II: Smart Phone Operation System Compatibility 100 | SecurityMan Search & Play Search Data Time Event Play Control Play/Pause Reverse/Pause Stop Previous Frame Next Frame Previous Section Audio Mute Volume Screen Single Screen 4 Screen 24 hrs File types Color/Contrast adjustments APPENDIX III:Function Tree Diagram SuperDVR: Account Live Login Logout Screen Single Screen 4 Screen Zoom Capture Print Setup Print Back up Full Screen Next Page Auto Dwell Disk Space Alarm State Date/Time Capture Urgent Record EMAP Search and Playback Config PTZ Control Minimize EMAP Search & Play 101 | SecurityMan MAP1~8 NONE_ALARM Virtual Map MOTION_ALARM Auto Show Exit PTZ Control Search Data Time Event Play Control Play/Pause Reverse/Pause Stop Previous Frame Next Frame Select Cameras Time Interval Target Path Attach Application (N/A) AVI Format Delete Select Cameras Time Interval Log View Exit N/A Select Camera Move Control Free Space Bar Capture Urgent Record Date/Time Minimize Return Zoom Control Left Right Up Down Stop Zoom Out Move Control Left Right Up Down Stop Free Space Bar Capture Urgent Record Date/Time Minimize Return Zoom Control Basic Config System Sonfig Caption Mode Interval of AutoDwell Caption Resolution Deinterlace Zoom Out Zoom In Storage Recycle Focus Control Far Near Iris Control Open Close Speed Adjust Pan Speed Adjust Tilt Speed Adjust Focus Speed Zoom Speed Preset Config PC Auto Reboot Windows Auto Login Preset Point Audio Config Select Channel Gain Adjust Network Service HTTP Port Command Port Picture Quality Select Group Group Name Edit Choose Group Dwell Interval Add/Delete Close DNNS Service Save Directory Switch Select Preset Position Select Preset Group Name Auto Scan Track Record Mode Time Stamp Schedule Manual Motion Detect Record Quality Basic Config System Sonfig Caption Mode Record Frame Rate Interval of AutoDwell Motion Detect Audio In Deinterlace 102 | SecurityMan Storage Schedule Manual Caption Resolution Security Select Disk Recycle Enable Interval Time Set Data Port Camera Config Track User Name Password Auto Reboot Live Audio Select Preset ID Tilt Speed pan Speed Save Preset Group Preset Select Disk User Name Password Service Type Disk Shortage Motion Hold Time Prerecord Hold Time Prerecord Enable Video ProcAmp Select Camera Brightness Cintrast Hue Saturation Schedule Config Select Schedule Type Schedule Record Motion Detection Alarm Output Schedule Operate Select Schedule Add Edit Delete Motion Dect Config Select Camera Motion Area Sensitivity Alarm Config System Config Buzzer Disk Shortage Motion Hold Time Prerecord Hold Time Prerecord Enable Output Device Config Trigger Buzzer AutoMail AutoMail Config SMTP Server User Name Email From Password Send To 103 | SecurityMan PTZ Control User Config Output Device Config Trigger Buzzer AutoMail AutoMail Config SMTP Server User Name Email From Password Send To Subject Message Body Attach Picture Send Mail Test Emap config Auto-hide Holding Time Edit Emap Serial Port COM Port Baud Rate Data Bits Parity Bits Stop Bits Protocol Select Camera Protocol Serial Port No Type Address Add User Edit Rights Delete User Net Quality Audio In WebCam: Select Server Login UserName Password Screen Single Screen 4 Screen Picture Setting Contrast Brightness Hue Saturation Schedule Schedule Record motion Detection Alarm Output Alarm Buzzer Auto Mail Record Record Quality Storage Disk Recycle Motion Mask Area Sensitivity Level Email SMTP Server Send To Email From Subject Set Mail interval Attachment P.T.Z. Protocol Port Address Baud Rate Data Bits Parity Stop Bits Remote Playback Config Basic Caption Live Audio Server PC Setup (N/A) Alarm Setup Camera 104 | SecurityMan Buzzer Pre-Alarm Record Disk Storage Alarm Motion Holding Time Sensor Holding Time (N/A) Title Security Time Stamp Net Quality Audio In Schedule Schedule Record motion Detection Alarm Output Alarm Buzzer Auto Mail Record Record Quality Storage Disk Recycle Motion Mask Area Sensitivity Level OK Canael Apply Next Page Minimize PTZ Control Logout Select Camera Pan Tilt Focus Zoom Iris Stop Preset Preset Config PTZ Speed Remote Playback: Login Server UserName Password Screen Mode Choice Single Screen 4 Screen Date & Time Date Start Time Stop Time Play Control Play Speed Play Pause Drag Backup Select Camera Date/Time Search Save Path Backup Exit Event Option Minimize Exit 105 | SecurityMan Speed Up Speed Down Original www.securitymaninc.com