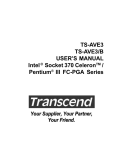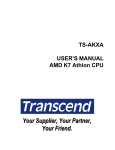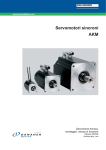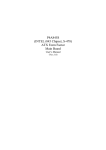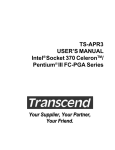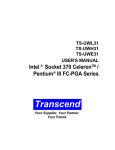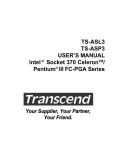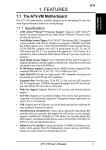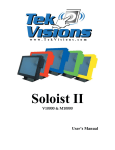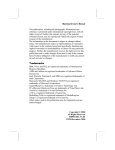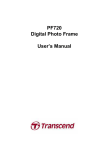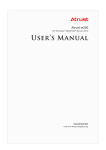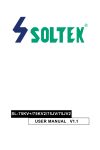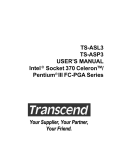Download TS-AKT4 TS-AKM4 TS-AKT4/B USER`S MANUAL AMD Duron
Transcript
TS-AKT4 TS-AKM4 TS-AKT4/B USER’S MANUAL AMD Duron/Athlon Socket A CPU TS-AKT4 Motherboard Supporting AMD Duron / Athlon Socket A CPU 200 MHz Front Side Bus Frequency AGP 4X ® VIA KT133/KM133+686A Chipset Welcome !! Congratulations on your purchase of this great value motherboard, with its range of special features and innovative onboard functions, built around the advanced architecture of the new VIA® KT133/KM133+686A Chipset. More details to follow later in this manual. Our Website Please come and visit us at our website on http://www.transcendusa.com/. You’ll find plenty of interesting information about this and many other quality Transcend products. Your User’s Manual This User’s Manual is designed to help end users and system manufacturers to set up and install the motherboard. All of the information within has been carefully checked for accuracy. However, Transcend Information, Inc. (hereafter referred to as “Transcend”) carries no responsibility or liability for any errors or inaccuracies which this manual may contain. This includes references to products and software. In addition, the information and specifications are subject to change without prior notice. Disclaimer Transcend provides this manual “as is” without any warranty of any kind, either expressed or implied, including - but not limited to - the implied warranties, conditions of merchantability or fitness for a particular purpose. Transcend, its management, employees, distributors and agents are in no way liable for any indirect special, incidental or consequential damages, including loss of profits, loss of business and the like. This is even if Transcend has been advised of the possibility of such damages arising from any defect or error in this manual or product. Trademarks All brands, product names and trademarks mentioned in this document are the property of their respective owners or companies and are used solely for identification or explanation. It is Transcend policy to respect all product rights. Copyright This manual may not, in whole or in part, be photocopied, reproduced, transcribed, translated or transmitted, in whatever form or language, without the written consent of the manufacturer, except for copies retained by the purchaser for personal archiving purposes. Manual Version: 1.0 Release Date: July, 2000 Copyright © July 2000 Transcend Information, Inc. Table of Contents CHAPTER 1 INTRODUCTION 1 1.1 Essential Handling Precautions ......................................................................................1 1.2 Checklist: Hardware Required for Setup .......................................................................2 1.3 Package Contents .................................................................................................. 2 1.4 Specifications and Features ...........................................................................................3 CHAPTER 2 HARDWARE INSTALLATION 5 2.1 Transcend TS-AKT4/TS-AKM4 Motherboard ...................................................... 5 2.2 Layout of Transcend TS-AKT4/TS-AKM4 Motherboard .................................................6 2.3 CPU Installation ............................................................................................ 7 2.4 Memory Configuration ................................................................................... 9 2.5 Primary/Secondary IDE Connectors ............................................................. 10 2.6 Floppy Disk Drive Connector .......................................................................... 11 2.7 Fan Power Connectors ............................................................................... 11 2.8 Wake-on-LAN Connector ............................................................................ 12 2.9 IrDA-Compliant Infrared Module Connector .................................................. 12 2.10 Panel Connectors ....................................................................................... 13 2.11 Power Connector....................................................................................... 15 2.12 External Back Panel I/O Ports ................................................................ 15 2.13 Using Jumper JP5 to clear CMOS .......................................................................... 16 2.14 Onboard Audio CODEC Setting ..................................................................... 17 2.15 Internal Audio Connectors ........................................................................... 18 2.16 Internal USB Port Connector ............................................................................. 19 CHAPTER 3 BIOS SETUP 20 3.1 BIOS Setup.................................................................................................. 20 3.2 The Main Menu ........................................................................................... 20 3.3 Standard CMOS Features............................................................................. 22 3.4 Advanced BIOS Features............................................................................. 25 3.5 Advanced Chipset Features .......................................................................... 29 3.6 Integrated Peripherals ........................................................................... 33 3.7 Power Management Setup......................................................................... 37 3.8 PnP/PCI Configurations ................................................................................ 42 3.9 PC Health Status...................................................................................... 44 3.10 Frequency/Voltage Control ........................................................................... 44 3.11 Load Fail-Safe Defaults ............................................................................. 45 3.12 Load Optimized Defaults.............................................................................. 45 3.13 Supervisor Password ................................................................................ 46 3.14 User Password.................................................................................... 47 3.15 Save & Exit Setup................................................................................... 48 3.16 Exit Without Saving................................................................................... 48 CHAPTER 4 BIOS UPGRADE 49 4.1 How to Check Your BIOS File Name and Version .......................................... 49 4.2 How to Download the Correct BIOS File from Our Web Site.............................49 4.3 How to Upgrade Your Motherboard BIOS .................................................... 50 INTRODUCTION 1 CHAPTER 1 INTRODUCTION 1.1 Essential Handling Precautions IMPORTANT. Read this page before unpacking your motherboard! • Power Supply Caution! Always ensure that the computer is disconnected from the power supply when working on the motherboard and its components. • Static Electricity Static electricity may cause damage to the delicate integrated circuit chips on your motherboard. Before handling the motherboard outside of its protective packaging, ensure that there is no static electric charge in your body. To avoid this risk, please observe these simple precautions while handling the motherboard and other computer components: 1. If possible, wear an anti-static wrist strap. This fits around your wrist and is connected to a natural earth ground. 2. Touch a grounded or anti-static surface, or a metal fixture such as a pipe or the chassis of your system, before touching the motherboard. 3. When you have removed the motherboard from its anti-static packaging, try to hold it only by the edges, without touching any components. 4. Avoid contacting the components on add-on cards, motherboards, and modules with the golden fingers (gold-colored connectors) which plug into the expansion slots. 5. It is safest to handle system components only by their mounting brackets. 6. Keep components which are not connected to the system in the anti-static packaging whenever possible. These precautions help to reduce the risk of static build-up and ensure any static discharge is harmless to your equipment. • Battery Replacement The battery which holds the system settings on your motherboard should not require replacement for at least five years, and probably much longer. In picture 2.2, it is located near the bottom right hand corner. INTRODUCTION 2 Please replace your battery only with the same type, or a similar type recommended by the manufacturer. If the battery is replaced incorrectly, there is a risk of a short circuit or explosion. Used batteries should disposed of according to the manufacturer’s instructions. • Electric Screwdrivers To reduce the risk of damage to the motherboard due to excessive torque, avoid setting electric screwdrivers above 7.5 kg/cm. 1.2 Checklist: Hardware Required for Setup It is advisable to have all of these items of hardware available before you unpack your motherboard from its anti-static packaging and start building your system. - Computer case and chassis with appropriate power supply. (300W recommended) - Monitor. - Socket A Central Processing Unit (CPU). - DIMM memory module. - PS/2 or USB Keyboard. - PS/2 or USB Mouse. - Hard Disk Drive. - Floppy Disk Drive. - CD-ROM Drive. - (Optional) External Peripherals: printer, speakers, plotter, modem. - (Optional) Internal Peripherals: modem, LAN cards. 1.3 Package Contents This motherboard package should contain the following items. Please check them as soon as you unpack. If you find any damaged or missing items, please contact your retailer. - TS-AKT4/TS-AKM4 motherboard - 1 x CD-ROM - 1 x FDD cable - 1 x Ultra DMA/66 cable - User’s Manual - 1 x External USB connector (optional) INTRODUCTION 1.4 Specifications and Features • CPU - Supports AMD Duron / Athlon 550MHz~1G+Hz Socket A CPU • Chipset - TS-AKT4:VIA KT133+686A - TS-AKT4/B:VIA KT133+686B - TS-AKM4:VIA KT133+686A - TS-AKM4/B:VIA KT133+686B • DRAM Memory - Supports Synchronous DRAM - 3 x 168-pin DIMM module sockets on board - Up to 1.5GB memory size - 8/16/32/64/128/256/512MB SDRAM, VCM - Supports ECC - PC100/PC133/VCM133 SDRAM compliant • I/O BUS Slot - 1 x AGP slot - 5 x Master/Slave PCI slots (PCI 2.2 compliant) - 1 x ISA slot - 1 x AMR slot (Shared with ISA slot) • I/O Functions - Supports PIO Mode 3,4 ATAPI devices and Ultra DMA33/66 - Supports 2 high speed UART 16550 COM ports - Supports SPP/EPP/ECP LPT port - Supports 1.44/2.88 MB floppy drive - Supports PS/2 Mouse and PS/2 Keyboard - Supports IrDA port - Supports 4 Universal Serial Bus (USB) ports(USB V1.1 Standard) - Support S3 Savage 4 3D (TS-AKM4 only) 3 INTRODUCTION 4 • Award BIOS - Supports Plug-and-Play, PC99 - Supports ACPI, APM, DMI and Green Feature - Easy BIOS Recovery • Wake Up Features - Supports Wake-on-LAN function - Remote Ring Wake Up - Time Wake Up • PCB Dimensions - ATX form factor, 4-layer PCB, 21.3cm x 30.5cm (8.4 inch x 12 inch) • Switching Voltage Regulator - VRM 9.0 compliant • Other Features - Year 2000 compliant - Anti-Virus Boot up - System voltage monitors for CPU Vcore, +2.5V, +3.3V, +5V and +12V HARDWARE INSTALLATION CHAPTER 2 HARDWARE INSTALLATION 2.1 Transcend’s TS-AKT4/TS-AKM4 Motherboard I/O Port · · · · General MIDI Port & Audio Jack (Line-In, Line-Out, MIC-In) 2 x COM Ports & 1 x Parallel Port 2 x USB Ports PS/2 KB Port & PS/2 Mouse Port CPU · AMD Duron / Athlon K7 Socket A CPU (FSB 200MHz) Power Connector Memory · 3 x 168 -pin DIMM Sockets · 8MB~1.5GB SDRAM KX133 Chipset VIA KT133 Chipset · Supports 200MHz FSB FDD Connector WOL Header · Wake-on-LAN Audio Input Connector AGP Connector · Supports AGP1X/2X/4X PCI IDE Connector · Bus Master · PIO Mode 3/4 · DMA Mode 2 · Ultra DMA 33/66 IrDA AC97 CODEC 2xUSB Ports VIA 686A Super South Bridge · Build-In Super I/O Expansion Slots · 5 x PCI Slots ·1 x AMR Slot ·1 x ISA Slot 5 HARDWARE INSTALLATION 6 2.2 Layout of Transcends TS-AKT4/TS-AKM4 Motherboard KB MOUSE Audio Nouth Bridge VT8363 VT8365 DIMM3( 168pin SDRAM Module) COMB DIMM2( 168pin SDRAM Module) PRN COMA DIMM1( 168pin SDRAM Module) Socket462 USB1/2 PWR CONN CPU-FAN MODEM VIDEO AUX WOL AMR JP6 FDC AGP IDE1 IDE2 CD2 CD1 PCI Slot1 (PCI1) Battery JP5 PCI Slot2 (PCI2) IrDA CASE FAN South Bridge VT82C686A PCI Slot4 (PCI4) BIOS CN14 PCI Slot5 (PCI5) ISA Panel Connector PCI Slot3 (PCI3) Transcend HARDWARE INSTALLATION 7 2.3 CPU (Central Processing Unit) Installation So far you have familiarized yourself with the handling precautions, checked you have all of the necessary hardware for building your system, inspected the motherboard package contents and looked at the layout of the motherboard. This chapter will take you step by step through the process of installing the different hardware devices onto it. Caution! 1. Remember to always make sure the system power is off before installing or removing any devices. 2. Don’t forget the static electricity precautions. 3. Be careful ! Inserting hardware onto your motherboard incorrectly can damage it. The motherboard has a ZIF Socket A which houses the CPU. A fan is necessary for the CPU to prevent overheating. If there is no fan on it, please purchase one before you turn on your system. Caution! This kind of CPU will generate tremendous heat while opearting,make sure install the CPU fan and enough heat-dissipation grease before power up the computer.Never run the processor without the heatsink properly and firmly attached. PERMANENT DAMAGE WILL RESULT! Please follow the steps below to install the CPU: Step 1: To install the CPU, first turn off your system and remove its cover. Locate the ZIF socket and open it by first pulling the lever sideways away from the socket then upwards to a 90-degree right angle. Insert the CPU in the correct direction, smear the heat dissipation grease over the CPU die,then put a CPU fan to cover the face of the CPU. With the added weight of the CPU fan, no force is required to insert the CPU. Once completely inserted, close the socket’s lever while holding down the CPU. 8 HARDWARE INSTALLATION Step 2: Connect the CPU’s fan cable to the CPU-FAN connector indicated on the diagram below. Ensure that the cable is connected correctly! It will be obvious which way it fits. Transcend CPU-FAN CPU Installation HARDWARE INSTALLATION 9 2.4 Memory Configuration This motherboard must be installed with DIMMs (Dual Inline Memory Modules). The DIMMs must be 3.3 Volt synchronous DRAM modules. The VIA KT 133 chipset supports PC100, PC133 and Virtual Channel Memory (VCM). It also supports ECC (Error Checking and Correcting) modules. You can install memory in any combination as follows: DIMM Location 168-pin DIMM DIMM1 SDRAM 8,16, 32, 64,128, 256, 512MBytes DIMM2 SDRAM 8,16, 32, 64,128, 256, 512MBytes DIMM3 SDRAM 8,16, 32, 64,128, 256, 512MBytes Total Memory 1.5GBytes (max.) NOTE: Different types of DRAM modules (eg. PC100 and PC133 DIMMs) should not be Transcend installed on one motherboard at the same time. 3.3V Position Unbuffered Position 168 Pin SDRAM Module (DIMM1) 168 Pin SDRAM Module (DIMM2) 168 Pin SDRAM Module (DIMM3) 168 Pin DIMM Sockets HARDWARE INSTALLATION 10 2.5 Primary / Secondary IDE Connectors (Two 40-pin IDE) This mainboard supports two 40-pin IDE connectors marked as IDE1 (primary IDE channel) and IDE2 (secondary IDE channel). Each channel supports two IDE devices, making a total of four devices. Connect your Hard Disk (the main one if you are using more than one) to the “Master” connector (at the end of the cable) and connect it to the IDE1 (see important note below). If your HDD supports UltraDMA/66, you must use an 80-wire cable, otherwise the HDD won’t be able to reach this speed. If you intend to operate two IDE devices from the same channel, one device must be set to “Master” mode, the other to “Slave” mode. A Hard Disk, CD ROM or other IDE device can have either setting, depending on device’s jumper. Please refer to the device’s manual for more information. NOTE: The connectors must be attached to the IDE channels the right way round. Make sure that the red stripe on one edge of the ribbon cable (this may be faint and could also be a dotted line) is the nearest to PIN1 (on the left as the motherboard is shown in the picture below). Transcend Note: Orient the red stripe to Pin1 Primary IDE Connector IDE1 PIN1 PIN1 IDE2 Secondary IDE Connector IDE Connectors HARDWARE INSTALLATION 11 2.6 FDD Connector (34-pin FDC) This connector supports the provided floppy disk drive ribbon cable. After connecting the single end to the board, connect the two plugs on the other end to the floppy drives. Note: Orient the red stripe to Pin1 Transcend FDD Connector FDC PIN1 FDD Connector 2.7 Fan Power Connectors There are two fan power connectors on the mainboard: the CPU-FAN and the CASE-FAN. Each connector provides +12V power. Make sure they are in the right orientation, or they may cause damage. These connectors support cooling fans of 500 mA (6W) or less. Transcend CPU-FAN Rotation +12V GND CASE-FAN Fan Power Connectors FAN 12 HARDWARE INSTALLATION 2.8 Wake-on-LAN Connector (3-pin WOL) This connector connects to LAN cards with a Wake-on-LAN output. The system can Power up when a wakeup packet or signal is received from the LAN card. NOTE: This function requires that the “LAN Wake Up” function in the POWER MANAGEMENT SETUP is set to “Enabled” and that your system has an ATX power supply with at least Transcend 720mA +5V standby power. WOL (CN13) +5 Volt Standby GND PME Wake-On-LAN Connector 2.9 IrDA-Compliant Infrared Module Connector (5-pin IrDA) The IrDA connector can be configured to support a wireless infrared module. With this module and application software such as Laplink or Win95 Direct Cable Connection, the user can transfer data to / from laptops(notebooks), PDAs and printers. IrDA CN6 Transcend 1 +5V NC IRRX GND IRTX 5 IrDA Connector HARDWARE INSTALLATION 13 2.10 Panel Connectors Transcend PWR_LED 1 SPEAKER + 2 19 + + HD_LED 20 SLP RST PW_BN Panel Connectors Power LED Lead (3-pin POWER LED) This 3-pin connector attaches to the power LED. Pin1 : +5V Pin3 : NC Pin5 : GND Speaker Lead (4-pin SPEAKER) This 4-pin connector connects to the case-mounted speaker. Pin13 : +5V Pin15 : GND Pin17 : NC Pin19 : SPK Harddisk LED Lead (2-pin HD_LED) This 2-pin connector connects to the LED of the hard disk. The LED lights up when the HDD is active. Pin6 : +5V Pin8 : GND 14 HARDWARE INSTALLATION Sleep Button Lead (2-pin SLEEP) Pin10 : SLEEP Pin12 : GND Reset Switch Lead (2-pin RESET) This 2-pin connector connects to the case-mounted reset switch for rebooting your computer without turning off your power switch. Pin14 : RESET Pin16 : GND Software Power-Off Lead (2-pin SOFT_OFF) Attach the SOFT_OFF Switch of the panel to this connector. Pin18 : SOFT-OFF Pin20 : GND HARDWARE INSTALLATION 15 2.11 Power Connector (20-pin PWR-CONN) Make sure to plug the ATX power supply connector in the right direction. The pin definition is shown below. Make sure that your ATX power supply can support at least 720mA on the GND Power Good +5.0V Standby +12.0V GND -5.0V +5.0V +5.0V +5.0V GND +5.0V GND GND +3.3V GND GND PSON# +3.3V +3.3V -12.0V Transcend standby lead. PSON# : Power Supply on Power Connectors 2.12 External Back Panel I/O Ports There are 5 kinds of external connectors on the motherboard. The view angle of the drawing shown on next page is from the back panel of the housing. 1. PS/2 Mouse Port (Green, 6-pin MOUSE) The onboard PS/2 Mouse port is a 6-pin Mini-Din connector marked “MOUSE” 2. PS/2 Keyboard Port (Purple, 6-pin KB) The onboard PS/2 Keyboard port is a 6-pin Mini-Din connector marked “KB”. 3. Universal Serial Bus (USB) Ports 1 & 2 (Black, two 4-pin USBs) You can attach USB devices to the USB port. The motherboard contains two USB ports, which are marked as “USB”. (USB Ports 3 & 4 are on-board connectors with 2x5 Header. 4. Parallel Port (Burgundy, 25-pin PRN) The onboard printer port is a 25-pin D-type connector marked “PRN”. 5. Serial Ports (Turquoise, two 9-pin COMA/COMB) The onboard serial ports are 9-pin D-type connectors on the back panel of motherboard. The serial port 1 is marked as “COMA”, and the serial port 2 is marked as “COMB”. HARDWARE INSTALLATION 4. Parallel Port (Printer) 1. PS/2 Mouse 16 7. Game/MIDI Port 3. USB1 3. USB2 5. COMA 6. COMB 2. PS/2 Keyboard 9. Line_in 8. Line_out 10. MIC in External Back Panel I/O Ports 2.13 Using Jumper JP5 to Clear CMOS To clear the CMOS data, you should turn off your computer’s power and short pin1 and pin2 in JP5. Transcend JP5 NORMAL CLEAR CMOS Clear CMOS Jumper HARDWARE INSTALLATION 17 2.14 Onboard Audio CODEC Setting (3-Pin JP6) For an external AMR card, the onboard audio CODEC can be enabled or disabled via this jumper. Please disable the onboard audio CODEC, if you want to use an AMR Sound Card. Note : If you want to use a PCI Sound Card with audio controller on it, please disable the “OnChip Sound” function in “Advanced” Chipset Features” (Please refer to Page 32). Transcend 7 4 1 JP6 Enable Disable CODEC Selection Jumper HARDWARE INSTALLATION 18 2.15 Internal Audio Connectors These connectors allow you to receive stereo audio input from sound sources such as a CDROM, TV tuner, or MPEG card. The MODEM connector allows the onboard audio to interface a voice modem card with a matched connector. It also allows the sharing of mono_in (such as a phone) and mono_out (such as a speaker) between the onboard audio and the voice modem card. Left Audio Channel GND Right Audio Channel Transcend CD1(Black) CD2 GND Right Audio Channel Left Audio Channel Left Audio Channel GND Right Audio Channel V I D E O (Green) Left Audio Channel GND Right Audio Channel Internal Audio Connecotrs AUX(White) Modem-In (Voice to Modem) Modem-Out (Voice from Modem) GND MODEM HARDWARE INSTALLATION 19 2.16 Internal USB Port Connector (10-Pin USB3/4) You can use the provided serial port bracket to add a serial port for additional serial devices. Regarding the onboard USB, please refer to Section 2.12 “External Back Panel I/O Ports” (page 15). NOTE : Please make sure that the two red stripes on the cable are seated on Pin1 and Pin2. USB4 USB3 Transcend 1 2 VCC VCC USB3- USB4- USB3+ USB4+ GND GND GND GND 9 10 Internal USB Port Connecotr Congratulations, you have now completed Hardware Setup! This means that you can move on to Chapter 3, the BIOS Setup section and turn on your PC. BIOS SETUP 20 CHAPTER 3 BIOS SETUP 3.1 BIOS Setup Award BIOS has a built-in Setup program that allows users to modify the basic system configuration. This information is stored in CMOS RAM, so it can retain the Setup information when the power is turned off. When the CMOS battery fails, it will cause the data to be lost. If that happens, please set up your configuration parameters again after replacing the battery. Please refer to Section 1.1, Essential Handling Precautions (Page 1). 3.2 The Main Menu As you turn on or reboot the system, the BIOS is immediately activated. It will read the system configuration information, and check the system through Power On Self Test (POST). During the POST process, press the [Del] key, and you can enter the Award BIOS configuration system. The following screen will appear. In the Award BIOS system, you can use the arrows ( ) to highlight an item,and press the [Enter] key to enter the sub-menu. The following keys help you navigate in Setup. [Esc] Main Menu: Quit and do not save changes into CMOS RAM Other pages: Exit current page and return to Main Menu [PgUp] Increase the numeric value or make changes [PgDn] Decrease the numeric value or make changes BIOS SETUP [+] Increase the numeric value or make changes [-] Decrease the numeric value or make changes 21 [F1] General help on setup navigation keys [F5] Load previous values from CMOS [F6] Load the Fail-Safe Defaults from BIOS default table [F7] Load the Optimized Defaults [F10] Save all CMOS changes, and exit The following is a brief summary of each setup category • Standard CMOS Features Options in the original PC AT-compatible BIOS • Advanced BIOS Features Award enhanced BIOS options • Advanced Chipset Features Available options specific to your system Chipset • Integrated Peripherals I/O subsystems that depend on the integrated peripheral controllers in your system • Power Management Setup Advanced Power Management (APM) and Advanced Configuration and Power Interface (ACPI) options • PnP/PCI Configurations Plug and Play standard and PCI Local Bus configuration options • PC Health Status To display the fan status, CPU temperature, system temperature etc., and to provide the temperature monitoring option • Frequency / Voltage Control To control the frequency and voltage of the CPU • Load Fail-Safe Defaults To load the most basic BIOS default values required for your system to operate • Load Optimized Defaults To load the BIOS default values that are factory settings for optimal system performance 22 BIOS SETUP • Set Supervisor / User Password To change, set, or disable a password • Save & Exit Setup To save settings in nonvolatile CMOS RAM and exit Setup • Exit Without Saving To abandon all changes and exit Setup 3.3 Standard CMOS Features • Date (mm:dd:yy) / Time (hh:mm:ss) Highlight the items and use [PageUp] / [PageDown] to change the value of Date/Time. • IDE Primary / Secondary Master / Slave Press [Enter] to enter the sub menu. BIOS SETUP 23 • IDE HDD Auto-Detection : Detect the HDD on this channel. If the detection is successful, it fills the remaining fields on this menu. • IDE Primary/Secondary Master/Slave : We recommend that you select “AUTO” for all drives. The BIOS can automatically detect the specifications during POST (Power On Self Test) while the system boots. You can also choose “Manual” to set the specifications by yourself. The “None” setting means there is no device installed on this IDE channel. • Access Mode : “Normal”, “LBA”, “Large”, or “Auto”. - Normal : Maximum number of cylinders, heads, and sectors supported are 1024,16, and 63 respectively. - LBA (Logical Block Addressing) : During drive access, the IDE controller transfers the data address described by sector, head, and cylinder number into a physical block address. This will significantly improve data transfer rates for drives with more than 1024 cylinders. - Large : For drives that do not support LBA and have more than 1024 cylinders. - Auto : The BIOS automatically determines the optimal access mode. • Capacity : Disk drive capacity. Note that this size is slighty greater than the size of formatted disk given by the disk-checking program. • Cylinder : Number of cylinders • Head : Number of heads • Precomp : Write precompensation cylinder • Landing Zone : Landing zone • Sector : Number of sectors BIOS SETUP 24 • Drive A / Drive B Select the correct types of diskette drive(s) installed in the computer. - None : No diskette drive installed - 360K, 5.25 in. : 5-1/4 inch standard drive; 360 kilobyte capacity - 1.2M, 5.25 in. : 5-1/4 inch high-density drive; 1.2 megabyte capacity - 720K, 3.5 in. : 3-1/2 inch double-sided drive; 720 kilobyte capacity - 1.44M, 3.5 in. : 3-1/2 inch double-sided drive; 1.44 megabyte capacity - 2.88M, 3.5 in. : 3-1/2 inch double-sided drive; 2.88 megabyte capacity • Floppy Mode 3 Support Supports some particular Japanese floppy drives ( 3.5 inch drives with 1.2 MB capacity ). • Video Select the type of primary video subsystem in your computer. The BIOS will detect the correct video type automatically. The BIOS supports a secondary video subsystem, but do not select it in this Setup. - EGA/VGA : Enhanced Graphics Adapter/Video Graphics Array. For EGA, VGA, SEGA, SVGA or PGA monitor adapters. - CGA 40 : Color Graphics Adapter, powers up in 40-column mode. - CGA 80 : Color Graphics Adapter, powers up in 80-column mode. - MONO : Monochrome adapter, including high resolution. • Halt On During the Power On Self Test (POST), the computer stops if the BIOS detects a hardware error. You can set the BIOS to ignore certain errors during POST and continue the boot-up process. The followings are the selections. - All Errors : If the BIOS detects any non-fatal errors, POST stops and prompts you to take corrective action. - No Errors : POST does not stop for any error. - All, But Keyboard : If the BIOS detects any non-fatal errors except keyboard, POST stops and prompts you to take corrective action. BIOS SETUP 25 3.4 Advanced BIOS Features The “Advanced BIOS Features” option allows you to improve your system performance and sets up system features according to your preference. • Virus Warning When this function is enabled, you will receive a warning message if a program (specifically, a virus) attempts to write to the boot sector or the partition table of the hard disk . You should then execute an anti-virus program. Keep in mind that this feature protects the boot sector only, not the entire hard drive. NOTE: Many disk diagnostic programs that access the boot sector table can trigger the virus warning message. If you plan to run such a program, we recommend that you disable the virus warning at first. 26 BIOS SETUP • CPU Internal Cache / External Cache Cache memory is additional memory that is much faster than conventional DRAM (system memory). CPUs from 486-type and up contain internal cache memory. Most, but not all, modern PCs have additional (external) cache memory. When the CPU requests data, the system transfers the requested data from the main DRAM into cache memory for even faster accessed by the CPU. The “External Cache” field may not appear if your system does not have external cache memory. • CPU L2 Cache ECC Checking Select “Enabled” to make sure the data is accurate. • Quick Power On Self Test Select “Enabled” to reduce the amount of time required to run the Power On Self Test (POST). The Quick POST skips certain steps. We recommend that you normally disable Quick POST. It’s better to find a problem during POST than to lose data during your work. • First / Second / Third Boot Device; Boot Other Device The original IBM PCs loaded the DOS operating system from drive A (floppy disk). Therefore, IBM PC-compatible systems are designed to search for an operating system first on drive A, and then on drive C (hard disk). However, the BIOS attempts to load the operating system from the devices in the sequence selected in these fields. In addition to the traditional drives A (“Floppy”) and C (“HDD-0”), options include “HDD-1”, “HDD-2”, “HDD-3”, and “CDROM”; a “SCSI” bootable device, a “LS/ZIP” drive and a “LAN” drive. If your bootable device is not included in the list, you can set the “Boot Other Device” field to “Enabled”, and let the system detect the drive automatically. • Swap Floppy Drive This field is effective only in systems with two floppy drives. Selecting “Enabled” assigns physical drive B to logical drive A, and physical drive A to logical drive B. But it’s useless in OS/2. BIOS SETUP 27 • Boot Up Floppy Seek When you select “Enabled”, the BIOS tests (seeks) floppy drives to determine whether they have 40 or 80 tracks. Only 360-KB floppy drives have 40 tracks; drives with 720KB, 1.2MB, and 1.44MB capacity all have 80 tracks. Because very few modern PCs have 40track floppy drives, we recommend that you set this field to “Disabled” to save time. • Boot Up NumLock Status Toggle between “On” and “Off” to control the state of the NumLock key when the system boots. When toggled “On”, the numeric keypad generates numbers instead of controlling cursor operations. • Gate A20 Option Choose “Fast” (default) or “Normal”. “Fast” allows RAM access above 1MB to use the fast Gate A20 line. • Typematic Rate Setting When this function is disabled, the following two items (Typematic Rate and Typematic Delay) are irrelevant. Keystrokes repeat at a rate determined by the keyboard controller in your system. When this function is enabled, you can select a typematic rate and typematic delay. • Typematic Rate (Chars/Sec) When the Typematic Rate setting is enabled, you can select a typematic rate (the rate at which characters repeat) to “6”, “8”, “10”, “12”, “15”, “20”, “24” or “30” characters per second. • Typematic Delay (Msec) When the Typematic Delay setting is enabled, you can select a typematic delay (the delay before key strokes begin to repeat) of “250”, “500”, “750” or “1000” milliseconds. • Security Option If you have set a password, you can select whether the password is required while the system boots, or only when you enter “Setup”. • OS Select For DRAM > 64MB Select “OS2” only if you are running OS/2 operating system with more than 64 MB of RAM on your system. 28 BIOS SETUP • Video BIOS Shadow Select “Enabled” to change the video BIOS location form ROM to RAM, where the CPU can read data through the 64-bit DRAM bus. This can enhance system performance. • C8000-DFFFF Shadow You can shadow the ROM on other expansion cards by setting these fields. If you install other expansion cards with ROMs, you need to know which address the ROMs use specifically. Shadowing a ROM reduces the memory available between 640K and 1024K depending on the used amount. BIOS SETUP 29 3.5 Advanced Chipset Features This option will change the values of the chipset registers and the system setting will alter. Do not change any values if you are unfamiliar with the chipset. • Bank 0/1, 2/3, 4/5, DRAM Timing The DRAM timing of Bank 0/1, 2/3, 4/5 is determined by the Memory modules which are plugged on the motherboard.Note:Bank 1:DIMM1,Bank2/3:DIMM2,Bank4/5:DIMM3 • SDRAM CAS Latency This controls the SDRAM performance, default is “3” clocks. If your SDRAM DIMM specification is 2 CAS latency, change “3” to “2” for better performance. • DRAM Clock Set the clock frequency of the DRAMs. The default value is “Host Clock”. • Memory Hole Enabling this feature reserves memory address space (between 15 and 16MB) to ISA expansion cards that specifically require this setting. This makes between 15 and 16MB of memory unavailable to the system. Expansion cards can only access memory up to 16MB. The default setting is “Disabled”. 30 BIOS SETUP • CPU / PCI Concurrency When “Disabled”, the CPU bus will be occupied during the entire PCI operation period. • Fast R-W Turn Around DRAM optimization feature: If a memory read is addressed to a location whose latest write is being held in a buffer before being written to memory, the read is satisfied through the buffer contents, and the read is not sent to the DRAM. The choices: “Enabled” and “Disabled”. • System BIOS Cacheable Selecting “Enabled” allows caching of the system BIOS. This action can increase system performance. • Video RAM Cacheable Selecting “Enabled” allows caching of the video BIOS. This action can increase system performance. • AGP Aperture Size Memory-mapped graphics data structures can reside in a Graphic Aperture. We suggest you leave this field on the default setting. • AGP- 4X Mode Select “Enable” if you use a AGP-4X VGA card. • AGP Driving Control This function allows you to adjust the AGP driving force. Choosing ‘Manual’ allows you to key in an AGP Driving Value in the next selection. We recommend that you set this field to “Auto” to avoid any errors in the system. • AGP Driving Value This field allows you to adjust the AGP driving force (from OO~FF). • OnChip USB Select “Enabled” if you have a USB Keyboard or any USB device. • USB Keyboard Support Select “Enabled” if you went to use a USB Keyboard. BIOS SETUP 31 • On Chip Sound Select “Auto” to enable the OnChip Audio Controller, which lets you use OnBoard CODEC or Add-On CODEC on the AMR card (depend on the JP6 setting). If you use an Add-On Audio Card with an Audio Controller built-in, please set this field to “Disabled”. • OnChip MODEM Select “Auto” to enable the OnChip MODEM Controller, which lets you use Add-On MODEM CODEC on the AMR card. If you use an Add-On card with a MODEM Controller built-in, please set this field to “Disabled”. • CPU to PCI Write Buffer If “Enabled” is selected, writes from the CPU to the PCI bus are buffered to compensate for the speed differences between the CPU and the PCI bus. If “Disabled”, the writes are not buffered and the CPU must wait until the write is complete before starting another write cycle. • PCI Dynamic Bursting When “Enabled”, every write transaction goes to the write buffer. Burstable transactions then burst on the PCI bus and nonburstable transactions will write to PCI bus immediately. • PCI Master 0 WS Write When “Enabled”, writes to the PCI bus are executed with zero wait states. • PCI Delay Transaction The chipset has an embedded 32-bit posted write buffer to support delay transactions cycles. Select “Enabled” to support compliance with PCI specification version 2.1. • PCI #2 Access #1 Retry Select “Enabled” to support PCI #2 (AGP bus) access to PCI #1 (PCI bus) retry function when a error occurrs. The default value is “Disabled”. • AGP Master 1 WS Write Selecting “Enabled” will implement a single delay when writing to the AGP Bus. By default, two wait states are used by the system, allowing for greater stability. • AGP Master 1 WS Read This implements a single delay when reading to the AGP Bus. By default, two-wait states are used by the system, allowing for greater stability. 32 BIOS SETUP • Memory Parity / ECC Check When parity DRAM modules are installed, select “Enabled” to correct 1 bit memory errors in the memory. Otherwise, select “Disabled”. BIOS SETUP 33 3.6 Integrated Peripherals Choose this option and the following display appears. • On-Chip IDE Channel Channel 1 The chipset contains a PCI IDE interface which supports two IDE channels. Select “Enabled” to activate the first and/or second IDE interface. Select “Disabled” to deactivate this interface, if you install a primary and/or secondary add-in IDE interface. • IDE Prefetch Mode The On Board IDE drive interface supports IDE prefetching for faster drive access. If your IDE drive has add-in IDE interface and doesn’t support prefetching, please set this field to “Disabled”. 34 BIOS SETUP • Primary/Secondary Master/Slave PIO The four IDE PIO (Programmed Input/Output) fields let you set a PIO mode (0-4) for each of the four IDE devices that the onboard IDE interface supports. Mode 0 through 4 provide successively increased performance. In “Auto” mode, the system automatically determines the best mode for each device. • Primary/Secondary Master/Slave UDMA Ultra DMA/33(66) implementation is possible only if your IDE hard drive can support it and the operating environment includes a DMA driver (Windows 95 OSR2 or a third-party IDE bus master driver). If both your hard disk drive and your system software can support Ultra DMA/33(66), select “Auto” to enable BIOS support. • Init Display First This item allows you to decide whether to activate either the “PCI Slot” or the “AGP” first. • IDE HDD Block Mode Block Mode is also called Block Transfer, Multiple Commands, or Multiple Sector Read/ Write. If your IDE hard drive supports Block Mode (most new drives do), select “Enabled” for automatic detection of the optimal number of Block Read/Writes per sector that the drive can support. • Onboard FDD Controller You can use this function to enable or disable the onboard FDD controller. • Onboard Serial Port 1 / Port 2 Select an address and the corresponding interrupt for each of the first and second serial ports. The Choices are: “Disabled”, “3F8/IRQ4”, “2F8/IRQ3”, “3E8/IRQ4”, “2E8/IRQ3”, and “Auto”. The second serial port shares resources (address and IRQ) with IrDA. • UART 2 Mode Choose the right type of infrared device: - Standard : Normal operation - HPSIR : IrDA compliant serial infrared port - ASKIR : Amplitude Shift Keyed Infrared Port • IR Function Duplex Consult your IR peripheral documentation to select the setting for IR “Half” / ”Full” duplex function. BIOS SETUP 35 • TX, RX inverting Enable Consult your IR peripheral documentation to set this field. The item “Yes” means “Low Active” and “No” means “High Active”. • Onboard Parallel Port Select a logical LPT port name and matching address for the physical parallel (printer) port. The choices are: “378/IRQ7”, “278/IRQ5”, “3BC/IRQ7” and “Disabled”. • Onboard Parallel Mode This field allows you to set the operation mode of the parallel port. - Normal: Allows normal-speed operation, but in one direction only. - EPP: Allows bidirectional parallel port operation at maximum speed. - ECP: Allows DMA and bidirectional operation. It is faster than EPP mode. - ECP + EPP: Allows normal speed operation in two-way mode. • ECP Mode Use DMA Assign DMA channel “1” or “3” to the port for ECP mode operation. • Parallel Port EPP Type Select EPP port type “1.7” or “1.9”. • Onboard Legacy Audio This field controls the onboard legacy audio related selection. If “Disabled” all of the following selections will be disabled. Select “Enable” if you want to use onboard audio. • Sound Blaster Select “Enable” to use Sound Blaster. • SB I/O Base Address Assign Sound Blaster resources. We recommend you leave this field on default. • SB IRQ Select Assign Sound Blaster resources. We recommend you leave this field on default. • SB DMA Select Assign Sound Blaster resources. We recommend you leave this field on default. • MPU-401 Select “Enabled” to use the MPU-401 device (Such as MIDI synthesizer or keyboard) you installed. 36 BIOS SETUP • MPU-401 I/O Address Assign MPU-401 resource. • Game Port Select “Enabled” to assign Game Port resource. BIOS SETUP 37 3.7 Power Management Setup The Power Management Setup allows you to configure your system to minimize energy consumption, according to your own style of computer use. • ACPI Function This item allows you to enable/disable the Advanced Configuration and Power Interface (ACPI). • Power Management BIOS SETUP 38 This category allows you to select the type (or degree) of power saving and is directly related to the following modes. 1. Suspend Mode 2. HDD Power Down 3. Doze Mode There are three selections for Power Management. Two of them have fixed mode settings. 1. Min. Power Saving : Minimum power management mode. Inactivity period is defined below: Doze Mode = 1 Hour Suspend Mode = 1 Hour. 2. Max. Power Saving : Maximum power management mode. Inactivity period is defined below: Doze Mode = 1 Min Suspend Mode = 1 Min. 3. User Define : Allows you to set each mode individually. Select the time-out period for each mode shown above. • ACPI Suspend Type Select the ACPI Suspend Type : “S1 (POS)” or “S3 (STR)”. If your expansion cards do not support the STR function, you must leave this field on “S1 (POS)” setting. STR (Suspend-to-RAM) is an energy-saving feature. It takes only a few seconds to wake up the system and return to its previous situation. NOTE: This feature (STR) requires an ATX power supply with at least 720mA and 5V standby power for the Advanced Configuration and Power Interface (ACPI) functions. Otherwise, the system will fail to return from suspend mode. BIOS SETUP 39 • PM Control by APM When “Yes”, an Advanced Power Management device will be activated to enhance the Max. Power Saving mode and stop the CPU internal clock. • Video Off Option When “Enabled”, this function allows the VGA adapter to operate in a power saving mode. -Always On: Monitor will remain on during power saving modes. -Suspend Off: Monitor blanked when the system enters the supend mode. -All Modes: Monitor blanked when the system enters any power saving mode. • Video Off Method Defines the Video Off features -Blank Screen: Only blanks the screen. Use this for monitors without power management and “green” features. -V/H SYNC+Blank: Blanks the screen and turns off vertical and horizontal scanning -DPMS Support: The DPMS (Display Power Management System) feature allows the BIOS to control the video display card if it supports the DPMS feature. • MODEM Use IRQ You can select one of the following interrupt resources for modem use: “N/A”, “3”, “4”, “5”, “7”, “9”, ”10”, and “11”. • Soft-Off by PWRBTN When set to “Instant-off”, the ATX switch can be used as a normal system Power Off button. When set to “Delay 4 seconds”, you need to press the ATX switch down for more than 4 seconds if you want to Power Off the system. 40 BIOS SETUP • Wake Up Event • VGA If you select “On”, you can set the VGA to awake the system. • LPT & COM Any activity “LPT” from “LPT”, “COM” or “LPT/COM” wakes up the system. • HDD & FDD If you select “On”, any activity from one of them wakes up the system. • PCI Master If select “On”, any activity on PCI Master wakes up the system. • MODEM Ring Resume Select “Enabled” to Power On your system when the external modem receives a call. NOTE:This function requires an external modem which supports the Ring Wake-Up function. • RTC Alarm Resume Select “Enabled” if you want to Power On your system at a certain time on the same day every month or at a certain time every day. • Primary INTR If you select “On”, the IRQs Activity Monitor Function will be enabled, BIOS SETUP 41 • IRQs Activity Monitoring In the screen, you can see a list of IRQs (Interrupt Requests), When an I/O device wants to gain the attention of the Operating System, it asserts an IRQ signal. When the Operating System is ready to respond to the request, it interrupts itself and performs the service. The IRQs Activity Monitoring function monitors the IRQs you select “On”, any activity from one of them will awaken a system which has been powered down. 42 BIOS SETUP 3.8 PnP/PCI Configurations • PnP OS Installed This field allows you to use a Plug-and-Play (PnP) operating system to configure the PCI bus slots instead of using the BIOS. Thus interrupts may be re-assigned by the OS when “Yes” is selected. When a non-PnP OS is installed to prevent re-assigning of interrupt settings, select the default setting of “No”. • Reset Configuration Data Normally, you leave this field on “Disabled”. Select “Enabled” to reset Extended System Configuration Data (ESCD), if you have just installed a new add-on card and the system reconfiguration has caused such a serious conflict that the operating system cannot boot. The setting will automatically be set back to “Disabled” when the system reboots. • Resources Controlled By The Award Plug and Play BIOS can automatically configure all the boot and Plug and Play (PnP) compatible devices. If you select “Auto(ESCD)”, all of the Interrupt Requests (IRQs) and DMA assignment fields will be deactived as the BIOS automatically assigns them. BIOS SETUP 43 • IRQ Resources • IRQ-n Assigned to When the resources are controlled manually, assign each system interrupt to one of the following, depending on which type of device is using the interrupt. - PCI/ISA PnP devices, whether designed for PCI or ISA bus architecture, compliant with the Plug and Play standard. - Legacy ISA Devices, requiring a specific interrupt (such as IRQ4 for serial port1), compliant with the original PC AT bus specification. • DMA Resources BIOS SETUP 44 • DMA-n Assigned to Just as the IRQ Resource Assignment, you can assign DMA Resources manually. • PCI / VGA Palette Snoop Some VGA cards, such as graphics accelerators or MPEG video cards, might not show colors properly. Select “Enabled” to correct this problem. If you don’t have such problems, leave this field at “Disabled”. • Assign IRQ For VGA Select “Enabled” only if your VGA card requires an assigned IRQ. Most ordinary cards do not, but some high-end cards with video capture function do. Consult your VGA documentation to set this field. Activity of the selected IRQ always awakens the system • Assign IRQ For USB When “Enabled”, BIOS will assign an IRQ channel for the USB controller. 3.9 PC Health Status 3.10 Frequency / Voltage Control • Clock By Slight Adjust This function allow you to see the FSB freqency of CPU time. . BIOS SETUP 45 3.11 Load Fail-Safe Defaults This option allows you to load the troubleshooting default values permanently stored in the BIOS ROM. NOTE: These default settings are non-optimal and disable all high performance features. 3.12 Load Optimized Defaults This option allows you to load the default values to the system configuration fields. These default values are the optimized configuration settings for the system. BIOS SETUP 46 3.13 Supervisor Password This option allows you to set a password to prevent others from changing the BIOS setting of your system. The password prevents any unauthorized use of your computer. If you set a password, the system prompts for the correct password before you boot or access “Setup”. To set a password: 1. At the prompt, type your password. Your password can be up to 8 alpha-numeric characters. When you type the characters, they appear as asterisks on the password screen box. 2. After typing the password, press the [Enter] key. 3. At the next prompt, re-type your password and press the [Enter] key again to confirm the new password. After password entry, the screen automatically reverts to the main screen. To disable the password, press the [Enter] key when prompted to enter the password. The screen displays a message confirming that the password has been disabled. BIOS SETUP 47 Forget the password? If you forget the password, you can clear it by erasing the CMOS Real Time Clock (RTC) RAM with jumper 5 (JP5: CMOS_CLR. Please refer to page 16). To erase the RTC RAM: 1. Unplug your computer. 2. Short the JP5 jumper. 3. Turn on your computer. 4. Hold down [Delete] key during the POST process and enter BIOS setup to re-configure BIOS. 3.14 User Password This option allows you to set a password to prevent others from changing the BIOS setting of your system. This operation is the same as Supervisor Password. 48 BIOS SETUP 3.15 Save & Exit Setup Save the setting and exit the BIOS utility. 3.16 Exit Without Saving Abort the current change and exit the BIOS utility. BIOS UPGRADE 49 CHAPTER 4 BIOS UPGRADE 4.1 How to Check Your BIOS File Name and Version Please turn on your PC first; the screen will display as follows : TRANSCEND MODULAR BIOS : AKT4/AKM4-Ver.1.01 07/01/00 You can see a description shows at the third line. AKT4/AKM4 - Ver 1.01 BIOS Version 1.0 (V11 for Version 1.1) (You can upgrade to a newer version if your BIOS version is older than this version.) BIOS File Name (Make sure the first 5 charactors are exactly the same as your own version if you want to upgrade your BIOS.) 4.2 Download Correct BIOS File from Our Web Site Please enter Transcend web site : http://www.transcendusa.com/ Choose BIOS upgrade environment. The BIOS file name consists of 5 characters. Check the exact BIOS to download. Your BIOS file name must absolutely match the one shown on our web site. Then download the suitable version to your disk. Warning: Y o u r s y s t e m c o u l d b e d a m a g e d , i f a w r o n g B I O S v e r s i o n i s accidently used. If you are not sure what version you should choose, please contact us at [email protected] BIOS UPGRADE 50 4.3 How to Upgrade Your Motherboard BIOS Please follow these 5 steps listed below to update your BIOS. Step 1: Make a record of your original or existing BIOS Setup parameters. -Press [Del] during the power On self Test to enter BIOS Setup Program when you start your system. -Write down the value of each parameter in order to re-configure your system after BIOS updating. Step 2: Make a system Disk -Put a clean 3.5” disk in Drive A MS-DOS:Key in FORMAT A:/s and press [Enter]. Windows O/S: Select the icon of [My Compute] Click [3.5” Floppy (A:)] Select [File/Format] from Command Bar Under Format 3.5 Floppy (A:) Menu Select Format type = Full item and Other Options = Copy system files Click [Start] button Step 3: Download the updated BIOS EXE file from the website to a floppy disk. (Ref 4.1 and 4.2) Step 4: Execute the download file to decompress it. Step 5: Please read the file of Readme.TXT carefully, and follow the instructions step by step. Then you can finish the BIOS update.