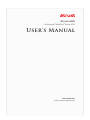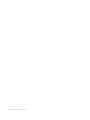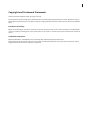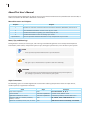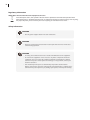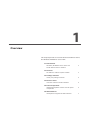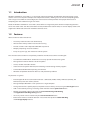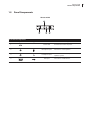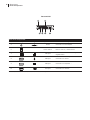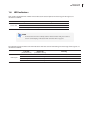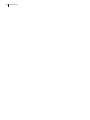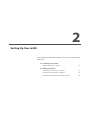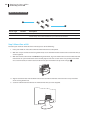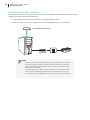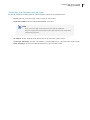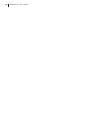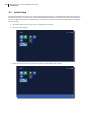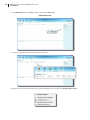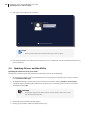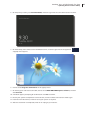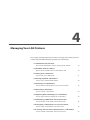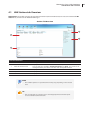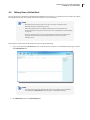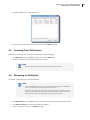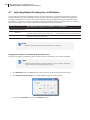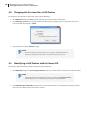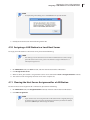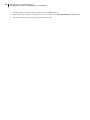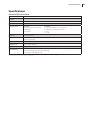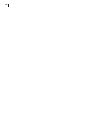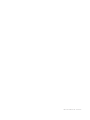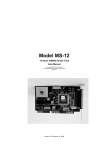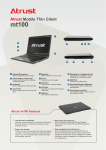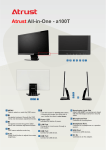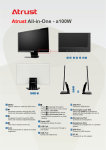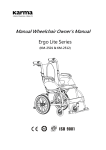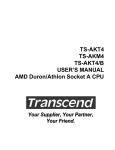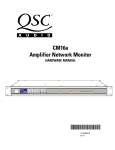Download Atrust M320 User`s manual
Transcript
Atrust m320 for Windows MultiPoint® Server 2012 ® User’s Manual Internal Draft 0.01 © 2013-14 Atrust Computer Corp. UM-m320-WMS12-EN-14012810 Copyright and Trademark Statements © 2013-14 Atrust Computer Corp. All rights reserved. This document contains proprietary information that is protected by copyright. No part of this document may be photocopied, reproduced, or translated to another language without the prior written consent of Atrust Computer Corp. Limitation of Liability While reasonable efforts have been made to ensure the accuracy of this manual, the manufacturer and distributor assume no liability resulting from errors or omissions in this manual , or from the use of the information contained herein. Trademark statements Microsoft, Windows, and MultiPoint are trademarks of the Microsoft group of companies. Other product names mentioned herein are used for identification purposes only and may be trademarks and/or registered trademarks of their respective companies. i ii About This User’s Manual This manual provides information on how to set up and use Atrust m320 zero clients (multifunction station hubs) as LAN-based stations for Windows® MultiPoint® Server 2012. Manual Structure and Subjects Chapter Subject 1 Provides an overview of Atrust m320 zero clients for Windows® MultiPoint® Server 2012. 2 Gives detailed instructions on how to set up your m320. 3 Provides information on getting your m320 ready for use. 4 Provides information on how to manage your m320. Specifications Lists and provides detailed information on key components of your m320. Notes, Tips, and Warnings Throughout this manual, the notes, tips, and warnings in the following formats are used to provide important information, useful advice, and prevent injuries to you, damage to your devices, or loss of data on your system. NOTE • A note provides important information for a specific situation. TIP • A tip gives a piece of useful advice to perform a task more efficiently. WARNING • A warning provides crucial information that must be followed to prevent injuries to you, damage to your devices, or loss of data on your system. Style Conventions The following styles are used throughout this manual while referring to operational items on input devices, hardware panels, or application interfaces. Item Style Example keys on the keyboard bold Ctrl+Alt+Delete, N, B, S system modes first letter capitalized Console mode, Station mode application windows or menus first letter capitalized Initial Setup window, General Task menu buttons or tabs on a window, toolbars, taskbar, or menu bold OK, Finish, Start, LAN Stations tab options on a window, screen, list, or menu bold LAN Station Driver and Utility, Use DHCP Safety and Regulatory Information Regulatory Statement Federal Communications Commission Interference Statement This equipment has been tested and found to comply with the limits for a Class B digital device, pursuant to Part 15 of the FCC Rules. These limits are designed to provide reasonable protection against harmful interference in a residential installation. This equipment generates, uses and can radiate radio frequency energy and, if not installed and used in accordance with the instructions, may cause harmful interference to radio communications. However, there is no guarantee that interference will not occur in a particular installation. If this equipment does cause harmful interference to radio or television reception, which can be determined by turning the equipment off and on, the user is encouraged to try to correct the interference by one of the following measures: • Reorient or relocate the receiving antenna. • Increase the separation between the equipment and receiver. • Connect the equipment into an outlet on a circuit different from that to which the receiver is connected. • Consult the dealer or an experienced radio/TV technician for help. FCC Caution: Any changes or modifications not expressly approved by the party responsible for compliance could void the user’s authority to operate this equipment. This device complies with Part 15 of the FCC Rules. Operation is subject to the following two conditions: (1) This device may not cause harmful interference, and (2) this device must accept any interference received, including interference that may cause undesired operation. IMPORTANT NOTE: FCC Radiation Exposure Statement This equipment complies with FCC radiation exposure limits set forth for an uncontrolled environment. This equipment should be installed and operated with minimum distance 20 cm between the radiator & your body. This transmitter must not be co-located or operating in conjunction with any other antenna or transmitter. iii iv Regulatory Information WEEE (Waste Electrical and Electronic Equipment) Directive In the European Union, this symbol indicates that this product should not be disposed of with household waste. It should be deposited at an appropriate facility to enable recovery and recycling. For proper disposal, please contact your local recycling or hazardous waste center. Safety Information WARNING • Use only power supplies listed in the user instructions. WARNING • Don’t use a keyboard and mouse that in total require more than 200 mA of rated current during operation. WARNING • For safety, do not make mechanical or electrical modifications to the equipment. • Do not remove equipment covers and access any of the components inside the equipment. Any access inside the equipment without an authorized or certified technician may cause serious injuries and damage. For any problem, contact your dealer for assistance. • You should only make repairs as authorized by the product documentation. Repairs, replacement, expansion, and upgrades not performed by a certified service technician may cause injuries to you, damage your system, and void your warranty. Table of Contents Copyright and Trademark Statements i Limitation of Liability i Trademark statements i About This User’s Manual ii Manual Structure and Subjects Notes, Tips, and Warnings Style Conventions ii ii ii Safety and Regulatory Information iii Regulatory Statement iii Regulatory Information iv Safety Information iv 1 2 3 4 Overview 1 1.1 Introduction 3 1.2 Features 1.3 Package Contents 4 1.4 Exterior Views 4 1.5 Panel Components 5 1.6 LED Indicators 3 7 Setting Up Your m320 9 2.1 Positioning Your m320 2.2 Getting Connected 13 11 Getting Your m320 Ready for Use 17 3.1 Getting Stations Ready for Use 19 3.2 Installing Drivers and the Utility 19 3.3 Initial Setup 20 3.4 Updating Drivers and the Utility Managing Your LAN Stations 24 27 4.1 LAN Stations tab Overview 29 4.2 Available Tasks at a Glance 30 4.3 Taking Over a Failed Host 4.4 Serving Orphaned LAN Stations 4.5 Scanning Free LAN Stations 33 4.6 Renaming a LAN Station 4.7 Adjusting Network Settings for a LAN Station 4.8 Changing the Password for a LAN Station 36 31 32 33 34 v vi 4.9 Identifying a LAN Station with its Power LED 36 4.10 Assigning a LAN Station to a Local Host Server 37 4.11 Clearing the Host Server Assignment for a LAN Station Specifications 39 37 1 Overview This chapter provides an overview of Atrust m320 zero clients for Windows® MultiPoint® Server 2012. 1.1 Introduction Windows® MultiPoint Server 2012 and Atrust shared resource solution 3 1.2 Features the features of Atrust system solution 3 1.3 Package Contents check your package contents 4 1.4 Exterior Views overview of device outside elements 4 1.5 Panel Components detailed descriptions of front and rear panel components 5 1.6 LED Indicators descriptions of signals for LED indicators 7 Overview Introduction 1.1 Introduction Windows® MultiPoint® Server 2012 is a new shared resource technology. This Windows-based operating system enables a host server to power multiple and independent stations, allowing users to share the computing power of one single server. With the same budget, this shared resource mode provides more people with access to computing than the traditional single-user mode. Based on Windows® MultiPoint® Server 2012, Atrust offers an integrated system solution incorporating both the server and station sides. Your Atrust m320 zero clients (multifunction station hubs) are used to deploy stations and support the LAN-based connection method to the host server. 1.2 Features Atrust solution enables educators to: • Drastically reduce the total cost of ownership • Allocate more money to other resources for learning • Provide a familiar and independent Windows experience • Multiply computing access for students • Easily set up, manage, and maintain the whole system This shared resource solution is also perfectly suited for small businesses who are looking for: • Cost-effective and flexible IT solution that can easily expand when business grows • Manageable IT solution without a lot of manpower • Secure, reliable and stable solution • Stable-enhanced system with ECC (Error Checking and Correcting) memory support • Familiar Microsoft Windows operating environment • Windows-compatible solution for business and productivity software Key features at a glance: • Broad support for diverse connection methods – USB-based (m300 / m302), LAN-based (m320), and RDP-based (t-series thin clients) stations • Manage multiple MultiPoint® Sever systems on a single computer • Arrange stations for a specific purpose, like public access to library service, using the auto-logon feature • Add a new station by sharing an existing station monitor with the split screen feature • Monitor and control station usage with the session monitoring, web limiting, and application launching/closing features • Share any session across all stations by the session broadcast feature • Orchestrate activities and draw attention in class with the help of the station blocking and message display features 3 4 Overview Package Contents 1.3 Package Contents Please check your package contents. Ensure that all of the items are present in your package(s). If any items are missing or damaged, please contact your dealer immediately. Your client package comes with the following items. The number of clients and accessories may vary, depending on your package deal. Atrust m320 AC adapter CAL with the COA label Quick Setup Guide VESA mount kit (optional) NOTE • Your deal may not contain an OEM Windows MultiPoint Server 2012 CAL. To obtain a license, please refer to Microsoft web pages at: http://www.microsoft.com/windows/multipoint/buy.aspx or http://www.microsoft.com/windows/multipoint/default.aspx. 1.4 Exterior Views Left Front View Right Rear View Rear Panel Front Panel Kensington Security Slot Overview Panel Components 1.5 Panel Components Atrust m320 2 1 3 4 Front Panel Components No. Component Sign Name Description 1 Power LED Indicates the status of power. 2 Microphone port Connects to a microphone. 3 Headphone port Connects to a set of headphones or a speaker system. 4 USB port Connects to a USB device. 5 Overview 6 Panel Components Atrust m320 5 8 6 7 9 10 Rear Panel Components No. 1 Panel Component Sign Component Name Description 5 DC IN 6 Power switch 7 LAN port Connects to a host server through a Gigabit switch. 8 USB port Connects to a mouse. 9 USB port Connects to a keyboard. 10 VGA port Connects to a monitor. Don’t use a keyboard and mouse that in total require more than 200 mA of rated current during operation. Connects to an AC adaptor. Press to turn on / off the client. 1 1 Overview LED Indicators 1.6 LED Indicators Your m320 is equipped with a Power LED to indicate the state of power. The meanings of LED signals are described as follows: LED Signal Off The client is off. Power LED Blue The client is on. Blue blinking Meaning The Identify station with LED function is active. NOTE • For instructions on how to identify stations with their Power LED, please refer to section “4.9 Identifying a LAN Station with its Power LED” on page 36. The LAN port of your m320 has two LED indicators show the state of networking. The meanings of LED signals are described as follows: Left LED LED Signal Right LED (transmission rate) (transmission activity) Off Off Meaning The client is not connected to a LAN. Off Amber blinking The client connects to a 10 Mbps LAN. Orange Amber blinking The client connects to a 100 Mbps LAN. Green Amber blinking The client connects to a 1000 Mbps LAN. 7 8 Overview 2 Setting Up Your m320 This chapter gives detailed instructions on how to set up your m320 zero client. 2.1 Positioning Your m320 How to position your clients 11 2.2 Getting Connected Connection with the host - Method 1 13 Connection with the host - Method 2 14 Connections with peripherals and the power 15 Setting Up Your m320 Positioning Your m320 2.1 Positioning Your m320 There are two ways to position your m320: • Put it on a desk or a desired place horizontally. • Mount it on the back of a monitor using a VESA mount kit. NOTE • The VESA mount kit is an optional accessary for your m320. Your deal may not contain a VESA mount kit. Contact your dealer if needed. To mount your m320 on the back of a monitor, please follow the steps below: Step 1: Understand Your VESA Mount Kit for m320 Step 2: Mount Your m320 Step 1: Understand Your VESA Mount Kit for m320 Your m320’s VESA mount kit consists of a bracket and six screws. Mount bracket Six screws with two types Mount Bracket for m320 Refer to the following figure and descriptions for the VESA mount holes on the mount bracket for m320. 1 1 2 2 3 Mount Hole 3 Description 1 The VESA mount holes used to secure the bracket to your m320. 2 The VESA mount holes (with the distance of 100 mm) used to secure the bracket to a monitor. 3 The VESA mount holes (with the distance of 75 mm) used to secure the bracket to a monitor. 11 12 Setting Up Your m320 Positioning Your m320 Mount Screws for m320 1 2 Screw Type Number 1 4 Description The screws used to secure the bracket to your m320 and to a monitor. 2 2 The longer screws used to secure the bracket to a monitor if the screws of type 1 cannot firmly secure the bracket and your m320 to the monitor. Step 2: Mount Your m320 To mount your m320 on the back of the monitor, please do the following: 1. Place your m320 on a flat surface with the VESA mount hole side upward. 2. With the rear panel of the client facing downward, secure the VESA mount bracket to the client with two (2) screws supplied. 3. With the bracket side marked with Atrust facing downward, align two mount holes on the bracket with two mount holes on your m320 such that the bracket projects out and is closer to the rear panel than the front one as shown below, and then secure the bracket to your m320 with two (2) screws of type 1 . 4. Align the bracket holes with the VESA holes on the back of the monitor. Ensure that the rear panel of the client is facing downward. 5. Secure the VESA mount bracket to the monitor with two (2) screws supplied. Setting Up Your m320 Getting Connected 2.2 Getting Connected Please follow instructions below to make physical connections for your m320 with the host server, power, and other peripherals: Connection with the Host — Method 1 To make physical Ethernet connection between the host (running Windows® MultiPoint® Server 2012) and your m320 using method 1, please do the following: 1. Connect both the host and your m320 to the same Gigabit Ethernet switch. 2. Connect the host to a local area network or the Internet through the same Gigabit Ethernet switch. Local Area Network / Internet Gigabit Switch NOTE • It’s recommended to use a Gigabit switch to connect your host and stations. 13 14 Setting Up Your m320 Getting Connected Connection with the Host — Method 2 To make physical Ethernet connection between the host (running Windows® MultiPoint® Server 2012) and your m320 using method 2, please do the following: 1. Connect both the host and your m320 to the same Gigabit Ethernet switch. 2. Connect the host to a local area network or the Internet through the host’s second LAN port. Local Area Network / Internet Gigabit Switch NOTE • If your host computer is equipped with more than one LAN port, you could make connections using the method 2. No matter which method you use, your m320 will perform network environment detection and choose appropriate network configuration automatically. • In case that you need to adjust the network configuration for your m320, please refer to section “4.7 Adjusting Network Settings for a LAN Station” on page 34. • It’s recommended to use a Gigabit switch to connect your host server and clients. Setting Up Your m320 Getting Connected Connections with Peripherals and the Power To connect peripherals and the power for your m320, please follow the instructions below: • Display. Connect a monitor to your m320, and turn on the monitor. • Keyboard and Mouse. Use the USB-based keyboard and mouse. NOTE • Please connect the keyboard and mouse to their dedicated USB ports. • Don’t use a keyboard and mouse that in total require more than 200 mA of rated current during operation. • AC Adapter. Use the supplied AC adapter to connect your m320 to a power outlet. • Audio Input and Output. Connect a microphone, a set of headphones, or a speaker system to your m320. • Other Peripherals. Connect other USB-based devices to your m320 if needed. 15 16 Setting Up Your m320 3 Getting Your m320 Ready for Use This chapter provides information on how to get your m320 ready for use. 3.1 Getting Stations Ready for Use how to get m320-based LAN stations ready for use 19 3.2 Installing Drivers and the Utility how to install the video driver, LAN station driver, and MultiPoint Manager Add-in for m320-based LAN stations 19 3.3 Initial Setup how to create the bonding between the host server and LAN stations 20 3.4 Updating Drivers and the Utility how to update the video driver, LAN station driver, and MultiPoint Manager Add-in for m320-based LAN stations 24 Getting Your m320 Ready for Use Getting Stations Ready for Use 3.1 Getting Stations Ready for Use To get your m320-based LAN stations ready for use, you need to install the video driver, LAN station driver, and MultiPoint Manager Add-in on your host server where Windows MultiPoint Server 2012 is installed: Task Section Page Installing the video driver, LAN station driver, and MultiPoint Manager Add-in 3.2 19 Initial setup - creating the bonding between the server and LAN stations 3.3 20 3.2 Installing Drivers and the Utility To install the video driver, LAN station driver, and MultiPoint Manager Add-in on the host server for your m320-based LAN stations, please do the following: NOTE • You will need an administrative account to perform the following tasks. 1. Switch your MultiPoint Server system to the Console mode. 2. Disconnect all station hubs if any. 3. Locate Station_Video_Setup_SM_<version>.exe and Station_LAN_Setup_<version>.exe on your host server and install both in sequence. WARNING • Ensure that the WDDM (Windows Display Driver Model) compatible driver is installed for your host server graphics card before installing the video driver. NOTE • You should have got installation programs for drivers and the utility through the Internet (FTP, email, or website) or a physical CD / DVD. Contact your dealer if required installation programs are not available. • If you’ve installed the video driver for your m300 / m302-based USB stations, you don’t need to install it again. • To update the video driver, LAN station driver, and MultiPoint Manager Add-in for your m320-based LAN stations, please refer to section “3.4 Updating Drivers and the Utility” on page 24. 4. After the installation is completed, switch your MultiPoint Server system to the Station mode. 5. Reconnect all station hubs. 19 20 Getting Your m320 Ready for Use Initial Setup 3.3 Initial Setup The bonding between the host server and your m320-based LAN station is created through the Ethernet interface. Except for this physical connection, to create the bonding between both, you need to assign your LAN station to its host server. Once the bonding is established, your LAN station is ready for use. Follow the steps below to complete this initial setup: 1. On the desired host server, log in with an administrative account. 2. The Start screen appears. 3. Right-click on the Start screen. A blue bar appears on the bottom of the screen. Getting Your m320 Ready for Use Initial Setup 4. Click All apps host server. in the right-bottom corner to enter the screen with a list of all applications on your 5. Click MultiPoint Manager on the Apps list. 6. The MultiPoint Manager window appears. 7. Ensure that your system is in the Station rather than Console mode (click Switch to station mode on the MultiPoint Manager window to switch to the Station mode if needed). 21 22 Getting Your m320 Ready for Use Initial Setup 8. On LAN Stations tab, click Scan sub-tab, and then click Start scan. LAN Stations Tab 9. All discovered LAN stations will be listed on the sub-tab. 10.Right-click on the desired LAN station to launch the popup menu, and then click Assign to this server. Getting Your m320 Ready for Use Initial Setup NOTE • For details on management features available for your m320, please refer to the next chapter “Managing Your LAN Stations” on page 27. 11.A window appears prompting for confirmation. Click Yes to confirm. NOTE • To assign multiple LAN stations to the host server, perform steps 10 through 11 for each station. • If prompted, the default administrative password for LAN stations is admin. 12.After completion, your LAN station is assigned to the desired host server and is moved from Scan to Assigned Stations sub-tab. 23 24 Getting Your m320 Ready for Use Updating Drivers and the Utility 13.The Logon screen appears on the station. NOTE • You may need to wait a few seconds for this Logon screen to appear. 14.The bonding between your LAN station and its host server is established, and the m320-based LAN station is now ready for use. 3.4 Updating Drivers and the Utility Updating the Video Driver for your m320 To update the video driver for your m320-based LAN stations, please do the following: 1. On the primary station, log in to your MultiPoint Server system with an administrative account, and then launch MultiPoint Manager. 2. On MultiPoint Manager, switch your system to the Console mode by clicking Switch to console mode. 3. A window appears prompting for confirmation. Ensure that you and other system users have saved their work before clicking OK. WARNING • Switching the system mode will end all user sessions. Ensure all users have saved their work to prevent data loss. 4. Switch off all your m320-based LAN stations. 5. Unplug all your m300 / m302-based USB stations if any. Getting Your m320 Ready for Use Updating Drivers and the Utility 6. On the primary station, press Ctrl+Alt+Delete, and then log in with the same administrative account. 7. On the desktop, move mouse to the left-bottom corner, and then right-click on the appeared A popup menu appears. 8. Click to select Programs and Features on this popup menu. 9. On the Programs and Features window, click to select SMSC WMS FBR Graphics Software, and then click Uninstall. 10.A window appears prompting for confirmation. Click Yes to confirm. 11.Restart your system to complete the uninstallation, and then switch to the Console mode again. 12.Install the new video driver, and then restart your system as required. 13.After the installation is completed, switch on or replug all your stations. . 25 26 Getting Your m320 Ready for Use Updating Drivers and the Utility Updating the LAN Station Driver and MultiPoint Manager Add-in To update the LAN station driver and MultiPoint Manager Add-in for your m320-based LAN stations, please do the following: 1. On the primary station, log in to your MultiPoint Server system with an administrative account, and then launch MultiPoint Manager. 1. On LAN Stations tab, click Assigned Stations, and release all LAN stations from the host server by clicking each station and Clear assignment. Click Yes to confirm when prompted. 2. On MultiPoint Manager, switch your system to the Console mode by clicking Switch to console mode. 3. A window appears prompting for confirmation. Ensure that you and other system users have saved their work before clicking OK. WARNING • Switching the system mode will end all user sessions. Ensure all users have saved their work to prevent data loss. 4. Switch off all your m320-based LAN stations. 5. On the primary station, press Ctrl+Alt+Delete, and then log in with the same administrative account. 6. On the desktop, move mouse to the left-bottom corner, and then right-click on the appeared [Start]. A popup menu appears. 7. Click to select Programs and Features on this popup menu. 8. On the Programs and Features window, click to select LAN Station Driver and Utility, and then click Uninstall. 9. A window appears prompting for confirmation. Click Yes to continue. 10.A new window appears prompting for system restart. Restart your system as required to continue. 11.On the primary station, log in to your system with the same administrative account, and then click Desktop on the Start screen. 12.The wizard starts uninstalling LAN Station Driver and Utility. 13.After completion, click Finish to exit the wizard, and then restart your system as required. 14.Switch to the Console mode again, and then install the new LAN station driver and utility. 15.After completion, click Finish to exit the wizard, and then restart your system as required. 16.Switch on all your m320-based LAN stations. 17.Re-assign each LAN station to the host server and allow firmware update when prompted. 4 Managing Your LAN Stations This chapter provides information on how to manage your m320-based LAN stations with the MultiPoint Manager Add-in for LAN stations. 4.1 LAN Stations tab Overview Overview of LAN Stations tab for managing LAN stations 29 4.2 Available Tasks at a Glance Quick look at available tasks on LAN Stations tab 30 4.3 Taking Over a Failed Host How to take over a failed host 31 4.4 Serving Orphaned LAN Stations How to serve orphaned LAN stations 32 4.5 Scanning Free LAN Stations How to find free LAN stations over your local network 33 4.6 Renaming a LAN Station How to rename a LAN station 33 4.7 Adjusting Network Settings for a LAN Station How to adjust network settings for a LAN station 34 4.9 Identifying a LAN Station with its Power LED How to identify a LAN station with its Power LED 36 4.10 Assigning a LAN Station to a Local Host Server How to assign a LAN station to its host server 37 4.11 Clearing the Host Server Assignment for a LAN Station How to release a LAN station from its host server 37 Managing Your LAN Stations LAN Stations tab Overview 4.1 LAN Stations tab Overview LAN Stations tab enables you to manage LAN based stations (Atrust m320 based). To access the content of LAN Stations tab, click the tab on MultiPoint Manager. Stations Tab Overview 3 1 4 2 Interface Elements No. Name Description 1 Main Tab Content area Displays information on LAN based stations over your local network. Two sub-tabs are available: Assigned Stations and Scan. The former is for managed stations; the latter is for free and manageable stations. 2 Additional Information area Displays the additional information for a selected LAN station. 3 Specific Task menu Displays the available tasks for a selected LAN station. 4 General Task menu Displays the available tasks for all LAN stations. NOTE • The available options on a Specific Task menu may vary, depending on the selected item. TIP • You can right click on an item to open a context/popup/shortcut menu for quick access to available tasks for the item. 29 30 Managing Your LAN Stations Available Tasks at a Glance 4.2 Available Tasks at a Glance 1 4 2 5 3 6 7 8 9 No. Available Task Section Page 1 select to take over a failed host 4.3 31 2 select to serve orphaned LAN stations 4.4 32 3 scan to find free and manageable LAN stations 4.5 33 4 rename a free and manageable LAN station 4.6 33 5 assign an IP address for a LAN station 4.7 34 6 change the password for a LAN station 4.8 36 7 identify a LAN station with its Power LED 4.9 36 8 assign a LAN station to the local host server 4.10 37 9 clear the host server assignment for a LAN station 4.11 37 Managing Your LAN Stations Taking Over a Failed Host 4.3 Taking Over a Failed Host You can designate a computer running Windows MultiPoint Server 2012 as a redundant host for another one. Once the supported host fails, this redundant host will take over all its LAN stations. NOTE • Only LAN stations (m320-based) can be taken over by the redundant host; USB stations (m300 / m302-based) cannot. • You must install the drivers and utility of LAN stations for a redundant host. For detailed instructions, please refer to section “3.2 Installing Drivers and the Utility” on page 19. • Once the supported host recovers, it will automatically take over all LAN stations assigned to it. Users will be disconnected from their sessions if any on the redundant host. To designate a redundant host for another one, please do the following: 1. Log in to the planned redundant host with an administrative account, launch MultiPoint Manager, and then click LAN Stations tab. NOTE • Ensure that the drivers and utility for LAN stations are installed on this redundant host. Otherwise, LAN Stations tab won’t appear on MultiPoint Manager. 2. On LAN Stations tab, click Failover by host. 31 32 Managing Your LAN Stations Serving Orphaned LAN Stations 3. A window appears with a Target Host list. 4. Click to select the target host for this redundant host, and then click Submit to apply. 4.4 Serving Orphaned LAN Stations You can designate a computer running Windows MultiPoint Server 2012 as a redundant host for m320-based LAN stations. Once their host fails, this redundant host will take over all orphaned stations. NOTE • Only LAN stations (m320-based) can be taken over by the redundant host; USB stations (m300 / m302-based) cannot. • You must install the drivers and utility of LAN stations for a redundant host. For detailed instructions, please refer to section “3.2 Installing Drivers and the Utility” on page 19. • Once their host recovers, LAN stations will be taken over again automatically. Users will be disconnected from their sessions if any on the redundant host. To designate a redundant host for LAN stations, please do the following: 1. Log in to the planned redundant host with an administrative account, launch MultiPoint Manager, and then click LAN Stations tab. NOTE • Ensure that the drivers and utility for LAN stations are installed on this redundant host. Otherwise, LAN Stations tab won’t appear on MultiPoint Manager. 2. On LAN Stations tab, click Failover by station. Managing Your LAN Stations Scanning Free LAN Stations 3. A window appears with a LAN Station list. 4. Click to select the desired LAN stations, and then click Submit to apply. 4.5 Scanning Free LAN Stations To find free LAN stations over your local network, please do the following: 1. On LAN Stations tab, click Scan sub-tab, and then click Start scan. 2. All discovered LAN stations will be listed on the sub-tab. NOTE • Only manageable LAN stations (Atrust m320 based) will be listed. 4.6 Renaming a LAN Station To rename a LAN station, please do the following: NOTE • You are not allowed to rename a managed LAN station (assigned to a MultiPoint® Server system). Only a free LAN station can be renamed. • To rename a managed LAN station, you need to release the station from its host server first. For instructions on how to release a LAN station, refer to section “4.11 Clearing the Host Server Assignment for a LAN Station” on page 37. 1. On LAN Stations tab, click Scan sub-tab, and then click to select the desired free LAN station. 2. Click Rename station. The Rename window then appears. 3. Type a new name, and then click Submit to apply. 33 34 Managing Your LAN Stations Adjusting Network Settings for a LAN Station 4.7 Adjusting Network Settings for a LAN Station For your LAN station to be managed by a host server and ready for use, an IP address assigned to the station is required. Normally, your Atrust m320 will perform network environment detection and choose an appropriate IP address automatically. In case that you need to adjust the network configuration for your m320, refer to the table below as guidelines on manual adjustment. Depending on different physical connections (see “2.2 Getting Connected” on page 13), you need to select different methods to assign the IP address. Two Methods for Assigning an IP Address to a LAN Station Physical Connection Method for LAN station Description IP Assignment Method Method 1 connect m320 to your local network through the same Gigabit switch as the host server automatically assign an IP address by the DHCP server over your local network Method 2 connect m320 to your local network indirectly through the host server manually assign an IP address NOTE • Only the network settings of a free LAN station can be adjusted. Assigning an IP address automatically by the DHCP server To assign an IP address automatically by the DHCP server for a LAN station, please do the following: NOTE • Ensure that your LAN station uses the method 1. See the description and related section referred to at the beginning of this section. 1. On LAN Stations tab, click Scan sub-tab, and then click to select the desired free LAN station. 2. Click Change network settings. The Change Network Settings window appears. 3. Click to check Use DHCP, and then click Submit to apply. Managing Your LAN Stations Adjusting Network Settings for a LAN Station Assigning an IP Address Manually To assign an IP address manually for a station, please do the following: NOTE • Ensure that your LAN station uses the method 2. See the description and related section referred to at the beginning of this section. 1. On LAN Stations tab, click Scan sub-tab, and then click to select the desired free LAN station. 2. Click Change network settings. The Change Network Settings window appears. 3. Click to uncheck Use DHCP, and then type an appropriate IP address and subnet mask for the selected LAN station. 4. Click Submit to apply. TIP • To find out an appropriate IP address for a LAN station, please do the following: 1. On the host server side (the primary station), right-click on the Start screen. A blue bar appears on the bottom of the screen. 2. Click All apps in the right-bottom corner to enter the screen with a list of all applications on your host server, and then click Command Prompt. 3. The Command Prompt window appears. 4. Type ipconfig, and then press Enter. The information about IP configuration is shown in the window. 5. Under Ethernet adapter Ethernet or Ethernet adapter Ethernet 2, you can find the IP address w.x.y.z (Autoconfiguration IPv4 Address; e.g. 169.254.190.64, in above case) and subnet mask information for the host server’s LAN port which is used to connect a Gigabit switch and your LAN station (the other LAN port is connected to your local network). 6. You could then assign your LAN stations an IP address in sequence, for example, w.x.y.z+1, w.x.y.z+2, w.x.y.z+3, etc. 35 36 Managing Your LAN Stations Changing the Password for a LAN Station 4.8 Changing the Password for a LAN Station To change the password for a LAN station, please do the following: 1. On LAN Stations tab, click Scan sub-tab, and then click the desired free LAN station. 2. Click Change password. The Change Password window appears prompting you to type your current and new passwords. The default is admin. 3. Type passwords and click Submit to apply. NOTE • You will need this password if you want to re-assign a LAN station which was assigned to another host server but is not connected to that server now. 4.9 Identifying a LAN Station with its Power LED To identify a LAN station with its Power LED, please do the following: 1. On LAN Stations tab, click Scan/Assigned Stations sub-tab, and then click to select the desired LAN station. NOTE • If your LAN station is managed by the server, you can find it on Assigned Stations sub-tab. Otherwise, you can find your free LAN station on Scan sub-tab. 2. Click Identify station with LED. The power LED on the selected station is now flashing to help you identify the station. The flashing will continue for 3 minutes. Managing Your LAN Stations Assigning a LAN Station to a Local Host Server NOTE • To stop flashing immediately, please click Cancel on the opened window: 3. Identify the desired station with its flashing Power LED. 4.10 Assigning a LAN Station to a Local Host Server To assign your LAN station to a local host server, please do the following: NOTE • You must log in to the desired host server with an administrative account to assign your LAN station to that server; you are not allowed to assign a LAN station to a remotely managed server. 1. On LAN Stations tab, click Scan sub-tab, and then click the desired free LAN station. 2. Click Assign to this server. 3. When it’s done, your station is assigned to the server and is moved from Scan to Assigned Stations sub-tab. 4. The station is now managed by this host server and is ready for use. 4.11 Clearing the Host Server Assignment for a LAN Station To clear the host server assignment for a LAN station, please do the following: 1. On LAN Stations tab, click Assigned Stations sub-tab, and then click the desired LAN station. 2. Click Clear assignment. NOTE • If you clear the host server assignment for a LAN station which is originally managed by another host server, you may be prompted to provide the password. The default password is admin if you didn’t change the default. 37 38 Managing Your LAN Stations Clearing the Host Server Assignment for a LAN Station 3. A window appears prompting you for confirmation. Click OK to continue. 4. When it’s done, your station is released from the server and moved from Assigned Stations to Scan sub-tab. 5. The station is now free and manageable by another host server. Specifications Specifications Atrust m320 zero client Connection type License Gigabit Ethernet (RJ-45) Compatible server OS Windows® MultiPoint® Server 2012 Resolutions I/O interfaces Up to 1920 x 1080 Security Power 1 x Kensington lock slot Mount Dimensions Weight Environment VESA mount kit, (W) 114 x (H) 6 x (D) 60 mm (optional) Windows® MultiPoint® Server 2012 Client Access License (CAL) 1 Front Panel: 2 x USB (A type, for extra USB devices) 1 x headphone 1 x microphone Rear Panel: 1 x RJ-45 (Gigabit Ethernet, for connecting to host) 2 x USB (A type, only for keyboard/mouse) 1 x VGA 1 x DC IN INPUT: 100-240Vac, 50-60Hz, 300mA OUTPUT: +5Vdc, 2A MAX (W) 120 x (H) 28 x (D) 80 mm 128 g (approx.), excluding AC adaptor Operating Temperature: 0° C ~ 35° C Opearting Humidity (Rh): 10% ~ 90% (non-condensing) Non-operating Humidity (Rh): 5% ~ 95% 1 Your deal may not contain this OEM Windows MultiPoint Server 2012 CAL. To obtain a license, please refer to Microsoft web pages at http://www.microsoft.com/windows/multipoint/buy.aspx or http://www.microsoft.com/windows/multipoint/default.aspx. 39 40 UM-m320-WMS12-EN-14012810