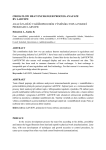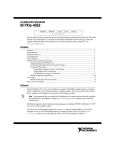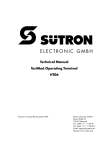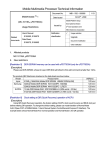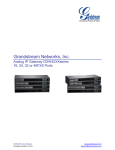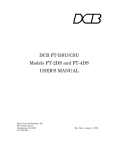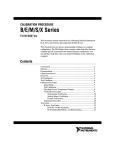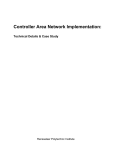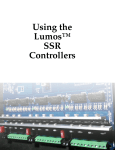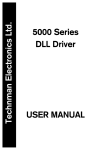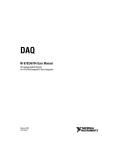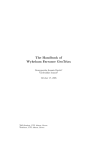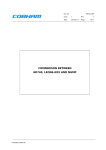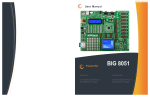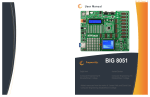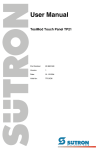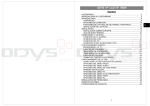Download Controller Area Network - Rensselaer Polytechnic Institute
Transcript
RENSSELAER POLYTECHNIC INSTITUTE‐ ECSE 4790 MICROPROCESSOR SYSTEMS (MPS) Controller Area Network National Instruments Manual LabVIEW Team: Albert Barsa Carlos Cao Cao Paul Kwoni Update version AUGUST 20, 2012 Manual for ECSE 4790 MPS Course lab experiment dealing specifically with the National Instruments USB CAN Hardware 1 CAN USB: The demo box provided by Lesley Yu helped us greatly understand the functionality and limitation of the NI USB‐ 8473 Hardware. The CAN USB does not support Channel API because USB devices lack this function. This manual will also detail other topics using the National Instrument’s (NI) equipment. It will start off by covering the CAN USB, it will then cover the DAQ card and finally will cover CAN to DAQ data synchronization. Hardware Required: Figure 1: Termination Cable Figure 2: NI CAN USB‐8473 Figure 3: NI CAN Demo Box Procedure: Installing LabVIEW Software • LabVIEW is already installed on the lab desktops, however you’ll need it on your laptop to be able to run the example VIs for this demonstration on your laptop. This takes quite a bit of time if you are going to install the latest version. So far NI‐HWS, NI‐IMAQ, NI‐IMAQdx, NI‐IMAQ for IEEE 1394, NI‐IMAQ IO, NI‐ Motion, and NI‐RIO are not required to be installed. Download the latest version of LabVIEW from RPI. Instructions on how to get a license and download are on the help desk site. 2 • Follow the install instruction on the RPI web page Installing NI‐CAN Software • The examples that you need have to be installed separately for NI‐CAN (2.7.3) that comes with NI USB‐ 8473. It contains specific examples that utilize CAN. It also installs the drivers that are required to enable the NI USB modules to properly communicate with your computer. Install NI‐CAN 2.7.3 from: http://joule.ni.com/nidu/cds/view/p/id/2646/lang/en • When prompted for a LabVIEW Version, choose LabVIEW 2011, unless you have an older version. Install all subfeatures. • You can disable Visual Basic/Visual C/Borland C support. It is not needed for the CAN viewer. Figure 4: NI‐CAN 2.7.3 Examples You are done with the LabVIEW install and may open any CAN VI that you wish to use. Installing Measurement & Automation Explorer Software • The hardware demo comes with another disk labeled “NI CAN Demo Box” that has a user manual and a couple of files on it. You need to copy the content of this disk to the National Instruments folder that is located at C:\Program Files\National Instruments. 3 h Figure 5: NI‐CAN Demo Box CD After you are done copying you need open Measurement & Automation Explorer that can be found either on your Desktop or in program files under the National Instruments folder. Figure 6: NI MAX (Measurement & Automation Explorer) Icon Once it loads expand the Data Neighborhood by selecting the + sign on its left side. Left click on CAN Channels. Select Load Channel Configuration. Figure 7: Explorer Welcome Window • Open CAN Demo Box.ncd from its location which should be in the directory you copied the content of the CD in. Select “Add All Messages and Channels.” Click Load, and then click Done. 4 Figure 8: Loading Channel Configuration • It should load 13 message files into the explorer. Figure 9: Message Files Loaded Setting up Hardware • Connect the NI USB‐8473 to you computer via the USB port. 5 • • • In the demo box you are provided with a termination cable. This cable will be used to connect the male DB9 terminal of the NI USB hardware to the male DB9 terminal of the demo box labeled “CAN.” Connect a jumper wire between the Function Generator Gen terminal and the Analog In To CAN Ch0 terminal. (National Instruments, 2006) Connect a second jumper wire between the Function Generator Gen terminal and the Analog In To CAN Ch1 terminal. (National Instruments, 2006) Figure 10: Wiring (National Instruments, 2006) • • Connect the DC power supply to the box. At power up, the box will begin transmitting the WAVEFORM0_SAW0_SWITCHES_FROM_CDB and WAVEFORM1_SAW1_FROM_CDB messages at the NI‐CAN default baud rate of 125 K. (National Instruments, 2006) This is what your final setup should look like. Figure 11: Properly Connected Hardware • You can verify that the CAN messages are being transmitted by running the Bus Monitor in the Measurement & Automation Explorer (MAX). To run the Bus Monitor, right‐click the port connected to the Port connector on the NI CAN Demo Box and select Bus Monitor. (National Instruments, 2006) 6 Figure 12: Bus Monitor LabVIEW • Start LabVIEW and it will open a window labeled “Getting Started.” Click on “Find Examples.” Figure 13: LabVIEW Welcome Window • It will open another window “NI Example Finder” in which there is a search field on the top left corner. Search for “CAN.” Double click the search results in the field below. Select CAN Receive.vi from the list given in the center. 7 Figure 14: NI Example Finder • This will open the CAN Receive.vi, make sure you select CAN0 in the interface window and change the Baudrate to 500000 before hitting run (the right‐pointing arrow). Figure 15: CAN Receive.vi Example 8 Figure 16: Demo Setup with CAN Receive.vi running on the laptop Sending a Frame to the CAN bus with LabVIEW: Hardware Required: Figure 17: Termination Cable Figure 18: NI CAN USB‐8473 Procedure: Hardware Connections • • The connection between the NI USB‐8473 and CAN bus requires a termination cable. It is an essential component to getting the data from the CAN bus to your PC. The termination cable will act as a male‐ male converter between the NI USB‐8473 and CAN bus DB9 terminals. The NI USB‐8473 will connect to your PC through the USB port. 9 • • You will connect the male DB9 terminal of your NI USB‐8473 to one of the female terminals on your termination cable. The other female terminal of the termination cable will be connected to the male DB9 terminal of the CAN bus. LabVIEW • Start LabVIEW and it will open a window labeled “Getting Started.” Click on “Find Examples.” Figure 19: LabVIEW Welcome Window [Use latest version available] • It will open another window “NI Example Finder” in which there is a search field on the top left corner. Search for “CAN.” Double click the search results in the field below. Select CAN Transmit – event based.vi from the list given in the center. 10 Figure 20: NI Example Finder • This will open the CAN Transmit – event based.vi with its default input values. Figure 21: CAN Transmit ‐ event based.vi • This step is the most important and it needs to be followed carefully. The interface needs to be changed to CAN0, the Baudrate must be 500000 or you will not be able to communicate with the CAN bus on the car at all. 11 Figure 22: CAN Transmit ‐ event based.vi with interface and Baudrate changed • After changing the values of interface and Baudrate, you need to change the data length and Arbitration Id. The changes in these two values depend on which feature you want to control. The following table will assist you in selecting these values. CAN Demo Box Functions Changes may be observed directly for most items if the display is already showing the affected menu item. Function Arbitration ID [decimal val] Data bytes Data Ch0 Data out & Switches (Read only) 0x710 [1808] 3 2 bytes of analog data, 3rd byte: X X S3 S2 S1 S0 X X Ch1 Data out (Read only) 0x720 [1824] 3 2 bytes of analog data, 3rd byte: 0x00 StringRequest 0x730 [1840] StringResponse (Read only) 0x740 [1856] 6 6‐byte string with ASCII “NI‐CAN” codes; reply to StringRequest command. TransmitType 0x760 [1888] 1 0‐Disable all 1‐Waveform0, Sawtooth0, Switches only 2‐Waveform1, Sawtooth1 only 3‐Enable all DelayMultiplier 0x763 [1891] 2 Delay between analog samples: DelayMultiplier x 200 ns Range: 0 – 65535 Default: 50,000 (10ms) BaudRateType (Can change but can’t change back without using Box menu buttons) 0x765 [1893] 1 2‐125 Kbps 3‐250 Kbps 4‐500 Kbps 5‐1 Mbps 0 Ignored, but make sure RTR is not set. (ignored) Box replies with next message. 12 FunctionGeneratorOutput 0x766 [1894] 1 0‐Sine 1‐Square 2‐Triangle FunctionGeneratorFrequency 0x767 [1895] 1 0 to 9‐0.1 to 1 Hz in 0.1 Hz increments 9 to 18‐1 to 10 Hz in 1 Hz increments 18 to 117‐10 Hz to 1 kHz in 10 Hz incr. LCDContrast 0x768 [1896] 1 0‐Decrease contrast 1‐Increase contrast LCDMenu (Displays selected menu on Demo Box LCD panel) 0x769 [1897] 1 0‐CAN baud rate 1‐CAN transmit status 2‐CAN/DAQ 3‐Function generator output 4‐Function generator frequency 5‐LCD contrast 6‐ (clear screen) 7‐“High Speed CAN” message • It is highly recommended that you start off with the simplest feature to control. It would be recommended that you try changing the displayed function generator frequency at Id 0x767. As an example, to send a single data byte (byte value of 1) to a device whose Arbitration ID is 0x30 the setting would be: Figure 23: Changing Arbitration Id and Data Length [New Arbitration Id should be 04] • The Data has 8 inputs but when you set the Data length to be 1, it will take only the first input and ignore the rest. Now you can click the button with the white arrow on it that will make the VI run. The device at 0x30 can be activated when you set the first input to 1 and click Write. To turn it off you need to change the input to 0 and click Write once more. 13 Figure 24: Running VI and Changing Data input [New Arbitration Id should be 04] Getting the DAQ card talking to DAQ assist: [This section can only be completed if a DAQCard‐6062E is available, otherwise it should be skipped. This part of the procedure requires the use of Frame API for the CAN interface rather than Channel API. So far, only Channel API has been implemented. The USB‐8473 converters do not support Frame API. Continue with Using LabVIEW With the CAN Demo Box and Analog Signals on page 23.] In order for the computer to recognize the DAQ card, we need to insert the DAQ card first and install the driver for it. At this time of installation, I am using LabVIEW 8.5.1 to talk to the DAQ card. The driver version that worked well talking to LabVIEW 8.5.1 was NI‐DAQmx 8.8, which can be downloaded from: http://ftp.ni.com/support/softlib/multifunction_daq/nidaqmx/8.8/nidaq880f2_downloader.exe 14 Use the defaults setting to install this driver. Once the driver is finished installing, you can check by clicking (NI MAX icon), click on “Devices and Interfaces ‐> Ni‐DAQmx Devices ‐> NI DAQCard‐ 6062E: “Dev1”, and choose “Test Panels” at the upper corner: And you can test the functionality of the DAQ card: 15 You can also go to “Software” to check if the driver is correctly installed, and you will see the following: Once it is verified, you can make the DAQ talking to the DAQ assist. The following steps are followed: 1) 2) 3) 4) Open LabVIEW Press Ctrl + N to create a “New VI” Then press CTRL + E, (Window‐> Show Block Diagram), to bring the Block Diagram Right click anywhere on the blank space, and pick the first icon on the list and you will see the DAQ assist icon: 5) Choose “DAQ Assist”, and you need to place the DAQ Assist and will see an Initializing dialog. 16 6) Finally, you will have the following: 7) Then you select either “Acquire Signals” or “Generate Signals” to choose the tool you need like Voltage, temperature, Resistance, etc. 8) Click on Finished once you are done. And you will see another window of the kind of tool you have selected. In my case: I have chose: Acquire Signals ‐> Analog Input ‐> Voltage ‐> ai0 to get the following windows: 17 CB‐68LP To investigate further the useful feature of the DAQ card, we can use an Unshielded Screw Terminal Blocks, CB‐68LP that has 68 pins to simulate different I/O signals with the DAQ card. To connect correctly with the pins, we can look at the reference table below: The important pins that are needed to make this terminal connector and the DAQ card work are indicated, and you can use the Test Panel to simulate the signals with different input numbers. 18 TOPIC: CAN DEMO BOX, USB‐8473s, and DAQ CARD SYNCHRONIZATION Before we start: In order to accomplish the goal of this guide, we need the following equipments: CAN demo box, NI USB‐8473s, DAQCard‐6062E, and cables that allowing connection between computer CAN demo box, and NI USB‐8473s. Special setup on NI USB‐8473s: To make this device to work, we need to put some wires between the demo box and itself. The wires configuration is followed: 19 Next, we go to to test if the DAQ card is fuctioning correcting. This is important because sometimes the computer does not recognize the DAQ card and cause problems to happen. 20 Once we know that the DAQ card is working correctly. We now can launch LabVIEW 8.5, at this stage if testing LabVIEW 8.6 DOES NOT work. Click on “Find Examples ‐> Search ‐> Enter keyword”, and write “CAN”, then click on “CAN Frame API Input DAQmx Input.VI”. And you will see the following without any problems: If you can’t see the picture above, the following are the possible causes that we have encountered: 21 1) The LabVIEW version should be the latest available 2) The correct wiring between CAN USB and Demo box 3) The DAQ card should be inserted and working properly When we go back to our LabVIEW, we only need to click “RUN” or “CLT + R”, we can see that LabVIEW is reading data from the devices. We also noted the different times frames that the data was acquired: You can click on “Window ‐> Show Block Diagram” or CLT + E to see how the device works. 22 Using LabVIEW With the CAN Demo Box and Analog Signals This part of the lab procedure will use NI LabVIEW tools to observe and plot analog waveforms generated in the CAN Demo Box and sampled in the box. The data samples are sent out as CAN frames on the bus. A VI will be used to read the samples and create a real‐time plot of the waveforms. [The procedures and VIs supporting the analog signals generated by the NI CAN Demo Box and displaying them in graphical form are not available yet. This part of the exercise will be implemented at a later date.] 23 Using LabVIEW With the Model Car The second part of the lab procedure involves CAN communications with the model car still using the LabVIEW tools and two VIs that were developed to assist in the process of writing and debugging C code on the C8051F040 EVB. Use any of the previous VIs as well as two new ones (CAN‐sender‐MPS.vi and CAN‐viewer‐MPS.vi). These are stripped down versions that have been simplified to be easier to use. Before going back to the lab to continue the procedure, some of the functions may be checked out here to verify the correct operation of the RC car and its response to commands. The following table summarizes the CAN IDs to which the car will respond. RC Car Functions Function Arbitration ID Data length Data Headlights 0x01 1 Byte 0: 0=Off, 1=On Left turn signal 0x02 1 Byte 0: 0=Off, 1=On Right turn signal 0x03 1 Byte 0: 0=Off, 1=On Horn 0x04 1 Byte 0: 0=Off, 1=On Drive Motor DAC 0x05 2 Byte 1, Byte 0: 12‐bit value (0‐ 4095/0‐0xFFF) Steering Servo PWM 0x06 2 Byte 1, Byte 0: 16‐bit value (850‐ 2150) (Windshield wiper) 0x20 1 Byte 0: 0=Off, 1=On RC Car Status Replies Function Arbitration ID Data length Data Motor Temperature 0x07 2 Byte 1, Byte 0: 12‐bit value (0‐ 4095/0‐0xFFF) Wheel RPM 0x08 2 Byte 1, Byte 0: 12‐bit value (0‐ 1400/0‐0x578) Motor Current 0x09 2 Byte 1, Byte 0: 12‐bit value (0‐ 4095/0‐0xFFF) Left Turn Signal Status 0x0A 1 Byte 0: 0=Off, 0xFF=On Right Turn Signal Status 0x0B 1 Byte 0: 0=Off, 0xFF=On Works Cited National Instruments. (2006, October). NI‐CAN Hardware and Software Manual. https://forum.ecse.rpi.edu/index.php?topic=7056.0 24