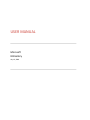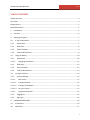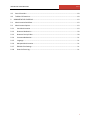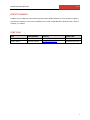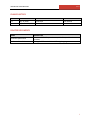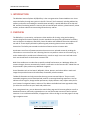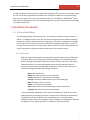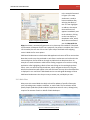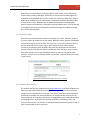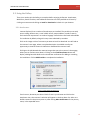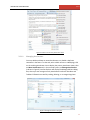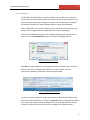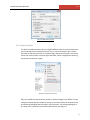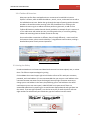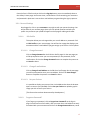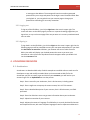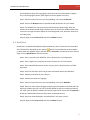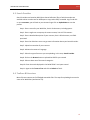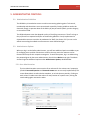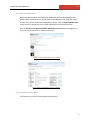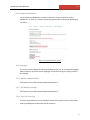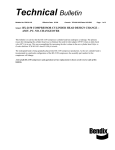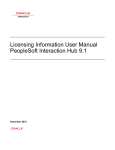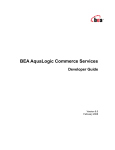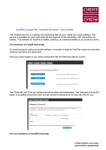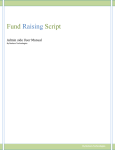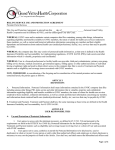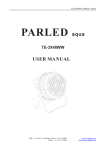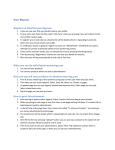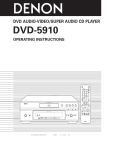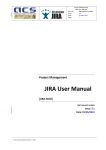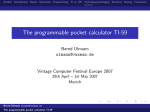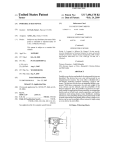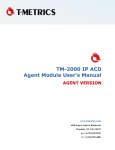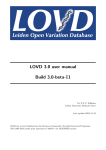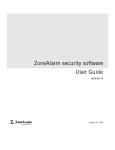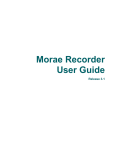Download User Manual - Stanislove
Transcript
USER MANUAL Microsoft IE8 Gallery July 16, 2008 IE8 GALLERY USER MANUAL V1.0 TABLE OF CONTENTS Project Summary........................................................................................................................................... 4 Core Team ..................................................................................................................................................... 4 Change History .............................................................................................................................................. 5 Related Documents....................................................................................................................................... 5 1. introduction .......................................................................................................................................... 6 2. overview................................................................................................................................................ 6 3. exploring the gallery ............................................................................................................................. 7 3.1. A Tour of the Gallery ......................................................................................................................... 7 3.1.1. Accelerators .................................................................................................................................. 7 3.1.2. Web Slices ..................................................................................................................................... 8 3.1.3. Search Providers ........................................................................................................................... 9 3.1.4. Toolbars & Extensions................................................................................................................... 9 3.2. Using the Gallery ............................................................................................................................. 10 3.2.1. Accelerators ................................................................................................................................ 10 3.2.1.1. Managing Accelerators ........................................................................................................... 11 3.2.2. Web Slices ................................................................................................................................... 12 3.2.3. Search Providers ......................................................................................................................... 13 3.2.4. Toolbars & Extensions................................................................................................................. 14 3.3. Joining the Gallery........................................................................................................................... 14 3.3.1. Personal Settings......................................................................................................................... 15 3.3.1.1. Edit Profile ............................................................................................................................... 15 3.3.1.1.1. Change Password .................................................................................................................... 15 3.3.1.1.2. Change E-mail address ............................................................................................................ 15 3.3.1.1.3. Set your Favicon ...................................................................................................................... 15 3.3.1.2. Forgotten Password? .............................................................................................................. 15 3.3.2. Logging out.................................................................................................................................. 16 3.3.3. Signing In ..................................................................................................................................... 16 4. UPLOADING RESOURCES..................................................................................................................... 16 4.1. Accelerators .................................................................................................................................... 16 4.2. Web Slices ....................................................................................................................................... 17 2 IE8 GALLERY USER MANUAL V1.0 4.3. Search Providers ............................................................................................................................. 18 4.4. Toolbars & Extensions..................................................................................................................... 18 5. ADMINISTRATIVE CONTROLS .............................................................................................................. 19 5.1. Administrative Guidelines ............................................................................................................... 19 5.2. Administrator Options .................................................................................................................... 19 5.2.1. User Administration .................................................................................................................... 19 5.2.2. Resource Moderation ................................................................................................................. 20 5.2.3. Resource Priority Editor .............................................................................................................. 20 5.2.4. Comment Moderation ................................................................................................................ 21 5.2.5. Language ..................................................................................................................................... 21 5.2.6. Marquee Administration............................................................................................................. 21 5.2.7. IE8 Web Slice Settings ................................................................................................................. 21 5.2.8. View the Event Log...................................................................................................................... 21 3 IE8 GALLERY USER MANUAL V1.0 PROJECT SUMMARY ieaddons.com is a Web site commissioned by Microsoft to Nitobi Software Inc. This document regularly uses the term resource; a resource on ieaddons.com is either an IE8 Web Slice, IE8 Accelerator, a Search Provider, or a Toolbar. CORE TEAM ROLE Team Lead Tester, Author TEAM MEMBER Kevin Dillon Stanislaw Chalicki CONTACT [email protected] [email protected] AGENCY/MS HadleyGreenCreates HadleyGreenCreates 4 IE8 GALLERY USER MANUAL V1.0 CHANGE HISTORY VERSION 1.0 1.0 DATE July 16, 2008 September 23, 2008 DESCRIPTION Initial draft Final draft NAME User Manual User Manual RELATED DOCUMENTS NAME Functional Specification Localization Test Guide DESCRIPTION Overview of IE8 Gallery Accelerators, Web Slices, and Search Providers Testing for IE8 functionalities with foreign languages 5 IE8 GALLERY USER MANUAL V1.0 1. INTRODUCTION The Windows Internet Explorer 8 (IE8) Gallery is the next-generation of www.ieaddons.com. Users access the Gallery through entry points in the IE8 “chrome” (the framework, including address bar, toolbars, and menus surrounding the actual browser window), a special Web Slice set to ship with IE8, and the IE marketing web site. Users are able to install browser add-ons, upload content, review content, and learn about how customizing IE8 can be easy and fun. 2. OVERVIEW The IE8 Gallery is a community- and partner-driven web site for sharing, rating and reviewing content designed for Internet Explorer 8, and is intended to be the primary destination for Gallery users to discover Accelerators, Web Slices, Search Providers and Toolbars & Extensions add-ons for use with IE. These simplify the Web by delivering and processing data on terms users define themselves. The Gallery was created to make these features easier to interact with. Accelerators are a form of browser extension that acts on user-selected content by sending the information to a service of the user's choosing. Services can perform actions on the content (e.g. email or bookmark) or provide more information (e.g. search or map). Users can install and access their own Accelerators via the browser context menu. Web Slices enable users to subscribe to specially marked feed content on a Web page. When the content changes, the user automatically receives a notification on the Favorites Bar. A Web Slice can be previewed in place, without any additional navigation. Search Providers such as Live Search, Wikipedia, Yahoo, Amazon, and others deliver results and images that provide the user with immediate, contextually relevant answers. Toolbars & Extensions can help personalize the way you use Internet Explorer. They are small, executable programs you can download and install for customized browsing experience. You can add new search engines, change toolbar preferences, display different sizes, shapes and styles for your browser’s navigation buttons, and more. The add-ons available have been organized to help you select the ones that suit your needs and preferences. As an unregistered user, you can browse the main Gallery page and all resource galleries as well as download resources, while only registered users can rate and review resources as well as upload new ones. In an unauthenticated state, all pages have a link to the Sign-In and Join pages in the topright navigation menu. Figure 1: Top-right Navigation Links 6 IE8 GALLERY USER MANUAL V1.0 The Sign-In page also contains links to a password-reset page as well as one to the Join page, should the user not yet have registered with ieaddons.com. Clicking Join redirects to a registration page, where you can register with a username, password, and an e-mail address. A ReCAPTCHATM Spam filter prevents automated entries. Upon successful registration, you are redirected to the main page in an authenticated state. 3. EXPLORING THE GALLERY 3.1. A Tour of the Gallery The main page displays a featured resource – an Accelerator, Web Slice, Search Provider, or Add-on – to heighten interest in the site. The resource being featured is rotated according to parameters set by the site administrator (see Section 4). The layout is designed to encourage you to explore one of several Accelerators or Web Slices displayed underneath. A column to the right contains descriptions of each type of resource and links to further documentation. A search field atop the right-hand column enables you to find a specific resource. 3.1.1. Accelerators Web users often find themselves copying and pasting information from one Web page to another. While that user experience has been adequate so far, Windows Internet Explorer 8 brings these powerful Web services several steps closer with a new feature called Accelerators, for accessing contextual services that provide quick access to external site services from any Web page. Accelerators are services that the user can install and manage, and involve several types of actions: Blog to your favorite site. Define terms with a dictionary or encyclopedia. E-mail selected text to your friends or colleagues. Look up information related to data in the current Web page. Map a desired location in one step. Search your favorite search provider. Send content from the current Web page to another application. Translate information on the current Web page. In the example illustrated below, a user may be interested in the location of a venue displayed on the current page. In the past – unless the site’s developer had previously integrated the information with a link to a mapping service – he would have to repeatedly select each line of the address, copy it, navigate to a mapping site, and paste the address into the appropriate field. It’s a laborious, multi-step process. 7 IE8 GALLERY USER MANUAL V1.0 In the example illustrated in Figure 2, the mapAccelerator is used to locate an address after selecting that block of text. The user highlights an address, whereupon the Accelerator icon appears immediately next to the selection; clicking on the icon displays a drop-down menu, which, when the mouse hovers Figure 2: Using the map-Accelerator over the Map with Live Maps Accelerator, automatically generates an in-place map of the address. If that level of information is adequate for the user’s purposes, the process is complete, but if more info is needed, the user can click on the in-place map to be linked to the mapping service’s Web site for more options. XML-based Accelerators are declarative Web applications that use HTTP to receive data. Note that in each case, they are based on verb forms. Accelerators can be found in the Internet Explorer Service Guide or through any Web site that advertises them. An example of a send-Accelerator could involve sending a segment of an article to a blog application: after highlighting a block of text and clicking on the resulting drop-down menu, a user can select the blog-Accelerator, which navigates to the user’s blog site, where the selected text will appear in the edit field much the way inline-forwarded text is displayed in an e-mail client. Web-based services can take good advantage of these XML-based Accelerators since they are easy to create, test, and deploy to users. 3.1.2. Web Slices Many users visit several Web sites daily to check for updates of specific information such as breaking news, weather conditions, or stock trades. The introduction of RSS (Really Simple Syndication) feeds made this experience easier for users, although they require a fair amount of work on behalf of Web developers. Figure 3: Installed Web Slices (red box) 8 IE8 GALLERY USER MANUAL V1.0 Web Slices are a new feature for Internet Explorer, which enable you to subscribe to content directly within a Web page. A Web Slice is a section within a Web page that is treated like a subscribeable item, just like a feed. You can discover Web Slices within a Web page and add them to the Favorites bar (a dedicated row below the Address Bar) for easy access to links. Windows Internet Explorer 8 subscribes to the Web page, detects changes in the Web Slice, and notifies you when updates occur. You can preview these updates directly from the Favorites bar and click through to the Web site to get more information if desired. 3.1.3. Search Providers One of the most common online activities is searching for a name, definition, product, or service. Search providers such as Live Search, Wikipedia, Yahoo, Amazon, and Google are fast becoming the portals of choice for many users. In the past, you had to select a word or expression on the screen, copy it, open another browser tab or window, connect to your favorite search provider, then paste the copied text into the search provider’s Search field. With the Gallery’s predefined search providers, all you need to do is select the text, click on the drop-down menu from the icon that appears upon selection, and click on your favorite provider; the provider’s page will display the results of your search. Figure 4: Search Provider results (search expression in red box) 3.1.4. Toolbars & Extensions The content that formerly comprised all of www.ieaddons.com has been included in the Gallery and renamed Toolbars & Extensions, where it replicates the former extension categories on the old Add-ons site: Security, Time Savers, Browsers, and Entertainment. These Browser-toolbar and -extension add-ons can help personalize the way you use Internet Explorer by changing its appearance, managing bookmarks, adding dictionaries and language packs, sharing photos and multi-media files, and adding privacy- and security enhancements. The add-ons in Toolbars & Extensions do away with the need to open a new window or tab for each task. 9 IE8 GALLERY USER MANUAL V1.0 3.2. Using the Gallery There is no need to join the Gallery as a member before enjoying its features. Accelerators, Web Slices, Search Providers, and Toolbars & Extensions are freely available to all users by clicking on a resource and clicking on Install or Download to include it in your browser. 3.2.1. Accelerators Internet Explorer 8 has a number of Accelerators pre-installed. They enable you to easily post to a blog, define a term, e-mail a block of text, map an address, conduct a search, and translate an expression in to another language. Several others are listed and available for installation by default, along with many more submitted by members. Click on the image or title of a resource you want to install or download. You will land on the resource’s own page, where a complete description is available as well as an opportunity to view the resource’s Web site or download the resource itself. Clicking on the URL beneath the resource image takes you to the resource’s home page, where you can find out more about it. Clicking on the Install Accelerator button will display a dialog box with details on the Accelerator and buttons for adding or canceling the installation. Click on Add Provider to complete the installation. Figure 5: Install Accelerator dialog box From here on, whenever you select a block of text in your browser and click on the Accelerator icon, that resource’s selection will appear on the drop-down list, either as a default resource in the primary menu or, after clicking More Accelerators on the primary menu, in the expanded menu. 10 IE8 GALLERY USER MANUAL V1.0 Figure 6: Default and secondary Accelerator menus 3.2.1.1. Managing Accelerators You may decide to delete an unused Accelerator or a disable a duplicate sometime in the future. To that end, select a block of text on a Web page, click on the resulting Accelerator icon to display the primary Accelerator menu, then on More Accelerators and, in the secondary menu, on Manage Accelerators (red box in Figure 6). Internet Explorer will display the Manage Add-ons dialog box, where you can manage not only Accelerators but Search Providers and Toolbars & Extensions as well by ranking, deleting, or re-categorizing them. Figure 7: Manage Accelerators dialog box 11 IE8 GALLERY USER MANUAL V1.0 3.2.2. Web Slices Just like RSS feeds, Web Slices are “pieces” of a Web site to which you can subscribe. These pieces contain continually updated information that is automatically fed to your browser without you having to navigate to a specific site. The Web Slice is installed in the browser’s Favorites bar, where updated content is signaled by bolded text. Click on ‘Web Slices’ at the top of the Gallery screen and select one that interests you; you will land on a page where more detail about the resource is displayed. Click on the URL below the image to view the Web page from which the Web Slice is taken; click on the Install Web Slice button to install it. A dialog box appears: Figure 8: Install Web Slice dialog box Click Add to install the Web Slice. It will appear top left in the Favorites bar, above the browser tabs. Click on the Web Slice to display its contents. When content is automatically updated, the Web Slice’s text will appear bolded. Figure 9: Installed Web Slice (red box) To edit or remove the Web Slice, simply right-click on the Web Slice to display a dropdown menu with several options. Clicking on Properties displays a dialog box that allows you to enter username/password combinations for sites with authentication controls and set the frequency at which the Web Slice is updated. (See Figure 10 below.) 12 IE8 GALLERY USER MANUAL V1.0 Figure 10: Web Slice Properties 3.2.3. Search Providers The Search Providers discussed here are slightly different from any search-Accelerators you may already have installed (see Section 3.2.1). search-Accelerators are invoked directly from the text you select on a browser page, while Search Providers are used to add to your search options in the top-right Search Bar, which is designed for searching expressions not found on a page. Figure 11: Search Providers menu IE8 is pre-loaded with several search providers, of which Google is the default. You can change the default Search Provider by clicking on the Search Menu’s drop-down arrow and selecting ‘Managing Search Providers’ from the menu. The resulting dialog box is the same as for Accelerators and Toolbars & Extensions (see Figure 7). 13 IE8 GALLERY USER MANUAL V1.0 3.2.4. Toolbars & Extensions Many users prefer often-used applications or resources to be available in Internet Explorer’s chrome, which includes the address-, search-, menu-, and status bars as well as the individual menu items. Rather than go through the steps of opening another browser window or tab and then either entering a URL into the address bar or clicking in the Bookmarks menu to gain an address and then perform a given task, an add-on from Toolbars & Extensions makes that task directly available. An example of such a resource is a TV or radio tuner with station pre-sets, a scrolling stock ticker, or a tool for grabbing videos and converting them to another format in one step. Since each toolbar or extension is different, they all install differently – some install into the browser chrome, others onto the Desktop – using different install routines, making a detailed description of each process impractical. Figure 12: Installed Toolbars (red box) 3.3. Joining the Gallery Unauthenticated users can browse and download resources but cannot upload, rate, or review them. The full user experience begins by joining. Click on Join at the screen’s upper right to be linked to a form to fill in with your username, password, and e-mail address. (It’s not recommended that you use your e-mail address as the username because usernames cannot be changed. Not only might it become necessary to change your e-mail address in the future, but publishing your e-mail address to the world could expose you to even more spam.) A ReCAPTCHA™ anti-spam control filters out automated submissions by requiring you to read the two displayed words and type them into the control. If you are sight-impaired, it can also be set to play an audio clip which calls out eight numbers to authenticate your submission; type the numbers into the control. Figure 13: ReCAPTCHA™ anti-spam control 14 IE8 GALLERY USER MANUAL V1.0 Once the form is filled in and you click on the Sign Up button, you are immediately taken to the Gallery’s Home page. At the same time, a confirmation e-mail containing your username and password in plain text is sent to the e-mail address you gave during the sign-up process. 3.3.1. Personal Settings Once logged in, click on your username at top right to edit your personal settings. You will be taken to your account page, where you can upload resources and edit your profile. Any resources you upload will appear on that page for editing and review. 3.3.1.1. Edit Profile This option allows you to change either your e-mail address or password. Click on Edit Profile on your account page. You will land on a page that displays your username and the e-mail address you gave at sign-up as well as a list of options. 3.3.1.1.1. Change Password Click on Change Password on the Edit Your Profile page. On the next page you will be prompted to enter your current password, a new password, and its confirmation. Click on the Change Password button to complete the process or on Cancel to abort. 3.3.1.1.2. Change E-mail address Click on Change E-mail Address on the Edit Your Profile page. On the next page you will be prompted to enter your new address. Click on the Save Changes button to complete the process or on Cancel to abort. 3.3.1.1.3. Set your Favicon It is possible to display your personal icon in the Address Bar when the browser opens a resource you uploaded. Click on Set your Favicon to upload a graphic image you wish to use as your favicon. [This feature has not been documented by Development.] 3.3.1.2. Forgotten Password? If you forget your password, click on Forgot Your Password? on the Sign In page. You will land on a form which, after you enter the e-mail address currently associated with your username and click on the Change Password button, sends 15 IE8 GALLERY USER MANUAL V1.0 a message to that address. The message will contain a machine-generated password for you to copy-and-paste into the login screen’s Password field. After you log back in, you can go back into your account page to change your password to something you can easily remember. 3.3.2. Logging out To log out of the IE8 Gallery, just click on Sign Out at the screen’s upper right. The screen will return to the Home page if you were on a personal-settings page when you signed out, or stay on the same page if the one you were on is one any unauthenticated user can view. 3.3.3. Signing In To sign back in to the IE8 Gallery, just click on Sign In at the screen’s upper right. On the following page you will be prompted to enter your username and password. If you check the Remember me next time checkbox, your browser will store a cookie from the Gallery site which will display your cloaked password as soon as you enter your username or select it from the drop-down menu that appears when you double-click into the Username field. 4. UPLOADING RESOURCES 4.1. Accelerators Accelerators are based on XML code, of which examples are available online at msdn.com for developers to copy and modify as needed. Once you have created an XML file for the Accelerator you wish to create, log on and click on your username; you will land on your Account Page. Click on Upload Now to start the process. Step 1: Enter a name for your Accelerator; limit is 40 characters, including spaces. Step 2: Enter a tagline to accompany the resource name; limit is 275 characters. Step 3: Enter a detailed description of your resource; limit is 450 characters, no HTML permitted. Step 4: Enter the URL where users can get more information about your Accelerator. Step 5: Upload a screenshot of your resource. Step 6: Indicate the resource’s language. The IE8 Gallery is currently localized for German and Simplified Chinese, with most European languages as well as Japanese and Korean in 16 IE8 GALLERY USER MANUAL V1.0 the development stage. The language you select will cause your Accelerator to appear only in that language’s version, while English resources appear to all users. Step 7: Select the type of resource you are uploading; in this case, Accelerator. Step 8: Click on the Browse button to upload the XML Accelerator file you created. Step 9: The ReCAPTCHA™ anti-spam control will display two word images. Enter the words into the field provided. (Sight-impaired users can click on the middle button of the control to hear eight numerals spoken out over background noise; enter the numerals in the order given.) Step 10: Agree to the Terms of Use and click on Submit to finish. 4.2. Web Slices Accelerators are based on RSS (Really Simple Syndication), which can be found on most Web sites. RSS feeds are identified by their symbol , which is located above the tabs and lights up when feeds are updated. Log on and click on your username; you will land on your Account Page. Click on Upload Now to start the process. Step 1: Enter a name for your Web Slice; limit is 40 characters, including spaces. Step 2: Enter a tagline to accompany the resource name; limit is 275 characters. Step 3: Enter a detailed description of your resource; limit is 450 characters, no HTML permitted. Step 4: Enter the URL where users can get more information about your Web Slice. Step 5: Upload a screenshot of your resource. Step 6: Indicate the resource’s language. Step 7: Select the type of resource you are uploading; in this case, Web Slice. Step 8: Enter the URL of either the page containing the feed symbol or the feed itself. (An easy way to obtain this info is to click on the RSS symbol on the site to which you want to link, then, after the feed is installed in the chrome, right-click on it and click on Properties.) Of the two radio buttons below the field, select the appropriate one. Step 9: Enter the words displayed in the ReCAPTCHA™ anti-spam control. Step 10: Agree to the Terms of Use and click on Submit to finish. 17 IE8 GALLERY USER MANUAL V1.0 4.3. Search Providers Search Providers are based on OSD (Open Source Definition) files, of which examples are available online at msdn.com for developers to copy and modify as needed. Log on and click on your username; you will land on your Account Page. Click on Upload Now to start the process. Step 1: Enter a name for your Web Slice; limit is 40 characters, including spaces. Step 2: Enter a tagline to accompany the resource name; limit is 275 characters. Step 3: Enter a detailed description of your resource; limit is 450 characters, no HTML permitted. Step 4: Enter the URL where users can get more information about your Search Provider. Step 5: Upload a screenshot of your resource. Step 6: Indicate the resource’s language. Step 7: Select the type of resource you are uploading; in this case, Search Provider. Step 8: Click on the Browse button to upload the OSD file you created. Step 9: Select at least one of the search categories. Step 10: Enter the words displayed in the ReCAPTCHA™ anti-spam control. Step 11: Agree to the Terms of Use and click on Submit to finish. 4.4. Toolbars & Extensions Most of these resources are full-fledged executable files. The steps for uploading them are the same as for Web Slices (see Section 4.2). 18 IE8 GALLERY USER MANUAL V1.0 5. ADMINISTRATIVE CONTROLS 5.1. Administrative Guidelines The IE8 Gallery is intended to serve as an online community gathering point. To that end, membership and submissions are as unrestricted as possible. Certain guidelines need to be observed, though, to prevent abuse of the Gallery by way of hateful speech, prurient imagery, or commercial fraud. The IE8 development team has adopted a policy of classifying resources as “Good” so long as they a) function as expected and b) do not violate the guidelines. Poorly implemented or objectionable resources can either be moderated as “Bad” (see Section 5.2.2) or can on the Admin Account Page be edited to conformance or even deleted outright. 5.2. Administrator Options When you log in as the Gallery administrator, you will have additional options available to you for managing users and their submissions as well as the way particular resources can be featured at the top of their respective categories. To see these options, log in as Admin using the password given by the server administrator, then click on Admin at top right. The Admin Account Page lists additional options under Administrator Options, detailed below. 5.2.1. User Administration The User Administration screen consists of ten columns for the various users’ properties (of which Password Question and Password Answer are not currently implemented). This screen allows Admin to edit or delete members, or to lock them out entirely. Clicking on each column’s header sorts that column for easy location of a specific user; clicking the same heading again reverses the order. Figure 14: User Administration screen 19 IE8 GALLERY USER MANUAL V1.0 5.2.2. Resource Moderation Newly uploaded resources are classified as “(Moderate) Public and unmoderated” by default; other classifications are “(Good) Public and moderated” and “(Bad) Not public,” of which only “Good” resources are displayed on the site. Click on Resource Moderation to test a resource and permit it to be either viewed online or blocked from view. Click on Click here to moderate ALREADY APPROVED resources below the page title to vet resources you may wish to remove from the site. Figure 15: Resource Moderation screen - pending Figure 16: Resource Moderation screen - approved 5.2.3. Resource Priority Editor [This feature has not been documented by Development.] 20 IE8 GALLERY USER MANUAL V1.0 5.2.4. Comment Moderation Just as in Resource Moderation, members’ comments can be classified as “Good,” “Moderate,” or “Bad” as a means of preventing objectionable content from appearing in the Gallery. Figure 17: Comment Moderation screen 5.2.5. Language This screen contains almost all text strings displayed in the site, for all localized languages. Admins skilled in any of the various languages can edit their strings for proper grammar and spelling. 5.2.6. Marquee Administration [This feature has not been documented by Development.] 5.2.7. IE8 Web Slice Settings [This feature has not been documented by Development.] 5.2.8. View the Event Log The Event Log documents all user and Admin events within a given month, and is chiefly used by Development to document specific processes. 21