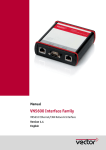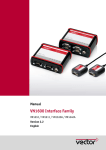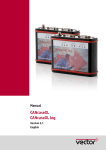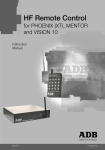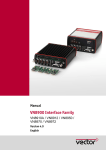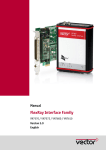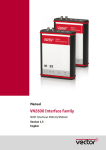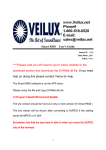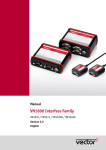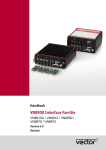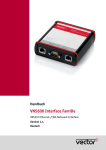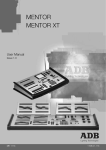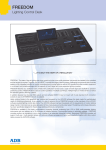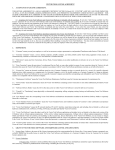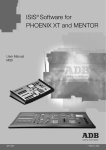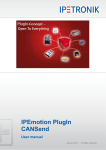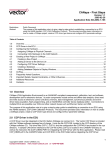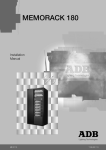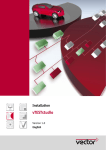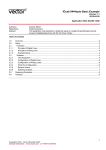Download Manual Installation Instructions
Transcript
Manual Installation Instructions Version 2.6 English Imprint Vector Informatik GmbH Ingersheimer Straße 24 D-70499 Stuttgart The information and data given in this user manual can be changed without prior notice. No part of this manual may be reproduced in any form or by any means without the written permission of the publisher, regardless of which method or which instruments, electronic or mechanical, are used. All technical information, drafts, etc. are liable to law of copyright protection. © Copyright 2010, Vector Informatik GmbH. Printed in Germany. All rights reserved. Manual Table of contents Table of contents 1 Introduction 3 1.1 About this User Manual 1.1.1 Access Help and Conventions 1.1.2 Certification 1.1.3 Warranty 1.1.4 Support 1.1.5 Registered Trademarks 4 4 5 5 5 5 2 Notes 7 2.1 Minimum Requirements 8 2.2 Driver Setup 9 2.3 Vector Hardware Configuration 11 2.4 Further Notes 2.4.1 Measurement Applications 2.4.2 Device Manager 2.4.3 Power Manager 13 13 13 13 3 Operating Test and Troubleshooting 15 3.1 Loop Test 3.1.1 CAN 3.1.2 FlexRay 3.1.3 MOST 16 16 19 20 3.2 Checking Installation 21 3.3 Correction of Driver Installation 21 4 Appendix A: Addresses 23 © Vector Informatik GmbH Version 2.6 -I- Manual Introduction 1 Introduction In this chapter you find the following information: 1.1 About this User Manual Access Help and Conventions Certification Warranty Support Registered Trademarks © Vector Informatik GmbH page 4 Version 2.6 -3- Introduction 1.1 Manual About this User Manual 1.1.1 Access Help and Conventions To find information quickly The user manual provides you the following access help: ¼ At the beginning of each chapter you will find a summary of the contents, ¼ In the header you can see in which chapter and paragraph you are ((situated)). Conventions In the two following charts you will find the conventions used in the user manual regarding utilized spellings and symbols. Style Utilization bold Blocks, surface elements, window- and dialog names of the software. Accentuation of warnings and advices. [OK] Push buttons in brackets File | Save Notation for menus and menu entries Windows Legally protected proper names and side notes. Source code File name and source code. Hyperlink Hyperlinks and references. <STRG>+<S> Notation for shortcuts. Symbol Utilization This symbol calls your attention to warnings. Here you can find additional information. Here is an example that has been prepared for you. Step-by-step instructions provide assistance at these points. Instructions on editing files are found at these points. This symbol warns you not to edit the specified file. -4- Version 2.6 © Vector Informatik GmbH Manual Introduction 1.1.2 Certification Certified Quality Vector Informatik GmbH has ISO 9001:2008 certification. The ISO standard is a Management System globally recognized standard. 1.1.3 Warranty Restriction of warranty We reserve the right to change the contents of the documentation and the software without notice. Vector Informatik GmbH assumes no liability for correct contents or damages which are resulted from the usage of the user manual. We are grateful for references to mistakes or for suggestions for improvement to be able to offer you even more efficient products in the future. 1.1.4 Support You need support? You can get through to our support at the phone number +49 711 80670-200 or by fax +49 711 80670-111 E-Mail: [email protected] 1.1.5 Registered Trademarks Registered trademarks All trademarks mentioned in this user manual and if necessary third party registered are absolutely subject to the conditions of each valid label right and the rights of particular registered proprietor. All trademarks, trade names or company names are or can be trademarks or registered trademarks of their particular proprietors. All rights which are not expressly allowed, are reserved. If an explicit label of trademarks, which are used in this user manual, fails, should not mean that a name is free of third party rights. ¼ Windows, Windows XP, Windows Vista, Windows 7 are trademarks of the Microsoft Corporation. © Vector Informatik GmbH Version 2.6 -5- Manual Notes 2 Notes In this chapter you find the following information: 2.1 Minimum Requirements page 8 2.2 Driver Setup page 9 2.3 Vector Hardware Configuration page 11 2.4 Further Notes Measurement Applications Device Manager Power Manager page 13 © Vector Informatik GmbH Version 2.6 -7- Notes 2.1 Manual Minimum Requirements Hardware Software CPU Pentium 4 or higher Memory 512 MB or more Interfaces CANcardXL CANcardXLe CANboardXL PCI CANboardXL PCIe CANboardXL PXI CANcaseXL CANcaseXL log VN2610 VN3300 VN3600 VN7600 VN8910 Operating system Windows XP SP3 Windows Vista SP1 Windows 7 Driver version 7.x : PCMCIA : ExpressCard 54 : PCI : PCI Express 1x : Compact PCI/PXI : USB : USB : USB : PCI : USB : USB : USB Info: Please note that you will need Administrator Rights for the following steps. Info: In Windows Vista and Windows 7 it is not possible to install the drivers from a network drive. If you got your update from the Vector product page in the internet, please copy the files to your local hard drive. -8- Version 2.6 © Vector Informatik GmbH Manual 2.2 Notes Driver Setup General information The Vector Driver Disk V7.3 or higher offers a new driver setup which allows the installation or the removal of Vector device drivers: 1. Execute Driver Setup from the autostart menu or directly from \Drivers\32_Bit\setup.exe (for Windows 7, Vista and XP 32 bit) and \Drivers\64_Bit\setup.exe (for Windows 7 64 bit) respectively. Note: A list of supported operating systems can be found in: \Documentation\Important_Notes.pdf 2. Click [Next] in the driver setup dialog. The initialization process starts. © Vector Informatik GmbH Version 2.6 -9- Notes Manual 3. In the driver selection dialog select your devices to be installed (or to be uninstalled). Also ensure that those devices are connected with the PC. Otherwise the drivers are only pre-installed by the Vector Driver Setup. 4. Click [Install] to execute the driver installation, or [Uninstall] to remove existing drivers. 5. A confirmation dialog appears. Click [Close] to exit. Info: It is also possible to pre-install the drivers if the hardware is currently not connected. In this case the installation of the driver has to be completed with the Windows found new Hardware wizard after connecting the device. Use the option for automatic driver search then. - 10 - Version 2.6 © Vector Informatik GmbH Manual 2.3 Notes Vector Hardware Configuration Executing Vector Hardware Config After successful installation you will find the configuration application Vector Hardware in the Control Panel. The tool gives you information about the connected and installed Vector devices. There are also several settings that can be changed. Windows XP ¼ Category view Start | (Settings) | Control Panel, click in the left part of the window for further Control Panel options followed by Vector Hardware. ¼ Classic view Start | (Settings) | Control Panel, click Vector Hardware in the list. Windows Vista ¼ Category view Start | (Settings) | Control Panel, click in the right part of the window for Additional Options followed by Vector Hardware. ¼ Classic view Start | (Settings) | Control Panel, click Vector Hardware in the list. Windows 7 ¼ Category view Start | Control Panel | Hardware and Sound, click Vector Hardware in the list. ¼ Symbols view Start | Control Panel, click Vector Hardware in the list. The tool is split into two windows. The left window lets you access the installed Vector devices, the right window displays the details of the selection. The following nodes are available in the left window: Hardware Each installed Vector device is shown in Hardware. Additional details of available channels are shown in a tree view. Status information on the device components and channels are also shown in this dialog. © Vector Informatik GmbH Version 2.6 - 11 - Notes Manual Application In Application all available applications are shown with their configured channels. If you click on an application, all of its channels are displayed in the right pane on the screen. General information The General information section contains general information on Vector devices and applications. License Information on all currently valid licenses is displayed in License. You can look there to see which tools and applications are currently licensed. Note: You will find a detailed description of Vector Hardware Config in the online help (Help | Contents). - 12 - Version 2.6 © Vector Informatik GmbH Manual 2.4 Notes Further Notes 2.4.1 Measurement Applications Compatible software The device can be run with several applications from Vector (e.g. CANape, CANoe) or with measurement applications from other companies. Therefore the device must have a related license. A license for applications based on the XL Driver Library is not required. 2.4.2 Device Manager Windows XP ¼ Category view Start | (Settings) | Control Panel | Performance and Maintenance | System | Hardware | Device Manager ¼ Classic view Start | (Settings) | Control Panel | System | Hardware | Device Manager Windows Vista ¼ Category view Start | (Settings) | Control Panel | Performance and Maintenance | System | Device Manager ¼ Classic view Start | (Settings) | Control Panel | System | Hardware | Device Manager Windows 7 ¼ Category view Start | Control Pane| System and Security | Device Manager ¼ Symbols view Start | Control | Device Manager 2.4.3 Power Manager Timing requirements Many desktop PCs have power managers which block the CPU for a specific time. This impairs accuracy of the time system. If your application has stringent timing requirements (e.g. time-driven sending of messages or time-driven evaluations), you must deactivate these power managers. Power management settings may be contained: ¼ in the BIOS setup, ¼ on the Control Panel of Windows XP / Vista / Windows 7 (e.g. Power options). No further mention will be made of the power manager in this document. © Vector Informatik GmbH Version 2.6 - 13 - Manual Operating Test and Troubleshooting 3 Operating Test and Troubleshooting In this chapter you find the following information: 3.1 Loop Test CAN FlexRay MOST page 16 3.2 Checking Installation page 21 3.3 Correction of Driver Installation page 21 © Vector Informatik GmbH Version 2.6 - 15 - Operating Test and Troubleshooting 3.1 Manual Loop Test Operating test The test described here can be performed to check the functional integrity of drivers and hardware. This test is identical for Windows XP, Windows Vista, Windows 7 and independent of the application being used. 3.1.1 CAN Device test The operating test for CAN can be executed with the following devices: ¼ CANcardXL ¼ CANcardXLe ¼ CANcaseXL ¼ CANcaseXL log ¼ CANboardXL Family ¼ VN7600 Loop3.exe Either two High-Speed or two Low-Speed transceivers are necessary for this functional test: 1. Connect both channels with a suitable cable. If two High-Speed transceivers are being used, we recommend our CANcable 1, and CANcable 0 for Low-Speed transceivers. 2. Start \Drivers\...\CommonFiles\Loop3.exe from the driver CD. This program accesses the hardware and transmits CAN messages. 3. Select Channel 1 and Channel 2 (Selected channels) of the hardware to be tested. 4. Set the appropriate baudrate (Settings) depending on the transceiver being used (High-Speed max. 1,000,000 Bd, Low-Speed max. 125,000 Bd). 5. Click [Start]. - 16 - Version 2.6 © Vector Informatik GmbH Manual Operating Test and Troubleshooting 6. Once the system has been configured properly, you will see in the lower window of the test software statistical data about the hardware being used. Loop3 Application 7. The test procedure is terminated by [Stop]. After a successful test an OK message is printed in the upper text window. © Vector Informatik GmbH Version 2.6 - 17 - Operating Test and Troubleshooting Manual Note: If the functional test could not be performed successfully (FAILED error message in the upper window of the test software), please refer to section Checking Installation on page 21. - 18 - Version 2.6 © Vector Informatik GmbH Manual Operating Test and Troubleshooting 3.1.2 FlexRay Device test The operating test for FlexRay can be executed with the following devices: ¼ VN3300 ¼ VN3600 ¼ VN7600 FRLoop.exe This operating test requires a FlexRay Interface with an FRpiggy, which is plugged to the PC and installed. Remove the FlexRay cable if plugged. 1. Start \Drivers\...\CommonFiles\FRLoop.exe from the driver CD. 2. Execute the test. 3. If no error messages occur, the operating test was successful. Note: If the functional test could not be performed successfully, please refer to section Checking Installation on page 21. © Vector Informatik GmbH Version 2.6 - 19 - Operating Test and Troubleshooting Manual 3.1.3 MOST Device test The operating test for MOST can be executed with the following device: ¼ VN2610 MLoop.exe For this functional test a MOST fiber optic cable and a fiber coupler for HFBR connectors is required. 1. Start \Drivers\...\CommonFiles\MLoop.exe from the driver CD. This program accesses the hardware and switches the VN2610 to Master mode (deactivated bypass). 2. Select the VN2610 to be tested from the list of detected devices. 3. Click [Twinkle] and check if the power LED of VN2610 is blinking at least 1 second. 4. Connect the MOST fiber optic cable with the VN2610 device, select Master mode and check if the program displays status Unlock. Check if red light comes out of the Tx fiber of the MOST fiber optic cable. 5. Connect both ends of the fiber with one fiber coupler to a ring and check if the program displays status Lock. 6. Exit MLoop.exe with [Exit]. Note: If the functional test could not be performed successfully, please refer to section Checking Installation on page 21. - 20 - Version 2.6 © Vector Informatik GmbH Manual 3.2 Operating Test and Troubleshooting Checking Installation To perform the following test steps, the device must be inserted in the PC or connected. ¼ Open the Device Manager. ¼ Check to see whether the device is shown in the group Vector-Hardware. If this device is not listed, the device driver is not or improperly installed. In this case open the Other Components item that is marked with a yellow ? in the Device Manager. ¼ If you find an entry for Vector <device> here, the driver is improperly installed. Correct the driver installation as described in section 3.3. ¼ If you do not find the entries for the device, the device driver has not been installed yet. 3.3 Correction of Driver Installation ¼ If the driver is improperly installed, the entry Vector <device> appears in Other Components of the Device Manager. To solve this problem, connect the device with the PC and restart the Vector Driver Setup. © Vector Informatik GmbH Version 2.6 - 21 - Manual Appendix A: Addresses 4 Appendix A: Addresses Vector Informatik GmbH Vector Informatik GmbH Ingersheimer Str. 24 70499 Stuttgart Germany Phone : +49 711 80670-0 Fax : +49 711 80670-111 [email protected] http://www.vector.com Vector CANtech, Inc. Vector CANtech, Inc. Suite 550 39500 Orchard Hill Place Novi, Mi 48375 USA Phone : +1 248 449 9290 Fax : +1 248 449 9704 [email protected] http://www.vector.com Vector Japan Co., Ltd. Vector Japan Co., Ltd. Seafort Square Center Bld. 18F 2-3-12, Higashi-shinagawa, Shinagawa-ku 140-0002 Tokyo Japan Phone : +81 3 5769 7800 Fax : +81 3 5769 6975 [email protected] http://www.vector.com Vector France SAS Vector France SAS 168, Boulevard Camélinat 92240 Malakoff France Phone : +33 1 4231 4000 Fax : +33 1 4231 4009 [email protected] http://www.vector.com VecScan AB VecScan AB Theres Svenssons Gata 9 41755 Göteborg Sweden Phone : +46 31 764 7600 Fax : +46 31 764 7619 [email protected] http://www.vector.com © Vector Informatik GmbH Version 2.6 - 23 - Appendix A: Addresses Manual Vector Korea IT Inc. Vector Korea IT Inc. 1406 Mario Tower 222-12 Guro-dong, Guro-gu Seoul 152-848 Republic of Korea Phone : +82 2 8070 600 Fax : +82 2 8070 601 [email protected] http://www.vector.com Vector GB Limited Vector GB Limited Rhodium, Central Boulevard Blythe Valley Park Solihull, Birmingham West Midlands, B90 8AS United Kingdom Phone : +44 121 50681-50 Fax : +44 121 50681-66 [email protected] http://www.vector.com - 24 - Version 2.6 © Vector Informatik GmbH Get more Information! Visit our Website for: > News > Products > Demo Software > Support > Training Classes > Addresses www.vector.com