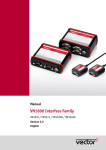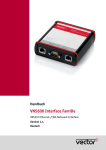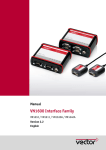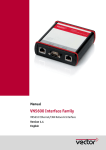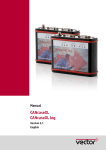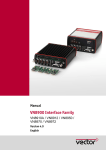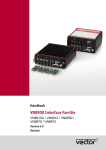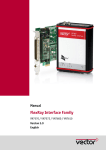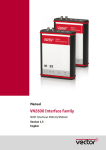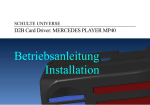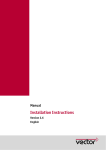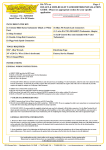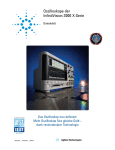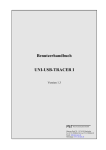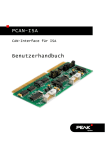Download Handbuch VN1600 Interface Familie
Transcript
Handbuch VN1600 Interface Familie VN1610 / VN1611 / VN1630A / VN1640A Version 2.2 Deutsch Impressum Vector Informatik GmbH Ingersheimer Straße 24 D-70499 Stuttgart Die in diesen Unterlagen enthaltenen Angaben und Daten können ohne vorherige Ankündigung geändert werden. Ohne ausdrückliche schriftliche Genehmigung der Vector Informatik GmbH darf kein Teil dieser Unterlagen für irgendwelche Zwecke vervielfältigt oder übertragen werden, unabhängig davon, auf welche Art und Weise oder mit welchen Mitteln, elektronisch oder mechanisch, dies geschieht. Alle technischen Angaben, Zeichnungen usw. unterliegen dem Gesetz zum Schutz des Urheberrechts. Copyright 2015, Vector Informatik GmbH. Alle Rechte vorbehalten. Handbuch Inhaltsverzeichnis Inhaltsverzeichnis 1 Einführung 3 1.1 Sicherheits- und Gefahrenhinweise 1.1.1 Sach- und bestimmungsgemäßer Gebrauch 1.1.2 Gefahren 1.1.3 Haftungsausschluss 4 4 4 5 1.2 Zu diesem Handbuch 1.2.1 Zertifizierung 1.2.2 Gewährleistung 1.2.3 Warenzeichen 6 7 7 7 2 VN1600 Interface Familie 8 2.1 Einführung 2.1.1 Zubehör 9 9 2.2 Erste Schritte 2.2.1 Schritt 1: Treiberinstallation 2.2.2 Schritt 2: Geräteinstallation 2.2.3 Schritt 3: Gerätekonfiguration 2.2.4 Schritt 4: Schnelltest 10 10 10 10 11 2.3 VN1610 2.3.1 2.3.2 2.3.3 2.3.4 Hauptmerkmale Anschlüsse Pinbelegung CH1 und CH2 Technische Daten 12 12 12 13 13 VN1611 2.4.1 2.4.2 2.4.3 2.4.4 Hauptmerkmale Anschlüsse Pinbelegung CH1 und CH2 Technische Daten 14 14 14 15 16 VN1630 2.5.1 2.5.2 2.5.3 2.5.4 2.5.5 2.5.6 2.5.7 2.5.8 Hauptmerkmale Anschlüsse Bus-Seite Anschlüsse USB-Seite Bus-Konfiguration Pinbelegung CH1/3 und CH2/4 Pinbelegung CH5 Austausch von Piggybacks Technische Daten 17 17 17 18 19 21 24 26 29 2.4 2.5 2.6 VN1630A 2.6.1 Hauptmerkmale 30 30 2.7 VN1640 2.7.1 2.7.2 2.7.3 2.7.4 2.7.5 2.7.6 2.7.7 2.7.8 31 31 31 32 33 34 35 37 40 2.8 Hauptmerkmale Anschlüsse Bus-Seite Anschlüsse USB-Seite Bus-Konfiguration Pinbelegung CH1…CH4 Pinbelegung CH5 Austausch von Piggybacks Technische Daten VN1640A 2.8.1 Hauptmerkmale © Vector Informatik GmbH 41 41 Version 2.2 -I- Handbuch Inhaltsverzeichnis 3 Gemeinsame Eigenschaften 42 3.1 Zeitsynchronisation 3.1.1 Allgemeine Information 3.1.2 Software-Sync 3.1.3 Hardware-Sync 43 43 45 46 4 Treiberinstallation 48 4.1 Mindestvoraussetzungen 49 4.2 Hinweise 50 4.3 Vector Treiber-Setup 51 4.4 Vector Hardware Configuration 53 4.5 Loop-Tests 4.5.1 CAN 4.5.2 FlexRay 4.5.3 MOST 4.5.4 Ethernet 55 55 58 59 60 © Vector Informatik GmbH Version 2.2 - II - Handbuch Einführung 1 Einführung In diesem Kapitel finden Sie die folgenden Informationen: 1.1 Sicherheits- und Gefahrenhinweise Sach- und bestimmungsgemäßer Gebrauch Gefahren Haftungsausschluss Seite 4 1.2 Zu diesem Handbuch Zertifizierung Gewährleistung Warenzeichen Seite 6 © Vector Informatik GmbH Version 2.2 -3- Handbuch 1.1 Einführung Sicherheits- und Gefahrenhinweise Achtung: Um Personen- und Sachschäden zu vermeiden, müssen Sie vor der Installation und dem Einsatz dieses Interfaces die nachfolgenden Sicherheits- und Gefahrenhinweise lesen und verstehen. Bewahren Sie diese Dokumentation (Handbuch) stets in der Nähe dieses Interfaces auf. 1.1.1 Sach- und bestimmungsgemäßer Gebrauch Achtung: Das Interface ist für die Analyse, die Steuerung sowie für die anderweitige Beeinflussung von Regelsystemen und Steuergeräten bestimmt. Das umfasst unter anderem die Bussysteme CAN, LIN, K-Line, MOST, FlexRay, Ethernet oder BroadRReach. Der Betrieb des Interfaces darf nur im geschlossen Zustand erfolgen. Insbesondere dürfen keine Leiterplatten sichtbar sein. Das Interface ist entsprechend den Anweisungen und Beschreibungen dieses Handbuchs einzusetzen. Dabei darf nur die dafür vorgesehene Stromversorgung, wie z. B. USB-powered, Netzteil, und das Originalzubehör von Vector bzw. das von Vector freigegebene Zubehör verwendet werden. Das Interface ist ausschließlich für den Einsatz durch geeignetes Personal bestimmt, da der Gebrauch dieses Interfaces zu erheblichen Personen- und Sachschäden führen kann. Deshalb dürfen nur solche Personen dieses Interface einsetzen, welche die möglichen Konsequenzen der Aktionen mit diesem Interface verstanden haben, speziell für den Umgang mit diesem Interface, den Bussystemen und dem zu beeinflussenden System geschult worden sind und ausreichende Erfahrung im sicheren Umgang mit dem Interface erlangt haben. Die notwendigen Kenntnisse zum Einsatz dieses Interfaces können bei Vector über interne oder externe Seminare und Workshops erworben werden. Darüber hinausgehende und Interface-spezifische Informationen wie z. B. „Known Issues“ sind auf der Vector-Webseite unter www.vector.com in der „Vector KnowledgeBase“ verfügbar. Bitte informieren Sie sich dort vor dem Betrieb des Interfaces über aktualisierte Hinweise. 1.1.2 Gefahren Achtung: Das Interface kann das Verhalten von Regelsystemen und Steuergeräten steuern und in anderweitiger Weise beeinflussen. Insbesondere durch Eingriffe in sicherheitsrelevante Bereiche (z. B. durch Deaktivierung oder sonstige Manipulation der Motorsteuerung, des Lenk-, Airbag-, oder Bremssystems) und/oder Einsatz in öffentlichen Räumen (z. B. Straßenverkehr, Luftraum) können erhebliche Gefahren für Leib, Leben und Eigentum entstehen. Stellen Sie daher in jedem Fall eine gefahrfreie Verwendung sicher. Hierzu gehört unter anderem auch, dass das System, in dem das Interface eingesetzt wird, jederzeit, insbesondere bei Auftreten von Fehlern oder Gefahren, in einen sicheren Zustand geführt werden kann (z. B. durch Not-Abschaltung). Beachten Sie alle sicherheitstechnische Richtlinien und öffentlichrechtliche Vorschriften, die für den Einsatz des Systems relevant sind. Zur Verminderung von Gefahren sollte das System vor dem Einsatz in öffentlichen Räumen auf einem nicht-öffentlich zugänglichen und für Testfahrten bestimmten Gelände erprobt werden. © Vector Informatik GmbH Version 2.2 -4- Handbuch Einführung 1.1.3 Haftungsausschluss Achtung: Soweit das Interface nicht sach- oder bestimmungsgemäß eingesetzt wird, übernimmt Vector keine Gewährleistung oder Haftung für dadurch verursachte Schäden oder Fehler. Das Gleiche gilt für Schäden oder Fehler, die auf einer mangelnden Schulung oder Erfahrung derjenigen Personen beruhen, die das Interface einsetzen. © Vector Informatik GmbH Version 2.2 -5- Handbuch 1.2 Einführung Zu diesem Handbuch Konventionen In den beiden folgenden Tabellen finden Sie die durchgängig im ganzen Handbuch verwendeten Konventionen in Bezug auf verwendete Schreibweisen und Symbole. Stil Verwendung fett Felder, Oberflächenelemente, Fenster- und Dialognamen der Software. Hervorhebung von Warnungen und Hinweisen. [OK] Schaltflächen in eckigen Klammern File | Save Notation für Menüs und Menüeinträge Windows Rechtlich geschützte Eigennamen und Randbemerkungen. Quellcode Dateinamen und Quellcode. Hyperlink Hyperlinks und Verweise. <STRG>+<S> Notation für Tastaturkürzel. Symbol Verwendung Dieses Symbol weist Sie auf Stellen im Handbuch hin, an denen Sie weiterführende Informationen finden. Dieses Symbol warnt Sie vor Gefahren, die zu Sachschäden führen können. Dieses Symbol weist Sie auf zusätzliche Informationen hin. Dieses Symbol weist Sie auf Stellen im Handbuch hin, an denen Sie Beispiele finden. Dieses Symbol weist Sie auf Stellen im Handbuch hin, an denen Sie Schritt-für-Schritt Anleitungen finden. Dieses Symbol finden Sie an Stellen, an denen Änderungsmöglichkeiten der aktuell beschriebenen Datei möglich sind. Dieses Symbol weist Sie auf Dateien hin, die Sie nicht ändern dürfen. © Vector Informatik GmbH Version 2.2 -6- Handbuch Einführung 1.2.1 Zertifizierung Qualitätsmanagementsystem Die Vector Informatik GmbH ist gemäß ISO 9001:2008 zertifiziert. Der ISO-Standard ist ein weltweit anerkannter Qualitätsstandard. 1.2.2 Gewährleistung Einschränkung der Gewährleistung Wir behalten uns inhaltliche Änderungen der Dokumentation und der Software ohne Ankündigung vor. Die Vector Informatik GmbH übernimmt keine Haftung für die Richtigkeit des Inhalts oder für Schäden, die sich aus dem Gebrauch der Dokumentation ergeben. Wir sind jederzeit dankbar für Hinweise auf Fehler oder für Verbesserungsvorschläge, um Ihnen in Zukunft noch leistungsfähigere Produkte anbieten zu können. 1.2.3 Warenzeichen Geschützte Warenzeichen Alle innerhalb der Dokumentation genannten und ggf. durch Dritte geschützten Marken- und Warenzeichen unterliegen uneingeschränkt den Bestimmungen des jeweils gültigen Kennzeichenrechts und den Besitzrechten der jeweiligen eingetragenen Eigentümer. Alle hier bezeichneten Warenzeichen, Handelsnamen oder Firmennamen sind oder können Warenzeichen oder eingetragene Warenzeichen ihrer jeweiligen Eigentümer sein. Alle Rechte, die hier nicht ausdrücklich gewährt werden sind vorbehalten. Aus dem Fehlen einer expliziten Kennzeichnung der in dieser Dokumentation verwendeten Warenzeichen kann nicht geschlossen werden, dass ein Name von den Rechten Dritter frei ist. > © Vector Informatik GmbH Windows, Windows 7, Windows 8.1 sind Warenzeichen der Microsoft Corporation. Version 2.2 -7- Handbuch VN1600 Interface Familie 2 VN1600 Interface Familie In diesem Kapitel finden Sie die folgenden Informationen: 2.1 Einführung Seite 9 2.1.1 Zubehör Seite 9 2.2 Erste Schritte Seite 10 2.3 VN1610 Seite 12 2.4 VN1611 Seite 14 2.5 VN1630 Seite 17 2.6 VN1630A Seite 30 2.7 VN1640 Seite 31 2.8 VN1640A Seite 41 © Vector Informatik GmbH Version 2.2 -8- Handbuch 2.1 VN1600 Interface Familie Einführung Allgemeine Informationen Die VN1600 Interface Familie ist die Weiterentwicklung des bewährten CANcaseXL und stellt eine flexible und kosteneffiziente Lösung für CAN-, LIN-, K-Line- und J1708Anwendungen dar. Eine ausgezeichnete Performance mit minimalen Latenzzeiten und hoher Zeitstempelgenauigkeit ist ebenso gewährleistet. Durch die Multi-Application-Funktionalität unterstützt die VN1600 Interface Familie den gleichzeitigen Betrieb von z. B. CANoe und CANape auf einem Kanal. Die Aufgaben reichen von einfachen Busanalysen über komplexe Restbussimulationen bis hin zu Diagnose-, Kalibrier- und Reprogrammieraufgaben oder auch LIN 2.1 Compliance-Tests. Auch eigene Applikationen können mit der XL Driver Library programmiert werden. Bustypen Je nach VN16xx Interface können fest eingebaute sowie austauschbare CAN-/LIN/J1708-Transceiver genutzt werden. Die austauschbaren Transceiver sind als Aufsteckplatinen (Piggybacks) erhältlich und werden im Gerät aufgesteckt. Eine Liste mit kompatiblen Piggybacks befindet sich im Zubehörhandbuch auf der Treiber-CD. Abbildung 1: Piggyback 2.1.1 Zubehör Verweis: Informationen über das verfügbare Zubehör finden Sie im separaten Zubehörhandbuch auf der Treiber-CD unter \Documentation\Accessories. © Vector Informatik GmbH Version 2.2 -9- Handbuch 2.2 VN1600 Interface Familie Erste Schritte 2.2.1 Schritt 1: Treiberinstallation Für die Installation verwenden Sie bitte die Treiber auf der beiliegenden Vector Driver Disk. 1. Führen Sie das Vector Driver Setup im Autostartmenü oder direkt von \Drivers\Setup.exe aus, bevor Sie das VN16xx an einem freien USB-Port anschließen. Wenn Sie das VN16xx bereits angeschlossen haben sollten, erscheint automatisch der Windows Hardware Wizard für die Treibersuche. Schließen Sie diesen Wizard und starten Sie das Treiber-Setup. 2. Führen Sie die Installation mit Hilfe des Setups durch. Hinweis: Weitere Informationen zur Treiberinstallation finden Sie in der separaten Installationsanleitung am Ende dieses Handbuchs. 2.2.2 Schritt 2: Geräteinstallation 1. Installieren Sie die Treiber wie zuvor beschrieben. 2. Verbinden Sie das VN16xx über einen USB2.0-Port mit Ihrem PC. 2.2.3 Schritt 3: Gerätekonfiguration Konfiguration Bevor das installierte Gerät mit einer Anwendung verwendet werden kann (z. B. CANalyzer, CANoe), muss es den Anforderungen entsprechend konfiguriert werden. Die Konfiguration und Verwaltung aller installierten Vector-Geräte erfolgt über das Tool Vector Hardware Config, welches mit der Treiberinstallation zur Verfügung gestellt wird. Das Tool kann unter Windows | Start | Einstellungen | Systemsteuerung | Vector Hardware aufgerufen werden. Abbildung 2: Vector Hardware Config Im Rahmen des hier beschriebenen Schnelltests sind keine weiteren Einstellungen erforderlich. Hinweis: Weitere Information zum Vector Hardware Config Tool finden Sie in der separaten Installationsanleitung am Ende dieses Handbuchs. © Vector Informatik GmbH Version 2.2 - 10 - Handbuch VN1600 Interface Familie 2.2.4 Schritt 4: Schnelltest Hinweis: Bitte führen Sie einen Test wie in Abschnitt Loop-Tests auf Seite 55 beschrieben durch. © Vector Informatik GmbH Version 2.2 - 11 - Handbuch 2.3 VN1600 Interface Familie VN1610 2.3.1 Hauptmerkmale VN1610 Features Die Hauptmerkmale des VN1610 Interface sind: > 2x CAN High-Speed 1051cap Transceiver (kapazitiv entkoppelt) > Software Sync Abbildung 3: VN1610 CAN Interface 2.3.2 Anschlüsse > D-SUB9 (CH1/2) Das VN1610 verfügt über einen D-SUB9-Stecker mit zwei CAN-Kanälen. Informationen zur Pinbelegung für CH1 und CH2 finden Sie im Abschnitt Pinbelegung CH1 und CH2 auf Seite 13. > USB Verbinden Sie Ihren PC und das VN1610 über diesen USB-Anschluss, um das Gerät zu installieren und zusammen mit Messapplikationen (CANoe, CANalyzer) nutzen zu können. © Vector Informatik GmbH Version 2.2 - 12 - Handbuch VN1600 Interface Familie 2.3.3 Pinbelegung CH1 und CH2 D-SUB9-Stecker Die Pinbelegung des D-SUB9-Steckers (CH1 und CH2) ist wie folgt: CH1/CH2 CAN Y-Kabel Verwenden Sie das CANcable 2Y, um beide Kanäle auf separate D-SUB9-Stecker herauszuführen (siehe Zubehörhandbuch, Artikelnummer 05075). Abbildung 4: CANcable 2Y verbunden mit VN1610 2.3.4 Technische Daten CAN-Kanäle 2x CAN Highspeed 1051cap, bis zu 2 Mbit/s Temperaturbereich Betrieb: -40 °C...+70 °C Transport und Lagerung: -40 °C...+85 °C Relative Luftfeuchtigkeit 15 %...95 %, nicht kondensierend Betriebssystemvoraussetzung Windows 7 (32 Bit / 64 Bit) Windows 8.1 (32 Bit / 64 Bit) Abmessungen (LxBxH) 65 mm x 42 mm x 20 mm Gewicht 80 g © Vector Informatik GmbH Version 2.2 - 13 - Handbuch 2.4 VN1600 Interface Familie VN1611 2.4.1 Hauptmerkmale VN1611 Features Die Hauptmerkmale des VN1611 Interface sind: > 1x LIN 7269cap Transceiver (kapazitiv entkoppelt) > 1x CAN High-Speed 1051cap Transceiver (kapazitiv entkoppelt) > Software Sync Abbildung 5: VN1611 LIN/CAN Interface Hinweis: Das VN1611 unterstützt keine LIN 2.1 Compliance-Tests. Bitte verwenden Sie zu diesen Zwecken das VN1630 oder das VN1640. 2.4.2 Anschlüsse > D-SUB9 (CH1/2) Das VN1611 verfügt über einen D-SUB9-Stecker mit einem LIN- und einem CANKanal. Informationen zur Pinbelegung für CH1 und CH2 finden Sie im Abschnitt Pinbelegung CH1 und CH2 auf Seite 15. > USB Verbinden Sie Ihren PC und das VN1611 über diesen USB-Anschluss, um das Gerät zu installieren und zusammen mit Messapplikationen (CANoe, CANalyzer) nutzen zu können. © Vector Informatik GmbH Version 2.2 - 14 - Handbuch VN1600 Interface Familie 2.4.3 Pinbelegung CH1 und CH2 D-SUB9-Stecker Die Pinbelegung des D-SUB9-Steckers (CH1 und CH2) ist wie folgt: CH1/CH2 Pdis: Power disable CAN/LIN Y-Kabel Verwenden Sie das CANcable 2Y, um beide Kanäle auf separate D-SUB9-Stecker herauszuführen (siehe Zubehörhandbuch, Artikelnummer 05075). Abbildung 6: CANcable 2Y verbunden mit VN1611 Hinweis: Wird Pin 4 (Pdis) mit Pin 3 (VB-) verbunden, so wird die interne Spannungsversorgung abgeschaltet. In diesem Fall ist eine externe Spannungsversorgung an Pin 9 (VB+) erforderlich. © Vector Informatik GmbH Version 2.2 - 15 - Handbuch VN1600 Interface Familie 2.4.4 Technische Daten CAN-Kanäle 1x CAN Highspeed 1051cap, bis zu 2 Mbit/s LIN-Kanäle 1x LIN 7269cap, bis zu 330 kbit/s K-Line-Kanäle 1 Temperaturbereich Betrieb: -40 °C...+70 °C Transport und Lagerung: -40 °C...+85 °C Relative Luftfeuchtigkeit 15 %...95 %, nicht kondensierend Betriebssystemvoraussetzung Windows 7 (32 Bit / 64 Bit) Windows 8.1 (32 Bit / 64 Bit) Abmessungen (LxBxH) 65 mm x 42 mm x 20 mm Gewicht 80 g © Vector Informatik GmbH Version 2.2 - 16 - Handbuch 2.5 VN1600 Interface Familie VN1630 2.5.1 Hauptmerkmale VN1630 Features Die Hauptmerkmale des VN1630 Interface sind: > 2x CAN High-Speed 1051cap Transceiver (kapazitiv entkoppelt) > 2x zusätzliche Steckplätze für CAN- oder LINpiggies > Fünfter Kanal für digitale und analoge Input/Output-Aufgaben > Software Sync > Hardware Sync (via SYNCcableXL) Abbildung 7: VN1630 CAN/LIN Interface 2.5.2 Anschlüsse Bus-Seite Geräteanschlüsse Abbildung 8: VN1630 mit 1x Sync und 2x D-SUB9 > Binder-Stecker (Sync) Dieser Anschluss (Binder Typ 711) kann zur Zeitsynchronisation mehrerer Vector-Geräte genutzt werden (siehe Abschnitt Zeitsynchronisation auf Seite 43). Der Sync-Anschluss dient nicht der Stromversorgung. Pin Belegung > © Vector Informatik GmbH 1 Nicht verbunden 2 Synchronisationsleitung 3 Masse D-SUB9 (CH1/3 und CH2/4) Das VN1630 verfügt über zwei D-SUB9-Stecker, beide jeweils mit bis zu zwei Version 2.2 - 17 - Handbuch VN1600 Interface Familie Kanälen (CAN/CAN oder LIN/CAN). Informationen zur Pinbelegung für CH1/3 und CH2/4 finden Sie im Abschnitt Pinbelegung CH1/3 und CH2/4 auf Seite 21. 2.5.3 Anschlüsse USB-Seite Geräteanschlüsse Abbildung 9: VN1630 mit 1x USB und 1x D-SUB9 > USB Verbinden Sie Ihren PC und das VN1630 über diesen USB-Anschluss, um das Gerät zu installieren und zusammen mit Messapplikationen (CANoe, CANalyzer) nutzen zu können. Verwenden Sie hierzu das mitgelieferte und USB2.0-konforme USB-Kabel (USB-Verlängerungskabel können Störungen zwischen PC und dem Gerät verursachen). Betreiben Sie das VN1630 direkt am USB-Anschluss des PCs bzw. an einem USB-Hub mit eigener Stromversorgung (self-powered). Je nach Piggyback benötigt das VN1630 den vollen USB-Strom (500 mA), der nicht von einem USB-buspowered Hub zur Verfügung gestellt wird. > D-SUB9 (CH5) Das VN1630 verfügt über einen D-SUB9-Stecker (CH5) für dedizierte D/A Input/Output-Aufgaben. Die Pinbelegung für CH5 finden Sie im Abschnitt Pinbelegung CH5 auf Seite 24. © Vector Informatik GmbH Version 2.2 - 18 - Handbuch VN1600 Interface Familie 2.5.4 Bus-Konfiguration Piggybacks für CH1 und CH2 Die Stärke des VN1630 liegt in den zwei Piggyback-Steckplätzen (Primärkanäle CH1 und CH2). Es lassen sich je nach Anforderung galvanisch getrennte CAN HighSpeed, CAN Low-Speed, CAN Single Wire, J1708 oder LIN Transceiver (Piggybacks) einsetzen. Zudem stehen fest verbaute CAN TJA1051 (High-Speed) Transceiver mit galvanischer Trennung zur Verfügung (Sekundärkanäle CH3 und CH4). CH5 ist für D/A I/O-Aufgaben reserviert. Piggy 1 (CH1) Piggy 2 (CH2) Abbildung 10: Piggyback-Steckplätze CH1 und CH2 Hinweis: LINpiggies müssen vor CANpiggies eingesetzt werden (in aufsteigender Reihenfolge). Sollte lediglich nur ein LINpiggy verwendet werden, so muss dieses im ersten Steckplatz (CH1) eingesetzt werden. J1708 ist wie CAN zu behandeln. Jeder unbestückte Steckplatz wird entsprechend der gesetzten DIP-Schalter durch den Sekundärkanal besetzt. Verweis: Weitere Informationen zu den DIP-Schaltern finden Sie ab Seite 21. Primär CH1 Piggyback LIN oder Sekundär Interner Transceiver © Vector Informatik GmbH CH2 CH5 oder CAN IO CH3 CH4 CAN 1051cap CAN 1051cap Version 2.2 - 19 - Handbuch Beispiele VN1600 Interface Familie Im Folgenden einige Konfigurationsbeispiele: 2x CAN ohne Piggybacks Primär CH1/CH3 CH2/CH4 CH5 CH1 CH2 CH5 - Piggyback Sekundär Interner Transceiver Konfiguration CH3 CH4 CAN 1051cap CAN 1051cap CH1: Kein Piggyback, interner CAN 1051cap Transceiver (CH3). CH3: Nicht verwendbar. CH2: Kein Piggyback, interner CAN 1051cap Transceiver (CH4). CH4: Nicht verwendbar. CH5: Kein Piggyback. 4x CAN 1x IO CH1/CH3 CH2/CH4 CH5 Primär CH1 CH2 CH5 Piggyback CAN CAN IO Sekundär CH3 CH4 CAN 1051cap CAN 1051cap Interner Transceiver Konfiguration CH1: CANpiggy. CH3: Interner CAN 1051cap Transceiver. CH2: CANpiggy. CH4: Interner CAN 1051cap Transceiver. CH5: IOpiggy. 1x LIN 2x CAN 1x IO CH1/CH3 CH2/CH4 CH5 Primär CH1 CH2 CH5 Piggyback LIN Sekundär CH3 CH4 CAN 1051cap CAN 1051cap Interner Transceiver Konfiguration IO CH1: LINpiggy. CH3: Interner CAN 1051cap Transceiver CH2: Kein Piggyback, interner CAN 1051cap Transceiver (CH4). CH4: Nicht verwendbar. CH5: IOpiggy. © Vector Informatik GmbH Version 2.2 - 20 - Handbuch VN1600 Interface Familie 2.5.5 Pinbelegung CH1/3 und CH2/4 Doppelbelegung der D-SUB9-Stecker CH1 und CH2 Bevor ein Piggyback in den Steckplatz eingesetzt wird (siehe Abschnitt Austausch von Piggybacks auf Seite 26), muss die Pinbelegung des D-SUB9-Steckers (CH1/CH3 und CH2/CH4) über die DIP-Schalter am Piggyback-Steckplatz im Inneren des Geräts selektiert werden. Piggy 1 (CH1/3) Piggy 2 (CH2/4) Abbildung 11: DIP-Schalter (links CH1/3, rechts CH2/4) Pinbelegung CH1 … CH4 Die Pinbelegungen der D-SUB9-Stecker sind abhängig von der Bus-TransceiverKonfiguration innerhalb des VN1630. Eine Liste der verfügbaren Piggybacks und deren D-SUB9-Pinbelegung finden Sie im separaten Zubehörhandbuch. A: Alle ‚OFF’ B: Alle ‚ON’ > Kein Piggyback eingesteckt Wenn kein Piggyback eingesteckt ist, ist nur der fest verbaute CANTransceiver auf CH1 (CH2) aktiv (keine Doppelbelegung des D-SUB9-Steckers): (1) (2) 1051cap CAN Low (3) 1051cap GND (4) (5) Schirm (6) (7) 1051cap CAN High (8) (9) - Abbildung 12: Konfiguration ohne Piggyback Beispiel: Kein Piggyback Das folgende Beispiel zeigt die Pinbelegung von CH1/CH3, wenn kein Piggyback im Steckplatz von Channel 1 eingesteckt ist. © Vector Informatik GmbH Version 2.2 - 21 - Handbuch VN1600 Interface Familie > A: Alle ‚ON’ CAN/LIN Piggyback eingesteckt Wenn ein CAN- oder LINpiggy eingesteckt ist, ist das Piggyback auf CH1 (CH2) und der fest verbaute CAN-Transceiver auf CH3 (CH4) aktiv: (1) 1051cap CAN Low (2) abhängig vom Piggyback (3) abhängig vom Piggyback (4) abhängig vom Piggyback (5) Schirm (6) 1051cap GND (7) abhängig vom Piggyback (8) 1051cap CAN High (9) abhängig vom Piggyback B: Alle ‚OFF’ Abbildung 13: Konfiguration mit Piggyback Beispiel: CANpiggy 1041mag Das folgende Beispiel zeigt die Pinbelegung von CH1/CH3, wenn ein CANpiggy 1041mag im Steckplatz von Channel 1 eingesteckt ist. Hinweis: Die beschriebene Pinbelegung für CH1/CH3 gilt analog für CH2/CH4. Sollten die DIP-Schalter versehentlich falsch gesetzt sein, so erscheint im Vector Hardware Config Tool ein entsprechender Warnhinweis. Überprüfen Sie in diesem Fall Ihre DIP-Schalter erneut. © Vector Informatik GmbH Version 2.2 - 22 - Handbuch CAN/LIN Y-Kabel VN1600 Interface Familie Verwenden Sie das CANcable 2Y, um beide Kanäle auf separate D-SUB9-Stecker herauszuführen (siehe Zubehörhandbuch, Artikelnummer 05075). Die Pinbelegungen der D-SUB9-Stecker sind abhängig von der Bus-Transceiver-Konfiguration innerhalb des VN1630. Eine Liste der verfügbaren Piggybacks und deren D-SUB9-Pinbelegung ist im Zubehörhandbuch enthalten. Abbildung 14: 2x CANcable 2Y verbunden mit VN1630 © Vector Informatik GmbH Version 2.2 - 23 - Handbuch VN1600 Interface Familie 2.5.6 Pinbelegung CH5 Digital/Analog IO Die Pinbelegung für CH5 ist wie folgt: (1) Analog Input (2) (3) (4) Digital Input 0 (5) Digital Input 1 (6) Analog GND (7) (8) Digital Output (9) Digital GND Interne Verschaltung von Digital Input 0/1 Abbildung 15: Digital Input 0/1 Interne Verschaltung von Digital Output Abbildung 16: Digital Output Interne Verschaltung von Analog Input Abbildung 17: Analog Input © Vector Informatik GmbH Version 2.2 - 24 - Handbuch Erweiterter Messbereich des Analogeingangs VN1600 Interface Familie Am Analogeingang können im Normalbetrieb Spannungen bis zu 18 V angelegt und gemessen werden. Die Grenzfrequenz 𝒇𝒈 (-3 dB) für Wechselspannungen beträgt ca. 7,2 kHz. Für Messungen über 18 V (maximal 50 V) muss ein externer Vorwiderstand am Analogeingang geschaltet werden. Der Vorwiderstand 𝑹𝒆𝒙𝒕 ist abhängig von der Eingangsspannung 𝑼𝒊𝒏𝒑𝒖𝒕 und wird wie folgt berechnet: 𝑹𝒆𝒙𝒕 [𝑘Ω] = [(𝑼𝒊𝒏𝒑𝒖𝒕 ∗ 0,61111) − 11] ∗ 100 mit 18 𝑉 < 𝑼𝒊𝒏𝒑𝒖𝒕 ≤ 50 𝑉 Die Grenzfrequenz für Wechselspannungen wird durch den externen Widerstand wie folgt beeinflusst: 1 𝒇𝒈 [𝐻𝑧] = −6 2,33 ∗ 10 ∗ 𝑹𝒆𝒙𝒕 [𝑘Ω] 24 V 32 V 36 V 48 V 𝑹𝒆𝒙𝒕 367 kΩ 856 kΩ 1100 kΩ 1833 kΩ 𝑹𝒆𝒙𝒕 (E96) 374 kΩ (24,12 V) 866 kΩ (32,17 V) 1100 kΩ (36,00 V) 1870 kΩ (48,60 V) 𝒇𝒈 (-3 dB) 1148 Hz 496 Hz 390 Hz 230 Hz Beispiele © Vector Informatik GmbH Version 2.2 - 25 - Handbuch VN1600 Interface Familie 2.5.7 Austausch von Piggybacks Achtung: Bei der Montage ist zu beachten, dass die Unter- und Oberseite der Leiterplatten (VN1630 Hauptplatine und Piggybacks) nicht berührt werden, um Beschädigungen durch elektrostatische Entladungen zu vermeiden. 1. Entfernen Sie zuerst alle Kabel am VN1630 und lösen auf der Seite mit den zwei D-SUB9-Steckern die Schrauben. Entfernen Sie bitte zu diesem Zweck die beiden schwarzen Zierkappen, anschließend kann die Platine vorsichtig herausgezogen werden. Abbildung 18: Gehäuse öffnen 2. Steckplatz 1 (Channel 1) finden Sie auf der Seite des Sync-Steckers. Steckplatz 2 (Channel 2) entsprechend am Rande der Leiterplatte. Piggy 1 CH1 Piggy 2 CH2 Abbildung 19: Piggyback-Steckplätze CH1 und CH2 © Vector Informatik GmbH Version 2.2 - 26 - Handbuch VN1600 Interface Familie 3. Jedes der beiden Piggybacks ist mit einer Schraube und zugehöriger Schraubensicherung befestigt. Lösen Sie bitte die entsprechende Schraube inklusive Schraubensicherung und entfernen Sie vorsichtig das Piggyback aus dem Steckplatz. CH1 CH2 Abbildung 20: Piggybacks demontieren/montieren 4. Setzen Sie DIP-Schalter wie in Abschnitt Pinbelegung CH1/3 und CH2/4 auf Seite 21 beschrieben. 5. Stecken Sie das Tausch-Piggy auf. Achten Sie bitte hierbei darauf, dass die einund zweireihigen Stecker nicht seitlich versetzt werden. 6. Befestigen Sie das Piggyback wieder mit der entsprechenden Schraube und der zugehörigen Schraubensicherung. © Vector Informatik GmbH Version 2.2 - 27 - Handbuch VN1600 Interface Familie 7. Setzen Sie die VN1630 Hauptplatine wieder in das Gehäuse ein. Das Gehäuse wird dazu mit der Rückseite nach oben (Seite mit Barcode) auf den Tisch gelegt und die Hauptplatine mit den Piggybacks nach oben in die zweite Führungsschiene eingesetzt. Abbildung 21: Zweite Führungsschiene 8. Die Hauptplatine muss sich bis auf wenige Millimeter ohne Kraftaufwand in das Gehäuse einschieben lassen. Durch leichten Druck wird das Gehäuse komplett zusammengeschoben und mit den entsprechenden Schrauben wieder zusammengeschraubt. Die Schrauben müssen fest, aber nicht übermäßig angezogen werden. 9. Bitte montieren Sie auch die beiden schwarzen Zierkappen. 10. Schließen Sie das VN1630 über das USB-Kabel an den PC an und überprüfen Sie die Buskonfiguration in Vector Hardware Config. Abbildung 22: Eingesteckte Piggybacks prüfen © Vector Informatik GmbH Version 2.2 - 28 - Handbuch VN1600 Interface Familie 2.5.8 Technische Daten CAN-Kanäle Max. 4, mittels Piggybacks konfigurierbar, bis zu 2 Mbit/s LIN-Kanäle Max. 2, mittels Piggybacks konfigurierbar, bis zu 330 kbit/s K-Line-Kanäle Max. 2 mit LINpiggy 7269mag auf CH1/CH2 J1708-Kanäle Max. 2, mittels Piggybacks konfigurierbar Analog Input 10 Bit Eingangsspannung 0 V...18 V Spannungstolerant bis 50 V (mit Vorwiderstand) Samplerate bis zu 1 kHz Digital Input Messbereich 0 V...32 V Schmitt Trigger High 2,7 V, Low 2,2 V Hysterese 0,5 V Eingangsfrequenzen bis zu 1 kHz Digital Output Open Drain Externe Versorgung bis 32 V Strom max. 500 mA Kurzschluss- und überspannungssicher Temperaturbereich Betrieb: -40 °C...+70 °C Transport und Lagerung: -40 °C...+85 °C Relative Luftfeuchtigkeit 15 %...95 %, nicht kondensierend Betriebssystemvoraussetzung Windows 7 (32 Bit / 64 Bit) Windows 8.1 (32 Bit / 64 Bit) Abmessungen (LxBxH) Ca. 85 mm x 106 mm x 32 mm Gewicht 230 g (ohne Zubehör) Leistungsaufnahme (typ.) Ca. 2,5 W © Vector Informatik GmbH Version 2.2 - 29 - Handbuch 2.6 VN1600 Interface Familie VN1630A 2.6.1 Hauptmerkmale VN1630A Features Die Hauptmerkmale sowie die technischen Daten des VN1630A sind identisch mit denen des VN1630. Darüber hinaus verfügt das VN1630A über fünf LEDs zur Anzeige der Busaktivität und des Status. Abbildung 23: VN1630A CAN/LIN Interface LEDs Abbildung 24: LEDs des VN1630A > > © Vector Informatik GmbH CH1 … CH4 (mit CAN-/LINpiggies) Mehrfarbige Kanal-LEDs, die jeweils die Busaktivität für CAN bzw. LIN anzeigen. Farbe Beschreibung Grün Datenframes wurden korrekt gesendet oder empfangen. Die Blinkfrequenz ändert sich in Abhängigkeit der Botschaftsrate. Orange Errorframes wurden gesendet oder empfangen. Die Blinkfrequenz ändert sich in Abhängigkeit der Botschaftsrate. Rot Bus off. Status Mehrfarbige LED, die den Status des Geräts anzeigt. Farbe Beschreibung Grün Gerät ist betriebsbereit/laufende Messung. Orange Treiberinitialisierung. Bitte warten. Rot Fehler. Gerät funktioniert nicht. Version 2.2 - 30 - Handbuch 2.7 VN1600 Interface Familie VN1640 2.7.1 Hauptmerkmale VN1640 Features Die Hauptmerkmale des VN1640 Interface sind: > 4x Steckplätze für CAN- oder LINpiggies > Fünfter Kanal für digitale und analoge Input/Output-Aufgaben > 5x D-SUB9-Anschlüsse > Software Sync > Hardware Sync (via SYNCcableXL) Abbildung 25: VN1640 CAN/LIN Interface 2.7.2 Anschlüsse Bus-Seite Geräteanschlüsse Abbildung 26: VN1640 mit 1x Sync und 4x D-SUB9 > Binder-Stecker (Sync) Dieser Anschluss (Binder Typ 711) kann zur Zeitsynchronisation mehrerer Vector-Geräte genutzt werden (siehe Abschnitt Zeitsynchronisation auf Seite 43). Der Sync-Anschluss dient nicht der Stromversorgung. Pin Belegung © Vector Informatik GmbH 1 Nicht verbunden 2 Synchronisationsleitung 3 Masse Version 2.2 - 31 - Handbuch VN1600 Interface Familie > D-SUB9 (CH1…4) Das VN1640 verfügt über vier D-SUB9-Stecker. Jeder Stecker ist mit einem entsprechenden Piggyback-Steckplatz verbunden. Informationen zur Pinbelegung finden Sie im Abschnitt Pinbelegung CH1…CH4 auf Seite 34. 2.7.3 Anschlüsse USB-Seite Geräteanschlüsse Abbildung 27: VN1640 mit 1x USB und 1x D-SUB9 (CH5) > USB Verbinden Sie Ihren PC und das VN1640 über diesen USB-Anschluss, um das Gerät zu installieren und zusammen mit Messapplikationen (CANoe, CANalyzer) nutzen zu können. Verwenden Sie hierzu das mitgelieferte und USB2.0-konforme USB-Kabel (USB-Verlängerungskabel können Störungen zwischen PC und dem Gerät verursachen). Betreiben Sie das VN1640 direkt am USB-Anschluss des PCs bzw. an einem USB-Hub mit eigener Stromversorgung (self-powered). Je nach Piggyback benötigt das VN1640 den vollen USB-Strom (500 mA), der nicht von einem USB-buspowered Hub zur Verfügung gestellt wird. > D-SUB9 (CH5) Das VN1640 verfügt über einen D-SUB9-Stecker (CH5) für dedizierte D/A Input/Output-Aufgaben. Die Pinbelegung für CH5 finden Sie im Abschnitt Pinbelegung CH5 auf Seite 35. © Vector Informatik GmbH Version 2.2 - 32 - Handbuch VN1600 Interface Familie 2.7.4 Bus-Konfiguration Piggybacks Die Stärke des VN1640 liegt in den vier Piggyback-Steckplätzen (CH1…CH4). Es lassen sich je nach Anforderung galvanisch getrennte CAN High-Speed, CAN LowSpeed, CAN Single Wire, J1708 oder LIN Transceiver (Piggybacks) einsetzen. CH5 ist für D/A I/O-Aufgaben reserviert. Piggy 3 (CH3) Piggy 4 (CH4) Piggy 1 (CH1) Piggy 2 (CH2) Abbildung 28: Piggyback-Steckplätze CH1…CH4 Hinweis: LINpiggies müssen vor CANpiggies eingesetzt werden (in aufsteigender Reihenfolge). Sollte lediglich nur ein LINpiggy verwendet werden, so muss dieses im ersten Steckplatz (CH1) eingesetzt werden. J1708 ist wie CAN zu behandeln. Piggyback-Konfigurationen © Vector Informatik GmbH CH1 CH2 CH3 CH4 CAN CAN CAN CAN LIN CAN CAN CAN LIN LIN CAN CAN LIN LIN LIN CAN LIN LIN LIN LIN Version 2.2 - 33 - Handbuch Weitere Beispiele VN1600 Interface Familie Die folgenden Tabellen zeigen weitere Kombinationsbeispiele: 1x CAN 1x LIN 1x LIN 1x CAN 1x LIN 1x CAN 2x LIN 1x CAN CH1 CH2 CH3 CH4 CAN - - - CH1 CH2 CH3 CH4 LIN - - - CH1 CH2 CH3 CH4 LIN CAN - - CH1 CH2 CH3 CH4 - LIN - CAN CH1 CH2 CH3 CH4 LIN LIN CAN - 2.7.5 Pinbelegung CH1…CH4 Pinbelegung CH1 … CH4 Die Pinbelegungen der D-SUB9-Stecker sind abhängig von den eingesetzten Piggybacks. Eine Liste der verfügbaren Piggybacks und deren D-SUB9-Pinbelegung finden Sie im separaten Zubehörhandbuch auf der Treiber-CD unter \Documentation\Accessories. Beispiel: CANpiggy 1041mag Das folgende Beispiel zeigt die Pinbelegung von Channel 1, wenn ein CANpiggy 1041mag im Steckplatz eingesetzt ist: © Vector Informatik GmbH Version 2.2 - 34 - Handbuch VN1600 Interface Familie 2.7.6 Pinbelegung CH5 Digital/Analog IO Die Pinbelegung für CH5 ist wie folgt: (1) Analog Input (2) (3) (4) Digital Input 0 (5) Digital Input 1 (6) Analog GND (7) (8) Digital Output (9) Digital GND Interne Verschaltung von Digital Input 0/1 Abbildung 29: Digital Input 0/1 Interne Verschaltung von Digital Output Abbildung 30: Digital Output Interne Verschaltung von Analog Input Abbildung 31: Analog Input © Vector Informatik GmbH Version 2.2 - 35 - Handbuch Erweiterter Messbereich des Analogeingangs VN1600 Interface Familie Am Analogeingang können im Normalbetrieb Spannungen bis zu 18 V angelegt und gemessen werden. Die Grenzfrequenz 𝒇𝒈 (-3 dB) für Wechselspannungen beträgt ca. 7,2 kHz. Für Messungen über 18 V (maximal 50 V) muss ein externer Vorwiderstand am Analogeingang geschaltet werden. Der Vorwiderstand 𝑹𝒆𝒙𝒕 ist abhängig von der Eingangsspannung 𝑼𝒊𝒏𝒑𝒖𝒕 und wird wie folgt berechnet: 𝑹𝒆𝒙𝒕 [𝑘Ω] = [(𝑼𝒊𝒏𝒑𝒖𝒕 ∗ 0,61111) − 11] ∗ 100 mit 18 𝑉 < 𝑼𝒊𝒏𝒑𝒖𝒕 ≤ 50 𝑉 Die Grenzfrequenz für Wechselspannungen wird durch den externen Widerstand wie folgt beeinflusst: 1 𝒇𝒈 [𝐻𝑧] = −6 2,33 ∗ 10 ∗ 𝑹𝒆𝒙𝒕 [𝑘Ω] 24 V 32 V 36 V 48 V 𝑹𝒆𝒙𝒕 367 kΩ 856 kΩ 1100 kΩ 1833 kΩ 𝑹𝒆𝒙𝒕 (E96) 374 kΩ (24,12 V) 866 kΩ (32,17 V) 1100 kΩ (36,00 V) 1870 kΩ (48,60 V) 𝒇𝒈 (-3 dB) 1148 Hz 496 Hz 390 Hz 230 Hz Beispiele © Vector Informatik GmbH Version 2.2 - 36 - Handbuch VN1600 Interface Familie 2.7.7 Austausch von Piggybacks Achtung: Bei der Montage ist zu beachten, dass die Unter- und Oberseite der Leiterplatten (VN1640 Hauptplatine und Piggybacks) nicht berührt werden, um Beschädigungen durch elektrostatische Entladungen zu vermeiden. 1. Entfernen Sie zuerst alle Kabel am VN1640 und lösen auf der Seite mit den vier D-SUB9-Steckern die Schrauben. Entfernen Sie bitte zu diesem Zweck die beiden schwarzen Zierkappen, anschließend kann die Platine vorsichtig herausgezogen werden. Abbildung 32: Gehäuse öffnen 2. Die Anordnung der Piggyback-Steckplätze ist wie folgt definiert: Piggy 3 (CH3) Piggy 1 (CH1) Piggy 4 (CH4) Piggy 2 (CH2) Abbildung 33: Piggyback-Steckplätze CH1…CH4 © Vector Informatik GmbH Version 2.2 - 37 - Handbuch VN1600 Interface Familie 3. Jedes Piggyback ist mit einer Schraube und zugehöriger Schraubensicherung befestigt. Lösen Sie bitte die entsprechende Schraube inklusive Schraubensicherung und entfernen Sie vorsichtig das Piggyback aus dem Steckplatz. CH1 CH3 CH2 CH4 Abbildung 34: Piggybacks demontieren/montieren 4. Stecken Sie das Tausch-Piggy auf. Achten Sie bitte hierbei darauf, dass die einund zweireihigen Stecker nicht seitlich versetzt werden. 5. Befestigen Sie das Piggyback wieder mit der entsprechenden Schraube und der zugehörigen Schraubensicherung. © Vector Informatik GmbH Version 2.2 - 38 - Handbuch VN1600 Interface Familie 6. Setzen Sie die VN1640 Hauptplatine wieder in das Gehäuse ein. Das Gehäuse wird dazu mit der Rückseite nach oben (Seite mit Barcode) auf den Tisch gelegt und die Hauptplatine mit den Piggybacks nach oben in die erste Führungsschiene eingesetzt. Abbildung 35: Erste Führungsschiene 7. Die Hauptplatine muss sich bis auf wenige Millimeter ohne Kraftaufwand in das Gehäuse einschieben lassen. Durch leichten Druck wird das Gehäuse komplett zusammengeschoben und mit den entsprechenden Schrauben wieder zusammengeschraubt. Die Schrauben müssen fest, aber nicht übermäßig angezogen werden. 8. Bitte montieren Sie auch die beiden schwarzen Zierkappen. 9. Schließen Sie das VN1640 über das USB-Kabel an den PC an und überprüfen Sie die Buskonfiguration in Vector Hardware Config. Abbildung 36: Eingesteckte Piggybacks prüfen © Vector Informatik GmbH Version 2.2 - 39 - Handbuch VN1600 Interface Familie 2.7.8 Technische Daten CAN-Kanäle Max. 4, mittels Piggybacks konfigurierbar, bis zu 2 Mbit/s LIN-Kanäle Max. 4, mittels Piggybacks konfigurierbar, bis zu 330 kbit/s, K-Line-Kanäle Max. 2 mit LINpiggy 7269mag auf CH1/CH2 J1708-Kanäle Max. 4, mittels Piggybacks konfigurierbar Analog Input 10 Bit Eingangsspannung 0 V...18 V Spannungstolerant bis 50 V (mit Vorwiderstand) Samplerate bis zu 1 kHz Digital Input Messbereich 0 V...32 V Schmitt Trigger High 2,7 V, Low 2,2 V Hysterese 0,5 V Eingangsfrequenzen bis zu 1 kHz Digital Output Open Drain Externe Versorgung bis 32 V Strom max. 500 mA Kurzschluss- und überspannungssicher Temperaturbereich Betrieb: -40 °C...+70 °C Transport und Lagerung: -40 °C...+85 °C Relative Luftfeuchtigkeit 15 %...95 %, nicht kondensierend Betriebssystemvoraussetzung Windows 7 (32 Bit / 64 Bit) Windows 8.1 (32 Bit / 64 Bit) Abmessungen (LxBxH) Ca. 83 mm x 110 mm x 44 mm Gewicht 330 g (ohne Zubehör) Leistungsaufnahme (typ.) Ca. 2,5 W © Vector Informatik GmbH Version 2.2 - 40 - Handbuch 2.8 VN1600 Interface Familie VN1640A 2.8.1 Hauptmerkmale VN1640A Features Die Hauptmerkmale sowie die technischen Daten des VN1640A sind identisch mit denen des VN1640. Darüber hinaus verfügt das VN1640A über fünf LEDs zur Anzeige der Busaktivität und des Status. Abbildung 37: VN1640A CAN/LIN Interface LEDs Abbildung 38: LEDs des VN1640A > > © Vector Informatik GmbH CH1 … CH4 (mit CAN-/LINpiggies) Mehrfarbige Kanal-LEDs, die jeweils die Busaktivität für CAN bzw. LIN anzeigen. Farbe Beschreibung Grün Datenframes wurden korrekt gesendet oder empfangen. Die Blinkfrequenz ändert sich in Abhängigkeit der Botschaftsrate. Orange Errorframes wurden gesendet oder empfangen. Die Blinkfrequenz ändert sich in Abhängigkeit der Botschaftsrate. Rot Bus off. Status Mehrfarbige LED, die den Status des Geräts anzeigt. Farbe Beschreibung Grün Gerät ist betriebsbereit/laufende Messung. Orange Treiberinitialisierung. Bitte warten. Rot Fehler. Gerät funktioniert nicht. Version 2.2 - 41 - Handbuch Gemeinsame Eigenschaften 3 Gemeinsame Eigenschaften In diesem Kapitel finden Sie die folgenden Informationen: 3.1 Zeitsynchronisation Allgemeine Information Software-Sync Hardware-Sync © Vector Informatik GmbH Seite 43 Version 2.2 - 42 - Handbuch 3.1 Gemeinsame Eigenschaften Zeitsynchronisation 3.1.1 Allgemeine Information Zeitstempel und Events Zeitstempel sind nützlich für die Analyse eingehender und ausgehender Daten oder Eventsequenzen auf einem spezifischen Bus. Abbildung 39: Zeitstempel von zwei CAN-Kanälen in CANalyzer ZeitstempelGenerierung Jedes Event, das von einem Vector-Netzwerk-Interface gesendet oder empfangen wird, besitzt einen präzisen Zeitstempel. Die Zeitstempel werden für jeden Kanal des Vector-Netzwerk-Interfaces generiert. Die Basis für diese Zeitstempel ist eine gemeinsame Hardware-Uhr im Inneren des Geräts. Abbildung 40: Gemeinsame Zeitstempel-Uhr für jeden Kanal Erfordert der Messaufbau mehr als ein Vector-Gerät, so müssen die jeweiligen Zeitstempel-Uhren aller Netzwerk-Interfaces synchronisiert werden. Aufgrund von Herstellungs- und Temperaturtoleranzen können die Geschwindigkeiten der Hardware-Uhren variieren und somit über eine längere Zeit auseinanderdriften. © Vector Informatik GmbH Version 2.2 - 43 - Handbuch Gemeinsame Eigenschaften Abbildung 41: Beispiel eines asynchronen Netzwerks. Die unabhängigen Zeitstempel driften auseinander Um diese Zeitstempelabweichungen zwischen den Vector-Geräten zu kompensieren, können die Zeitstempel entweder über Software oder Hardware synchronisiert werden (siehe nächstes Kapitel). Hinweis: Die Genauigkeit der Software-Synchronisation liegt typischerweise im Bereich von 100 µs. Hinweis: Die Genauigkeit der Hardware-Synchronisation liegt typischerweise im Bereich von 1 µs. © Vector Informatik GmbH Version 2.2 - 44 - Handbuch Gemeinsame Eigenschaften 3.1.2 Software-Sync Synchronisation per Software Die Software-Zeitsynchronisation ist treiberbasiert und ohne Einschränkungen für jede Anwendung verfügbar. Die Zeitstempelabweichungen der verschiedenen Vector-Geräte werden berechnet und auf die gemeinsame PC-Uhr synchronisiert. Zu diesem Zweck ist kein weiterer Hardware-Aufbau erforderlich. Abbildung 42: Zeitstempel werden auf die PC-Uhr synchronisiert (Genauigkeit im Bereich von 100 µs) Die Einstellung der Software-Zeitsynchronisation kann im Vector Hardware Config Tool unter General information | Settings | Software time synchronization geändert werden. Abbildung 43: Software-Zeitsynchronisation einschalten > YES Die Software-Zeitsynchronisation ist aktiv. > NO Die Software-Zeitsynchronisation ist nicht aktiv. Nutzen Sie diese Einstellung nur, wenn die Vector-Geräte über die Sync-Leitung miteinander synchronisiert werden oder nur ein einzelnes Vector-Gerät eingesetzt wird. © Vector Informatik GmbH Version 2.2 - 45 - Handbuch Gemeinsame Eigenschaften 3.1.3 Hardware-Sync Synchronisation per Hardware Eine präzisere Zeitsynchronisation von mehreren Vector-Geräten ist durch die Hardware-Synchronisation möglich, die von der Anwendung (z. B. CANalyzer, CANoe) unterstützt werden muss. Hierfür werden die Vector-Netzwerk-Interfaces mittels des SYNCcableXL (siehe Zubehörhandbuch, Artikelnummer 05018) miteinander verbunden. Um bis zu fünf Vector-Geräte gleichzeitig miteinander zu synchronisieren, steht eine Verteilerbox zur Verfügung (siehe Zubehörhandbuch, Artikelnummer 05085). Abbildung 44: Beispiel einer Zeitsynchronisation mit mehreren Geräten Abbildung 45: Beispiel einer Zeitsynchronisation mit VN8912 und zusätzlichen Geräten © Vector Informatik GmbH Version 2.2 - 46 - Handbuch Gemeinsame Eigenschaften Bei jeder fallenden Flanke auf der Sync-Leitung, die von der Anwendung initiiert wird, erzeugt das Vector-Gerät einen Zeitstempel für die Anwendung. Dies erlaubt es der Anwendung die Abweichungen zwischen den angeschlossenen Geräten zu berechnen und auf eine gemeinsame Zeitbasis (Master Zeitstempel-Uhr) zu synchronisieren. Die Master Zeitstempel-Uhr wird von der Anwendung definiert. Abbildung 46: Zeitstempel werden auf den Master synchronisiert (Genauigkeit im Bereich von 1 µs) Hinweis: Die Hardware-Zeitsynchronisation muss von der Anwendung unterstützt werden. Weitere Informationen hierzu finden Sie im entsprechenden Handbuch. Bitte beachten Sie, dass die Software-Zeitsynchronisation deaktiviert werden muss (siehe Vector Hardware Config | General information | Settings | Software time synchronization), wenn die Hardware Hardware-Zeitsynchronisation genutzt wird. © Vector Informatik GmbH Version 2.2 - 47 - Handbuch Treiberinstallation 4 Treiberinstallation In diesem Kapitel finden Sie die folgenden Informationen: 4.1 Mindestvoraussetzungen Seite 49 4.2 Hinweise Seite 50 4.3 Vector Treiber-Setup Seite 51 4.4 Vector Hardware Configuration Seite 53 4.5 Loop-Tests CAN FlexRay MOST Ethernet Seite 55 © Vector Informatik GmbH Version 2.2 - 48 - Handbuch 4.1 Treiberinstallation Mindestvoraussetzungen Hardware Prozessor Pentium 4 oder höher Arbeitsspeicher 512 MB oder mehr CANcardXL CANcardXLe CANboardXL PCI CANboardXL PCIe CANboardXL pxi CANcaseXL CANcaseXL log VN1610 VN1611 VN1630A VN1640A Netzwerk-Interface VN2610 VN2640 VN3300 VN3600 VN5610 VN7570 VN7572 VN7600 VN7610 VN8910A VN8912 Software : PCMCIA : ExpressCard 54 : PCI : PCI Express x1 : Compact PCI/PXI : USB : USB : USB : USB : USB : USB : USB : USB : PCI : USB : USB : PCI Express x1 : PCI Express x1 : USB : USB : USB : USB Betriebssystem Windows 7 (32/64 Bit) Windows 8.1 (32/64 Bit) Treiberversion 8.x Messanwendung Die Geräte können mit diversen Anwendungen von Vector (z. B. CANoe, CANalyzer) oder auch mit Messanwendungen anderer Hersteller betrieben werden. Hierzu muss das Gerät über eine entsprechende Lizenz verfügen. Anwendungen basierend auf der Vector XL Driver Library benötigen keine Lizenz. © Vector Informatik GmbH Version 2.2 - 49 - Handbuch 4.2 Treiberinstallation Hinweise Hinweis: Viele Desktop-PCs verfügen über Power-Manager, welche die CPU für eine bestimmte Zeit blockieren. Hierdurch wird die Genauigkeit der Zeitverwaltung Ihrer Anwendung beeinträchtigt. Sofern Sie hohe Anforderungen an die Zeitverwaltung Ihrer Anwendung haben (z. B. zeitgesteuertes Senden von Botschaften oder zeitgesteuerte Auswertungen), müssen Sie diese Power-Manager deaktivieren. Einstellungen für das Power-Management können z. B. im BIOS-Setup oder in der Systemsteuerung von Windows 7 / Windows 8.1 (z. B. Energieoptionen) enthalten sein. Auf das Deaktivieren der Power-Manager wird im Weiteren nicht mehr hingewiesen. Hinweis: Bitte beachten Sie, dass Sie zur Installation Administratorrechte benötigen. © Vector Informatik GmbH Version 2.2 - 50 - Handbuch 4.3 Treiberinstallation Vector Treiber-Setup Allgemeiner Hinweis Für die Installation oder Deinstallation der Vector-Geräte steht Ihnen ein TreiberSetup auf der Vector Driver Disk zur Verfügung. 1. Führen Sie das Treiber-Setup im Autostartmenü oder direkt von \Drivers\Setup.exe aus, bevor das Gerät eingesteckt oder über das mitgelieferte USB-Kabel angeschlossen wird. Wenn Sie das Gerät bereits eingesteckt oder angeschlossen haben sollten, erscheint automatisch der Windows Hardware Wizard für die Treibersuche. Schließen Sie diesen Wizard und starten Sie das Treiber-Setup. 2. Klicken Sie [Next] im Treiber-Setup-Dialog. Der Initialisierungsprozess beginnt. © Vector Informatik GmbH Version 2.2 - 51 - Handbuch Treiberinstallation 3. Im Dialog für Treiber wählen Sie die Geräte aus, die installiert (oder entfernt) werden sollen. 4. Klicken Sie [Install], um die Installation durchzuführen oder [Uninstall], um bestehende Gerätetreiber zu entfernen. 5. Ein Bestätigungsdialog erscheint. Klicken Sie [Close], um das Setup zu schließen. Nach einer erfolgreichen Installation kann das Gerät eingesteckt oder über das mitgelieferte USB-Kabel an den PC angeschlossen werden. Das Gerät ist nun betriebsbereit. © Vector Informatik GmbH Version 2.2 - 52 - Handbuch 4.4 Treiberinstallation Vector Hardware Configuration Vector Hardware Config starten Nach der erfolgreichen Installation der Treiber finden Sie in der Systemsteuerung (siehe unten) die Konfigurationsanwendung Vector Hardware Config. Sie gibt verschiedene Informationen über die angeschlossenen und installierten VectorGeräte wieder und erlaubt, Einstellungen an diesen vorzunehmen. Systemsteuerung Windows 7 > Kategorieansicht Windows-Start | Systemsteuerung | Hardware und Sound, klicken Sie anschließend auf Vector Hardware. > Kleine/Große Symbole Windows-Start | Systemsteuerung, klicken Sie anschließend auf Vector Hardware. > Kategorieansicht <Windows-Taste>+<X> | Systemsteuerung | Hardware und Sound, klicken Sie anschließend auf Vector Hardware. > Kleine/Große Symbole <Windows-Taste>+<X> | Systemsteuerung, klicken Sie anschließend auf Vector Hardware. Systemsteuerung Windows 8.1 Das Programm teilt sich in zwei Unterfenster auf. Das linke Fenster bietet Ihnen den Zugriff auf die installierten Vector-Geräte an, während im rechten Teilfenster die Details der Auswahl erscheinen. Die folgenden Knoten stehen im linken Fenster zur Verfügung: Hardware Unter Hardware werden alle vom Treiber erkannten Vector-Geräte mit zusätzlichen Details zu den verfügbaren Kanälen in einer Baumansicht angezeigt. In diesem Dialog werden auch weitere Statusinformationen zu den Hardwarekomponenten und den Kanälen dargestellt. Application In Application werden alle verfügbaren Anwendungen mit den konfigurierten © Vector Informatik GmbH Version 2.2 - 53 - Handbuch Treiberinstallation Kanälen dargestellt. Wenn Sie auf eine Anwendung klicken, werden im rechten Teilfenster alle zugehörigen Kanäle angezeigt. General information Unter General information erhalten Sie allgemeine Informationen über VectorGeräte und Anwendungen. License Hier werden Informationen über alle gültigen Lizenzen angezeigt. Hinweis: Eine ausführliche Beschreibung der Vector Hardware Konfigurationsanwendung finden Sie in der Online Hilfe unter Help | Contents. © Vector Informatik GmbH Version 2.2 - 54 - Handbuch 4.5 Treiberinstallation Loop-Tests Funktionstest Zur Prüfung der Funktionsfähigkeit von Treiber und Gerät kann der hier beschriebene Test durchgeführt werden. Dieser Test ist für Windows 7 / Windows 8.1 identisch sowie unabhängig von der verwendeten Anwendung. 4.5.1 CAN Gerätetest Loop3.exe Die Funktionsprüfung für CAN kann mit den folgenden Geräten durchgeführt werden: > CANcardXL > CANcardXLe > CANcaseXL > CANcaseXL log > CANboardXL Family > VN1610 > VN1630A > VN1640A > VN5610 > VN7570 > VN7572 > VN7600 > VN8910A > VN8912 Für diese Funktionsprüfung sind entweder zwei High-Speed- oder Low-SpeedTransceiver notwendig. 1. Verbinden Sie zwei CAN-Kanäle mit einem passenden Kabel. Beim Einsatz von zwei High-Speed-Transceivern empfehlen wir unser CANcable 1 (CANcable 0 für Low-Speed-Transceivern). 2. Starten Sie \Drivers\Common\Loop3.exe von der Treiber-CD. Dieses Programm greift auf die Vector-Geräte zu und versendet CANBotschaften. 3. Markieren Sie die verbundenen CAN-Kanäle der zu untersuchenden Geräte. 4. Stellen Sie die entsprechende Baudrate abhängig vom verwendeten Transceiver ein (High-Speed maximal: 1.000.000 Bd, Low-Speed maximal: 125.000 Bd). © Vector Informatik GmbH Version 2.2 - 55 - Handbuch Treiberinstallation 5. Klicken Sie auf [Start]. 6. Sie erhalten im unteren Fenster statistische Daten, wenn das System korrekt konfiguriert ist. Loop3 Anwendung © Vector Informatik GmbH Version 2.2 - 56 - Handbuch Treiberinstallation 7. Mit [Stop] kann der Testvorgang abgebrochen werden. Ein OK sollte im unteren Teil des Fensters erscheinen. © Vector Informatik GmbH Version 2.2 - 57 - Handbuch Treiberinstallation 4.5.2 FlexRay Gerätetest FRLoop.exe Die Funktionsprüfung für FlexRay kann mit den folgenden Geräten durchgeführt werden: > VN3300 > VN3600 > VN7570 > VN7572 > VN7600 > VN7610 > VN8910A mit VN8970 > VN8912 mit VN8970/VN8972 Für diese Funktionsprüfung ist ein eingesetztes FRpiggy erforderlich. 1. Entfernen Sie das FlexRay-Kabel, falls dieses eingesteckt ist. 2. Starten Sie \Drivers\Common\FRLoop.exe von der Treiber-CD. 3. Führen Sie den Test durch. 4. Die Funktionsprüfung ist erfolgreich, wenn keine Fehlermeldungen erscheinen. © Vector Informatik GmbH Version 2.2 - 58 - Handbuch Treiberinstallation 4.5.3 MOST Gerätetest MLoop.exe Die Funktionsprüfung für MOST kann mit den folgenden Geräten durchgeführt werden: > VN2610 > VN2640 Für diese Funktionsprüfung wird das MOST Fiber Optic Cable und eine Lichtwellenleiterkupplung für HFBR-Steckverbinder benötigt. 1. VN2610 Starten Sie \Drivers\Common\MLoop.exe von der Treiber-CD. VN2640 Starten Sie \Drivers\Common\M150Loop.exe von der Treiber-CD. 2. Wählen Sie das VN2610/VN2640 aus der Auswahlliste aus, das Sie testen möchten. 3. Drücken Sie [Twinkle] und überprüfen Sie, ob die Power-LED am VN2610/VN2640 für ca. eine Sekunde blinkt. 4. Stecken Sie das MOST Fiber Optic Cable in das VN2610/VN2640 ein, wählen Sie den Modus Master aus und überprüfen Sie, ob das Programm den Status Unlock anzeigt. Überprüfen Sie weiterhin, ob aus der TX-Faser des MOST Fiber Optic Cable ein rotes Licht leuchtet. 5. Verbinden Sie nun die beiden Faserenden mit der Lichtwellenleiterkupplung zu einem Ring und überprüfen Sie, ob das Programm den Status Lock anzeigt. 6. Beenden Sie das Programm mit [Exit]. © Vector Informatik GmbH Version 2.2 - 59 - Handbuch Treiberinstallation 4.5.4 Ethernet Gerätetest Die Funktionsprüfung für Ethernet kann mit den folgenden Geräten durchgeführt werden: > VN5610 1. Verbinden Sie beide Ethernet-Kanäle des VN5610 mit einem Ethernet-Kabel. 2. Verbinden Sie die BroadR-Reach-Kanäle am D-SUB-Stecker wie folgt: 3. Starten Sie \Drivers\Common\ETHloop.exe von der Treiber-CD. 4. Wählen Sie ein installiertes VN5610 aus der Liste aus. 5. Klicken Sie auf [Twinkle] und prüfen Sie die LED Status. 6. Klicken auf [Start Test], um den Test zu starten. Der Test ist erfolgreich, wenn kein Fehler erscheint. © Vector Informatik GmbH Version 2.2 - 60 - Get more Information! Visit our Website for: > News > Products > Demo Software > Support > Training Classes > Addresses www.vector.com