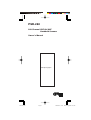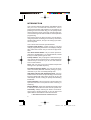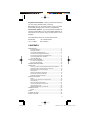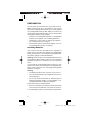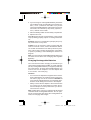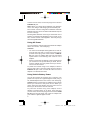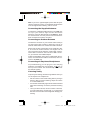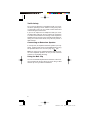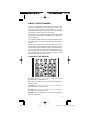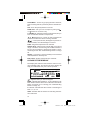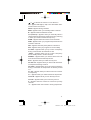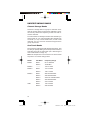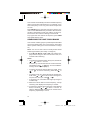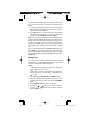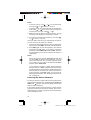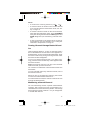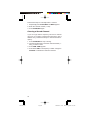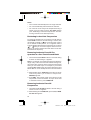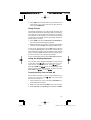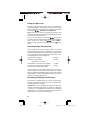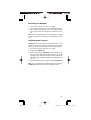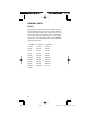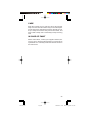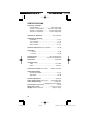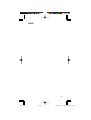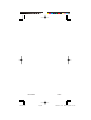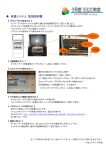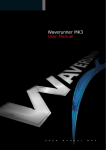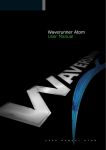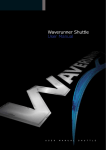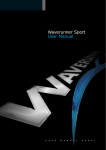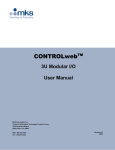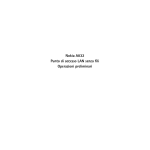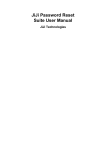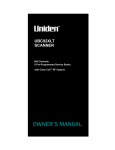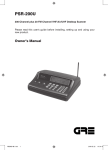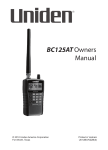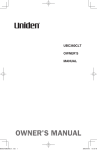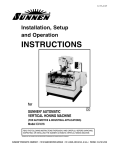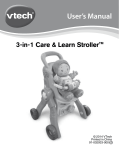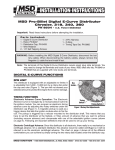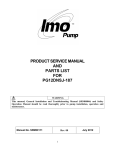Download Manual
Transcript
PSR-282 200-Channel VHF/Air/UHF Handheld Scanner Owner’s Manual Add photograph 1 Manual01.p65 Page 1 2003/03/11, 15:46 Adobe PageMaker 6.5J/Win INTRODUCTION Your new 200 Channel VHF/Air/UHF Handheld Scanner lets you scan conventional transmissions, and is preprogrammed with search banks for convenience. By pressing a one touch search key, you can quickly search those frequencies most commonly used by public service and other agencies without tedious and complicated programming This scanner gives you direct access to over 25,000 exciting frequencies, including those used by aircraft and amateur radio services, and you can change your selection at any time. Your scanner also has these special features: Liquid-Crystal Display—makes it easy to view and change programming information. The display backlight also makes the scanner easy to read in low-light situations. One-Touch Search Banks—let you search preset frequencies in separate band 1–4, and ham bands, to make it easy to locate specific types of calls. Priority Channel—lets you program a channel as the priority channel. As the scanner scans, it checks the priority channel every 2 seconds so you do not miss transmissions on that channel. Tune—lets you tune for new and unlisted frequencies starting from a specified frequency. Ten Channel-Storage Banks—you can store 20 channels in each bank (200 total channels), letting you group channels so you can more easily identify calls. High Speed Search and High Speed Scan—lets you set the scanner to search at up to 50 steps per second (in frequency bands with 5 kHz steps) and scan at up to 25 channels per second, to help you quickly find interesting broadcasts. Lockout Function—lets you set your scanner to skip over specified channels or frequencies when scanning or searching. Memory Backup—keeps the channel frequencies stored in memory for about an hour in the event of a power loss. Scan Delay—delays scanning for about 2 seconds before moving to another channel, so you can hear more replies that are transmitted on the same channel. © 2003 General Research of Electronics, Inc. 2 Manual01.p65 Page 2 2003/03/11, 15:46 Adobe PageMaker 6.5J/Win Duplicate Channel Alert—warns you when the frequency you are storing already exists in memory. Key Lock—lets you lock the scanner’s keys to prevent accidentally changing the scanner’s programming. Three Power Options—you can power the scanner from internal (rechargeable or non-rechargeable batteries) or external AC or DC power (using an optional AC or DC adapter). Your PSR-282 scanner can receive these bands: 66–88 MHz 137–174 MHz 118–136.9916 MHz 380–512 MHz CONTENTS PREPARATION ......................................................................... 4 Installing Batteries ............................................................. 4 Using AC Power ................................................................ 6 Using Vehicle Battery Power ............................................. 6 Connecting the Supplied Antrenna .................................. 7 Connecting an Earphone/Headphones ............................ 7 Connecting Extension Speaker ........................................ 8 Using the Belt Clip ............................................................. 8 ABOUT YOUR SCANNER ........................................................ 9 A Look at the Keyboard .................................................... 9 A Look at the Display ...................................................... 10 UNDERSTANDING BANKS .................................................... 12 OPERATION ........................................................................... 13 Turning on the Scanner/Setting Volume and Squelch ... 13 Storing Known Frequencies into Channels .................... 13 Searching the One Touch Banks .................................... 14 Using Tune ...................................................................... 15 Scanning the Stored Channels ....................................... 16 Monitoring a Stored Channels ........................................ 17 Clearing a Stored Channels ............................................ 18 SPECIAL FEATURES ............................................................. 19 Delay ............................................................................... 19 Locking Out Channels or Frequencies ........................... 20 Using Priority ................................................................... 21 Using the Display Backlight ............................................ 21 Turning the Key Tone On and Off .................................... 21 Using the Key Lock ......................................................... 22 Resetting/Initializing the Scanner .................................... 22 GENERAL HINTS ................................................................... 24 Birdies ............................................................................. 24 CARE ..................................................................................... 25 IN CASE OF FAULT ............................................................... 25 SPECIFICATIONS .................................................................. 26 3 Manual01.p65 Page 3 2003/03/11, 15:46 Adobe PageMaker 6.5J/Win PREPARATION You can power your scanner from any of three sources: Note: Connecting an AC or DC adapter to the scanner disconnects internal batteries when you use the supplied non-rechargeable battery holder (black), but it does not disconnect internal batteries when you use the supplied rechargeable battery holder (yellow). • internal non-rechargeable batteries or rechargeable batteries (not supplied—see “Installing Batteries”). • standard AC power (with an optional AC adapter— see “Using AC Power” on Page 6). • Vehicle power (with an optional DC adapter—see “Using Vehicle Battery Power” on Page 6). Installing Batteries Your scanner uses four AA batteries (not supplied) for power. You can use either the supplied non-rechargeable battery holder (black), or the supplied rechargeable battery holder (yellow) to install the batteries. Warning: Never install non-rechargeable batteries in the rechargeable yellow battery holder. Non-rechargeable batteries can get hot or explode if you try to recharge them. If you install the rechargeable battery holder, you can operate the scanner and recharge the rechargeable batteries at the same time. See “Charging Rechargeable Batteries” on Page 5. Warning: • The battery holder fits only one way. Do not force it. • Use only fresh batteries of the required size and recommended type. • Do not mix old and new batteries, different types of batteries (standard, alkaline, or rechargeable), or rechargeable batteries of different capacities. Follow these steps to install batteries. 1. Press in on the battery compartment cover on the back of the scanner and slide the cover down to remove it. 2. Pull the battery holder out of the battery compartment. 4 Manual01.p65 Page 4 2003/03/11, 15:46 Adobe PageMaker 6.5J/Win 3. If you are using non-rechargeable batteries, place them into the black holder, as indicated by the polarity symbols (+ and –) marked on the holder. Or, if you are using rechargeable batteries, place them into the yellow holder, as indicated by the polarity symbols (+ and –) marked on the holder. 4. Place the battery holder into the battery compartment. 5. Replace the cover. When B appears and the scanner beeps or the scanner stops operating properly, replace or recharge the batteries. Warning: Dispose of old batteries promptly and properly. Do not burn or bury them. Caution: If you do not plan to use the scanner with batteries for a month or more, remove the batteries. Batteries can leak chemicals that can destroy electronic parts. If the scanner stops working properly after connecting it to power, try resetting it. See “Resetting the Scanner” on Page 23. Note: You must charge rechargeable batteries before you use them the first time. See “Charging Rechargeable Batteries.” Charging Rechargeable Batteries Your scanner has a built-in charging circuit that lets you charge nickel-metal hydride (Ni-MH) or nickel cadmium (Ni-CD) rechargeable batteries (not supplied) while they are in the scanner. To charge rechargeable batteries, you need to use a 9V AC adapter or 10V DC adapter with 4.7mm outer/1.7mm inner plug. Cautions: • You must use an adapter that supplies 9V DC and delivers at least 300mA. Its center tip must be set to positive and its plug must fit the scanner’s PWR DC 9V jack. Using an adapter that does not meet these specifications could damage the scanner or the adapter. • Always connect the AC adapter to the scanner before you connect it to AC power. When you finish, disconnect the adapter from AC power before you disconnect it from the scanner. Note: It takes about 15 hours to recharge fully discharged 1500mAh Ni-MH rechargeable batteries. You can operate the scanner while recharging the rechargeable batteries, but charging takes longer. 5 Manual01.p65 Page 5 2003/03/11, 15:46 Adobe PageMaker 6.5J/Win Connect 4.7mm outer/1.7mm inner plug to the scanner’s PWR DC 9V jack. Note: When you charge Ni-CD batteries, pay attention not to over charge. Overcharging shortens battery life. The scanner can also charge Ni-Cd batteries. 600mAh batteries require 6 hours and 850 mAh batteries require 8 hours to charge. Rechargeable batteries last longer and deliver more power if you let them fully discharge once a month. To do this, use the scanner until B appears. Then fully charge the rechargeable batteries. Using AC Power You can power the scanner using a 9V, 300mA AC adapter with 4.7mm outer/1.7mm inner plug. Cautions: • You must use an adapter that supplies 9V DC and delivers at least 300 mA. Its center tip must be set to positive and its plug must fit the scanner’s PWR DC 9V jack. Using an adapter that does not meet these specifications could damage the scanner or the adapter. • Always connect the AC adapter to the scanner before you connect it to AC power. When you finish, disconnect the adapter from AC power before you disconnect it from the scanner. To power the scanner using an AC adapter, insert the plug (4.7mm outer/1.7mm inner plug) into the scanner’s PWR DC 9V jack. Then connect the other end of the adapter to a standard AC outlet. Using Vehicle Battery Power You can also power the scanner from a vehicle’s 12V power source (such as a cigarette-lighter socket) using a 9V, 300mA adapter with 4.7mm outer/1.7mm inner plug. Caution: Always connect the DC adapter to the scanner before you connect it to the power source. When you finish, disconnect the adapter from the power source before you disconnect it from the scanner. To power the scanner using a DC adapter, set the adapter’s voltage switch to 9V. Next, insert the plug (4.7mm outer/1.7mm inner plug) into the scanner’s PWR DC 9V jack. Plug the other end of the DC adapter into your vehicle’s cigarette-lighter socket. 6 Manual01.p65 Page 6 2003/03/11, 15:46 Adobe PageMaker 6.5J/Win Note: If you use a cigarette-lighter power cable and your vehicle’s engine is running, you might hear electrical noise from the engine while scanning. This is normal. Connecting the Supplied Antenna To attach the supplied flexible antenna to the ANT jack on top of your scanner, align the slots around the antenna’s connector with the tabs on the ANT jack. Press the antenna down over the jack and turn the antenna’s base clockwise until it locks into place. Connecting an Outdoor Antenna The antenna connector on your scanner makes it easy to use the scanner with a variety of antennas, such as an external mobile antenna or outdoor base station antenna. Always use 50 Ohm coaxial cable, such as RG-58 or RG8, to connect an outdoor antenna. For lengths over 50 feet, use RG-8 low-loss dielectric coaxial cable. If the antenna cable’s connector does not have a BNC connector, you will also need a BNC adapter. Follow the installation instructions supplied with the antenna, route the antenna cable to the scanner, then connect it to the ANT jack. Connecting an Earphone/Headphones For private listening, you can plug a 3.5 mm mini-plug earphone or headphones (not supplied), into jack on the top of the scanner. This automatically disconnects the internal speaker. Listening Safely To protect your hearing, follow these guidelines when you use an earphone or headphones. • Set the volume to the lowest setting before you begin listening. After you begin listening, adjust the volume to a comfortable level. • Do not listen at extremely high volume levels. Extended high-volume listening can lead to permanent hearing loss. • Once you set the volume, do not increase it. Over time, your ears adapt to the volume level, so a volume level that does not cause discomfort might still damage your hearing. 7 Manual01.p65 Page 7 2003/03/11, 15:46 Adobe PageMaker 6.5J/Win Traffic Safety Do not use an earphone or headphones with your scanner when operating a motor vehicle or riding a bicycle in or near traffic. Doing so can create a traffic hazard and could be illegal in some areas. If you use an earphone or headphones with your scanner while riding a bicycle, be very careful. Do not listen to a continuous broadcast. Even though some earphones/ headphones let you hear some outside sounds when listening at normal volume levels, they still can present a traffic hazard. Connecting an Extension Speaker In a noisy area, an amplified extension speaker (not supplied), might provide more comfortable listening. Plug the speaker cable’s 3.5 mm mini-plug into jack. Note: You must use an amplified speaker with this scanner. Non-amplified speakers do not provide sufficient volume for comfortable listening. Using the Belt Clip You can use the belt clip attached to the back of the scanner for hands-free carrying when you are on the go. Slide the belt clip over your belt or waistband. 8 Manual01.p65 Page 8 2003/03/11, 15:46 Adobe PageMaker 6.5J/Win ABOUT YOUR SCANNER Once you understand a few simple terms used in this manual and familiarize yourself with your scanner’s features, you can put the scanner to work for you. You simply determine the type of communications you want to receive, then set the scanner to scan them. A frequency is the receiving signal location (expressed in kHz or MHz). To find active frequencies, you can use the search function. You can also search the One Touch Search Banks, which are preset groups of frequencies categorized by type of service. When you find a frequency, you can store it into a programmable memory location called a channel, which is grouped with other channels in a channel-storage bank. You can then scan the channel-storage banks to see if there is activity on the frequencies stored there. Each time the scanner finds an active frequency, it stays on that channel until the transmission ends. A LOOK AT THE KEYPAD 1 2 3 4 5 6 7 8 9 0 B1/SB1-2—Lets you search the scanner’s preprogrammed search band 1. B2—Lets you search the scanner’s preprogrammed search band 2. B3/SB1-2—Lets you search the scanner’s preprogrammed search band 3. B4/SB1-5—Lets you search the scanner’s preprogrammed search band 4. B5/HAM—Lets you search the scanner’s preprogrammed amateur radio band. 9 Manual01.p65 Page 9 2003/03/11, 15:46 Adobe PageMaker 6.5J/Win SCAN/MAN— Scans any preprogrammed channels; stops scanning and lets you directly enter a channel number. PRI—Turns the priority feature on and off. TUNE/CLR—Lets you tune a frequency along with or ; clears an incorrect entry. L/O RVW/L/O—Reviews locked-out frequencies; lets you lock out selected channels or frequencies. or —Searches up or down for active frequencies or selects the direction when scanning channels. / —Locks (and unlocks) the keypad to prevent accidental entries; turns the backlight on and off. PGM—Programs frequencies into channels. Number Keys—Each key has a single digit (0 to 9) and a range of numbers. Use the range of numbers above the key (21-40 for example) to select the channel in a channel-storage bank. See “Understanding Banks” on Page XX. DELAY/ —Programs a 2-second delay for the selected channel; enters a decimal point. ENT (enter)—Enters frequencies into channels. A LOOK AT THE DISPLAY The display has indicators that show the scanner’s current operating status. This quick look at the display will help you understand how your scanner operates. BANK 1 2 3 4 5 6 7 8 9 10 888 CH 888 888PRI8 SRCH SCAN MAN PGM HAM B L/O DLY —Appears when you lock the keypad. BANK—Appears with numbers (1-10) to indicate the scan bank. Bank numbers with a bar under them show which banks are turned on for scanning (see “Understanding Banks” on Page 12). b-1 to b-4—Indicates that the scanner is searching the bank 1, 2, 3, or 4. HAM—Indicates that the scanner is searching the amateur radio bank. 10 Manual01.p65 Page 10 2003/03/11, 15:46 Adobe PageMaker 6.5J/Win or —Indicates the search or scan direction. CH—Appears with digits (1-200) or P to show which channel the scanner is turned to. SRCH—Appears during searches. MAN—Appears when you manually select a channel. B—Appears when the batteries are low. L/O (lockout)—Appears when you manually select a channel that was previously locked out during scanning or when you review a locked-out frequency. SCAN—Appears when the scanner scans channels. PGM—Appears when you program frequencies into the scanner’s channels. PRI—Appears when the priority feature is turned on. DLY—Appears when you program a 2-second delay. Ch–FULL—Appears when you try to enter a frequency during a search when all channels are full. –dUPL– —Appears when you try to store a frequency that is already stored in another channel. DEFAULt—Appears when you remove all the lock-outs from the each search bands frequencies. Error—Appears when you make an entry error. FLo ALL–CL—Appears when you remove all the lockedout frequencies during a search. FLo–FULL—Appears when you try to lock out a frequency during a tune when 50 frequencies are already locked out. F L–out—Appears when you start a tune from a lockedout frequency. L–r—Appears when you review locked-out frequencies. oFF tonE—Appears when you turn the key tone off. on tonE—Appears when you turn the key tone on. P—Appears when the scanner is tuned to the priority channel. –t– —Appears when the scanner is turning frequencies. 11 Manual01.p65 Page 11 2003/03/11, 15:46 Adobe PageMaker 6.5J/Win UNDERSTANDING BANKS Channel Storage Banks A bank is a storage area for a group of channels. Channels are storage areas for frequencies. Whereas a channel can only contain one frequency, a bank can hold numerous channels. To make it easier to identify and select the channels you want to listen to, your scanner divides the channels into 10 banks (1 to 10) of 20 channels each, a total of 200 channels. You can use each channel-storage bank to group frequencies. One Touch Banks The scanner is preprogrammed with the frequencies. This is handy for quickly finding active frequencies instead of searching through an entire bank (see “Searching the One Touch Banks” on Page 12). Note: The frequencies in the scanner’s one touch banks are preset. You cannot change them. BAND Sub-Bank Frequency Range BAND 1 Bank 1 66–77.995 MHz Bank 2 78–88 MHz BAND 2 ---------- 118–137 MHz BAND 3 Bank 1 137–144 MHz Bank 2 146–174 MHz BAND 4 Bank 1 380–405.9875 MHz Bank 2 406–429.9875 MHz Bank 3 440.0125–449.9875 MHz HAM Bank 4 450–469.9875 MHz Bank 5 470–512 MHz Bank 1 144–146 MHz Bank 2 430–440 MHz 12 Manual01.p65 Page 12 2003/03/11, 15:46 Adobe PageMaker 6.5J/Win OPERATION Turning On the Scanner/Setting Volume and Squelch 1. Turn SQUELCH until the indicator points to MIN before you turn on the scanner. 2. To turn on the scanner, turn VOLUME clockwise until you hear a hissing sound. 3. Turn SQUELCH clockwise, just until the hissing sound stops. Notes: • To listen to a weak or distant station, turn SQUELCH counterclockwise. If reception is poor, turn SQUELCH clockwise to cut out weak transmissions. • If SQUELCH is adjusted so you always hear a hissing sound, the scanner will not scan or search properly. 4. To turn off the scanner when you finish, turn VOLUME counterclockwise to OFF. Storing Known Frequencies Into Channels Follow these steps to store frequencies into channels. 1. Press PGM. PGM appears. Then enter the channel number (1–200) where you want to store a frequency, then press PGM again. 2. Use the number keys and DELAY/ to enter the frequency (including the decimal point) you want to store. 3. Press ENT to store the frequency into the channel. Notes: • If you made a mistake in Step 2, Error appears and the scanner beeps three times when you press ENT. Simply start again from Step 2. • If you entered a frequency that is already stored in another channel, the scanner beeps three times while displaying the lowest channel number where the frequency is already stored, the –dUPL– then the frequency you entered flash on the display. To store the frequency anyway, press ENT again. Press TUNE/CLR to clear the frequency. 13 Manual01.p65 Page 13 2003/03/11, 15:46 Adobe PageMaker 6.5J/Win Your scanner automatically rounds the entered frequency down to the closest valid frequency. For example, if you enter a frequency of 151.473, your scanner accepts it as 151.470. Press DELAY/ if you want the scanner to pause 2 seconds on this channel before it proceeds to the next channel after a transmission ends (see “Delay” on Page 19). The scanner also stores this setting in the channel. To program the next channel in sequence, press PGM and repeat Steps 2 and 3. SEARCHING THE ONE TOUCH BANKS Your scanner contains groups of preset frequencies called One Touch Banks. Each one touch bank is associated with a specific activity (see “One Touch Banks” on Page 12). Note: You can use the scanner’s delay feature while searching the banks (see “Delay” on Page 19). 1. Press B1, B2, B3, B4, or B5 (HAM). The scanner displays search range for about 2 seconds. Then, the scanner starts searching. Notes: • To reverse the search direction at any time, hold down or for about 1 second. • To search up or down the band in small increments, repeatedly press or . (See “One Touch Banks” on Page 12 for frequency steps). • To pause the search while receiving a signal, press or . To resume searching, hold down or . • To quickly move up or down through the frequencies, hold down or . The scanner tunes through the frequencies until you release or . • If necessary, you can select search groups using the number keys. 2. When the scanner finds an active frequency, it stops searching and displays the frequency’s number. 3. To search for another active frequency in the selected band, hold down or for about 1 second. To select a different band and search for another active frequency, repeat Steps 1 and 2. 14 Manual01.p65 Page 14 2003/03/11, 15:46 Adobe PageMaker 6.5J/Win Once you find interesting frequencies during the search, you can store them into the scanner’s channel-storage banks. 1. To store the displayed frequency in the lowest available channel, press ENT when you find a frequency. The channel number flashes. 2. Press ENT again to store the frequency. The channel and frequency flash twice. If you want to cancel the operation, press TUNE/CLR instead of ENT. Note: If you entered a frequency that is already stored in another channel, –dUPL– (duplicate) and the lowest-numbered channel containing the duplicate frequency flash for about 3 seconds. If you want to store the frequency anyway, press ENT again. You can then delete the frequency later. See “Clearing a Stored Channel” on Page 18. If there is no empty channel, Ch–FULL appears after you press ENT. To store more frequencies, you must clear some channels. See “Clearing a Stored Channel” on Page 18. To continue searching after Ch–FULL appears, press TUNE/CLR. Using Tune You can set the scanner to search through all receivable frequencies from a specified frequency. You can use the scanner’s delay feature while using tune. Notes: To reverse the tuning direction at any time, hold down or for about 1 second. To tune up or down the selected band in small increments (5, 8.333 or 12.5 kHz steps), repeatedly press or . 1. Repeatedly press SCAN/MAN until MAN appears. 2. Enter the desired channel number you want to use as a starting point for the tune. Then press SCAN/MAN again. 3. Press TUNE/CLR to start tune. –t– appears. 4. Hold down or for about 1 second to tune up or down. or appear and the scanner searches the frequencies. 15 Manual01.p65 Page 15 2003/03/11, 15:46 Adobe PageMaker 6.5J/Win Notes: • To pause tuning, press or . To resume tuning, hold down or for about 1 second. • To quickly move up or down through the frequencies, hold down or . The scanner tunes through the frequencies until you release or . 5. When the scanner finds an active frequency, it stops searching and displays the frequency’s number. 6. To search for another active frequency, hold down or for about 1 second. Once you find a frequency you want during the search, you can store it in the scanner’s channel. 1. To store the displayed frequency in the lowest available channel, press ENT. The channel number flashes. 2. Press ENT again to store the frequency. The channel and frequency flash twice. If you want to cancel the operation, press TUNE/CLR instead of ENT. After storing the frequency, the scanner continues to search for frequencies. Notes: If there is no empty channel, Ch–FULL appears after you press ENT. To store more frequencies, you must clear some channels. See “Clearing a Stored Channel” on Page 18. To continue tuning after Ch–FULL appears, press TUNE/CLR. If you entered a frequency that is already stored in another channel, –dUPL– (duplicate) and the lowestnumbered channel containing the duplicate frequency flash for about 3 seconds. If you want to store the frequency anyway, press ENT again. You can then delete the frequency later. See “Clearing a Stored Channel” on Page 18. Scanning the Stored Channels To set the scanner to continuously scan through all channels with stored frequencies, repeatedly press SCAN until SCAN and appear. The scanner rapidly scans until it finds an active frequency. If the scanner finds an active frequency, it stops and displays that channel and frequency number, then it automatically begins scanning again when the transmission on that frequency ends. 16 Manual01.p65 Page 16 2003/03/11, 15:46 Adobe PageMaker 6.5J/Win Notes: • To reverse the scanning direction, press or . • To set the scanner to remain on the current channel for 2 seconds after the transmission ends, see “Delay” on Page 19. • To set the scanner to remain on the current channel, even after the transmission stops, press SCAN/MAN at any time during the transmission. MAN appears and SCAN disappears (see “Monitoring a Stored Channel”). • To lock out channels so the scanner does not stop for a transmission on those channels, see “Locking Out Channels or Frequencies” on Page 19. Turning Channel-Storage Banks Off and On Channel-storage banks (1-10) are on when they have a bar underneath them and off when no bar appears underneath them. To turn off a channel-storage bank, press the bank’s number key during scanning. The bar under the bank’s number disappears. To turn on a channel-storage bank (1-10) during scanning, press the bank’s number key. A bar appears under the bank’s number. Note: The scanner does not scan any of the channels within the banks you have turned off. You cannot turn off all banks. There must be at least one active bank. You can manually select any channel in a bank, even if the bank is turned off. When you turn on a bank during scanning, the scanner moves to the selected bank and scans it. If no transmission is found, the scanner continues to scan through all selected banks. Monitoring a Stored Channel You can continuously monitor a specific channel without scanning. This is useful if you hear a transmission on a channel and do not want to miss any details—even though there might be periods of silence—or if you simply want to monitor that channel. 17 Manual01.p65 Page 17 2003/03/11, 15:46 Adobe PageMaker 6.5J/Win Follow these steps to manually select a channel. 1. Repeatedly press SCAN/MAN until MAN appears. 2. Enter the channel number (1–200). 3. Press SCAN/MAN again. Clearing a Stored Channel If you no longer want a frequency stored in a channel (and you do not want to replace that frequency with a different one), follow these steps to clear the stored frequency. 1. Press SCAN/MAN to stop scanning. 2. Use the number keys to enter the channel number (1– 200) you want to clear. 3. Press PGM. PGM appears. 4. Press 0 then ENT. The frequency number changes to 000.0000 to indicate the channel is cleared. 18 Manual01.p65 Page 18 2003/03/11, 15:46 Adobe PageMaker 6.5J/Win SPECIAL FEATURES Delay Many transmissions use a two-way radio system that has a period of several seconds between a query and a reply. To avoid missing a reply, you can program a 2-second delay into any channel or frequency. When your scanner stops on a channel or frequency with a programmed delay, DLY appears and the scanner continues to monitor that channel or frequency for 2 seconds after the transmission stops before resuming scanning, searching, or tuning. You can program a 2-second delay in any of these ways: • If the scanner is scanning and stops on an active channel, quickly press DELAY/ before it resumes scanning. • If the desired channel is not selected, manually select the channel, then press DELAY/ . • If the scanner is searching or tuning, press DELAY/ . DLY appears and the scanner automatically adds a 2second delay to every transmission it stops on in that band. To turn off the 2-second delay in a channel or for all frequencies, press DELAY/ while the scanner is monitoring that channel or frequency. DLY disappears. Locking Out Channels or Frequencies You can increase the effective scanning or search speed by locking out individual channels or frequencies that have a continuous transmission. To lock out a channel while scanning or a frequency during one-touch search or while tuning, press L/O/L/O RVW when the scanner stops on the channel or frequency. If you locked out a frequency, the scanner locks it out then continues searching. To manually lock out a channel, select the channel then hold down L/O/L/O RVW until L/O appears. To remove the lockout from a channel, manually select that channel again, then press L/O/L/O RVW until L/O disappears. See “Removing Lockouts From All Frequencies in a One Touch Search Bank” on Page 20 and “Removing Lockouts From All Frequencies” on Page 20 for more information about removing lockout from frequencies. 19 Manual01.p65 Page 19 2003/03/11, 15:46 Adobe PageMaker 6.5J/Win Notes: • Your scanner automatically locks out empty channels. • You can still manually select locked-out channels • You can lock out as many as 50 frequencies during a search. If you try to lock out more, FLo–FULL appears (see “Reviewing Locked-Out Frequencies” and “Removing Lockouts From All Frequencies”). Reviewing Locked-Out Frequencies To review the frequencies you locked out, hold down L/ O/L/O RVW for about 2 seconds during a search, then repeatedly press or . The scanner beeps if there are no locked-out frequencies, or L–r appears and the scanner displays all locked out frequencies as you press or . When you reach the highest locked-out frequency, the scanner beeps twice and returns to the lowest locked-out frequency. Removing Lockouts From All Frequencies in a One Touch Search Bank 1. Hold down L/O/L/O RVW for about 2 seconds during a search or while tuning. L–r appears. Note: If you locked out frequencies which are within the range of any of the one touch search banks during tune, the scanner also removes those locked-out frequencies when you use these steps. For example, if you locked out 68.000 MHz while tuning, the scanner removes it since 68.000 MHz is one of the frequencies in the search band 1. 2. While holding down TUNE/CLR, press the one-touch search key where you locked out frequencies. DEFAULt appears. 3. Press ENT. The scanner clears any lockouts from all frequencies in a one touch bank. Or, if you do not want to clear the lockouts, press TUNE/CLR. Removing Lockouts From All Frequencies 1. Hold down L/O/L/O RVW for about 2 second during a search or tune. L–r appears. 2. While holding down TUNE/CLR, press L/O/L/O RVW. FLo ALL–CL appears. 20 Manual01.p65 Page 20 2003/03/11, 15:46 Adobe PageMaker 6.5J/Win 3. Press ENT. The scanner clears any lockouts from all frequencies. Or, if you do not want to clear the lockouts, press TUNE/CLR. Using Priority The priority feature lets you scan through channels and still not miss important or interesting calls on a frequency you select. You can program one frequency into the priority channel. As the scanner scans, if the priority feature is turned on, the scanner checks the priority channel for activity every 2 seconds. 1. Press PGM, then press PRI. PCH and 000.0000 or the previously-stored frequency appear. 2. Enter the frequency you want to enter into the priority channel, then press ENT. The display flashes twice. To turn on the priority feature, press PRI during scanning or searching. PRI appears. The scanner checks the priority channel every 2 seconds and stays on the channel if there is activity. PCH and the frequency appear whenever the scanner is set to the priority channel. To turn off the priority feature, press PRI. PRI disappears. Using the Display Backlight You can turn on the display’s backlight for easy viewing in the dark. Press / to turn on the light for 5 seconds. To turn off the light sooner, press / again. Press both PGM and / to turn on the display’s backlight for an extended period of time. To turn it off, press both PGM and / , or press / . Turning the Key Tone On and Off The scanner is preset to sound a tone each time you press one of its keys (except / ). You can turn the key tone off or back on. 1. If the scanner is on, turn it off by tuning VOLUME counterclockwise until it clicks. 2. While you hold down 2 and ENT, turn on the scanner. 3. When oFF tonE or on tonE appear, release 2 and ENT. 21 Manual01.p65 Page 21 2003/03/11, 15:46 Adobe PageMaker 6.5J/Win Using the Key Lock Once you program your scanner, you can protect it from accidental program changes by turning on the keylock feature. When the keypad is locked, the only controls that operate are / , VOLUME, and SQUELCH. Note: The keylock does not prevent the scanner from scanning channels or monitoring a single channel, whichever feature you last selected. To turn on the keylock, hold down / for about 3 seconds until the scanner beeps three times and appears. To turn it off, hold down / for about 3 seconds until the scanner beeps three times and disappears. Avoiding Image Frequencies You might hear one of your regular stations on another frequency that is not listed. For example, you might find a service that regularly uses a frequency of 453.275 also on 474.675 MHz. Do the following to determine of you are listening to an image frequency: Note the new frequency 474.675 Double the intermediate frequency of 10.7 MHz (21.400) and subtract it from the new frequency –21.400 If the answer is the regular frequency then you have tuned to an image. 453.275 Occasionally, you might get interference on a weak or distant channel from a strong transmission 21.4 MHz above or below the tuned frequency. This is rare, and the image signal is usually cleared whenever there is a transmission on the actual frequency. Resetting/Initializing the Scanner If the scanner’s display locks up or does not work properly after you connect a power source, you might need to reset or initialize the scanner. Important: If you have problems, first try to reset the scanner (see “Resetting the Scanner” on Page 23). If that does not work, you can initialize the scanner (see “Initializing the Scanner” on Page 23); however, this clears all information stored in your scanner’s memory. 22 Manual01.p65 Page 22 2003/03/11, 15:46 Adobe PageMaker 6.5J/Win Resetting the Scanner 1. Turn off the scanner, then turn it on again. 2. Insert a pointed object, such as a straightened paper clip, into the reset opening on the side of the scanner. Then gently press the reset button inside the opening. Note: If the scanner still does not work properly, you might need to initialize the scanner (see “Initializing the Scanner”). Initializing the Scanner Important: This procedure clears all information you stored in the scanner’s memory. Initialize the scanner only when you are sure the scanner is not working properly. 1. Turn off the scanner, then turn it on again. 2. Hold down TUNE/CLR. 3. While holding down TUNE/CLR, insert a pointed object (such as a straightened paper clip) into the reset opening on the side of the scanner, then gently press the reset button inside the opening. The display should turn off. 4. When the display turns on again, release TUNE/CLR. Note: You must release the reset button before releasing TUNE/CLR; otherwise the memory might not clear. 23 Manual01.p65 Page 23 2003/03/11, 15:46 Adobe PageMaker 6.5J/Win GENERAL HINTS Birdies Every scanner has birdie frequencies. Birdies are signals created inside the scanner’s receiver. These operating frequencies might interfere with transmissions on the same frequencies. If you program one of these frequencies, you hear only noise on that frequency. If the interference is not severe, you might be able to turn SQUELCH clockwise to cut out the birdie. This scanner’s birdie frequencies (in MHz) are: 71.940 MHz 76.800 MHz 79.930 MHz 112.0625 120.025 128.025 136.025 139.995 140.800 144.030 152.090 160.100 165.430 168.035 173.485 392.250 400.0875 424.250 432.0125 440.250 445.6375 448.0875 453.650 456.0875 461.650 464.100 472.0125 480.100 485.400 488.0125 493.3875 496.0125 501.400 504.100 24 Manual01.p65 Page 24 2003/03/11, 15:46 Adobe PageMaker 6.5J/Win CARE Keep the scanner dry; if it gets wet, wipe it dry immediately. Use and store the scanner only in normal temperature environments. Handle the scanner carefully; do not drop it. Keep the scanner away from dust and dirt, and wipe it with a damp cloth occasionally to keep it looking new. IN CASE OF FAULT Where a fault arises, contact your supplier. However, before you do so check that the fault was not caused by an operational error. Carefully reread the relevant section in the instructions. 25 Manual01.p65 Page 25 2003/03/11, 15:46 Adobe PageMaker 6.5J/Win SPECIFICATIONS Frequency Coverage 66.000–88.000 ............................... 5 kHz steps (FM) 118.000–136.9916 MHz .......... 8.333 kHz steps (AM) 137.000–174.000 MHz .............. 12.5 kHz steps (FM) 380.000–512.000 MHz .............. 12.5 kHz steps (FM) Channels of Operation ............................ 200 channels Sensitivity (20 dB S/N): 66–88 MHz ....................................................... 0.5 µV 118–136.9916 ..................................................... 1 µV 137–174 MHz ................................................... 0.5 µV 380–512 MHz ................................................... 0.7 µV Spurious Rejection (FM @ 154 MHz) ................. 50 dB Selectivity: +/–10 kHz ........................................................ –6 dB +/–18 kHz ...................................................... –50 dB Search Speed ................................. Up to 50 Steps/Sec Scan Speed .............................. Up to 25 Channels/Sec Delay Time .................................................... 2 Seconds IF Frequencies: 1st IF .......................................................... 10.7 MHz 2nd IF ............................................................ 455 kHz IF Interference Ratio (10.7 MHz) ...... 70 dB at 154 MHz Squelch Sensitivity: Threshold (AM/FM) .......................................... 0.5 µV Tight (AM) ........................................................ 20 dB Tight (FM) ........................................................ 25 dB Antenna Impedance ....................................... 50 Ohms Audio Output Power (10% THD) ....... 180 mW Nominal Power Requirements ................................... 6 Volts DC, 4 AA Batteries or an adapter Current Drain (Squelched) ................................. 45 mA Dimensions (HWD) ........................... 145 x 63 x 40 mm Weight (without antenna) ........................ Approx. 220 g 26 Manual01.p65 Page 26 2003/03/11, 15:46 Adobe PageMaker 6.5J/Win NOTE 27 Manual01.p65 Page 27 2003/03/11, 15:46 Adobe PageMaker 6.5J/Win GE-03D-8880 04G03 28 Manual01.p65 Page 28 2003/03/11, 15:46 Adobe PageMaker 6.5J/Win