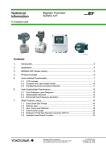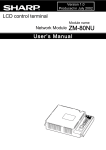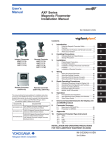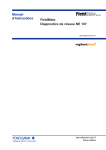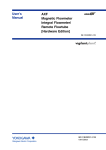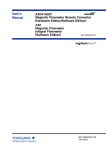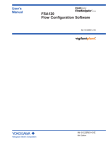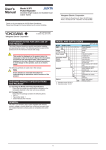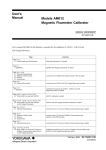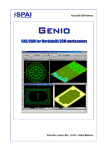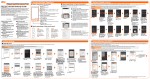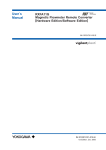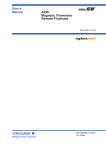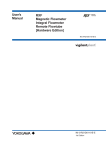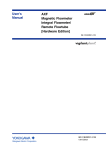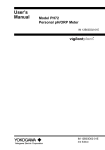Download AXF Verification Tool
Transcript
User’s Manual R3.01 R1.01 AXF Verification Tool IM 01R01A11-01EN IM 01R01A11-01EN 2nd Edition Toc-1 AXF Verification Tool IM 01R01A11-01EN 2nd Edition CONTENTS 1 2 3 4 5 6 INTRODUCTION......................................................................................... 1-1 1.1 About This Manual............................................................................................. 1-2 1.2 Safety and Modification Precautions.............................................................. 1-2 1.3 Trademarks......................................................................................................... 1-3 1.4 Software License Agreement........................................................................... 1-3 OUTILINE.................................................................................................... 2-1 2.1 Configuration..................................................................................................... 2-2 2.2 Verification Item................................................................................................. 2-3 2.3 Operation Procedure......................................................................................... 2-4 PREPARATION........................................................................................... 3-1 3.1 Package and Installation................................................................................... 3-2 3.2 AXF Write Protect Cancellation........................................................................ 3-2 3.2.1 Before Verification............................................................................... 3-2 3.2.2 During Verification............................................................................... 3-3 START-UP FROM FieldMate..................................................................... 4-1 4.1 From “Segment Viewer” (AXF is reading in “online” mode in FieldMate)............................................. 4-2 4.2 From “Device Navigator”.................................................................................. 4-4 4.3 From “Verification Data” in “Device Maintenance Info”................................ 4-6 LAUNCHING............................................................................................... 5-1 5.1 Creating New Verification Data......................................................................... 5-2 5.2 Loading Existing Verification Data.................................................................. 5-4 5.3 After Unexpected Termination......................................................................... 5-4 OPERATION............................................................................................... 6-1 6.1 6.2 Main Screen........................................................................................................ 6-2 6.1.1 Load.................................................................................................... 6-3 6.1.2 Save.................................................................................................... 6-4 6.1.3 Print out............................................................................................... 6-8 6.1.4 Menu bar............................................................................................. 6-9 Standard VF...................................................................................................... 6-11 6.2.1 “Circuit” check and “Device Status” check (Verification Tool is in “online” mode)................................................ 6-12 2nd Edition Oct. 2014 All Rights Reserved, Copyright © 2012, Yokogawa Electric Corporation IM 01R01A11-01EN Toc-2 6.3 6.4 7 8 Physical Appearance........................................................................ 6-21 6.2.3 Standard VF Result........................................................................... 6-22 Enhanced VF.................................................................................................... 6-23 6.3.1 Current Output ................................................................................. 6-24 6.3.2 Pulse Output..................................................................................... 6-27 6.3.3 Converter.......................................................................................... 6-32 6.3.4 Insulation Resistance........................................................................ 6-35 Result................................................................................................................ 6-36 VARIATION OF VERIFICATION DATA...................................................... 7-1 7.1 Installation Data................................................................................................. 7-1 7.2 Locked Data........................................................................................................ 7-2 7.3 Others.................................................................................................................. 7-2 TERMINATION............................................................................................ 8-1 8.1 8.2 9 6.2.2 Normal Termination........................................................................................... 8-1 8.1.1 When the verification data has not been changed after saving:........ 8-1 8.1.2 When the verification data has been changed after saving:.............. 8-1 Unexpected Termination................................................................................... 8-2 COMMUNICATION ERROR....................................................................... 9-1 9.1 Error Message.................................................................................................... 9-1 9.2 Device Address Setting..................................................................................... 9-3 9.2.1 Multidrop Mode Canceling ................................................................. 9-3 9.2.2 Multidrop Mode Setting....................................................................... 9-3 Revision Information...............................................................................................1 IM 01R01A11-01EN 1 1-1 <1 INTRODUCTION> INTRODUCTION This User’s Manual gives instructions on “AXF Verification Tool”. This software is used to set up magnetic flowmeter AXF; therefore, it is indispensable for users to read, understand and follow the instructions on all the following user’s manual before actually starting the operation. Table 1.1.1 User’s Manuals for magnetic flowmeter ADMAG AXF Title IM No. AXF Magnetic Flowmeter, Integral Flowmeter/ Remote Flowtube [Hardware Edition] IM 01E20D01-01E AXFA11G Magnetic Flowmeter, Remote Converter [Hardware Edition/Software Edition] IM 01E20C01-01E AXFA14G/C Magnetic Flowmeter Remote Converter [Hardware Edition/Software Edition] IM 01E20C02-01E AXF Magnetic Flowmeter Integral Flowmeter [Software Edition] Table 1.1.2 User’s Manuals for external instruments Title IM No. Models AM012 Magnetic Flowmeter Calibrator FY2-XJAM012-40-2E CA150 HANDY CAL IM CA150E Refer to FieldMate User’s Manual when using AXF Verification Tool. Table 1.1.3 User’s Manuals for FieldMate Title IM No. FieldMate Versatile Device Management Wizard IM 01R01A01-01E FieldMate Operational Precaution IM 01R01A01-91E FieldMate Wizard Getting Started IM 01R01A04-01E IM 01R01A11-01EN 1.1 1-2 <1 INTRODUCTION> About This Manual • This manual should be provided to the end user. • Before using the AXF Verification Tool, read this manual thoroughly to comprehend its contents. • The contents of this manual may be changed without prior notice. • All rights are reserved. No part of this manual may be reproduced in any form without Yokogawa’s written permission. • Yokogawa makes no warranty of any kind with regard to this material, including, but not limited to, implied warranties of merchantability and suitability for a particular purpose. • All reasonable effort has been made to ensure the accuracy of the contents of this manual. However, if any errors or omissions are found, please inform Yokogawa. • Yokogawa assumes no responsibilities for this product except as stated in the warranty. • Please note that this user’s manual may not be revised for any changes in specifications, construction changes or operating part changes that are not considered to affect function or performance. • If the customer or any third party is harmed by the use of this product, Yokogawa assumes no responsibility for any such harm owing to any defects in the product which were not predictable, or for any indirect damages. • This manual describes the operation of the AXF Verification Tool with FieldMate Advance. For detail installation and operation of FieldMate and additional functions, please refer to the FieldMate User’s Manual. 1.2 Safety and Modification Precautions • The following general safety precautions must be observed during all phases of operation, service, and repair of this instrument. Failure to comply with these precautions or with specific WARNINGS given elsewhere in this manual violates safety standards of design, manufacture, and intended use of the instrument. Yokogawa assumes no liability for the customer’s failure to comply with these requirements. If this instrument is used in a manner not specified in this manual, the protection provided by this instrument may be impaired. • Yokogawa will not be liable for malfunctions or damage resulting from any modification made to this instrument by the customer. • The following safety symbols are used in this user’s manual and on the instrument. WARNING A WARNING sign denotes a hazard. It calls attention to a procedure, practice, condition or the like, which, if not correctly performed or adhered to, could result in injury or death of personnel CAUTION A CAUTION sign denotes a hazard. It calls attention to a procedure, practice, condition or the like, which, if not correctly performed or adhered to, could result in damage to or destruction of part or all of the product. IM 01R01A11-01EN 1-3 <1 INTRODUCTION> IMPORTANT An IMPORTANT sign denotes that attention is required to avoid damage to the instrument or system failure. NOTE A NOTE sign denotes essential information for understanding operations and features. 1.3 Trademarks All the brand names or product names of Yokogawa Electric used in this document are either trademarks or registered trademarks of Yokogawa Electric Corporation. All the brand names or product names of other companies mentioned in this document are either trademarks or registered trademarks of their respective holders. 1.4 Software License Agreement Refer to IM 01R01A01-01E Part A. IM 01R01A11-01EN 2 <2 OUTILINE> 2-1 OUTILINE AXF Verification Tool is a PC application software running in conjunction with FieldMate R2.05.00 or later. Without having to remove the AXF magnetic flowmeter from process line, its condition can be verified by checking several items and this tool provides a certificate that the unit is operating in accordance with YOKOGAWA standards. It is essentially an indication that the AXF is operating to its standards and is useful in supporting plant maintenance practices. It differs from actual-flow calibration at a manufacturing plant. This tool stores verification data (*1) in a database (*2) in an organized manner, and can be used to print a Verification Report that has not only the individual verification items (*3) result but also the overall status of “passed” or “failed”. It is thus useful for device maintenance management. *1: *2: *3: Verification data means the data saved by the user. Database means a collection of verification data saved in Device Maintenance Information. For the verification items, refer to Section 2.2. IM 01R01A11-01EN 2.1 2-2 <2 OUTILINE> Configuration The following equipment is required to use Verification Tool ver. 1.01.00; • YOKOGAWA magnetic flowmeter AXF with HART Communication (AXF Output Signal and Communication suffix code: -E). • PC (*1) and Printer • Magnetic Flowmeter Calibrator AM012 (Only for Enhanced VF (*2), Optional) • Handy Calibrator CA150 or equivalent (Only for Enhanced VF (*2), Optional) • Insulation Checker (Only for Enhanced VF (*2), Optional) *1: Regarding the PC environment, refer to IM 01R01A01-01E Part B,C. *2: VF stands for “Verification”. - Circuit Check - Device Status Check - Physical Appearance Check USB FieldMate Modem Printer PC Output Signal 4-20mA or pulse Magnetic Flowmeter AXF AM012 Calibrator (Optional) - Converter Check CA150 Handy Calibrator (Multi-meter) (Optional) - Current Output Check - Pulse Output Check Insulation checker (Optional) - Insulation Resistance Check Magnetic Flowmeter AXF F020301.ai Figure 2.1.1 Configurations IM 01R01A11-01EN 2.2 2-3 <2 OUTILINE> Verification Item This Verification Tool has 2 modes, which can be run separately. 1. Standard Verification (Standard VF) • This mode verifies the condition of the AXF without difficulty by checking its internal parameters. No external instruments are required. • Some items are run only when FieldMate is in “online (*1)” mode. 2. Enhanced Verification (Enhanced VF) [Optional] • This mode provides a more reliable verification by performing a detailed overview equivalent to SERVICE. • This mode is optional. If only this mode is completed, “Overall Status” is left blank. • This mode verifies AXF by using external instruments, such as Magnetic Flowmeter Calibrator AM012, Handy Calibrator CA150, and so on. • Even when FieldMate is in “offline (*2)” mode, this mode can be run; in this case, some settings must be made manually. There are only 2 possible combinations: 1. Standard VF 2. Standard VF + Enhanced VF Table 2.2.1 Verification Items Mode Standard VF Verification Item Description Circuit (*3) Magnetic Circuit Checks the Magnetic Circuit. Excitation Circuit Checks the Excitation Circuit. Calculation Circuit Checks the Calculation Circuit. Device Status (*3) Alarm Check Checks occurring Alarms. Alarm History Checks historical Alarms. Physical Appearance Enhanced VF Flowtube Checks the Flowtube appearance. Converter Checks the Converter appearance. Current Output (*4) Checks the Current Output. Pulse Output (*4) Checks the Pulse Output. Converter (*4) Checks the Converter Accuracy. Insulation Resistance *1: *2: *3: *4: Coil Checks the Excitation Coil. (Remote Flowtube Only) Signal (Electrode) Checks the Insulation Resistance. (Remote Flowtube Only) Online: The status in which the software communicates with a device. Offline: The status in which the software does not communicate with a device. The communication status between FieldMate and AXF can be confirmed on the FieldMate window. These items are checked only when Verification Tool is in “online” mode. When Verification Tool is in “offline” mode, manual setting is necessary. IM 01R01A11-01EN 2.3 2-4 <2 OUTILINE> Operation Procedure Figure 2.3.1 summarizes operation procedure. To complete “Standard VF”, start-up Verification Tool from “Segment Viewer”. See Section 4.1. 1 to 3 PREPARATION 4 START-UP Online FieldMate and AXF Offline LE IB SS PO IM 4.1 Segment Viewer 4.2 Device Navigator 4.3 Verification Data in “Device Maintenance Info” Verification Tool and AXF: Online Verification Tool and AXF: Offline 5 LAUNCHING No. New data Use the existing data? Yes 5.3 General Information 5.2 Load 6.1 Main Screen Verification Tool and AXF Online 6.2 Standard VF (Mandatory) P IM Offline E BL SI OS Verification Operation 6.3 Enhanced VF (Optional) 6.4 Result No Save the verification data ? Yes 6.1.2 Save 6.1.3 Print out 8 TERMINATION F020301.ai Figure 2.3.1 Operation Procedure IM 01R01A11-01EN 3 <3 PREPARATION> 3-1 PREPARATION WARNING • Before running the Verification Tool, loop should be set to manual mode in the host system. • The following applications may cause inadequate results: - Significantly-low flow rate - Slurry liquid - Stray current • When “unexpected issue (*1)” occurs while running Verification Tool, follow Section 8.2 “Unexpected Termination” and Chapter 9 “Communication Error” *1: “Unexpected issue” means disconnection between AXF and PC: • Physical disconnection between AXF and PC • Forced shutdown of PC • Unforeseen AXF power-off IM 01R01A11-01EN 3.1 3-2 <3 PREPARATION> Package and Installation Regarding the packaging and installation procedure, refer to IM 01R01A01-01E Part B. 3.2 AXF Write Protect Cancellation 3.2.1 Before Verification 1) AXF parameters are changed during the verification process. Cancel the write protect switch. (A) AXFA11 Remote Converter Hardware switch off Set the "Write Protect Switch" to "Enable" before this verification. Return the switch to the original position after this verification is complete. Switch 1 Switch 2 Enable 2 Burnout setting switch 1 Write protect setting switch Protect F030201-A.ai (B) AXFA14 Remote Converter or AXF Integral Flowmeter Hardware switch off Set the "Write Protect Switch" to "Enable" before this verification. Return the switch to the original position after this verification is complete. Switch 1 Switch 2 Enable 2 1 Protect Burnout setting switch Write protect setting switch F030201-B.ai Figure 3.2.1 Write Protect Cancellation 2) After the verification is complete, return the switch to the original position. IM 01R01A11-01EN 3-3 <3 PREPARATION> 3.2.2 During Verification 1) If the AXF write protect function is set to “Protect” during the verification, Figure 3.2.2 will be displayed. 1 2 3 4 F030202.ai Figure 3.2.2 “Write Protect Cancellation” Dialog Table 3.2.1 “Write Protect Cancellation” Dialog Item No. Item Name Description 1 ‘If hardware….’ Shows the figure of hardware switch. See Figure 3.2.1. Click the text. 2 Enable Write Cancels the software protection of the device. Enter the password. 3 OK Runs the software protection cancellation. 4 Cancel Cancels ‘Write Protect cancellation’ 2) Set the “Write Protect Switch” to “Enable” . Then, enter the password in (2) and click “OK (3)” in Figure 3.2.2. 3) Return the switch to the original position after this verification is complete. IM 01R01A11-01EN 4 4-1 <4 START-UP FROM FieldMate> START-UP FROM FieldMate Verification Tool can be started by the following: ■ From “Segment Viewer” (FieldMate is online to AXF), see Section 4.1. ■ From “Device Navigator”, see Section 4.2. ■ From “Verification Data” in “Device Maintenance Info”, see Section 4.3. Select the start-up procedure depending on the items to be verified and connection status between FieldMate and AXF. NOTE • To run Verification Tool in “online” mode, start the Verification Tool from “Segment Viewer”. • To complete Standard VF, start Verification Tool from “Segment Viewer”. Online FieldMate and AXF Offline LE IB SS PO IM 4.1 Segment Viewer 4.2 Device Navigator Verification Tool and AXF: Online 6.2 Standard VF (Mandatory) 4.3 Verification Data in “Device Maintenance Info” Verification Tool and AXF: Offline LE IB SS PO IM 6.3 Enhanced VF (Optional) 6.4 Result F040101.ai Figure 4.1.1 “Start-up” Procedure IM 01R01A11-01EN 4.1 <4 START-UP FROM FieldMate> 4-2 From “Segment Viewer” (AXF is reading in “online” mode in FieldMate) NOTE Set the device address to 0. Verification Tool can be started only when the device address is set to 0. For details on how to set the device address, refer to Section 9.2. From “Segment Viewer”, “Verification Tool” can be started by method (A), (B) or (C). (A) By right-clicking Right-click on the target (AXF) icon displayed at “Segment Viewer”, and select “Verification Tool”. Segment Viewer F040102.ai Figure 4.1.2 Start-up from “Segment Viewer” by Right-clicking IM 01R01A11-01EN (B) <4 START-UP FROM FieldMate> 4-3 By selecting “Action” menu Select the target (AXF) icon displayed at “Segment Viewer”, and in the “FieldMate” menu bar, select “Action” menu - “Verification Tool”. “FieldMate” menu bar Segment Viewer F040103.ai Figure 4.1.3 Start-up from “Segment Viewer” by Selecting the “Action” Menu (C) By selecting “Action” button Select the target (AXF) icon displayed at “Segment Viewer”, and select “Action” button – “Verification Tool”. “Action” button Segment Viewer F040104.ai Figure 4.1.4 Start-up from “Segment Viewer” by Selecting the “Action” Button IM 01R01A11-01EN 4.2 4-4 <4 START-UP FROM FieldMate> From “Device Navigator” NOTE When Verification Tool is started from “Device Navigator”, it will be in “offline” mode even if the AXF is in “online” mode in FieldMate. From “Device Navigator”, “Verification Tool” can be started by either method (A), (B) or (C). (A) By right-clicking Right-click on the target (AXF) icon displayed at “Device Navigator”, and select “Verification Tool”. Device Navigator F040201.ai Figure 4.2.1 Start-up from “Device Navigator” by Right-clicking IM 01R01A11-01EN (B) <4 START-UP FROM FieldMate> 4-5 By selecting “Action” menu Select the target (AXF) icon displayed at “Device Navigator”, and in the “FieldMate” menu bar, select “Action” menu – “Verification Tool”. “FieldMate” menu bar Device Navigator F040202.ai Figure 4.2.2 Start-up from “Device Navigator” by Selecting the “Action” Menu (C) By selecting “Action” button Select the target (AXF) icon displayed at “Device Navigator”, and select “Action” button – “Verification Tool”. Device Navigator F040203.ai Figure 4.2.3 Start-up from “Device Navigator” by Selecting the “Action” Button IM 01R01A11-01EN 4.3 <4 START-UP FROM FieldMate> 4-6 From “Verification Data” in “Device Maintenance Info” NOTE When Verification Tool is started from “Device Maintenance Info”, it will be in “offline” mode even if the AXF is in “online” mode in FieldMate. • By selecting “View” button Right-click on the target (AXF) icon displayed at “Device Navigator”, and select “Open Device Maintenance Info”. Select “Attachment” – “View” button in “Device Maintenance Info”. Verification Tool is started up and the selected verification data is loaded. Device Navigator F040301.ai “View” button Device Navigator Figure 4.3.1 Start-up from “Device Navigator” by Selecting the “View” Button F040302.ai IM 01R01A11-01EN 5 <5 LAUNCHING> 5-1 LAUNCHING When Verification Tool is launched, Figure 5.1.1 is displayed automatically. F050101.ai Figure 5.1.1 Splash Screen Select the verification data to be used for the verification: 1. Creating new verification data: see Section 5.1. 2. Loading existing verification data: see Section 5.2. 3. After unexpected termination: see Section 5.3 IM 01R01A11-01EN 5.1 5-2 <5 LAUNCHING> Creating New Verification Data 1) After the “Splash Screen”, 1)-1 When there is no existing verification data in the database: The splash screen is closed automatically, and then Figure 5.1.3 is displayed. 1)-2 When there is existing verification data in the database: 1)-2-1 The splash screen is closed automatically, and then Figure 5.1.2 is displayed. 1 2 F050102.ai Figure 5.1.2 “Confirmation” Dialog Table 5.1.1 “Confirmation” Dialog Item No. Item Name Description 1 Load Loads the verification data from the database. See 5.2. To load the verification data, click “Load”. 2 Cancel Creates new verification data and shows Figure 5.1.3. To create new verification data, click “Cancel”. 1)-2-2 Click “Cancel (2)”. If “Load (1)” is selected by accident, Figure 5.2.1 is displayed. Click “Cancel (3)” in Figure 5.2.1. IM 01R01A11-01EN 5-3 <5 LAUNCHING> 2) “General Information” is displayed. See Figure 5.1.3. Enter each field and click “Next (8)”. Figure 6.1.1 is displayed automatically. 1 2 3 4 5 6 7 8 F050103.ai Figure 5.1.3 “General Information” Dialog Table 5.1.2 “General Information” Dialog Item No. Item Name Description 1 User Name (*) Enter the user name. The user name of FieldMate is displayed by default. This field can be edited. 2 Location. (*) Enter the user location. 3 Verified by (*) Enter the name of the person to operate the verification. 4 Tag (Converter) Enter the tag number of the converter. The value of HART parameter “Tag” is displayed by default. This field can be edited. Even if a different value is input from the HART parameter, the HART parameter is not overwritten. 5 Tag (Flowtube) Enter the tag number of the flowtube. 6 Serial No. (Converter) Enter the serial number of the converter. 7 Serial No. (Flowtube) Enter the serial number of the flowtube. 8 Next Moves to “Main Screen”. See Chapter 6. Is enabled only after the mandatory fields have been filled in. Click “Next” to move to “Main Screen”. *: Mandatory field IM 01R01A11-01EN 5-4 <5 LAUNCHING> 5.2 Loading Existing Verification Data NOTE In terms of keeping the integrity of the data, loaded verification data cannot be copied, nor can it be saved under a different name. Loaded verification data can only be overwritten by new saved data, except for “Locked data” which cannot be modified. 1) After the “Splash screen” is closed automatically, Figure 5.1.2 is displayed. 2) Click “Load (1)” in Figure 5.1.2. Figure 5.2.1 is displayed. 3) Select the preferred data from “Data list (1)” and click “OK (2)” in Figure 5.2.1. 1 2 3 F050201.ai Figure 5.2.1 “Select Verification Data” Dialog Table 5.2.1 “Select Verification Data” Dialog Item No. Item Name Description 1 Data list Shows the verification data in the database. For the meaning of the icon in the “Data Status”, see Chapter 7. 2 OK Loads the verification data. To use the verification data in the database, select the preferred one among “Data list” and click “OK”. Figure 5.2.2 is displayed. 3 Cancel Creates new verification data and shows Figure 5.1.3. See Section 5.1. To create the new verification data, click “Cancel”. 2) After loading, Figure 5.2.2 is displayed automatically. Click “OK”. “Main Screen” is displayed. See Chapter 6. F050202.ai Figure 5.2.2 “Verification Data Loaded” Dialog 5.3 After Unexpected Termination In case of launching after an unexpected termination of the program, see Section 8.2. IM 01R01A11-01EN 6 6-1 <6 OPERATION> OPERATION This chapter describes how to use Verification Tool. For details of the verification procedure, see Section 6.2 and Section 6.3. NOTE • Be sure to run Standard VF. • “Overall Status” in “Result” is carried out only when “Standard VF” is complete. When “Standard VF” is not complete, “Overall Status” is left blank. • “Result sheet” can be printed even when “Standard VF” is not complete. IM 01R01A11-01EN 6.1 6-2 <6 OPERATION> Main Screen This screen performs the following actions: ■ Loads the verification data. See Subsection 6.1.1. ■ Saves the verification data. See Subsection 6.1.2. ■ Prints the result sheet. See Subsection 6.1.3. ■ Displays the “Standard” VF screen. See Section 6.2. ■ Displays the“Enhanced” VF screen. See Section 6.3. ■ Displays the “Result” screen. See Section 6.4. 4 1 2 3 7 6 5 F060101.ai Figure 6.1.1 Main Screen Table 6.1.1 Main Screen Item No. Item Name Description 1 Load Loads the verification data from the database. See Subsection 6.1.1. To load the verification data, click “Load”. 2 Save Saves the current data to the database. See Subsection 6.1.2. To save the current data, click “Save”. 3 Print Prints out the result. See Subsection 6.1.3. To print the verification result, click “Print”. 4 Menu bar Shows the “File” and “Help” menus. See Subsection 6.1.4. 5 Standard Selects Standard VF mode. See Section 6.2. 6 Enhanced Selects Enhanced VF mode. See Section 6.3. 7 Result Displays the result sheet image. See Section 6.4. IM 01R01A11-01EN 6-3 <6 OPERATION> 6.1.1 Load 1) Click the “Load” icon. F060102.ai Figure 6.1.2 “Load” Icon After clicking the “Load” icon, Figure 6.1.3 is displayed. Select the preferred data from “Data list (1)”, then click “OK (2)”. 2) 1 2 3 F060103.ai Figure 6.1.3 “Select Verification Data” Dialog Table 6.1.2 “Select Verification Data” Dialog Item No. 4) Item Name Description 1 Data list Shows the verification data in the database. Select the preferred data. 2 OK Performs data loading. To load the verification data from the database, click “OK”. 3 Cancel Cancels loading the verification data and returns to “Main Screen”. See Section 6.1. After loading, Figure 6.1.4 is displayed automatically. Click “OK”. F060104.ai Figure 6.1.4 “Verification Data Loaded” Dialog IM 01R01A11-01EN <6 OPERATION> 6.1.2 6-4 Save By clicking the “Save” icon, the verification data is saved to the database. After clicking “Save”, the screen changes as follows: • When “No Flow + Flow (*1)” is not complete, see (A). • When “No Flow + Flow” is complete, see (B). *1: “No Flow + Flow”; “Circuit” check and “Device Status” check for both “No Flow” and “Flow” conditions. Refer to Subsection 6.2.1. F060105.ai Figure 6.1.5 “Save” Icon (A) When “No Flow + Flow” is not complete: After clicking the “Save” icon, Figure 6.1.6 is displayed. 1) 1 2 3 4 5 F060106.ai Figure 6.1.6 “Saving Data When “No Flow + Flow” Uncompleted” Dialog Table 6.1.3 “Saving Data When “No Flow + Flow” Uncompleted” Dialog Item No. Item Name Description 1 Reason Shows the reason or comment. It can be used as a marker when loading verification data is selected. Refer to Figure 6.1.3. Enter preferred text. (Optional field) 2 Saved as Installation Data. Saves the data as “Installation Data”. See Section 7.1. This field is disabled until “No Flow + Flow” is complete. 3 Saved as Locked Data. Saves the data as “Locked Data”. See Section 7.2. To save the data as read-only, check the box. (Always valid) 4 OK Saves the data. 5 Cancel Cancels saving the data and returns to “Main Screen”. See Section 6.1. IM 01R01A11-01EN <6 OPERATION> 2) 6-5 Save the data as “Read-only” or “Editable”. 2)-1 To save the verification data as read-only: Click “OK” after checking the “Saved as Locked Data” box in Figure 6.1.6. Figure 6.1.7 is displayed. Click “Yes” in Figure 6.1.7. 1 2 F060107.ai Figure 6.1.7 “Confirm Locked Data” Dialog Table 6.1.4 “Confirm Locked Data” Dialog Item No. Item Name Description 1 Yes Saves verification data to the database as read-only. 2 No Cancels saving the data and returns to Figure 6.1.6. 2)-2 To save the verification data as editable: Click “OK” without checking the “Saved as Locked Data” box in Figure 6.1.6. No dialogs appear. 3) Figure 6.1.8 is displayed automatically. Click “OK”. F060108.ai Figure 6.1.8 “Saving Completed” Dialog IM 01R01A11-01EN (B) 6-6 <6 OPERATION> When “No Flow + Flow” is complete: 1) After clicking the “Save” icon, Figure 6.1.9 is displayed. 1 2 3 4 5 F060109.ai Figure 6.1.9 “Saving Data When “No Flow + Flow” Completed” Dialog Table 6.1.5 “Saving Data When “No Flow + Flow” Completed” Dialog Item No. Item Name Description 1 Reason Shows the reason or comment. It can be used as a marker when the loading verification data is selected. Refer to Figure 6.1.3. Enter preferred text. (Optional field) 2 Saved as Installation Data. (*1) Saves the data as installation data. See Section 7.1. To save the data as installation data, check the box. 3 Saved as Locked Data. (*1) Saves the data as locked data. See Section 7.2. To save the data as locked data, check the box. 4 OK Saves the data. 5 Cancel Cancels saving the data and shows “Main Screen”. See Section 6.1. *1: These items can be selected at the same time. 2) Select the preferred one accordingly. 2)-1 To save the verification data as “Installation Data”: Click “OK” after checking the “Saved as Installation Data” box. If there is no existing installation data in the database, no dialogs appear. If there is existing installation data in the database, Figure 6.1.10 is displayed. Click “Yes” in Figure 6.1.10. 1 2 F060110.ai Figure 6.1.10 “Confirm Replacing Data” Dialog IM 01R01A11-01EN <6 OPERATION> 6-7 Table 6.1.6 “Confirm Replacing Data” Dialog Item No. Item Name Description 1 Yes Replace the data. 2 No Cancels replacing the data and returns to Figure 6.1.9. 2)-2 To save the verification data as read-only: Click “OK” after checking the “Saved as Locked Data” box in Figure 6.1.9. Figure 6.1.11 is displayed. Click “Yes” in Figure 6.1.11. 1 2 F060111.ai Figure 6.1.11 “Confirm Locked Data” Dialog Table 6.1.7 “Confirm Locked Data” Dialog Item No. Item Name Description 1 Yes Saves the data as locked data. 2 No Cancels saving the data and returns to Figure 6.1.9. 2)-3 To save the verification data as editable and non-installation data: Click “OK” without checking any boxes in Figure 6.1.9. No dialogs appear. 3) Figure 6.1.12 is displayed automatically. Click “OK”. F060112.ai Figure 6.1.12 “Saving Completed” Dialog IM 01R01A11-01EN <6 OPERATION> 6.1.3 6-8 Print out To print the result sheet, click the “Print” icon. Figure 6.1.14 is displayed. F060113.ai Figure 6.1.13 “Print” Icon F060114.ai Figure 6.1.14 Example of “Print” Dialog The printed image is the same as the “Result” tab in “Main Screen”. See Section 6.4. The recommended paper size is A4 or letter size. • If the paper size is smaller than the recommended one, the printed size is reduced to fit the paper. • If the paper size is bigger than the recommended one, the printed size will be the recommended one. IM 01R01A11-01EN <6 OPERATION> 6.1.4 6-9 Menu bar There are “File” and “Help” in the menu bar. (A) File Select the preferred menu. 1 2 3 4 F060115.ai Figure 6.1.15 Menu bar Table 6.1.8 Menu bar Item No. Item Name Description 1 Load from Database Same as “Load” in Table 6.1.1. See Subsection 6.1.1. 2 Save to Database Same as “Save” in Table 6.1.1. See Subsection 6.1.2. 3 Print Same as “Print” in Table 6.1.1. See Subsection 6.1.3. 4 Exit Terminates the Verification Tool. See Section 8.1. IM 01R01A11-01EN (B) <6 OPERATION> 6-10 Help Upon selecting “About AXF Verification Tool…” in the “Help” menu, Figure 6.1.17 is displayed. 1 F060116.ai Figure 6.1.16 Help Menu Table 6.1.9 Help Menu Item No. 1 Item Name About AXF Verification Tool… Description Shows the version of Verification Tool. See Figure 6.1.17. F060117.ai Figure 6.1.17 Example of Version Information IM 01R01A11-01EN 6.2 <6 OPERATION> 6-11 Standard VF ■ This mode verifies the condition of the AXF without difficulty, by checking its internal parameters. No external instruments are requied. ■ This mode is mandatory. ■ “Circuit” check and “Device Status” check are run only when Verification Tool is in “online” mode. ■ Each item can be run separately. 1 2 3 F060201.ai Figure 6.2.1 “Standard VF” Screen Table 6.2.1 “Standard VF” Screen Item No. Item Name Description 1 Circuit Checks the status of device circuits. See Subsection 6.2.1. 2 Device Status Checks the alarm in AXF parameters. See Subsection 6.2.1. 3 Physical Appearance Checks the physical appearance. See Subsection 6.2.2. IM 01R01A11-01EN 6-12 <6 OPERATION> 6.2.1 “Circuit” check and “Device Status” check (Verification Tool is in “online” mode) IMPORTANT Make sure to keep the AXF’s power on at least for 10 minutes after you finish the Verification Tool. If you turn the power off immediately, some of the parameters may be changed to different values from original settimg. CAUTION • “Circuit” check and “Device Status” check temporarily change the parameters of AXF. In case of unexpected termination, follow Section 8.2. • The AXF flowtube should be completely filled with fluid, otherwise the results may be inadequate. • These items are run only when Verification Tool is in “online” mode. • These items are verified for 2 types. Each condition check can be run separately. (A) “No Flow” condition: Verifies the condition of the AXF by checking; - Circuits including the excitation circuit and the magnetic circuit inside the flowtube when the fluid velocity is completely zero. - The present and past history of alarms. (B) “Flow” condition: Verifies the condition of the AXF by checking; - Circuits including the excitation circuit and the operation circuit which calculates the flow velocity when the fluid velocity is sufficient. - The present and past history of alarms. • There are 3 combinations: (1) No Flow (2) Flow (3) Flow + No Flow • The check items of the “Circuit” check depend on the case as follows: • Nominal size of the unit. • With or without the optional code ELC (DC Noise Cut Circuit). • Test condition type; “Flow” or “No Flow”. For details, see Table 6.2.2. IM 01R01A11-01EN <6 OPERATION> 6-13 1 2 3 4 5 6 7 F060202.ai Figure 6.2.2 “Circuit and Device Status” Screen Table 6.2.2 “Circuit and Device Status” Screen (1) Nominal size is 400mm or smaller, without optional code ELC Item No. 1 2 3 4 5 6 7 Item Name Description Shows test condition. Select the test condition Shows operated test condition. “No Flow” or ” Flow” or ” No Flow Test Condition + Flow” See Figure 6.2.13. Shows the result of the Magnetic Circuit check. Magnetic “Magnetic Circuit” means checkCircuit ing the magnetic circuit inside the flowtube. Shows the result of the Excitation Circuit check. Excitation “Excitation Circuit” means checkCircuit Circuit ing the excitation circuit by the excitation current measurement. Shows the result of the Calculation Circuit check. Calculation “Calculation Circuit” means checkCircuit ing the operation circuit which calculates the flow velocity. Shows the result of the Alarm Alarm Check. Check “Alarm Check” means checking the occurrence of alarms. Device Shows the result of Alarm History Status Check. Alarm “Alarm History Check” means History checking the history of alarms that occurred. Check is [possible/ not available] No Flow Flow No Flow + Flow Possible Not Available [Shows: N/A] Possible Possible Possible Possible Not Available [Shows :N/A] Possible Possible Possible Possible Possible Possible Possible Possible No Flow Flow IM 01R01A11-01EN <6 OPERATION> 6-14 (2) Nominal size is over 400mm, without optional code ELC (DC Noise Cut Circuit) Item No. Item Name Description 1 No Flow Flow Same as Table 6.2.2 (1) “No.1” 2 Test Condition Same as Table 6.2.2 (1) “No.2” 3 4 Circuit 6 7 Device Status No Flow Flow No Flow + Flow Magnetic Circuit Same as Table 6.2.2 (1) “No.3” Possible Not Available [Shows :N/A] Possible Excitation Circuit Same as Table 6.2.2 (1) “No.4” Possible Possible Possible Calculation Same as Table 6.2.2 (1) “No.5” Circuit 5 Check is [possible/ not available] Not AvailNot AvailNot Available able able [Shows :N/A] [Shows :N/A] [Shows :N/A] Alarm Check Same as Table 6.2.2 (1) “No.6” Possible Possible Possible Alarm History Same as Table 6.2.2 (1) “No.7” Possible Possible Possible (3) With optional code ELC (DC Noise Cut Circuit) Item No. Item Name Description 1 No Flow Flow Same as Table 6.2.2 (1) “No.1” 2 Test Condition Same as Table 6.2.2 (1) “No.2” 3 4 Circuit 7 Same as Table 6.2.2 (1) “No.3” Excitation Circuit Same as Table 6.2.2 (1) “No.4” Calculation Same as Table 6.2.2 (1) “No.5” Circuit 5 6 Magnetic Circuit Device Status Check is [possible/ not available] No Flow Flow No Flow + Flow Not AvailNot AvailNot Available able able [Shows :N/A] [Shows :N/A] [Shows :N/A] Possible Possible Possible Not AvailNot AvailNot Available able able [Shows :N/A] [Shows :N/A] [Shows :N/A] Alarm Check Same as Table 6.2.2 (1) “No.6” Possible Possible Possible Alarm History Same as Table 6.2.2 (1) “No.7” Possible Possible Possible IM 01R01A11-01EN (A) 6-15 <6 OPERATION> No Flow (The fluid velocity is completely zero) 1) Fill the flowtube with fluid completely. Be sure that the fluid velocity is completely zero. 1 2 3 F060203.ai Figure 6.2.3 “Flow/ No Flow” Screen Table 6.2.3 “Flow/ No Flow” Screen Item No. Item Name Description 1 No Flow Selects the “No Flow” test condition. 2 Start Verification (*1) Runs “Circuit” check and “Device Status” check. These checks are performed automatically. The Progress Bar is displayed at the bottom left. 3 Cancel Stops running “Circuit” check and “Device Status” check. *1: When the AXF protect function is set to “Protect”, Figure 3.2.2 is displayed. Follow Subsection 3.2.2. 2) Select “No Flow (1)” and click “Start Verification (2)”. 3) Before running “Circuit” check and “Device Status” check, Figure 6.2.4 is displayed. IM 01R01A11-01EN 6-16 <6 OPERATION> 1 2 F060204.ai Figure 6.2.4 “No Flow Confirmation” Dialog Table 6.2.4 “No Flow Confirmation” Dialog Item No. Item Name Description 1 OK Runs “Circuit” check and “Device Status” check. 2 Cancel Stops running “Circuit” check and “Device Status” check, and displays “Main Screen”. 4) Click “OK (1)“ after confirming that the flowtube is filled with fluid and the fluid velocity is completely zero. “Circuit” check and “Device Status” check are run. During these checks, the status bar and remaining time are displayed. See Figure 6.2.5. Regarding the execution time, see Table 6.2.5. F060205.ai Figure 6.2.5 “During ”Circuit” Check and “Device Status” Check” Screen Table 6.2.5 Execution Time [No Flow] No. Optional code Execution time 1 Without ELC 630 s 2 With ELC (DC Noise Cut Circuit) 120 s IM 01R01A11-01EN 5) 6-17 <6 OPERATION> After the “Circuit” check and “Device Status” check are completed for the “No Flow” condition, Figure 6.2.6 is displayed automatically. Click “OK”. F060206.ai Figure 6.2.6 “No Flow Verification Completion” Dialog 6) “Result” is entered automatically. See Figure 6.2.13. IM 01R01A11-01EN (B) <6 OPERATION> 6-18 Flow (The fluid velocity is sufficient) 1) Fill the flowtube with fluid. Be sure that the fluid velocity is sufficient. 1 2 3 F060207.ai Figure 6.2.7 “Flow/ No Flow” Screen Table 6.2.6 “Flow/ No Flow” Screen Item No. Item Name Description 1 Flow Selects the “Flow” test condition. 2 Start Verification (*1) Runs “Circuit” check and “Device Status” check. Those checks are performed automatically. The progress bar is displayed at the bottom left. 3 Cancel Stops running “Circuit” check and “Device Status” check. *1: When the AXF protect function is set to “Protect”, Figure 3.2.2 is displayed. Follow Subsection 3.2.2. 2) Select “Flow (1)” and click “Start Verification (2)”. 3) Before running “Circuit” check and “Device Status” check, Figure 6.2.8 is displayed automatically. IM 01R01A11-01EN 6-19 <6 OPERATION> 1 2 F060208.ai Figure 6.2.8 “Flow Confirmation” Dialog Table 6.2.7 “Flow Confirmation” Dialog Item No. Item Name Description 1 OK Runs “Circuit” check and “Device Status” check. 2 Cancel Stops running “Circuit” check and “Device Status” check, and displays “Main Screen”. 4) Click “OK (1)” after confirming that the flowtube is filled with fluid and the fluid velocity is sufficient. “Circuit” check and “Device Status” check are run. During these checks, the status bar and remaining time are displayed. See Figure 6.2.9. Regarding the execution time, see Table 6.2.8. F060209.ai Figure 6.2.9 “During ”Circuit” Check and “Device Status” Check” Screen Table 6.2.8 Execution time [Flow] No. Optional code Execution time 1 Without ELC 630 s 2 With ELC (DC Noise Cut Circuit) 120 s IM 01R01A11-01EN 5) <6 OPERATION> 6-20 After the “Circuit” check and the “Device Status” check are completed for the “Flow” condition, Figure 6.2.10 is displayed automatically. Click “OK”. F060210.ai Figure 6.2.10 “Flow Verification Completed” Dialog 6) “Result” is entered automatically. See Figure 6.2.13. IM 01R01A11-01EN 6-21 <6 OPERATION> 6.2.2 Physical Appearance 1 2 3 F060211.ai Figure 6.2.11 “Physical Appearance” Screen Table 6.2.9 “Physical Appearance” Screen Item No. Item Name Description 1 Note Opens another window as shown in Figure 6.2.12. Click “Note”. 2 Flowtube Selects the result of the Flowtube Appearance Check. 3 Converter Selects the result of the Converter Appearance Check. Physical Appearance A physical observation of the Flowmeter is required, check the following items: Flowtube Check the Flowtube and the Cables connected to the Flowtube for: * Deformation, Damage, Corrosion, Cracking, Signs of Abrasion and any Leaks. Converter Check the Converter and the Cables connected to the Converter for: * Corrosion, Damage, moisture in the housing, corroded terminals. Observations are objective. F060212.ai Figure 6.2.12 Example of Physical Appearance “Note” 1) Check the physical appearance of “Flowtube” and “Converter”. For details, see Figure 6.2.12. 2) Select an applicable result manually in Table 6.2.10. Table 6.2.10 Physical Appearance Result Description Passed Is selected when the result is good and there is no problem. Failed Is selected when the result is bad. N/A Is selected when the appearance check is not possible. 3) “Total Result” is displayed automatically. See Figure 6.2.13. IM 01R01A11-01EN 6.2.3 <6 OPERATION> 6-22 Standard VF Result F060213.ai Figure 6.2.13 Example of “Result of Standard VF” IM 01R01A11-01EN 6.3 6-23 <6 OPERATION> Enhanced VF • This mode provides more reliable verification by performed inspections equivalent to SERVICE. • This mode is optional. • This mode verifies AXF by using external instruments, such as Magnetic Flowmeter Calibrator AM012, Handy Calibrator CA150, and so on. • Even when FieldMate is in “offline” mode, this mode can be run, but some manual setting will have to be performed. NOTE When Verification Tool is in “online” mode: If Verification Tool turns to “offline” mode due to wiring disconnections, reconnect FieldMate and AXF. Verification Tool will restore to “online” mode again. 1 2 3 4 5 F060301.ai Figure 6.3.1 “Enhanced VF” Screen Table 6.3.1 “Enhanced VF” Screen Item No. Item Name Description 1 Current Output Checks the current output. See Subsection 6.3.1. 2 Pulse Output Checks the pulse output. See Subsection 6.3.2. 3 Output Selection Outputs the current or pulse in accordance with the check items. See Subsection 6.3.1 or Subsection 6.3.2 4 Converter Checks the accuracy of the converter by using AM012. See Subsection 6.3.3. 5 Insulation Resistance Checks the insulation resistance. See Subsection 6.3.4. IM 01R01A11-01EN 6-24 <6 OPERATION> 6.3.1 Current Output This item checks the current output from the converter. 1 2 3 4 F060302.ai Figure 6.3.2 “Current Output” Screen Table 6.3.2 “Current Output” Screen Item No. Item Name Description Shows the connection diagram on another screen. See Figure 6.3.3. 1 Connection diagram 2 Measured (mA) Enter the measured value manually. 3 Output (*1) in Output Selection Outputs the current. By clicking “Output” after selecting each setting value, the preferred current is transferred to AXF. (Only when Verification Tool is in “online” mode) 4 Exit in Output Selection Stops the current output and enables other operations. (Only when Verification Tool is in “online” mode) *1: When the AXF protect function is set to “Protect”, Figure 3.2.2 is displayed after clicking “Output”. Follow Subsection 3.2.2. IM 01R01A11-01EN <6 OPERATION> 6-25 (A) AXFA11 Remote Converter Current Output Use a Yokogawa CA150 Handy Calibrator or similar. NOTE Set the Digital MultiMeter (CA150 or similar) to measure the current in “mA”. I+ I– CUR OUT SO1+ SO2+ COM STATUS OUT N/– L/+ POWER SUPPLY AL+ AL– C SA ALARM OUT EX1 EX2 EXCITER P+ A B SB SIGNAL P– PULSE OUT SI1+ SI2+ COM STATUS IN 250 to 600 Digital Multi Meter F060303-A.ai (B) AXFA14 Remote Converter or AXF Integral Flowmeter Current Output Use a Yokogawa CA150 Handy Calibrator or similar. NOTE Set the Digital MultiMeter (CA150 or similar) to measure the current in “mA”. Digital Multi Meter 250 to 600 F060303-B.ai Figure 6.3.3 Current Output Connection Diagram IM 01R01A11-01EN <6 OPERATION> 1) Wire AXF and CA150 Handy Calibrator or similar as shown in Figure 6.3.3. 2) Set a current value to output. 6-26 2)-1 When Verification Tool is in “online” mode: Select 4 mA, 12 mA, or 20 mA in “Output Selection” and click “Output”. F060304.ai Figure 6.3.4 “Output Selection” in “Current Output” 2)-2 When Verification Tool is in “offline” mode: Set the AXF HART parameter “Loop test” to the preferred value. Table 6.3.3 Parameter Setting of “Current Output” HART Parameter (DD) Loop test Device Setup → Diag/Service → Output Test→ Loop test Parameter of AXF Display Setting Value • 4 mA • 20 mA • Other (12 mA) - 3) Measure the current output value by using CA150 Handy Calibrator or similar for each setting value. 4) Enter the measured current value in each “Mesured(mA)” manually. “Error(%)” is calculated automatically. F060305.ai Figure 6.3.5 “Current Output” Result 5) End processing 5)-1 When Verification Tool is in “online” mode: Click “Exit” in “Output Selection”. “Result” is displayed automatically after filling in all fields. 5)-2 When Verification Tool is in “offline” mode: “Result” is displayed after filling in all fields. IM 01R01A11-01EN 6-27 <6 OPERATION> 6.3.2 Pulse Output This item checks the pulse output from the converter. Check the Suffix Code of AXF converter or AXF integral flowmeter. ■ Without optional code EM, see “(A) Pulse Output (without optional code EM)”. ■ With optional code EM, see “(B) Active Pulse Output (with optional code EM)”. 1 2 3 4 5 F060306.ai Figure 6.3.6 “Pulse Output” Screen Table 6.3.4 “Pulse Output” Screen Item No. Item Name Description 1 Connection diagram Shows the connection diagram on another screen. The diagram is any of those in Figure 6.3.9 or Figure 6.3.13 depending on the case. 2 Setting Value Selects and shows the setting pulse value. 3 Measured (pps) Shows the measured value. Enter the measured value manually. 4 Output (*1) in Output Selection Outputs the pulse. By clicking “Output” after selecting “Pulse”, the pulse with the value of “Setting value (2)” is transferred to AXF. (Only when Verification Tool is in “online” mode) 5 Exit In Output Selection Stops pulse output and enables other operations. (Only when Verification Tool is in “online” mode) *1: When the AXF protect function is set to “Protect”, Figure 3.2.2 is displayed after clicking “Output”. Follow Subsection 3.2.2. IM 01R01A11-01EN 6-28 <6 OPERATION> (A) Pulse Output (without optional code EM) 1) Wire AXF and CA150 Handy Calibrator or similar as shown in Figure 6.3.9. 2) Select “100 pps” in “Setting Value”. See Figure 6.3.7. F060307.ai Figure 6.3.7 “Setting Value” in “Pulse Output” 3) Output 3)-1 When Verification Tool is in “online” mode: Select “Pulse” in “Output Selection” and click “Output”. See Figure 6.3.8 F060308.ai Figure 6.3.8 “Output Selection” in “Pulse Output” 3)-2 When Verification Tool is in “offline” mode: 3)-2-1 Record the original AXF parameters, and then set them as shown below. Table 6.3.5 Parameter Settings of “Pulse Output” HART Parameter Pulse Scale Device Setup → Easy Setup → Pulse Scale Pulse Width Device Setup → Pulse Set → Pulse Width Pulse Unit Device Setup → Easy Setup → Pulse Scale Test DO (*1) DO Function(*1) Parameter of AXF Display Setting Value B33/E11 100 E12 50% Duty B32/E10 Pulse/s Device Setup → Diag/Service → Output Test→ Test DO N30 Pulse Device Setup → Configuration → Status Function → DO Function F20 Pulse Output *1: Only for AXFA14 or AXF Integral Flowmeter 3)-2-2 Output pulse by setting AXF HART parameter “Loop test” to “20 mA”. Table 6.3.6 Parameter Setting of “Pulse Output” HART Parameter (DD) Loop test Device Setup → Diag/Service → Output Test→ Loop test Parameter of AXF Display Setting Value - 20 mA IM 01R01A11-01EN <6 OPERATION> 6-29 NOTE ■ Measure for more than 60 seconds. ■ If using a YOKOGAWA CA150, set the mode to “Contact Input” and the range to “CPM”. 4) Measure the pulse output value in “pps” with a Yokogawa CA150 Handy Calibrator or equivalent to simplify the measurement of pulses. If such a device is unavailable, an appropriate load (30V DC, 0.2A max) is required and use the configuration shown in Figure 6.3.9. (A) AXFA11 Remote Converter 30VDC , 0.2A. max I– CUR OUT SO1+ SO2+ COM STATUS OUT N/– L/+ POWER SUPPLY AL+ AL– C SA ALARM OUT EX1 EX2 EXCITER P+ P– A B SB SIGNAL SI1+ PULSE OUT SI2+ COM STATUS IN External power supply Load I+ Electronic Counter Dashed box : Yokogawa CA150 Handy Calibrator or equivalent F060309-A.ai Load (B) AXFA14 Remote Converter or AXF Integral Flowmeter 30VDC , 0.2A. max Electronic Counter External power supply Dashed box : Yokogawa CA150 Handy Calibrator or equivalent F060309-B.ai Figure 6.3.9 Pulse Output Diagram (without optional code EM) 5) Enter the measured value manually. 6) “Result” is displayed automatically. F060310.ai Figure 6.3.10 “Pulse Output” Result 7) End processing 7)-1 When Verification Tool is in “online” mode: Click “Exit” in “Output Selection”. 7)-2 When Verification Tool is in “offline” mode: Set the AXF parameters back to their original values manually. IM 01R01A11-01EN 6-30 <6 OPERATION> (B) Active Pulse Output (with optional code EM) 1) Wire AXF and CA150 Handy Calibrator or similar as shown in Figure 6.3.13. 2) Select “2 pps” in “Setting Value”. See Figure 6.3.11. F060311.ai Figure 6.3.11 “Setting Value” in “Active Pulse Output” 3) Output 3)-1 When Verification Tool is in “online” mode: Select “Pulse” in “Output Selection” and click “Output”. See Figure 6.3.12. F060312.ai Figure 6.3.12 “Output Selection” in “Active Pulse Output” 3)-2 When Verification Tool is in “offline” mode: 3)-2-1 Record the original AXF parameters, and then set them as shown below. Table 6.3.7 Parameter Settings of “Active Pulse Output” HART Parameter (DD) Pulse Scale Device Setup → Easy Setup → Pulse Scale Pulse Width Device Setup → Pulse Set → Pulse Width Pulse Unit Device Setup → Easy Setup → Pulse Scale Test DO (*1) Device Setup → Diag/Service → Output Test→ Test DO Device Setup → Configuration → Status Function DO Function(*1) → DO Function Parameter of AXF Display Setting Value B33/E11 2 E12 100ms B32/E10 Pulse/s N30 Pulse F20 Pulse Output (*1) only for AXFA14 or AXF Integral Flowmeter 3)-2-2 Output pulse by setting AXF HART parameter “Loop test” to “20 mA”. Table 6.3.8 Parameter Setting of “Active Pulse Output” HART Parameter (DD) Loop test Device Setup → Diag/Service → Output Test→ Loop test Parameter of AXF Display Setting Value - 20 mA NOTE • Measure for more than 60 seconds. • If using a YOKOGAWA CA150, set the mode to “Frequency (FREQ) and Pulse” and the range to “CPM”. • An appropriate load (24 VDC ± 20%, 150 mA max) is required. IM 01R01A11-01EN <6 OPERATION> 4) 6-31 Measure the pulse output value in “pps” with a Yokogawa CA150 Handy Calibrator or equivalent to simplify the measurement of pulses. If such a device is unavailable, use the configuration shown in Figure 6.3.13. (A) AXFA11 Remote Converter Output voltage: 24 V DC ±20% Current: 150 mA max I+ I– CUR OUT SO1+ SO2+ COM STATUS OUT N/– L/+ AL– C SA ALARM OUT EX1 EX2 EXCITER P+ P– PULSE OUT A B SB SIGNAL SI1+ SI2+ COM STATUS IN Load POWER SUPPLY AL+ Electronic Counter Dashed box : Yokogawa CA150 Handy Calibrator or similar F060313-A.ai Load (B) AXFA14 Remote Converter or AXF Integral Flowmeter Electronic Counter Dashed box : Yokogawa CA150 Handy Calibrator or similar Output voltage: 24 V DC ±20% Current: 150 mA max Figure 6.3.13 F060313-B.ai Active Pulse Output Diagram (with optional code EM) 5) Enter the measured value manually. 6) “Result” is displayed automatically. F060314.ai Figure 6.3.14 “Active Pulse Output” Result 7) End processing 7)-1 When Verification Tool is in “online” mode: Click “Exit” in “Output Selection”. 7)-2 When Verification Tool is in “offline” mode: Set the AXF parameters back to their original values manually. IM 01R01A11-01EN 6-32 <6 OPERATION> 6.3.3 Converter WARNING Follow User’s Manual FY2-XJAM012-40-2E for correct operation and safe handling. This item checks the accuracy of the AXF converter with Magnetic Flowmeter Calibrator AM012. 1 2 3 4 5 F060315.ai Figure 6.3.15 “Converter” Screen Table 6.3.9 Converter Item No. Item Name Description 1 Connection diagram 2 Span 3 Read Span 4 Measured (m/s) 5 Read Shows the connection diagram on another screen. The diagram is (A) or (B) in Figure 6.3.16 depending on the case. Shows the Span of the converter. This field can be edited. Reads the Span of the converter. Press “Read Span”. (Only when Verification Tool is online to AXF) Shows the measured value. This field can be edited. Reads the measured value. Press “Read”. (Only when Verification Tool is online to AXF) (A) AXFA11 Remote Converter (B) AXFA14 Remote Converter or AXF Integral Flowmeter AXFA11 Junction Box Terminal I+ I– CUR OUT SO1+ SO2+ COM STATUS OUT N/– AM012 (Shield) L/+ POWER SUPPLY AL+ C EXCITER P+ P– PULSE OUT (Black) A SA SIGNAL (White) (Shield) EX1 EX2 (White) AL– ALARM OUT SI1+ B SB (Shield) (Black) SI2+ COM STATUS IN AM012 (White) N/– (Black) + L/+ (Shield) SA (White) (Black) – + – SB + – F060316-A.ai F060316-B.ai Figure 6.3.16 “Converter” Connection Diagram IM 01R01A11-01EN 6-33 <6 OPERATION> 1) For details of the calibration procedures, follow User’s Manual FY2-XJAM012-40-2E. Record the following original parameters and set the AXF parameters as shown below manually. (These settings are described in FY2-XJAM012-40-2E.) Table 6.3.10 AXF parameter setting of Converter Check HART Parameter (DD) Parameter of AXF Display Setting Value Select Flow Tube (*1) Device setup → Detailed Setup → Basic Setup →Select Flow Tube C30 Calibrator Nominal Size Device setup → Detailed Setup → Basic Setup →Nominal Size C32 Enter flowtube nominal size in “mm” unit Nominal Size Device setup → Detailed Setup → Basic Setup →Nominal Size unit C31 mm MF Set Device setup → Detailed Setup → Basic Setup→MF Set C20 (Measure Mode) Standard DF or Enhanced DF (*3) Low MF Device setup → Detailed Setup → Basic Setup→MF Set → Standard DF → Low MF C21 1.0 High MF Device setup → Detailed Setup → Basic Setup→MF Set → Standard DF → High MF C22 1.0 Low MF (EDF) (*2) Device setup → Detailed Setup → Basic Setup→MF Set → Enhanced DF → Low MF (EDF) C23 1.0 High MF (EDF) (*2) Device setup → Detailed Setup → Basic Setup→MF Set → Enhanced DF → High MF (EDF) C24 1.0 *1: Only for AXFA11 *2: Only for optional code HF1 or HF2 (Enhanced Dual Frequency Excitation) *3: Only for optional code HF1 or HF2, select “Enhanced DF”. 2) Enter the span on the “Converter” screen. 2)-1 When Verification Tool is in “online” mode: Click “Read Span (3)” in Figure 6.3.15. The value of parameter “Velocity Check” is entered automatically. If the AXF parameters are different from those in Table 6.3.10, the following error message is displayed. Set the AXF parameters to those in Table 6.3.10. F060317.ai Figure 6.3.17 Example of “Parameter Error” Dialog IM 01R01A11-01EN <6 OPERATION> 6-34 2)-2 When Verification Tool is in “offline” mode: Read the value of parameter “Velocity Check” manually. Refer to Table 6.3.11. And enter the value in “cell (2)” in Figure 6.3.15 manually. Table 6.3.11 AXF Parameter Settings of Converter Check HART Parameter (DD) Velocity Check Device setup → Detailed Setup → Basic Setup →Velocity Check Parameter of AXF Display C44 3) Measure the output accuracy at the preferred setting (0%, 25%, 50%, 75%, or 100%). After setting the value, let the AM012 stabilize at least for 1 minute. For operation procedure, follow User’s Manual FY2-XJAM012-40-2E. 4) Enter the measured value. 4)-1 When Verification Tool is in “online” mode: Click “Read (5)” in Figure 6.3.15. The value of instantaneous flow rate is entered automatically. 4)-2 When Verification Tool is in “offline” mode: Read the value of parameter “PV” or “PV %rnge” manually. Refer to Table 6.3.12, and convert the value in “m/s” unit. Enter the calculated value in “cell (4)” in Figure 6.3.15 manually. Table 6.3.12 AXF Measured Value of “Converter” Check HART Parameter (DD) Parameter of AXF Display PV ■Process Variables → PV or ■Device Status → Process Variable → PV A20 PV %rnge ■Process Variables → PV %rnge or ■Device Status → Process Variable → PV %rnge A10 5) “Error (%)” is calculated automatically. 6) “Result” is displayed automatically after filling in all fields. F060318.ai Figure 6.3.18 “Converter” Result 7) Set the AXF parameters back to their original values manually. IM 01R01A11-01EN <6 OPERATION> 6.3.4 6-35 Insulation Resistance WARNING Follow User’s Manual IM 01E20D01-01E for correct operational and safe handling. Where the insulation resistance check is not possible, select “N/A” 1) Check the insulation resistance in the terminal box in accordance with the tables below. Follow User’s Manual IM 01E20D01-01E. (A) Coil Table 6.3.13 Coil Insulation Resistance Check Test Terminals Between terminals EX1 and C Test Voltage 500 V DC (Use an insulation tester or equivalent.) (B) Signal (Electrode) Table 6.3.14 Electrode Insulation Resistance Check Test Terminals - Between terminals A and C - Between terminals B and C Test Voltage 500 V DC (Use an insulation tester or equivalent.) 2) Enter the measured value manually. Where the insulation resistance check is not possible, select “N/A”. Where the measured value is over-range, select “Open Loop (O.L.)”. 3) “Result” is displayed automatically. F060319-A.ai (A) Example 1 F060319-B.ai (B) Example 2 Figure 6.3.19 “Insulation Resistance” Result IM 01R01A11-01EN 6.4 6-36 <6 OPERATION> Result The results of Standard VF and Enhanced VF are available in the “Result” tab. Uncompleted check items are displayed as blank. F060401.ai Figure 6.4.1 “Result” Screen IM 01R01A11-01EN 6-37 <6 OPERATION> The result in full view is shown Figure 6.4.2. If the user needs a hard copy of the report, refer to Subsection 6.1.3. 1 2 3 4 5 6 F060402.ai Figure 6.4.2 “Result” in Full View IM 01R01A11-01EN 6-38 <6 OPERATION> Table 6.4.1 Result Item No. 1 Item Name Tag (Converter) Tag (Flowtube) Serial No. (Converter) Serial No. (Flowtube) Description Shows AXF device information. The contents entered in General Information are displayed by default. This fields can be edited in the “Result” tab. Shows the result of the whole verification. • Passed This flowmeter was verified to be functioning within +/- □% of the original factory calibration. • Failed This flowmeter did not pass the verification test. 2 Overall Status 3 Comments Shows user comment. This item can be edited. Enter any comment (e.g. user’s document No.). 4 Verified by Shows the name of the person who performed the verification. The name entered in General Information is displayed by default. This field can be edited in the “Result” tab. 5 Signature Shows the signature of the person who performed the verification. The person should sign this field on the printout. 6 Legend symbols Shows the meaning of symbols in “Result” fields. ●[----] : Inconclusive ●[ ] : Not performed IM 01R01A11-01EN 7-1 <7 VARIATION OF VERIFICATION DATA> 7 VARIATION OF VERIFICATION DATA In terms of keeping its own data integrity, verification data cannot be copied, nor can it be saved as other name. Verification data except for “Locked data” can be saved only by newly saving or over-writing. There are 3 types of verification data: 1. Installation data 2. Locked data 3. Others 1 2 3 F070101.ai Figure 7.1.1 Variation of verification data Table 7.1.1 Variation of verification data Item No. 7.1 Item Name Icon Description 1 Installation data See Section 7.1. 2 Locked data See Section 7.1 and Section 7.2. 3 Others See Section 7.3. Installation Data “Installation data” functions as a reference. Each device can have only one “Installation data”. When the verification data is saved by checking the “Save as installation data” box in Figure 6.1.9, the data becomes the “Installation data”. Only when “No Flow + Flow (*1)” is complete, verification data can be saved as an “Installation data”. See Subsection 6.1.2. Save the first verification data after the delivery as “Installation data”. (Recommended) When the user wants to edit “Installation data” later: Save the verification data by checking only the “Saved as installation data” box in Figure 6.1.9. The icon in Data Status is “ “. When it is necessary to save installation data as read-only: Save the verification data by checking the “Saved as installation data” box and the “Save as locked data box” in Figure 6.1.9. The icon in Data Status is “ ”. *1: “No Flow + Flow”: “Circuit” check and “Device Status” check for both “No Flow” and “Flow” conditions. Refer to Subsection 6.2.1. IM 01R01A11-01EN 7.2 <7 VARIATION OF VERIFICATION DATA> Locked Data “Locked data” is saved as read-only. The icon in Data Status is “ 7-2 ”. After verification data is saved as “Locked data”, the data: • can be loaded. • can be printed out. • cannot be over-written. When verification is complete, save the verification data as “Locked data” to prevent unexpected over-writing or falsifying, before printing. (Recommended) 7.3 Others Verification data which is neither “Installation data” nor “Locked data” can be edited. When verification is to be continued later, do not save as either “Installation data” or “Locked data”. IM 01R01A11-01EN 8-1 <8 TERMINATION> 8 TERMINATION This chapter describes “Normal Termination” and “Unexpected Termination”. IMPORTANT Make sure to keep the AXF’s power on at least for 10 minutes after you finish the Verification Tool. If you turn the power off immediately, some of the parameters may be changed to different values from original settimg. 8.1 Normal Termination Select “File” - “Exit” or click the “Close” button at the upper-right corner of “Main Screen”. F080101.ai Figure 8.1.1 Normal Termination 8.1.1 When the verification data has not been changed after saving: This tool is terminated without any dialogs appearing. 8.1.2 When the verification data has been changed after saving: 1) Figure 8.1.2 is displayed. 1 2 F080102.ai Figure 8.1.2 “Confirmation” Dialog Table 8.1.1 “Confirmation” Dialog Item No. Item Name Description 1 Yes Saves the verification data by over-writing. See Subsection 6.1.2. 2 No Cancels saving the data. IM 01R01A11-01EN <8 TERMINATION> 2) 8-2 Select whether the latest verification data is saved to the database or not. 2)-1 To save the latest verification data: Select “Yes (1)”. See Subsection 6.1.2. 2)-2 When the latest verification data is not saved: Select “No (2)”. No dialogs appear and the data is not saved. 3) 8.2 This Verification Tool is terminated automatically. Unexpected Termination If an unexpected termination occurs, follow this procedure. 1) When an unexpected termination occurs, be sure to re-connect FieldMate and AXF, and reboot Verification Tool. If the AXF parameters have been changed from the original setting, Figure 8.2.1 “Error Recovery” Dialog is displayed after reboot. 1 2 F080201.ai Figure 8.2.1 “Error Recovery” Dialog Table 8.2.1 “Error Recovery” Dialog Item No. Item Name Description 1 Error contents Shows “Last verification error date” and “Parameter items which will be recovered”. 2 OK Resets the AXF internal parameters to their original values. Click “OK (2)”. 2) To reset the AXF parameters to their original values, click “OK (2)”. Figure 8.2.2 is displayed and then the AXF parameters are recovered. F080202.ai Figure 8.2.2 “Recovering” Screen IM 01R01A11-01EN <9 COMMUNICATION ERROR> 9 COMMUNICATION ERROR 9.1 Error Message 9-1 This chapter shows error dialogs. See Table 9.1.1 for details. After termination, follow Section 8.2. F090101.ai Figure 9.1.1 Error Dialog 1 F090102.ai Figure 9.1.2 Error Dialog 2 F090103.ai Figure 9.1.3 Error Dialog 3 F090104.ai Figure 9.1.4 Error Dialog 4 IM 01R01A11-01EN 9-2 <9 COMMUNICATION ERROR> F090105.ai Figure 9.1.5 Error Dialog 5 Table 9.1.1 Communication Error Dialog Figure No. Message When Description 9.1.1 Setting Error. Set the device address to 0, and then restart this application. ■When starting Verification Tool from “Segment Viewer” with status where FieldMate is online to AXF whose device address is not “0”. ■If the user wants to run Verification Tool with status where Verification Tool is in “online” mode: Follow Section 9.2. ■If Verification Tool need not be in “online” mode: Restart Verification Tool from “Device Navigator”, “Device Info”, or “History”. 9.1.2 Error occurred during verification. Application has terminated. Check connections and then restart this application. Press OK to continue. ■During running “Circuit” check or “Device Status” check. ■During setting pulse output. After this dialog, Figure 8.1.2 is displayed and the tool is terminated. As AXF parameters might have changed, follow Section 8.2. 9.1.3 Device parameters have been changed. Check connections and then restart this application. Press OK to continue. ■During running “Current Output” or “Pulse Output”. After this dialog, Figure 8.1.2 is displayed and the tool is terminated. As AXF parameters might have changed, follow Section 8.2. ■During preparing “Circuit” check or “Device Status” check after clicking “Start Verification” in Standard VF. 9.1.4 Connection Error. Check connections. Press OK to continue. 9.1.5 Connection Error. Check connections and then restart this application. Press OK to continue. Upon clicking; ■“Output” in Output Selection ■“Exit” in Output Selection ■“Read Span” in Converter ■“Yes” in Figure 8.2.1. ■During launching “Verification Tool” ■During recovery of AXF parameters after unexpected termination (Figure 8.2.2) After this dialog, the tool returns to the previous step. After this dialog, the tool is terminated. As AXF parameters might have changed, follow Section 8.2. IM 01R01A11-01EN 9-3 <9 COMMUNICATION ERROR> 9.2 Device Address Setting WARNING This operation must be carried out by the trained personnel having knowledge of multidrop loop. For the details of the parameter setting procedure, refer to IM 01E20C01-01E or IM 01E20C0201E. After using Verification Tool, set the AXF to the original multidrop loop. 9.2.1 Multidrop Mode Canceling USB FieldMate Modem Device A Device Address: 1 Load: 250 Ω + Set to“0”. Device B Device Address: 2 + Device C Device Address: 3 Device A Device Address: 1 - - USB FieldMate Modem Load: 250 Ω Load: 250 Ω + + - Device X Device Address: 15 + Multidrop Loop side F090201-A.ai (A) Multidrop loop F090201-B.ai (B) After canceling Multidrop loop Figure 9.2.1 Configuration 1) Disconnect the target device (AXF) from the multidrop loop physically. 2) Connect the AXF to FieldMate one to one. A load of 250Ω is required. See Figure 9.2.1 (B). 3) Record the following original AXF parameter, and then set the parameter as shown. Table 9.2.1 Parameter of Cancelling Multidrop mode HART Parameter (DTM) Poll Addr 4) 9.2.2 Configuration → HART → Poll addr Setting Value 0 Start Verification Tool. Multidrop Mode Setting After using Verification Tool, set the AXF back to its original status. 1) After Verification Tool termination, set the AXF parameter back to its original value manually. Table 9.2.2 Parameter Setting of Multidrop mode HART Parameter (DTM) Poll Addr 2) Configuration → HART → Poll addr Setting Value Original Value Connect the AXF back to the original configuration. IM 01R01A11-01EN Revision Information AXF Verification Tool Manual No.: IM 01R01A11-01EN Edition Date 1st Aug. 2012 2nd Oct. 2014 Page - Revised Item New publication Software updates for FieldMate from R2.05 to R3.01 2-2 2.1 Corrected the Figure 2.1.1 2-4 2.3 Corrected the Figure 2.3.1 4-1 4 Corrected the Figure 4.1.1 4-2 to 4-3 4.1 4-4 to 4-5 4.2 4-6 Changed the Figure 4.1.2 and Figure 4.1.3 Added the Figure 4.1.4 Changed the Figure 4.2.1 and Figure 4.2.2 Added the Figure 4.2.3 4.3 Changed the Section 4.3 Deleted the Section 4.4 6-12 6.2.1 Added the IMPORTANT 8-1 8 Added the IMPORTANT IM 01R01A11-01EN