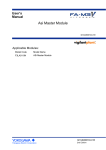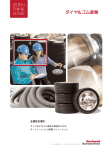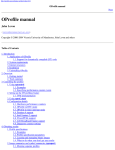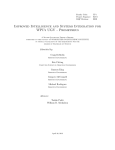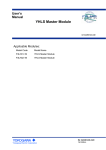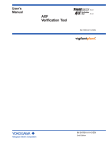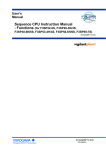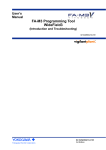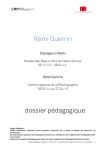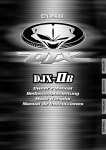Download FA-M3 BASIC Programming Tool M3 for Windows
Transcript
Instruction Manual BASIC Programming Tool M3 for Windows IM 34M06Q22-02E IM 34M06Q22-02E Yokogawa Electric Corporation 2nd Edition Blank Page i Applicable Product Range-free Multi-controller FA-M3 - Model Name: SF560-MCW BASIC Programming Tool M3 for Windows The document number and document model code for this manual are given below. Refer to the document number in all communications; also refer to the document number or the document model code when purchasing additional copies of this manual. - Document No. Document Model Code Media No. IM 34M06Q22-02E (CD) 2nd Edition: Sep. 7, 2012 (AR) All Rights Reserved Copyright © 2012, Yokogawa Electric Corporation : IM 34M06Q22-02E : DOCIM IM 34M06Q22-02E 2nd Edition : Sep. 7.2012-00 ii Important About This Manual - This Manual should be passed on to the end user. - Before using this product, read this manual thoroughly to have a clear understanding of the product. This manual explains the functions of this product, but there is no guarantee that they will suit the particular purpose of a user. Under absolutely no circumstances may the contents of this manual be transcribed or copied, in part or in whole, without permission. The contents of this manual are subject to change without prior notice. - Every effort has been made to ensure accuracy in the preparation of this manual. However, should any errors or omissions come to the attention of the user, please contact the nearest Yokogawa Electric representative or sales office. Symbols Related to Safety Danger. This symbol on the product indicates that the operator must follow the instructions laid out in this user's manual to avoid the risk of personnel injuries, fatalities, or damage to the instrument. Where indicated by this symbol, the manual describes what special care the operator must exercise to prevent electrical shock or other dangers that may result in injury or the loss of life. Protective Ground Terminal. Before using the instrument, be sure to ground this terminal. Function Ground Terminal. Before using the instrument, be sure to ground this terminal. Alternating current. Indicates alternating current. Direct current. Indicates direct current. IM 34M06Q22-02E 2nd Edition : Sep. 7.2012-00 iii The following symbols are used only in the user's manual. WARNING Indicates a “Warning”. Draws attention to information essential to prevent hardware damage, software damage or system failure. CAUTION Indicates a “Caution” Draws attention to information essential to the understanding of operation and functions. TIP Indicates a “TIP” Gives information that complements the present topic. SEE ALSO Indicates a “SEE ALSO” reference. Identifies a source to which to refer. Safety Precautions when Using/Maintaining the Product - - - - For the protection and safe use of the product and the system controlled by it, be sure to follow the instructions and precautions on safety stated in this manual whenever handling the product. Take special note that if you handle the product in a manner other than prescribed in these instructions, the protection feature of the product may be damaged or impaired. In such cases, Yokogawa cannot guarantee the quality, performance, function and safety of the product. When installing protection and/or safety circuits such as lightning protection devices and equipment for the product and control system as well as designing or installing separate protection and/or safety circuits for fool-proof design and fail-safe design of processes and lines using the product and the system controlled by it, the user should implement it using devices and equipment, additional to this product. If component parts or consumable are to be replaced, be sure to use parts specified by the company. This product is not designed or manufactured to be used in critical applications which directly affect or threaten human lives and safety — such as nuclear power equipment, devices using radioactivity, railway facilities, aviation equipment, shipboard equipment, aviation facilities or medical equipment. If so used, it is the user’s responsibility to include in the system additional equipment and devices that ensure personnel safety. Do not attempt to modify the product. In order to prevent electrical shock, turn off all the power sources before connecting wires, etc. This product is classified as Class A for use in industrial environments. If used in a residential environment, it may cause electromagnetic interference (EMI). In such situations, it is the user’s responsibility to adopt the necessary measures against EMI. IM 34M06Q22-02E 2nd Edition : Sep. 7.2012-00 iv Exemption from Responsibility - - Yokogawa Electric Corporation (hereinafter simply referred to as Yokogawa Electric) makes no warranties regarding the product except those stated in the WARRANTY that is provided separately. Yokogawa Electric assumes no liability to any party for any loss or damage, direct or indirect, caused by the use or any unpredictable defect of the product. Software Supplied by the Company - Yokogawa Electric makes no other warranties expressed or implied except as provided in its warranty clause for software supplied by the company. - Use the software with one computer only. You must purchase another copy of the software for use with each additional computer. Copying the software for any purposes other than backup is strictly prohibited. - Store the original media that contain the software in a safe place. Reverse engineering, such as decompiling of the software, is strictly prohibited. - Under absolutely no circumstances may the software supplied by Yokogawa Electric be transferred, exchanged, or sublet or leased, in part or as a whole, for use by any third party without prior permission by Yokogawa Electric. IM 34M06Q22-02E 2nd Edition : Sep. 7.2012-00 v General Requirements for Using the FA-M3 Controller Set the product in a location that fulfills the following requirements: - - Where the product will not be exposed to direct sunlight, and where the operating surrounding air temperature is from 0°C to 55°C (32°F to 131°F). There are modules that must be used in an environment where the operating surrounding air temperature is in a range smaller than 0°C to 55°C (32°F to 131°F). Refer to hardware user’s manual or the applicable user’s manual. In case of attaching such a module, the entire system's operating surrounding air temperature is limited to the module’s individual operating surrounding air temperature. Where the relative humidity is from 10 to 90%. In places where there is a chance of condensation, use a space heater or the like to constantly keep the product warm and prevent condensation. - For use in Pollution Degree 2 Environment. Where there are no corrosive or flammable gases. - Where the product will not be exposed to mechanical vibration or shock that exceed specifications. - Where there is no chance the product may be exposed to radioactivity. Use the correct types of wire for external wiring: - USE COPPER CONDUCTORS ONLY. Use conductors with temperature ratings greater than 75°C. Securely tighten screws: - Securely tighten module mounting screws and terminal screws to avoid problems such as faulty operation. - Tighten terminal block screws with the correct tightening torque. Refer to the hardware user’s manual or the applicable user’s manual for the appropriate tightening torque. Securely lock connecting cables: - Securely lock the connectors of cables, and check them thoroughly before turning on the power. Interlock with emergency-stop circuitry using external relays: - Equipment incorporating the FA-M3 controller must be furnished with emergencystop circuitry that uses external relays. This circuitry should be set up to interlock correctly with controller status (stop/run). Ground for low impedance: - For safety reasons, connect the [FG] grounding terminal to a Japanese Industrial Standards (JIS) Class D (earlier called Class 3) Ground*1. For compliance to CE Marking, use braided or other wires that can ensure low impedance even at high frequencies for grounding. *1 Japanese Industrial Standard (JIS) Class D Ground means grounding resistance of 100 Ω max. IM 34M06Q22-02E 2nd Edition : Sep. 7.2012-00 vi Configure and route cables with noise control considerations: - Perform installation and wiring that segregates system parts that may likely become noise sources and system parts that are susceptible to noise. Segregation can be achieved by measures such as segregating by distance, installing a filter or segregating the grounding system. Configure for CE Marking Conformance: - For compliance with CE Marking, perform installation and cable routing according to the description on compliance to CE Marking in the “Hardware Manual”. We recommend that you stock up on maintenance parts: - We recommend that you stock up on maintenance parts, including spare modules, in advance. - Preventive maintenance (replacement of the module or its battery) is required for using the module beyond 10 years. For enquiries on battery replacement service (for purchase), contact your nearest Yokogawa Electric representative or sales office. (The module has a built-in lithium battery. Lithium batteries may exhibit decreased voltage, and in rare cases, leakage problems after 10 years.) Discharge static electricity before touching the system: - Because static charge can accumulate in dry conditions, first touch grounded metal to discharge any static electricity before touching the system. Wipe off dirt with a soft cloth: - Gently wipe off dirt on the product’s surfaces with a soft cloth. - If you soak the cloth in water or a neutral detergent, tightly wring it out before wiping the product. - Letting water enter the module interior can cause malfunctions. Do not use volatile solvents such as benzine or paint thinner or chemicals for cleaning, as they may cause deformity, discoloration, or malfunctioning. Avoid storing the FA-M3 controller in places with high temperature or humidity: - Since the CPU module has a built-in battery, avoid storage in places with high temperature or humidity. - Since the service life of the battery is drastically reduced by exposure to high temperatures, take special care (storage surrounding air temperature should be from –20°C to 75°C). There is a built-in lithium battery in a CPU module and temperature control module which serves as backup power supply for programs, device information and configuration information. The service life of this battery is more than 10 years in standby mode at room temperature. Take note that the service life of the battery may be shortened when installed or stored at locations of extreme low or high temperatures. Therefore, we recommend that modules with built-in batteries be stored at room temperature. - Always turn off the power before installing or removing modules: - Failing to turn off the power supply when installing or removing modules, may result in damage. IM 34M06Q22-02E 2nd Edition : Sep. 7.2012-00 vii Do not touch components in the module: - In some modules you can remove the right-side cover and install ROM packs or change switch settings. While doing this, do not touch any components on the printed-circuit board, otherwise components may be damaged and modules may fail to work. Do not use unused terminals: - Do not connect wires to unused terminals on a terminal block or in a connector. Doing so may adversely affect the functions of the module. Use the following power source: - Use only power supply module F3PU□□-□□ in FA-M3 Controller for supplying power input for control circuit connection. - If using this product as a UL-approved product, for the external power supply, use a limited voltage / current circuit power source or a Class 2 power source. Refer to the user’s manual before connecting wires: - Refer to the hardware user’s manual or the applicable user’s manual for the external wiring drawing. Refer to “A3.6.5 Connecting Output Devices” in the hardware user’s manual before connecting the wiring for the output signal. Refer to “A3.5.4 Grounding Procedure” in the hardware user’s manual for attaching the grounding wiring. IM 34M06Q22-02E 2nd Edition : Sep. 7.2012-00 viii Waste Electrical and Electronic Equipment Waste Electrical and Electronic Equipment (WEEE), Directive 2002/96/EC (This directive is only valid in the EU.) This product complies with the WEEE Directive (2002/96/EC) marking requirement. The following marking indicates that you must not discard this electrical/electronic product in domestic household waste. Product Category With reference to the equipment types in the WEEE directive Annex 1, this product is classified as a “Monitoring and Control instrumentation” product. Do not dispose in domestic household waste. When disposing products in the EU, contact your local Yokogawa Europe B. V. office. How to Discard Batteries The following description on DIRECTIVE 2006/66/EC (hereinafter referred to as the EU new directive on batteries) is valid only in the European Union. Some models of this product contain batteries that cannot be removed by the user. Make sure to dispose of the batteries along with the product. Do not dispose in domestic household waste. When disposing products in the EU, contact your local Yokogawa Europe B. V. office. Battery type: Lithium battery Note: The symbol above means that the battery must be collected separately as specified in Annex II of the EU new directive on batteries. IM 34M06Q22-02E 2nd Edition : Sep. 7.2012-00 ix Introduction Overview of This Manual This manual is for BASIC Programming Tool M3 for Windows. BASIC Programming Tool M3 for Windows is a developmental environment for the FAM3 BASIC CPU module. BASIC programming, debugging and CPU setting and diagnosis can be carried out using BASIC Programming Tool M3 for Windows. This manual describes the hardware and software environments that are necessary for using the BASIC Programming Tool M3 for Windows, and the functions and specifications prepared as the BASIC developmental environment. The module models that support BASIC Programming Tool M3 for Windows are shown below. Module BASIC CPU module Model F3BP20-0N,F3BP30-0N SEE ALSO For BASIC syntax, refer to the Instruction Manual for BASIC CPU Modules and YM-BASIC/FA Programming Language (IM 34M06Q22-01E). Configuration of This Manual This configuration of this manual is as follows. Chapter 1 Introduction of Software Describes the operating environment and setup of BASIC Programming Tool M3 for Windows. Chapter 2 Software Overview Describes the configuration of BASIC Programming Tool M3 for Windows and summarizes BASIC development using BASIC Programming Tool M3 for Windows. Chapter 3 Startup and Termination of the Tool Describes startup and termination of BASIC Programming Tool M3 for Windows. Chapter 4 File Management Function Describes the program file management operation. Chapter 5 Editing Function Describes the BASIC program editing function. Chapter 6 Debugging Function Describes the online debugging function by connecting the BASIC CPU module. Chapter 7 Maintenance Function Describes the operation management and setting functions for the BASIC CPU module. IM 34M06Q22-02E 2nd Edition : Sep. 7.2012-00 x Appendix Appendix 1 Lists error codes and meaning. Appendix 2 Lists and explains reserved words. IM 34M06Q22-02E 2nd Edition : Sep. 7.2012-00 xi How to Read This Manual Use BASIC Programming Tool M3 for Windows after thoroughly reading Chapters 1 and 2 of this manual. These two chapters include a basic general description of the setup methods and BASIC application development. If you find any unclear sections while using BASIC Programming Tool M3 for Windows, refer to the explanation for each function in Chapter 3 and later. The contents of each item are independent, respectively, and the manual has the configuration and contents only in reference to a function that will help you understand the specifications for BASIC Programming Tool M3 for Windows. The basic portions of the operation and editing functions of BASIC Programming Tool M3 for Windows are realized with specifications that are as equivalent to the commercially available Windows software as possible. Accordingly, editing and operation screens are not specifically shown except for those screens specific to BASIC Programming Tool M3 for Windows. Notation in the Text Notation for Windows Screens and Operation Character strings and symbols enclosed in brackets [ ] These include menus in the menu bar, commands, text box names, and buttons. (Example): Click [Debug]-[Run] in the menu bar. Click [Debug] in the menu bar with the mouse and click [Run] in the pulldown menu. Character strings and symbols enclosed in double quotation marks “ ” These include icons, windows, dialog boxes, and key-input character strings. (Example): The “Set date” dialog is displayed. Notation of drawings related to BASIC Programming Tool M3 for Windows and display screens Examples of display screens in the text are described considering a Windows 2000 environment. In a Windows XP, Windows Vista and Windows 7 environment, icons or application names may differ. Drawings shown in this manual may be highlighted, simplified, or partially omitted for reason of description. In addition, in the environment of a machine in actual operation, the image of the screen may not agree with that shown in this manual. Function keys and shortcuts In BASIC Programming Tool M3 for Windows, operations with the function keys or shortcuts are possible in addition to mouse operation from the menus. Since key arrangements on keyboards and the presence or lack of keys vary with the type of computer, this manual describes mouse operation as a basic operation but does not describe operation using the function keys or shortcuts for duplicating functions. IM 34M06Q22-02E 2nd Edition : Sep. 7.2012-00 xii Other Instruction Manuals When BASIC Programming Tool M3 for Windows is to be used, be sure to read the following instruction manuals before reading this manual. First read instruction manual for BASIC Programming Tool M3 for Windows Read Me First (IM 34M06Q22-11E). Refer to the following instruction manuals for the FA-M3 as necessary in addition to this manual. For BASIC CPU modules and YM-BASIC/FA syntax, see: Instruction Manual for the BASIC CPU Modules and YM-BASIC/FA Programming Language. For FA-M3 specifications and configuration, mounting and wiring, commissioning, maintenance and inspection, and limitations in mounting the entire system, see the following instruction manual: Hardware instruction manual (IM 34M06C11-01E) Note: For specifications of products other than the power module, base module, I/O module, cables, and terminal board unit, see the instruction manual for each product. If you use sequence CPU F3SP71, 76, see the following instruction manuals: Sequence CPU Instruction Manual — Functions (for F3SP71-4N/4S, F3SP76-7N/7S) (IM 34M06P15-01E) If you use sequence CPU F3SP66, 67, see the following instruction manuals: Sequence CPU Instruction Manual — Functions (for F3SP66-4S, F3SP67-6S) (IM 34M06P14-01E) If you use sequence CPU F3SP22, 28, 38, 53, 58, 59, see the following instruction manuals: Sequence CPU Instruction Manual — Functions (for F3SP22-0S, F3SP28-3N/3S, F3SP38-6N/6S, F3SP53-4H/4S, F3SP58-6H/6S, F3SP59-7S) (IM 34M06P13-01E) If you use sequence CPU F3SP08, 21, 25, 35, see the following instruction manuals: Sequence CPU Instruction Manual — Functions (for F3SP21, F3SP25 and F3SP35) (IM 34M06P12-02E) For information on the instructions used with sequence CPUs, see the following instruction manuals: Sequence CPU Instruction Manual — Instructions (IM 34M06P12-03E) When programming using ladder, see the following instruction manual. FA-M3 Programming Tool WideField3 Manual (Instruction and Trouble shooting) (IM 34M06Q16-01E) FA-M3 Programming Tool WideField3 Manual (Offline) (IM 34M06Q16-02E) FA-M3 Programming Tool WideField3 Manual (Online) (IM 34M06Q16-03E) FA-M3 Programming Tool WideField3 Manual (Script) (IM 34M06Q16-04E) IM 34M06Q22-02E 2nd Edition : Sep. 7.2012-00 xiii Copyrights and Trademarks Copyrights The copyrights for programs contained on the CD-ROM and in the online manual belong to Yokogawa Electric Corporation. For the online manual, PDF security is such that its contents cannot be altered. It can be output to a printer. If the online manual is output to a printer, use it only for utilizing this product. If the manual is printed out with a printer, exercise care so that no confusion with the latest version occurs. To use the contents, check that the version number agrees with that of the most recent CD-ROM. Copying the online manual or assignment for, or selling or distributing it (including providing it via a network of personal computers) to a third party is prohibited. In addition, registering or recording the manual on video tape cassette or other medium is also prohibited. Trademarks - “Microsoft Windows 2000”, “Microsoft Windows XP”,”Microsoft Windows Vista” and “Microsoft Windows 7” are registered trademarks of Microsoft Corporation in the US. - Pentium is a trademark of Intel Corporation. - In addition, the product and company names used in the manual are the trademarks or registered trademarks of their respective companies. IM 34M06Q22-02E 2nd Edition : Sep. 7.2012-00 Blank Page TOC-1 FA-M3 BASIC Programming Tool M3 for Windows IM 34M06Q22-02E 2nd Edition CONTENTS Applicable Product: ...................................................................................i Important ...................................................................................................ii Introduction ............................................................................................. vii Copyrights and Trademarks ...................................................................xi 1. 2. Introduction of Software .............................................................. 1-1 1.1 Operating Environment .......................................................................... 1-1 1.2 Install ........................................................................................................ 1-2 1.3 Uninstall ................................................................................................... 1-3 1.4 Personal Computer Environment Setup ............................................... 1-4 1.5 Connection with BASIC CPU Module .................................................... 1-5 Software Overview ....................................................................... 2-1 2.1 2.2 2.3 2.4 Software Environment Cnfiguration ...................................................... 2-2 2.1.1 Screen Configuration ................................................................. 2-3 2.1.2 Menu Configuration .................................................................... 2-8 2.1.3 Tool Buttons ..............................................................................2-11 2.1.4 Basic Operation........................................................................ 2-12 2.1.5 Message Box ........................................................................... 2-14 2.1.6 Setups ...................................................................................... 2-17 Programming Flow ................................................................................ 2-18 Overview of BASIC Programming Tool M3 for Windows Files ......... 2-20 Interpretation of Terms for BASIC Programming Tool for Windows 2-22 3. Startup and Termination of the Tool ........................................... 3-1 4. File Management Functions ........................................................ 4-1 4.1 4.2 4.3 4.4 4.5 4.6 4.7 4.8 5. Creation of New Program ....................................................................... 4-2 Opening of Existing Program................................................................. 4-3 File Saving by Overwriting ..................................................................... 4-4 Saving with New Name ........................................................................... 4-5 Subprogram Saving ................................................................................ 4-6 Program File Printing .............................................................................. 4-7 Printer Setup ............................................................................................ 4-8 Error List Saving ..................................................................................... 4-9 Editing Functions ......................................................................... 5-1 IM 34M06Q22-02E 2nd Edition: Sep. 7, 2012-00 TOC-2 5.1 5.2 5.3 5.4 5.5 5.6 5.7 5.8 5.9 5.10 5.11 5.12 5.13 5.14 5.15 5.16 6. Debugging Function .................................................................... 6-1 6.1 6.2 6.3 6.4 6.5 6.6 7. Limitation to Editing Functions ............................................................. 5-1 Programming in Edit Window ................................................................ 5-2 Cut ............................................................................................................. 5-5 Copy.......................................................................................................... 5-6 Paste ......................................................................................................... 5-7 Search....................................................................................................... 5-8 Replace ..................................................................................................... 5-9 Jump ....................................................................................................... 5-10 Automatic Line Number Assignment Setup ....................................... 5-11 Line Number Reassignment ................................................................. 5-12 Program Display Switching .................................................................. 5-13 Inclusion of Subprogram ...................................................................... 5-14 Deletion of Subprogram ....................................................................... 5-15 Modification of Subprogram ................................................................ 5-16 Library Link ............................................................................................ 5-17 Error List Display .................................................................................. 5-18 Debug Starting and Ending .................................................................... 6-2 Program Forwarding ............................................................................... 6-4 6.2.1 Initialization of Program Area ..................................................... 6-4 6.2.2 Downloading of BASIC Program................................................ 6-5 6.2.3 Uploading of BASIC Program .................................................... 6-6 Debug Functions ..................................................................................... 6-7 6.3.1 Debugging .................................................................................. 6-7 6.3.2 Step Execution ........................................................................... 6-8 6.3.3 Breakpoint .................................................................................. 6-9 6.3.4 Branch Tracing ......................................................................... 6-12 6.3.5 Variable Tracing ....................................................................... 6-14 Program Residence ............................................................................... 6-16 Operation Setup during Debug Completion ....................................... 6-17 Debug List .............................................................................................. 6-18 Maintenance Function ................................................................. 7-1 7.1 7.2 7.3 7.4 7.5 Restart ...................................................................................................... 7-2 ROM Cntrol............................................................................................... 7-3 7.2.1 Switching Modes ........................................................................ 7-4 7.2.2 Common Area Write ................................................................... 7-5 7.2.3 Program Area Writing ................................................................. 7-6 7.2.4 Erase ROM ................................................................................ 7-7 Communication Speed Setup ................................................................ 7-8 Operation Monitor ................................................................................... 7-9 Configuration ......................................................................................... 7-10 7.5.1 CPU Configuration ....................................................................7-11 7.5.2 7.6 Shared Device Setting ............................................................. 7-12 Error Log ................................................................................................ 7-13 7.6.1 Log Display .............................................................................. 7-14 IM 34M06Q22-02E 2nd Edition: Sep. 7, 2012-00 TOC-3 7.7 7.8 7.6.2 Log Clear.................................................................................. 7-15 7.6.3 File Saving the Log .................................................................. 7-16 7.6.4 Error Messages and Their Correspondence ............................ 7-17 I/O Cofiguration Display ....................................................................... 7-19 Data Set .................................................................................................. 7-21 Appendix 1. Error Codes .................................................................. A1-1 Appendix 1.1 Appendix 1.2 YM-BASIC/FA Error Codes ..................................................... A1-1 Detailed Error Codes .............................................................. A1-6 Appendix 2. Reserves Words .......................................................... A2-1 Revision History ........................................................................................i IM 34M06Q22-02E 2nd Edition: Sep. 7, 2012-00 Blank Page 1-1 1. Introduction of Software This chapter describes the personal computer environment, the methods of installation and “uninstallation,” and connection to the BASIC CPU module for introduction to BASIC Programming Tool M3 for Windows. CAUTION Log in with Administrator privileges in order to set up, perform maintenance on, or remove the BASICM3 for Windows software. Users without Administrator privileges cannot set up, perform maintenance on, or remove the BASICM3 for Windows software. In Windows Vista or Windows 7, select Run as Administrator in the installer program. Users without Administrator privileges will not be able to install this software. CAUTION When User Account Control (UAC) is enabled in Windows Vista or Windows 7, the installer might not automatically run from the CD-ROM. If this occurs, use Explorer to select Setup.exe on the CD-ROM, and then select Run as Administrator to start the installer. CAUTION When performing setup in Windows, it is recommended to install the software in a folder for which restricted users have access rights. If the software is installed in a folder that cannot be accessed by restricted users, such users will be unable to use the BASIC Programming Tool M3 for Windows software. IM 34M06Q22-02E 2nd Edition: Sep. 7, 2012-00 1-2 1.1 Operating Environment The BASIC Programming Tool M3 for Windows operates in the personal computer environment shown below. Item OS CPU Memory Space on hard disk CD-ROM drive Printer Communication requirements Supported CPU modules Specification Microsoft Windows 7 (32bit/64bit) Microsoft Windows Vista (32bit/64bit) Microsoft Windows XP Service Pack 3 Microsoft Windows 2000 Service Pack 4 Pentium 133 MHz or faster, adequate for the operating system to run properly. 32 MB or more, adequate for the operating system to run properly. 30 MB minimum. Supported by the adove operating system Any printer compatible with the operating systems listed above and supports A4 printing RS-232-C start-stop synchronization; 9600 and 19200 bps F3BP20-0N and F3BP30-0N TIP 166 MHz or faster CPU is recommended. If the CPU is slower, the software may run very slowly. CAUTION The online help might not be displayed in Windows Vista/7 which does not support the Windows help function by default. In this case, install a Windows Help program applicable for each OS from the Microsoft Support site. IM 34M06Q22-02E 2nd Edition: Sep. 7, 2012-00 1-3 1.2 Install The installation procedure for BASIC Programming Tool M3 for Windows is described. 1. Insert the software CD-ROM into the CD-ROM drive. 2. 3. Click [Start]-[Run by specifying file name] from the Windows task bar. Select or enter “setup.exe” located in the root directory of the CD-ROM drive. F010201.EPS 4. Click [OK]. 5. 6. The setup tool starts up. Check the display contents and click [Next] in turn.M drive. After the setup tool starts, the setup destination can be changed in the setup display of the directory of the installation destination drive. 7. After checking all settings, click [Next]. IM 34M06Q22-02E 2nd Edition: Sep. 7, 2012-00 1-4 1.3 Uninstall A procedure to delete all BASIC Programming Tool M3 for Windows environments from the personal computer is described. 1. 2. Click [Start]-[Set]-[Control Panel]-[Add and delete applications] from the Windows task bar. Select “BASICM3 for Windows” and click [Add and delete]. 3. Click [Yes]. CAUTION If a system file required for the removal procedure has been deleted, “uninstallation” cannot be executed. In addition, if there are folders and files not related to the system in the system folder, the removal procedure may not terminate normally. TIP For inquiries on the deletion of shared files, select the [All not] button and continue “Uninstall.” IM 34M06Q22-02E 2nd Edition: Sep. 7, 2012-00 1-5 1.4 Personal Computer Environment Setup z Changing the COM Port Number The COM port number must be changed depending on the type of personal computer and setup. Set up the personal computer for the BASIC Programming Tool M3 for Windows port. Setting on the BASIC Programming Tool M3 for Windows side Open the BASICM3.ini file in the folder where BASIC Programming Tool M3 for Windows is installed using the text editor and change the following setting: [COM] port=COM2: in the case of using a serial port as COM2 TIP The "BASICM3.ini" file can be opened also by selecting [CPU Setting] - [Port Setting] from the main menu for BASIC Programming Tool M3 for Windows. TIP In Windows Vista/7, the folder security prevents restricted users from accessing the folder where BASIC Programming Tool M3 for Windows is installed. In this case, edit the "BASICM3.ini" file in "\ProgramData\Yokogawa\BASICM3" in the installation drive. Setting on the personal computer side Check the usable port numbers by selecting “Control panel”-”System”-”Device manager”-”Port”-”Communication port.” If not set correctly, communication with the BASIC CPU module cannot be made. TIP To establish an online connection using KM13-1S, it is required to set up the dedicated driver software on the PC in advance. USB cable instruction manual (IM34M06C91-01E), which describes the installation procedure and COM port number setting procedure, and the driver software are supplied with the cable. Install the driver software from the CD-ROM supplied with the cable or from our website. IM 34M06Q22-02E 2nd Edition: Sep. 7, 2012-00 1-6 z Shortcut registration 1. Start “Explorer.” 2. Specify the folder where BASIC Programming Tool M3 for Windows is installed and drag out BASM3WIN. 3. Move the above file onto the Windows Desktop form and drop it there. 4. A shortcut can also be carried out. z Program folder setup Prepare a folder in advance for saving the BASIC program. 1. Start “Explorer.” 2. Enter the folder name selecting [File]-[New]-[Folder] from the menu bar. SEE ALSO To change the personal computer or Windows environment, see applicable instruction manual. IM 34M06Q22-02E 2nd Edition: Sep. 7, 2012-00 1-7 1.5 Connection with BASIC CPU Module This section describes connection with the BASIC CPU module. F010501.EPS Preparation z Personal computer cable Prepare the cable dedicated to the FA-M3 CPU shown below. Select one depending on the specifications for the connector of the personal computer serial port. Model KM11 KM13 Suffix Code -2T -3T -4T Style Code *A *A *A Option Code ------- -1S --- --- Specifications D-sub 9-pin female 3m long 5m long 10m long USB1.1-compliant cable for use with USB port. 3m long IM 34M06Q22-02E 2nd Edition: Sep. 7, 2012-00 1-8 Setting a serial port number Please set the COM number of a serial port as “BasicM3.ini” which exists in the installation place of “BASICM3 for Windows”. Open and change the contents of “BasicM3.ini” by the text editor. It can set up from COM1 to COM9. (Default : COM1) (example) When the COM number of a serial port is COM5. [com] port=COM5 TIP The "BASICM3.ini" file can be opened also by selecting [CPU Setting] - [Port Setting] from the main menu for BASIC Programming Tool M3 for Windows. TIP In Windows Vista/7, the folder security prevents restricted users from accessing the folder where BASIC Programming Tool M3 for Windows is installed. In this case, edit the "BASICM3.ini" file in "\ProgramData\Yokogawa\BASICM3" in the installation drive. Connection 1. Connection to serial port. Connect the cable to the serial port in the rear of the personal computer. 2. Connect the cable to the PROGRAMMER port of the BASIC CPU module. Securely connect the cable removing the protection cover on the CPU side. 3. Confirmation of communications. Operate the Debug function or Maintenance function to confirm communication with the CPU. TIP For a personal computer having more than one serial port or using a COM port number for infrared communications, it may be necessary to change the COM port number used by the serial port.. TIP To establish an online connection using KM13-1S, it is required to set up the dedicated driver software on the PC in advance. USB cable instruction manual (IM34M06C91-01E), which describes the installation procedure and COM port number setting procedure, and the driver software are supplied with the cable. Install the driver software from the CD-ROM supplied with the cable or from our website. IM 34M06Q22-02E 2nd Edition: Sep. 7, 2012-00 2-1 2. Software Overview This chapter gives a basic overview of BASIC Programming Tool M3 for Windows, the programming flow, and application files. IM 34M06Q22-02E 2nd Edition: Sep. 7, 2012-00 2-2 2.1 Software Environment Configuration BASIC Programming Tool M3 for Windows is a program development environment for the FA-M3 BASIC CPU module under a Windows environment. It incorporates the following functions: z Editing Functions y Program configuration and display function Subprogram addition Subprogram deletion y BASIC program editing function Cut, copy, and pasting functions Search, jump, and substitute functions Line number assignment and setting functions y Line number re-assignment function Line number management function y Error list display function z Debug Functions y y Debug run/stop Downloading and uploading y Trace functions Branch tracing y Variable tracing Break point setting, step run y y Program residence setting Run setting when debugging is completed y Free area displaying z Maintenance Functions y CPU reset start y ROM management function Writing to common area Writing to program area ROM erasing y y Baud setting Program run monitor y Configuration CPU configuration y Shared-device setting Error log y y I/O configuration display Date setting IM 34M06Q22-02E 2nd Edition: Sep. 7, 2012-00 2-3 2.1.1 Screen Configuration The main frame and each window of BASIC Programming Tool M3 for Windows are described. Main Frame F020101.EPS The windows and bars that configure BASIC Programming Tool M3 for Windows are: (1) Menu bar (2) Toolbar (3) Program configuration window (4) Edit window (5) Debug window (6) Status bar IM 34M06Q22-02E 2nd Edition: Sep. 7, 2012-00 2-4 Program Configuration Window This window appears on the left side of the main frame and displays the program configuration. In this window, programs to be displayed in the edit window are selected. ****.sa: MAIN: Name of a file being edited Main program Other displayed names: Subprograms IM 34M06Q22-02E 2nd Edition: Sep. 7, 2012-00 2-5 Edit Window This window is the program editing and debug area that appears from the center to the upper right side of the main frame. It displays a program selected in the program configuration window. For the operating method, see Chapter 5 of this manual, “Editing Functions.” IM 34M06Q22-02E 2nd Edition: Sep. 7, 2012-00 2-6 Debug Window This window displays and switches between one of three types of windows: debug, error list, and error log windows. z Debug Window In this window, debug data sent from the BASIC CPU module are displayed when debugging. z Error List This list displays the result of checking the BASIC program syntax. z Error Log Information on the CPU error log is displayed. For the operating method, see Chapter 7 of this manual, “Error Log Function in Maintenance Functions.” CAUTION The vertical scroll bar of the debug window may disappear or the horizontal scroll bar may not return to the left side, but there is no problem in displaying data. If the vertical scroll bar disappears, click the vertical scroll bar display position. IM 34M06Q22-02E 2nd Edition: Sep. 7, 2012-00 2-7 Menu Bar, Toolbar, and Status Bar z Menu Bar The menu is for processing the functions of BASIC Programming Tool M3 for Windows. Basic operation is carried out from this menu. z Toolbar There are three types of frequently used tool bars: standard toolbar, search toolbar, and debugging toolbar. Each function is the same as that of the menu bar. For a description of the functions, see the section for each function. z Status Bar The CPU communication status, resident mode indication, and the progress status when downloading or uploading, are displayed. IM 34M06Q22-02E 2nd Edition: Sep. 7, 2012-00 2-8 2.1.2 Menu Configuration The basic items in the menu bar and described. z File BASIC program file access, program printing, and termination of BASIC Programming Tool M3 for Windows can be performed. z Edit The editing function common to the off-line status and debugging status. Each function can be used in editing programs. IM 34M06Q22-02E 2nd Edition: Sep. 7, 2012-00 2-9 z View Display for error lists, display and setting for the menu bar and status bar, and font setting for the edit window can be performed. z Debug This is the debug function in the on-line status. Each function becomes effective after connection to the BASIC CPU module. F020112.EPS z Operation Setup Reset start of the CPU, the ROM management function, and the baud rate are set. IM 34M06Q22-02E 2nd Edition: Sep. 7, 2012-00 2-10 z Diagnosis This is the diagnostic function for the BASIC CPU module. CPU operation monitor, configuration, error log saving and other operations are performed. F020114.EPS z Help On-line help is displayed. On-line help includes function help for BASIC Programming Tool M3 for Windows, functions for the BASIC CPU module, and statement help. F020115.EPS TIP Operation setting and the diagnostic function do not operate during debugging. To execute operation setting and the diagnostic function, terminate debugging. CAUTION The online help might not be displayed in Windows Vista/7 which does not support the Windows help function by default. In this case, install a Windows Help program applicable for each OS from the Microsoft Support site. IM 34M06Q22-02E 2nd Edition: Sep. 7, 2012-00 2-11 2.1.3 Tool Buttons An overview of the tool buttons is described. For a description of the functions corresponding to each tool button, see the section for each respective function. Standard Toolbar Tool buttons for file access, editing, and print functions New Copy Open Paste Save Print Cut Help Debug Toolbar Toolbar used for debug function Run Set/release break point Step Start debugging Stop Terminate debugging Search Toolbar Toolbar used for Find, Move, and Replace in the editor window for editing and debugging functions. Find Move to top line Replace Move to bottom line Move to specified line CAUTION A description of the tool buttons is not displayed during debugging. IM 34M06Q22-02E 2nd Edition: Sep. 7, 2012-00 2-12 2.1.4 Basic Operation This section describes the basic operating specifications for BASIC Programming Tool M3 for Windows by giving examples. Read the section for each respective function after reading this section. z Selection from the menu bar Operate the function by selecting it from the menu bar. (Example) Search 1. Move the mouse pointer onto [Edit] on the toolbar and then click. 2. Move the mouse pointer to the position for [Search]. 3. Highlight [Search] and click. 4. The “Search” menu dialog is displayed. z Selection using the tool button Operate the function from the tool button. (Example) Search 1. Bring the mouse pointer onto the [ ] tool button and then click. 2. The “Search” menu dialog is displayed. z Entering characters Enter them from the keyboard. (Example) Statement input 1. Click an edit line in the edit window. 2. Since the cursor is displayed, enter characters from the keyboard. 3. Press the Enter key. IM 34M06Q22-02E 2nd Edition: Sep. 7, 2012-00 2-13 z Shortcut The shortcut keys that are usable in BASIC Programming Tool M3 for Windows are shown below. The functions are the same as the operations from the menu bar. For the operation methods after startup, see each section. Pull-down Menu Function [File] - [New] [File] - [Open] [File] - [Save] [File] - [Print] [Edit] - [Cut] [Edit] - [Copy] [Edit] - [Paste] [Edit] - [Find] [Edit] - [Find Next] [Edit] - [Replace] [Edit] - [Jump] - [Move to Top Line] [Edit] - [Jump] - [Move to Bottom Line] [Edit] - [Jump] - [Move to the specified line] [Edit] - [Line number reassignment] [Debug] - [Run] [Debug] - [Stop] [Debug] - [Continue] [Debug] - [Step] [Debug] - [Set/release a break point] [Debug] - [Release all break points] [Help] - [Help Topics] Shortcut Key(s) [Ctrl] + N [Ctrl] + O [Ctrl] + S [Ctrl] + P [Ctrl] + X [Ctrl] + C [Ctrl] + V [Ctrl] + F [F3] [Ctrl] + H [Ctrl] + T [Ctrl] + B [Ctrl] + G [Ctrl] + R [F5] [Pause] [Ctrl] + [F5] [F8] [F9] [Shift] + [Ctrl] + [F9] [F1] Shortcuts by clicking the right mouse button vary with the type of window that is open. These are set for functions frequently used or functions that do not exist in the menu bar. IM 34M06Q22-02E 2nd Edition: Sep. 7, 2012-00 2-14 2.1.5 Message Box This section describes the message boxes displayed in BASIC Programming Tool M3 for Windows and their button input processing. They are omitted in the descriptions of the functions in each chapter. Confirmation and Selection Message When operation is performed from BASIC Programming Tool M3 for Windows, these messages are displayed when confirmation of the operation is required or some preprocessing is necessary for that operation. Message Box Save changes to xxxxxxx? File xxxxxxx already exists. Overwrite? OK to delete xxxxxxx? OK to release xxxxxxx link? Connects to CPU module. Select process after connection. OK to disconnect from CPU module? OK to initialize program area? “ xxxxxxx already exists. OK to abort xxxxxxx program? OK to make xxxxxxx resident? OK to release resident xxxxxxx? After debugging, OK to run program automatically? After debugging, OK to abort program? Options Available Yes No Cancel Yes No Yes No Yes No Upload Download Cancel Yes No Yes No Yes No Yes No Yes No Yes No Yes No Time of Confirmation Display Type of Function File When currently displayed program is changed but is not yet saved When the name of a file to be saved already exists At deletion of subprogram Subprogram At release of library link Library link At start of debugging Debugging At termination of debugging Debugging At initialization of program area Debugging When another program exists during downloading At setting of program residence Debugging Debugging At release of program residence Debugging At completion of debugging or at selection of run set At completion of debugging or at selection of stop set Debugging IM 34M06Q22-02E File Debugging 2nd Edition: Sep. 7, 2012-00 2-15 Setting Error A setting error is displayed if operation from BASIC Programming Tool M3 for Windows results in an error and cannot be executed. Message Box Communication error Options Available OK Program does not exist. OK Program is already running. OK Program is already stopping. OK Illegal area size; invalid setpoint value OK Cannot register. OK System cannot be reset. OK Invalid CPU OK Not in ROM writer mode. Data cannot be written or deleted. Not permitted because BASIC is running. OK OK to restart system? OK to restart CPU? OK to write common area to ROM? OK to write program area to ROM? OK to delete ROM contents? OK to set ROM writer mode OK to reset ROM writer mode? OK to operate xxxxxx? OK to stop xxxxxx? OK to update contents? OK to clear error log? OK Yes No Yes No Yes No Yes No Yes No Yes No Yes No Yes No Yes No Yes No Yes No Time of Confirmation Display When an error occurs in communication with the CPU When running is started or stopped without a program in the CPU Running is started while program is running. Stopping is selected while program is stopping. Specified size is out of allowable range in configuration. When configuration is registered while BASIC is running. When system reset is selected for CPU that is not the main CPU Selected function does not exist in CPU being connected. When CPU is not in ROM writer mode. When set to ROM writer mode while BASIC is running. At start of system reset Type of Function Diagnosis Diagnosis Diagnosis Diagnosis Diagnosis Diagnosis Diagnosis Diagnosis Diagnosis Diagnosis When writing common area Operation setting Operation setting ROM When writing program area ROM When deleting contents of ROM At setting of ROM writer mode ROM At release of ROM writer mode ROM When running with program operating status display dialog When stopping with program operating status display dialog At registration of each diagnostic (set) function When selecting error log clear Diagnosis At start of CPU reset IM 34M06Q22-02E ROM Diagnosis Diagnosis Diagnosis 2nd Edition: Sep. 7, 2012-00 2-16 2.1.6 Setups This subsection describes the changes of the display setup on the screens of BASIC Programming Tool M3 for Windows. z Setup of Toolbar Display Items Display or no-display can be set for each item for the three types of toolbars. 1. Click [View] - [Toolbar] from the menu bar. 2. Check the tool to be displayed. 3. Click the [OK] button. 4. Checked toolbar is displayed. z Selection of Status Bar Display 1. Click [View] - [Status bar] from the menu bar. 2. When the status bar is displayed, a check mark appears to the left of the item name. IM 34M06Q22-02E 2nd Edition: Sep. 7, 2012-00 2-17 2.2 Programming Flow This section interprets the flow from FA-M3 BASIC application programming to debugging. The section describes the functions of the BASIC Programming Tool M3 for Windows that become effective in each process. z Off-line Programming Functions Programming flow N Edit using BASICM3 for Windows? Y Edit using a commercially available editor. Start up BASICM3 for Windows. Start up BASICM3 for Windows. Create a program. [New], [Open] Create a program or open the existing file. Chapter 4 File Management Functions Chapter 5 Editing Functions Edit the program. [Edit] [Save] the program. Download? N Y [Exit] Online Programming is completed. F020201.EPS IM 34M06Q22-02E 2nd Edition: Sep. 7, 2012-00 2-18 z Debug and Maintenance Functions Online Change CPU configuration? N Chapter 7 Maintenance Functions Y Change [Configuraton]. [Start debugging] Syntax error check. [Download]. [Run] the program. [Debug] the program. [Save] the modified program. Chapter 5 Editing Functions Specify residence? N Chapter 6 Debug Functions Y [Specifying program residence] [Reside] After debugging, start to run automatically? N Y [Operation mode when debugging completed] [Run] [Terminate debugging] Write to ROM? Chapter 7 Maintenance Functions N Y [Write to ROM] [Exit] Programming is completed. F020202.EPS IM 34M06Q22-02E 2nd Edition: Sep. 7, 2012-00 2-19 2.3 Overview of BASIC Programming Tool M3 for Windows Files File Configuration This section describes the files created by BASIC Programming Tool M3 for Windows. It is recommended that user files be saved with the following identifying extensions: Extension .SA Title BASIC application .UN BASIC application .ELG .ERR Error log Error log .LST Debug list Contents BASIC program edited and created with BASIC Programming Tool M3 for Windows or commercially available editor. Text source file. BASIC program edited and created with BASIC Programming Tool M3 for Windows. Intermediate file. Text file in which CPU error information is stored on a line basis. Text file for displays of syntax errors and the like in editing. Stores up to 1024 items. Text file for data tracing information and error information lists when CPU is undergoing debugging. IM 34M06Q22-02E 2nd Edition: Sep. 7, 2012-00 2-20 BASIC Application File Specifications A BASIC application file (extension: .SA) can be edited with a commercially available editor and be used. Create it with the following file specifications: z File Name Normal operation can be obtained with a character string of up to eight standard-width (single-byte) alphanumeric characters starting with an alphabetical letter. z File Specifications Program block: Line number: Line number delimiter: Subprogram name: Compose the entire program block with one file. Initialize the file for every program block and describe it in ascending order. Insert one or more standard width spaces between each line number and corresponding program. Name it with a character string of up to eight standard-width alphanumeric characters starting with an alphabetical letter. z Folder Name A character string not containing a double-width space. CAUTION y A program name displayed by the selection of “Diagnosis” - “Program run monitoring” -“Program name” is composed of eight standard-width alphanumeric characters. If a program having file names exceeding eight characters or file names using doublewidth or special characters is downloaded, the displayed characters may vary irregularly. In addition, the part of the program name exceeding the eight characters is not displayed. y If a file that is not correctly recognized by BASIC Programming Tool M3 for Windows is opened or downloaded, operation after that may be not normal. TIP For program syntax, refer to the Instruction Manual for BASIC CPU Modules and YM-BASIC/FA Programming Language (IM 34M06Q22-01E). IM 34M06Q22-02E 2nd Edition: Sep. 7, 2012-00 2-21 2.4 Interpretation of Terms for BASIC Programming Tool M3 for Windows This section interprets nouns specific to BASIC programming tool for M3 for Windows used in this manual. z Main Program A program block that executes initial operation when a BASIC program is operated, and becomes the main part. It is necessary for an application to have a main program. z Subprogram A function block called from a program. Variables and line numbers are all managed independently. z Program area An area to store BASIC programs within the BASIC CPU module. The size of the area varies with the module. In addition, the size of the program area can be set using Configuration. z Common area An area to store variable data within the BASIC CPU module. This is used when the same data are used between programs. In addition, the size of the common area can be set using Configuration. z Download The operation to bring a BASIC program from a personal computer to the BASIC CPU module. z Upload The operation to store a BASIC program residing in the BASIC CPU module on a personal computer. z Debugging An operation mode in which BASIC program downloading, program changes, program additions, operation checks, etc. are executed by connecting a personal computer to the BASIC CPU module. The BASIC CPU module is connected at the start of debugging to enter debugging. z Break point A function to debug the source code of a BASIC program. A running program can be suspended at a line number at which a break point is set and a step run can be made from that line. z Step run A function to run a BASIC program step by step. IM 34M06Q22-02E 2nd Edition: Sep. 7, 2012-00 2-22 z Branch tracing Traces branching programs, such as subprograms or subroutines. The transition status of functions in the program can be seen. z Variable tracing The status of variable data used in the program can be seen. Information is displayed every time variable data are changed. z Error log Error information of the BASIC CPU module system. z Library An application program package using machine language. Its configuration and usage are the same as that of a subroutine. IM 34M06Q22-02E 2nd Edition: Sep. 7, 2012-00 3-1 3. Startup and Termination of the Tool Start up 1. 2. Start BASIC programming tool M3 for Windows. Click [Program] - [FA-M3 Application] - [BASICM3 for Windows] of the Windows start menu. “Mainframe” is displayed. CAUTION BASIC programming tool M3 for Windows cannot be started more than one time. [Already running] is displayed. Terminate From the menu bar, click [File] and then click [Exit]. SEE ALSO If file saving is required or debugging is not terminated, the appropriate message is displayed. For the operating method, refer to the menu sections for each function. IM 34M06Q22-02E 2nd Edition: Sep. 7, 2012-00 Blank Page 4-1 4. File Management Functions This chapter on File Management Functions describes management of a BASIC application file and program printing. z BASIC Application File Management y y File is opened. File is saved. y Subprogram is saved. z Printing Function y Entire program printing y Partial printing CAUTION The names of folders used for saving BASIC application files cannot have character strings containing double-width spaces. IM 34M06Q22-02E 2nd Edition: Sep. 7, 2012-00 4-2 4.1 Creation of New Program Newly creates a BASIC program. Terminates a BASIC program that has been being edited till now. If new programming is executed, the program configuration and edit windows are cleared and new programming becomes possible. 1. Select new programming. From the menu bar, click [File] and then click [New]. If program editing is executed in the edit window; [Yes]: If there is no file name, the Save dialog box is displayed. If the file name already exists, the file is saved with that name. [No]: The program file being edited is not updated and new programming is ready. [Cancel]: New programming is canceled and the screen returns to the window where the current editing is taking place. If program editing is not executed in the edit window; The program file is not updated and terminated. 2. Open a new programming screen. The program configuration and edit windows are cleared and a new programming screen appears. IM 34M06Q22-02E 2nd Edition: Sep. 7, 2012-00 4-3 4.2 Opening of Existing Program Opens a BASIC program saved on a personal computer. Terminates a BASIC program that has been being edited till now. Opening from [Open] 1. Open From the menu bar, click [File] and then click [Open]. “Open” dialog is displayed. 2. Select program file Select the program file to be edited. Click [Open]. 3. Program display The program configuration is analyzed, and the configuration is displayed in the program configuration window and the main program in the edit window, respectively. Opening by selecting a recently used file 1. A list of recently used files is displayed in the [File] menu. 2. Click the file name. TIP A file currently being edited cannot be re-displayed even if it is selected from the recently used files. Select it from [File] - [Open]. IM 34M06Q22-02E 2nd Edition: Sep. 7, 2012-00 4-4 4.3 File Saving by Overwriting Saves a file being edited with the same name as that prior to editing. 1. Save by overwriting. From the menu bar, click [File] and then click [Save]. 2. Saved It is saved with the name of the file being edited. Overwriting to the existing file is not confirmed. TIP BASIC application linked to a library can be saved in intermediate language format (.UN). IM 34M06Q22-02E 2nd Edition: Sep. 7, 2012-00 4-5 4.4 Saving with New Name The BASIC application being edited is given a new name and saved as a file. 1. Save From the menu bar, click [File] and then click [Save As]. 2. Select type of file Set “File type.” [Text format (*.SA)]: The file becomes a text file that can be edited in another editor. [Intermediate format (*.UN)]: Saves a file in the intermediate language. CAUTION Save a BASIC application linked with a library in intermediate language format. If it is saved in text format, the library part becomes invalid. 3. Choose name Enter a file name. If there is no file with the same name, The file is saved with the entered name. If a file with the same name already exists, [Yes]: [No]: Saves by overwriting the file. Does not overwrite and the display returns to the Save dialog. CAUTION The names of folders used for saving BASIC application files cannot have character strings containing double-width spaces. IM 34M06Q22-02E 2nd Edition: Sep. 7, 2012-00 4-6 4.5 Subprogram Saving A subprogram being edited in the edit window can be saved as a file. A saved subprogram can be used in another application. 1. Select program Select a program to be saved in the “Program configuration window” and display it in the edit window. 2. Save subprogram From the menu bar, click [Edit] and then [Subprogram]. The Save dialog box is displayed. 3. Choose file name Enter a file name. If there is no file with the same name, The file is saved with the entered name. If a file with the same name already exists, [Yes]: Saves by overwriting the file. [No]: Does not overwrite and the display returns to the Save dialog. IM 34M06Q22-02E 2nd Edition: Sep. 7, 2012-00 4-7 4.6 Program File Printing Prints a program being edited. The function includes printing an entire program being edited or printing a specified program. Printing Entire Program Prints an entire program being edited. 1. Start of printing From the menu bar, click [File] and then click [Print]. 2. Select [All] Click the [All] option button of [Printing range]. 3. Print Confirm the printer and other items and then click [OK]. Printing Specified Program Prints a program being displayed in the edit window. 1. Display program Display the program to be printed. 2. Start printing From the menu bar, click [File] and then click [Print]. 3. Select [Selected area] Click the [Selected area] option button of [Printing range]. 4. Print Confirm the printer and other items and then click [OK]. IM 34M06Q22-02E 2nd Edition: Sep. 7, 2012-00 4-8 4.7 Printer Setup Set the output destination of BASIC program printing. 1. Open the dialog box. From the menu bar, click [File] and then click [Printer Setup]. The setup dialog box appears. 2. Change the setting. 3. Close the dialog box. [OK]: The change is made. [Cancel]: Setting reverts to the setting before the change. IM 34M06Q22-02E 2nd Edition: Sep. 7, 2012-00 4-9 4.8 Error List Saving The contents displayed for syntax errors or the like during editing are saved in a file. The saved file can be read in a text editor. 1. Display the error list. From the menu bar, click [View] and then click [Error list] and [Display]. The debug window displays the error list. 2. Save From the menu bar, click [View] and then click [Error list] and [Save]. 3. Choose a file name. Enter the file name and click [Save]. IM 34M06Q22-02E 2nd Edition: Sep. 7, 2012-00 Blank Page 5-1 5. Editing Functions This chapter describes the editing functions of a BASIC application program. The descriptions center around operation from the menu bar. z Program Editing Functions General editing functions, such as cutting, deletion, pasting, search, and jump, are described. z Program Configuration Editing Functions Functions, such as subprogram addition and deletion, are described. z Error List The display, saving and clearing of data for an error list are described. 5.1 Limitations to Editing Functions The editing functions have the following limitations. y If data are to be exchanged with other editors using the clipboard, use correct data. No data can be pasted if they cannot be handled in the clipboard. y BASIC programming tool M3 for Windows does not have an operation-redo (restoring) function. Carefully execute, for example, program deletion. y Although line numbers are automatically assigned when lines are inserted using the paste function, if the number of pasted lines is greater than the number of available lines, the line numbers cannot be acquired and thus copying is not executed. y The length of a line can be no longer than the line number (6 characters including spaces) plus one single-byte space plus the statement (up to 246 single-byte characters). A double-byte character in a statement is converted to two single-byte characters. IM 34M06Q22-02E 2nd Edition: Sep. 7, 2012-00 5-2 5.2 Programming in Edit Window This section describes program input in the edit window. Text Input The specifications are equivalent to that of a commercially available screen editor. Display the cursor in the “edit window” and enter text from the keyboard. Enter the line number, insert one or more spaces, and then enter the description. If the automatic line number assignment function is set, it is not necessary to enter a line number. 1. Place the cursor to the right of the line number. F050201.EPS 2. Enter “OPTION BASE 1” from the keyboard. 3. Press the [Enter] key. If the automatic line number assignment function is set, a new line is added. TIP If the automatic line number assignment function is not set, enter the line number. Separate the line umber from program data with one or more spaces. IM 34M06Q22-02E 2nd Edition: Sep. 7, 2012-00 5-3 Line Feed Feed a line using the [Enter] key in the editor. When feeding a line, the entered line is checked for syntax error. Line Number Management If the [Enter] key is pressed at the end of a line, a new line is inserted. In this case, if the automatic line number assignment function is set, a line number is generated on the new line. The generated line number is described. Example 1 If the line number has sufficient margins or the last line: A new line number is generated by adding the designated increment to the preceding line number. Example 2 If the line number has sufficient margins but the margin is equal to or less than the “increment”: A new line number is generated by adding 1 to the preceding line number. Example 3 If the line number has no margin: An error message is displayed. Blank Line Don’t make a blank line between program lines. If there is a blank line between program lines, an error occurs. IM 34M06Q22-02E 2nd Edition: Sep. 7, 2012-00 5-4 Error Check A line for which an error occurs due to a syntax error or the like is displayed in the “error list” in the “debug window” and the character string on that line is displayed in red. If the contents of the “error list” is double-clicked, a jump is made to the relevant error position. z Debug Window Error Display If an error is detected, the error code and message are displayed in the “error list” of the “debug window.” z Edit Window Error Display The character string in the error line is displayed in red. Line 280 is displayed in red. IM 34M06Q22-02E 2nd Edition: Sep. 7, 2012-00 5-5 5.3 Cut Cuts the program list partially. Cut data are saved in the clipboard. 1. Select the area to be cut. Select the area to be cut with the mouse. 2. Cut From the menu bar, click [Edit] and then click [Cut]. The selected area is cut. IM 34M06Q22-02E 2nd Edition: Sep. 7, 2012-00 5-6 5.4 Copy Copies the program list partially. Copied data are saved in the clipboard. 1. Select the copying area. Select the copying area with the mouse. 2. Copy From the menu bar, click [Edit] and then click [Copy]. The selected area is saved in the clipboard. IM 34M06Q22-02E 2nd Edition: Sep. 7, 2012-00 5-7 5.5 Paste Pastes the data from the clipboard. If correct data are not saved to the clipboard, the data are not pasted. If the number of lines to be pasted is more than the number of empty lines, pasting is not performed and an error is displayed. The line number for the inserted data is automatically assigned. 1. Specify the position to be inserted. Specify the position where data are to be inserted with the cursor. F050501.EPS 2. Paste From the menu bar, click [Edit] and then click [Paste]. 3. The data are pasted. CAUTION If a program is to be copied from another Windows application via the clipboard, use data with the same specifications as the BASIC application file (.sa) If the data are not correct, copying is not executed. TIP If pasted on a line basis, a line number is assigned regardless of the original program line number. IM 34M06Q22-02E 2nd Edition: Sep. 7, 2012-00 5-8 5.6 Search Searches for character strings. Searches are performed only within a program being edited. Other program blocks cannot be searched. 1. Open the Search dialog box. From the menu bar, click [Edit] and then click [Find]. 2. Enter the target of the search. Place the cursor in the [target character string] input area and enter the target of the search. 3. Search Click [Find Next]. The cursor moves to the target of the search. F050602.EPS 4. Search for the next target. Click [Find Next] again. IM 34M06Q22-02E 2nd Edition: Sep. 7, 2012-00 5-9 5.7 Replace Replaces program data. Replacement is carried out only within a program being edited. Other program blocks are not replaced. The replacement methods include a method to execute each replacement after confirming it and one to make all replacements at one time. 1. Open the Replace dialog box. From the menu bar, click [Edit] and then click [Replace]. 2. Enter the contents of the replacement. Place the cursor in the input area for the character string before replacement and enter it; then, place the cursor in the input area for the character string after replacement and enter it. F050701.EPS 3. Replace. Replacement after confirming Click [Find Next]. A search is started and the cursor moves to the target of replacement. [Replace and Next]: The character string in the cursor position is replaced. [Find Next]: The next target is searched without replacing the character string in the cursor position. Replacement of all targets Click [Replace all]. The character string in the cursor position and all subsequent occurrences of the character string are replaced. IM 34M06Q22-02E 2nd Edition: Sep. 7, 2012-00 5-10 5.8 Jump Jumps by specifying a line number. A jump can be carried out only within a program being edited. There are the following three modes for jump. z [Move to Top Line] If selected, a jump is made to the beginning of the program being edited. z [Move to Bottom Line] If selected, a jump is made to the end of the program being edited. z [Move to specified line] A jump is made by specifying the line number of the destination. Jump by specifying line number 1. Open the Jump dialog box. From the menu bar, click [Edit] and then click [Jump]. 2. Enter the line number of the destination. 3. Execute. Click [OK]. IM 34M06Q22-02E 2nd Edition: Sep. 7, 2012-00 5-11 5.9 Automatic Line Number Assignment Setup Automatic line number assignment is a function to automatically generate line numbers when beginning the editing of a new line. Example) 12 22 32 42 52 62 72 Automatic assignment at the setting of starting number 12 in increments of 10 !////////////////////////////////////////////////////// !/ <Program NAME> SequenceCPU common / !////////////////////////////////////////////////////// OPTION BASE 1 DEFSNG A DEFDBL C When a new line is generated, a numeric value obtained by adding 10 to the preceding line number is given to that line. 1. Open the dialog box for setting automatic line number assignment. From the menu bar, click [Edit] and then click [Automatic line number assignment]. F050901.EPS y Set the automatic line number assignment. Click the [Yes] option button. Enter [Start line number] and [Increment] respectively. y Release the automatic line number assignment. Click the [No] option button. 2. Set [OK]: Sets the entered contents. [Cancel]: Terminates the setting without change. IM 34M06Q22-02E 2nd Edition: Sep. 7, 2012-00 5-12 5.10 Line Number Reassignment Reassigns line numbers. Example) Automatic assignment at the setting of old line number 12 and new line number 10 in increments of 10 12 !////////////////////////////////////////////////////// 13 !/ <Program NAME> SequenceCPU common / 14 !////////////////////////////////////////////////////// 15 OPTION BASE 1 16 DEFSNG A 17 DEFDBL C (from) | (to) 10 !////////////////////////////////////////////////////// 20 !/ <Program NAME> SequenceCPU common / 30 !////////////////////////////////////////////////////// 40 OPTION BASE 1 50 DEFSNG A 60 DEFDBL C 1. Open the dialog box for reassigning line numbers. From the menu bar, click [Edit] and then click [Line number reassignment]. F051001.EPS y Reassign with automatic setup. Line numbers are reassigned at the setting in increments of 10 from the top line. Click the [Auto set] option button. y Reassign with manual setup. Reassign line numbers by setting the old line number, new line number and increment. Click the [Manual set] option button. Enter [Old line number], [New line number], and [Increment] respectively. 2. Set. [OK]: Sets the entered contents. [Cancel]: Terminates the setting without change. IM 34M06Q22-02E 2nd Edition: Sep. 7, 2012-00 5-13 5.11 Program Display Switching Switch the programs displayed in the edit window. 1. Click a program to be displayed. 2. The selected program is displayed in the edit window. IM 34M06Q22-02E 2nd Edition: Sep. 7, 2012-00 5-14 5.12 Inclusion of Subprogram Adds a subprogram to the program being opened. F051201.EPS Reading Subprogram File 1. Open the subprogram inclusion dialog box. From the menu bar, click [Edit] and then click [Subprogram] and [Add]. 2. Select a file name. Click [Starting from a file] to display the file list. 3. Select a file name and click [Open]. Inclusion of New Subprogram 1. Open the subprogram adding dialog box. From the menu bar, click [Edit] and then click [Subprogram] and [Add]. 2. Enter the name of a subprogram. Enter a subprogram name and argument. 3. Click [OK]. CAUTION If including a subprogram from a file, add a file configured with a subprogram only. If codes other than a subprogram exist, the inclusion may be executed incorrectly. TIP The name of a file that is the target of editing becomes the main program name. When adding a subprogram, a subprogram with a name identical to the file name cannot be added. IM 34M06Q22-02E 2nd Edition: Sep. 7, 2012-00 5-15 5.13 Deletion of Subprogram Deletes a selected subprogram from the whole program. 1. Select a subprogram to be deleted. In the program configuration window, select and highlight the subprogram to be deleted with the mouse. 2. Delete. From the menu bar, click [Edit] and then click [Subprogram] and [Delete]. 3. Confirmation message is displayed. [Yes]: Deletes. [No]: Does not delete. IM 34M06Q22-02E 2nd Edition: Sep. 7, 2012-00 5-16 5.14 Deletion of Subprogram Modifies the program name and argument of a subprogram. F051401.EPS 1. Selection of subprogram Display a subprogram to be modified in the “edit window.” 2. Subprogram modification. From the menu bar, click [Edit] and then click [Subprogram] and [Modify]. 3. Entry of subprogram Modify subprogram name and argument. 4. Click [OK]. The program name in the “Program configuration window” and the display of the subprogram name and argument of the subprogram are modified. TIP • Modification of a subprogram name and argument cannot be executed in the “Edit window.” The name of the file that is the target of editing becomes the main program name. • Modification to a subprogram with a name identical to the file name cannot be done. IM 34M06Q22-02E 2nd Edition: Sep. 7, 2012-00 5-17 5.15 Library Link Sets and releases a library link. Link Setup 1. Start the link setup. From the menu bar, click [Edit] and then click [Library] and [Add]. 2. Select library. Select a library file and click [Open]. 3. The library is added. Link Release 1. Select library. Select a library to be deleted in the program configuration window. 2. Start link release. From the menu bar, click [Edit] and then click [Library] and [Delete]. 3. Confirmation message is displayed. [Yes]: Releases. [No]: Does not release. IM 34M06Q22-02E 2nd Edition: Sep. 7, 2012-00 5-18 5.16 Error List Display The error list checks the syntax of the program being edited and displays the lines in which there are errors and the error codes in its own list in the debug window. From the menu bar, click [View] and then click [Error list] to start each process. z [Display] The debug window section switches to the error list display. z [Clear] Clears the error list page. z [Save] Saves the error list. Enter the file name and click [Save]. The saved file can be read in a text editor. z Jump to the error part If the error contents displayed in the “Error list” in the debug window are double-clicked, a jump is made to the relevant error part. SEE ALSO For error contents and countermeasures, refer to the Instruction manual for BASIC CPU Modules YMBASIC/FA Programming Language (IM 34M06Q22-01E), or Online Help. IM 34M06Q22-02E 2nd Edition: Sep. 7, 2012-00 6-1 6. Debugging Functions This chapter mainly explains the operating methods regarding the debug functions of the BASIC CPU module application programs. z Program forwarding and initialization Explains how to download and upload an application program and how to initialize the program area. z Debug function Explains the operation of each type of tracing function. z CPU control function Explains the residence setup of the application program and the operation method at the completion of debugging. z Debug list Explains the clearing of the debug list area and file saving. IM 34M06Q22-02E 2nd Edition: Sep. 7, 2012-00 6-2 6.1 Debug Starting and Ending Debug Starting Connect with the BASIC CPU Module. After the connection, “Online” will appear in the status bar. 1. Confirm the connection of the hardware. Connect the cable connector of the computer to the PROGRAMMER port on the front of the BASIC CPU. Connect the cable connector of the computer to the COM port in the back of the computer. 2. Start Debugging Click [Debug] - [Start debugging] from menu bar. F060101.EPS [Upload]: Uploads the program that is in the CPU. [Download]: Downloads the program being edited in the CPU. [Cancel]: Stops the connection with the CPU Selecting [Upload] or [Download] will place the module in the debug mode, enabling the BASIC CPU Module to be debugged. 3. Online Display “Online” appears in the status bar. CAUTION When downloading after editing the file, follow the instructions given below: To download the file before editing: Download it without saving. To download the edited contents: Download them after saving. When downloading a new file, be sure to save the file, and then download the file. Otherwise, the edited contents will be lost. IM 34M06Q22-02E 2nd Edition: Sep. 7, 2012-00 6-3 Debug Termination Terminates debug communications between the BASIC CPU Module and ML-bus CPU Module. 1. Terminate Debugging Click [Debug] - [Terminate debug] from the menu bar to end the debug mode. After termination, the BASIC CPU Module and ML-bus CPU Module cannot be debugged. 2. Offline display “Offline” appears in the status bar. CAUTION If the BASIC CPU Module is not in the residence mode at the time of debug termination, the program will be erased. In the case of saving a program in the BASIC CPU module, specify program residence. Refer to Section 6.4, “Program Residence” for the residence function. IM 34M06Q22-02E 2nd Edition: Sep. 7, 2012-00 6-4 6.2 Program Forwarding This section describes the process of forwarding program information to the BASIC program area. 6.2.1 y y Initialization of program area Downloading of BASIC program y Uploading of BASIC program Initialization of Program Area Erase and initialize the contents of the program area. With the initialization function of the program area, the common area will not be initialized. To initialize the common area, use the INIT COM statement. For the INIT COM statement, refer to the Instruction Manual for BASIC CPU Modules and YM-BASIC/FA Programming Language (IM 34M06Q22-01E) 1. Initializing the program area Click [Debug] - [Initialize the program area] from the menu. 2. Confirmation Confirm the initialization [Yes]: [No]: Program area is initialized. No program area is initialized. 3. The program area is initialized IM 34M06Q22-02E 2nd Edition: Sep. 7, 2012-00 6-5 6.2.2 Downloading of BASIC Program The download function downloads the BASIC programs into the BASIC CPU module after performing a syntax check of the program that is undergoing editing. If a syntax error occurs, the results are displayed in the “Debug window - Error list”, and no downloading is done. 1. Opening the program Open the program file before downloading. If it is already opened, the program that is the object of editing is downloaded. 2. Downloading Click [Debug] - [Download] from the menu. The following operation is performed according to the BASIC program and CPU status. If there are no errors in the program: “OK to download the program?” is displayed in the message box. [Yes]: Downloading is started. [No]: No downloading is done. “Downloading is completed” appears in the message box. If there are errors in the program: “Error occurred. Downloading cannot be done” is displayed in the message box. Confirm the program. If the program already exists in the CPU: A confirmation message box is displayed. [Yes]: Downloading is started. [No]: No downloading is done. TIP To avoid an insufficient domain error during downloading, before downloading, save the program in BASIC intermediate files. After confirming the program size with the help of the explorer, etc., carry out the downloading IM 34M06Q22-02E 2nd Edition: Sep. 7, 2012-00 6-6 6.2.3 Uploading of BASIC Program While connecting with the BASIC CPU module, if a program resides at the BASIC CPU module side, upload that program. 1. Uploading Click [Debug] - [Upload] from the menu bar. The program that resides in the CPU is uploaded. The upload status is displayed in the “Status Bar.” 2. Display The uploaded program is displayed. IM 34M06Q22-02E 2nd Edition: Sep. 7, 2012-00 6-7 6.3 Debug Functions This section describes the online debug function of the BASIC application program. A detailed explanation of the function and operations from the menu bar is given. z Debugging Describes the change functions of CPU running operations like running, disconnecting, step running, etc. z Breakpoint setup function Describes the breakpoint setup function. z Trace Function Describes the branch tracing and variable tracing setup functions. 6.3.1 Debugging To start debugging, stop debugging and run programs continuously, follow the instructions given below: z Start Debugging Click [Debug] - [Run] from the menu bar. Debugging is started. z Stop Debugging Click [Debug] - [Pause] from the menu bar. The program under execution is temporarily stopped. The character string that is stopped changes to green. z Continue Debugging Click [Debug] - [Continue] from the menu bar. The stopped program will restart. CAUTION y An explanation of the tool button will not be displayed during debugging. y If the program is edited after setting the breakpoint setup function and tracing function, that program will not operate correctly. In that case, make individual settings again after editing. IM 34M06Q22-02E 2nd Edition: Sep. 7, 2012-00 6-8 6.3.2 Step Execution Step execution is a debug function that runs the program step by step after it has been stopped, or paused due to a breakpoint. 1. Stopping running the CPU. Stops the CPU using the stop function or at a breakpoint. When it is stopped, the character string of the line following the one that was last executed changes to green. 2. Running the program step by step Click [Debug] - [Step] from the menu bar. 3. Step movement Move to the next executed line. IM 34M06Q22-02E 2nd Edition: Sep. 7, 2012-00 6-9 6.3.3 Breakpoint This sets the place in a program where the program execution halts. The breakpoint can be set up one by one for each subprogram. Setting the breakpoint 1. Selecting the break line Display the program in the [Edit Window] and specify the break position with the cursor. 2. Setting the breakpoint Click the [Debug] - [Set/release a breakpoint] from the menu bar. 3. Entering the number of transit times Enter the number of transit times. 4. To set the number of transit times, click [OK]. TIP Setting the number of transit times is a function that makes a break only when the break setup lines pass over the setup cycles. Set 1 when the break is set for the first time. After stopping at the breakpoint one time, the setting of the number of break times returns to 1. IM 34M06Q22-02E 2nd Edition: Sep. 7, 2012-00 6-10 5. The number of transit times is set. The breakpoint is displayed in blue characters. CAUTION There may be some cases where the program is not stopped at the breakpoint when a breakpoint is set to the added lines while editing the program. In this case, reset a breakpoint after executing once. TIP Only one breakpoint can be set in one subprogram. If a multiple number of breakpoints is set in one subprogram, only the last setting will be valid and the others will be cancelled. A breakpoint set in a subprogram breaks only once. IM 34M06Q22-02E 2nd Edition: Sep. 7, 2012-00 6-11 Releasing a breakpoint Release a breakpoint that has been set. 1. Select the line. Display the program in [Edit Window] and specify with the cursor the position at which the breakpoint has to be released. 2. Release the breakpoint. Click [Debug]-[Set/release a breakpoint] from the menu bar. 3. The breakpoint is then released. F060305.EPS Releasing a breakpoint Release all the breakpoints in the entire program. 1. To release all the breakpoints: Click [Debug]-[Release all breakpoints]. 2. All breakpoints are released. IM 34M06Q22-02E 2nd Edition: Sep. 7, 2012-00 6-12 6.3.4 Branch Tracing Branch tracing is a function that traces the branch status in a subprogram. In a subprogram in which branch tracing is set, when program branching is done, the branch information will be displayed under [Debug] in [Debug Window]. CAUTION If editing is done after setting branch tracing, branch tracing will not be displayed correctly. After editing, reset branch tracing once again. Setting of branch tracing 1. Start the Branch Tracing dialog box. Click [Debug]-[Branch tracing] from the menu bar. 2. Select the subprogram that traces the branch status. Select the subprogram displayed in [Not Set] and highlight it in reverse video. 3. Set the branch tracing. Click the [Set >] button. The selected subprogram is moved to “To be set.” IM 34M06Q22-02E 2nd Edition: Sep. 7, 2012-00 6-13 Branch tracing setup of all programs 1. Start the branch tracing dialog box. Click [Debug] - [Branch tracing] from the menu bar. 2. Set the branch tracing of the whole program Click the [All >>] button. All the programs are moved to “To be set.” Release of branch tracing 1. Start the branch tracing dialog box. Click [Debug] - [Branch tracing] from the menu bar. 2. Select the subprogram that releases tracing of the branch status. Select the subprogram that is displayed in “to be set,” and highlight it in reverse video. 3. Release Click the [<Release] button. The selected subprogram moves to “not set.” Branch tracing release of all subprograms 1. Start the branch trace dialog box. Click [Debug] - [Branch tracing] from the menu bar. 2. Release Click the [<<All] button. Move all the subprograms to “not set.” Display of the branch status The branch status is displayed under [Debug] in [Debug window]. The above example shows the item that has been branched at line 1230 of the program “SUBPRG” in MASTER. IM 34M06Q22-02E 2nd Edition: Sep. 7, 2012-00 6-14 6.3.5 Variable Tracing Variable tracing is the function that traces a variable change during debugging. For a variable for which variable tracing is set, whenever the data undergoes a change, the change information will be displayed under [Debug] in [Debug Window]. CAUTION After adding a variable in online editing, setup for tracing of the variable cannot be done before executing the program. If it is set, it will be displayed in the debug window as a “Variable name not defined” error. In the case of tracing an additional variable, trace it after executing the program. If editing is done after setting variable tracing, variable tracing will not be displayed correctly. After editing, reset variable tracing once again. Setting of variable tracing 1. Start the variable tracing dialog box. Click [Debug] - [Variable tracing] from the menu bar. 2. Select [Yes]. Click the [Yes] option button. 3. Enter the subprogram name and variable that is to be traced. Select the program and input the variable. 4. Set the variable tracing. [OK]: Variable tracing is set. [Cancel]: Deletes and ends the task before it is completed. IM 34M06Q22-02E 2nd Edition: Sep. 7, 2012-00 6-15 SEE ALSO Variable tracing that can be set once is five variables for one program block. Array variable tracing should be set up completely. (Example) AB (*) -> AB Release of variable tracing 1. Start the variable tracing dialog box. Click [Debug] - [Variable tracing] from the menu bar. 2. Select [No]. Click the [No] option button. 3. Release variable tracing. [OK]: Variable tracing is released. [Cancel]: Deletes and ends the task before it is completed. Display of the variable data change A change in variable data is displayed under [Debug] in [Debug Window]. The above example shows that the variable data in the “PROGR” program is changed to 128 on line 325; after that, it changes to 24 on line 410. IM 34M06Q22-02E 2nd Edition: Sep. 7, 2012-00 6-16 6.4 Program Residence The program residence function is the function that makes the program resident in the CPU during program downloading or at the end of debugging. 1. Specify the Reside. Click [Debug] - [Specifying program residence] from the menu bar. 2. Set up. Click [Reside] or [Release]. [Reside]: [Release]: Does the residence specification. Deletes the residence specification. CAUTION If there is no residence setup, the application program will not be saved in the BASIC CPU module. In this case, the program will be erased at the end of debugging. IM 34M06Q22-02E 2nd Edition: Sep. 7, 2012-00 6-17 6.5 Operation Setup during Debug Completion The operation setup function at the completion of debugging runs or stops the program after program downloading or at the completion of debugging. 1. Change the operation mode at the completion of debugging. Click [Debug] - [Operation mode during debugging completed] from the menu bar. 2. Setup. Click [Run] or [Stop]. [Run]: [Stop]: Run starts at the completion of debugging. Stops at the completion of debugging. 3. Confirmation of setup Display the confirmation message. [Yes]: [No]: Makes the setup valid. Makes the setup invalid. CAUTION “Operation setup at completion of debugging” operates only when the program is resident. IM 34M06Q22-02E 2nd Edition: Sep. 7, 2012-00 6-18 6.6 Debug List The debug list is a list of each type of trace data and error and is displayed while the CPU program is undergoing debugging. z Displaying the program list. Click the [Debug] tab in [Debug Window]. z Clearing the debug list. Click [Debug] - [Debug list] - [Clear] from the menu bar to clear the debug list. z Saving the Debug list. Click [Debug] - [Debug list] - [Save in File] from the menu bar. Input the file name in the Save dialog box, and click [Save]. A saved file can be read in a text editor. IM 34M06Q22-02E 2nd Edition: Sep. 7, 2012-00 7-1 7. Maintenance Function The maintenance functions are detailed set-up functions of the CPU. The following are the maintenance functions y y y y y y y y y Restart ROM Control Communication Speed Setup Operation Monitor Configuration Shared Device Setup Error Log I/O Configuration Display Date and Time Setup CAUTION The maintenance functions cannot be executed during online debugging. Before using the maintenance functions, perform [Terminate debugging]. IM 34M06Q22-02E 2nd Edition: Sep. 7, 2012-00 7-2 7.1 Restart The restart function has two types of resets: system restart and CPU restart. y System restart y Restarts the CPU for the entire unit. System restart is valid only for the slot 1 CPU. CPU restart The targeted CPU alone will restart. System restart 1. System restart From the menu bar, click [Operation setup] and then click [Resstart] and [System]. 2. Confirmation Displays the confirmation dialog box [Yes]: System restarts. [No]: Ends. 3. Restart Displays Dialog box “System restarted.” CPU restart 1. CPU restart From the menu bar, click [Operation setup] and then click [Restart] and [CPU]. 2. Confirmation Displays the confirmation dialog box [Yes]: [No]: CPU restarts. Ends. 3. Restart Displays Dialog box “CPU restarted.” CAUTION y y y Restart enables the resetting of the hardware default values and the checking of the self-diagnosis and I/O configuration. When restarted, programs which are not resident get erased. The residing programs are saved and started. Restarting can be done for an individual CPU. But, if individual CPU resetting (restarting) is done in multiple CPUs, an inter-CPU communications error or an I/O error occurs in other CPUs which are not reset. This will have an adverse effect on program running. To avoid this, restart a multiple CPU system by restarting the system. IM 34M06Q22-02E 2nd Edition: Sep. 7, 2012-00 7-3 7.2 ROM Control The ROM Control function writes an application program in ROM. There are two types of ROM writing. z Common area write Write Program, Common in ROM z Program area write Writes only the program in ROM z ROM Erase Erase the contents of ROM TIP ROM control can use only the BASIC CPU module (F3BP20-0N, F3BP30-0N) to which the ROM pack can be attached. SEE ALSO Refer to the Instruction Manual for BASIC CPU Modules and YM-BASIC/FA Programming Language (IM 34M06Q22-01E) for details on the ROM Control function. IM 34M06Q22-02E 2nd Edition: Sep. 7, 2012-00 7-4 7.2.1 Switching Modes In the case of ROM operations, it is necessary to switch to the ROM writer mode. Switching to ROM Writer Mode 1. Set ROM writer mode From the menu bar, click [Operation setup] and then click [ROM] - [ROM mode] [Set]. 2. Confirmation Displays confirmation dialog box [Yes]: Switches to ROM mode. [No]: Ends. End ROM Mode 1. End ROM mode From the menu bar, click [Operation setup] and then click [ROM] - [ROM mode] [Reset]. 2. Confirmation Displays confirmation dialog box. [Yes]: Cancels ROM mode. [No]: Ends. TIP When a BASIC program is in operation, the ROM mode cannot be set. Switch to this mode after stopping the BASIC program. IM 34M06Q22-02E 2nd Edition: Sep. 7, 2012-00 7-5 7.2.2 Common Area Write Write Program and Common area in ROM. 1. Downloading of program Downloads the program written in ROM to the CPU. 2. Switch to residence mode Performs the residence specification of the program. 3. Switch to ROM mode Switches to ROM mode. 4. Fix the ROM Switch off the power to the FA-M3 and fix the ROM and then switch the power back on. 5. Write Common area From the menu bar, click [Operation setup] and then click [ROM] and [Write to Common area]. 6. Confirmation Confirmation dialog box is displayed. [Yes]: [No]: Write in ROM Ends without writing to ROM. TIP Download the program before switching to the ROM write mode. Downloading cannot be done in the ROM mode. IM 34M06Q22-02E 2nd Edition: Sep. 7, 2012-00 7-6 7.2.3 Program Area Writing Only the program is written in ROM. 1. Downloading the program The program written in ROM is downloaded in the CPU. 2. Switch to the Reside mode. Specify the program residence. 3. Switch to ROM mode. Switch to ROM mode. 4. Setting up ROM Switch off the power to the FA-M3, set up the ROM and switch the power back on again. 5. Writing to Program area. Click [Operation setup] - [ROM ] - [Write to Program area]. 6. Confirmation Confirmation dialog box is displayed. [Yes]: Write to ROM. [No]: End without writing to ROM. TIP Download the program before switching to the ROM mode. Downloading cannot be done in the ROM mode. IM 34M06Q22-02E 2nd Edition: Sep. 7, 2012-00 7-7 7.2.4 Erase ROM Erasing the contents of ROM 1. To erase ROM: From the menu bar, click [Operation setup] and then click [ROM] and [Erase]. 2. Confirmation The confirmation dialog box is displayed. [Yes]: [No]: Erase ROM. End. 3. Erased. The confirmation dialog box is displayed. IM 34M06Q22-02E 2nd Edition: Sep. 7, 2012-00 7-8 7.3 Communication Speed Setup Set up the speed of communication with the CPU. After changing the communication speed, carry out [Start Debugging]. 1. Changing the communication speed (Baud set) From the menu bar, click [Operation setup] and then click [Baud set]. 2. Selecting the Baud rate Select from 2 modes: [9600bps]: [19200bps]: This is low speed. This is high speed. CAUTION After starting debugging, the baud rate cannot be changed. After the baud setting, debugging is done by performing [Start debugging] IM 34M06Q22-02E 2nd Edition: Sep. 7, 2012-00 7-9 7.4 Operation Monitor Display running status of the BASIC CPU module. z Start From the menu bar, click [Diagnostics] and then click [Program run monitoring]. z View ‘Status’: Displays the run status. ‘Name’: The name given in the BASIC program. ‘********’ denotes that the program does not exist. ‘$$$$$$$$’ denotes programs that are not saved. z [Run] Button Starts a paused program. z [Stop] Button Stops a running program. IM 34M06Q22-02E 2nd Edition: Sep. 7, 2012-00 7-10 7.5 Configuration Sets up the default settings of the BASIC CPU module. y CPU Configuration y Shared device setup WARNING If CPU Configuration is executed, the program and data saved in the CPU before the execution will be lost. It is recommended that the program be saved before executing CPU Configuration. IM 34M06Q22-02E 2nd Edition: Sep. 7, 2012-00 7-11 7.5.1 CPU Configuration In CPU Configuration, the ‘immediate mode’ (momentary power failure detection mode), ‘user area size setting’ and ‘common area setting’ are performed. F070501.EPS 1. Start the dialog box From the menu bar, click [Diagnostics] and then click [Configuration] and [CPU Configuration]. 2. Switch to immediate mode Click either of the option buttons, [Standard Mode]*1 or [Immediate Detection Mode]*1. *1: For details, refer to the Instruction Manual for BASIC CPU Modules and YM-BASIC/FA Programming Language (IM34M06Q22-01E). 3. Change or editing of user area size Click the input area. Input to the Setting Display (view) Area becomes possible. Input numeric values. 4. Change or editing of common area size Click the input Area. Input to the setting display (view) area becomes possible. Input numeric values. 5. Registration of change or edit Click the [Register] button after having set it in the BASIC CPU Module, clear the memory and automatically start. CAUTION The setting of contents to the BASIC CPU Module is performed by [Register]. If it is not performed, the BASIC CPU Module returns to the original setting. Click [Cancel] in the case where the contents are not set in the BASIC CPU Module. SEE ALSO For details on the immediate mode, user area and common area, refer to the Instruction Manual for BASIC CPU Modules and YM-BASIC/FA Programming Language (IM 34M06Q22-01E). IM 34M06Q22-02E 2nd Edition: Sep. 7, 2012-00 7-12 7.5.2 Shared Device Setting Do the setting for the number of shared devices. 1. Start the shared relay and register configuration dialog box. From the menu bar, click [Diagnostics] and then click [Configuration] and [Shared relay and register configuration]. 2. Change data (on number of devices). Click ‘no. of devices display area.’ Input the number of devices. For shared relays, also do only the setting by matching with the other CPUs. Data sharing with the sequence CPU depending on shared relays cannot be done. Set with the [Enter] Key. 3. Registration of change Click the [Register] button. The BASIC CPU Module setting is transmitted and registered. CAUTION The setting of contents to the BASIC CPU Module is performed by [Register]. In the case where [Register] is not done, the BASIC CPU Module returns to its original setting. Click [Cancel] in the case where the contents are not set in the BASIC CPU Module. SEE ALSO With regard to an overview of the shared devices and operation specifications, refer to the Instruction Manual for BASIC CPU Modules and YM-BASIC/FA Programming Language (IM 34M06Q22-01E). IM 34M06Q22-02E 2nd Edition: Sep. 7, 2012-00 7-13 7.6 Error Log The log data for each type of error that occurs during operation are displayed in the BASIC CPU Module. z Log Display Display the Log information. z Log Clear Clear all the Log contents. z Save in the File Save the displayed Log contents in a file. TIP • Power on/off, etc. of the FA-M3, changes in system status, abnormalities, error information, etc. are displayed with latest data first. • A maximum of around 100 to 150 pieces of information can be stored, but this number will differ depending upon the type of information. • If the storage capacity becomes full, the information will be erased in order starting with the oldest items, and new information will be stored. IM 34M06Q22-02E 2nd Edition: Sep. 7, 2012-00 7-14 7.6.1 Log Display Log will be displayed in [Error log] page of “Debug Window.” 1. “Debug Window” is switched to “Error Log Display.” Click the [Error log] tab of the “Debug Window.” Switched over to “Error Log Display” window. 2. Display error log. From the menu bar, click [Diagnostics] and then click [Error log] and [Display] This is uploaded and displayed in “Debug Window.” F070601.EPS IM 34M06Q22-02E 2nd Edition: Sep. 7, 2012-00 7-15 7.6.2 Log Clear Clear the log information of the BASIC CPU Module. The error log display of “Debug Window” is also cleared. 1. “Debug Window” is switched to “Error Log Display.” Click the [Error log] tab of “Debug Window.” 2. Clear the log From the menu bar, click [Diagnostics] and then click [Error log] and [Clear]. The error log is cleared. IM 34M06Q22-02E 2nd Edition: Sep. 7, 2012-00 7-16 7.6.3 File Saving the Log Save the error log, while it is displayed in “Debug Window”, in a file. The saved file can be read in a text editor. 1. “Debug window” is switched to “Error Log Display.” 2. Save File. From the menu bar, click [Diagnostics] and then click [Error log] and [Save]. 3. Enter the file name in the file save dialog box, and click [Save]. IM 34M06Q22-02E 2nd Edition: Sep. 7, 2012-00 7-17 7.6.4 Error Messages and Their Correspondence This section describes the method of correspondence when an error message is displayed in the error log display. There are the following two types of messages that are displayed in the error log display. y System message: Error message corresponding to the operation status of the power on/off system. BASIC Error Message: Error message corresponding to the operation status of the BASIC program. Two types of message information are recorded in the error log file. y The recording method to the file is as follows: y System message: Record in the normal time error log file. y BASIC Error Message: Recorded in the error log file while BASIC is operating in the real mode. IM 34M06Q22-02E 2nd Edition: Sep. 7, 2012-00 7-18 Correspondence of System Messages The format of a system message is displayed, and it explains the contents of the message and its correspondence. y Display Format 1999/12/01 Date (Year/Month/Day) y 15:12:15 Time (Hour/Minute/Second) Startup End Character string of the message F070605.EPS System Message List Message Character String Start Up End Occurrence of momentary power failure. CPU Down Program Abnormality End Program = x x x x Back-up battery Abnormality Power down SLOTn I/O Module abnormality(*1) Error code = k Meaning Correspondence The CPU is set up normally and is in the READY status. Recovered after detecting a momentary stop/failure. Forced down due to an abnormality in the CPU. The system program xxxx has abnormally ended. Back-up battery defective or life span affected, or there has been damage to memory. The power has been disconnected. When the CPU accesses the I/O module, an abnormality in the I/O module is detected. Process not necessary since it is normal. Check the power source system. Replace the CPU module. Replace the CPU module. Replace the CPU module. Not necessary for normal process. Replace I/O module. There may be a case where the base module and CPU module also must be replaced. *1: n: Slot number of the I/O module where the abnormality occurred. K: Error Code (Contents Information) Correspondence of BASIC error messages Describes the contents and their correspondence BASIC error messages. y Display Format y BASIC Error Message See Appendix 1, Error Codes later in this manual. IM 34M06Q22-02E 2nd Edition: Sep. 7, 2012-00 7-19 7.7 I/O Configuration Display Displays the module configuration information. A module accessed by the BASIC CPU module is displayed. z I/O Module/ I/O Configuration Display From the menu bar, click [Diagnosis] and then click [I/O Module]. z Usage I/O Display The I/O that is used by the CPU is displayed in yellow. z Alarm Display A module that displays red denotes an alarm. IM 34M06Q22-02E 2nd Edition: Sep. 7, 2012-00 7-20 CAUTION y If the common area size is changed, “registration” must be carried out. Take care as the size will be changed if “Registration” is not done. y If the setup value of the common area size is not correct, the message “Area size specification error” will be displayed. IM 34M06Q22-02E 2nd Edition: Sep. 7, 2012-00 7-21 7.8 Date Set Change the date on the clock, which is operated in the BASIC CPU module. The corrected value should be set in a numeric value (unit: seconds) every 24 hours. In the case where the clock runs fast, enter the changed value by placing a minus sign (-) before the numeric value. On the other hand, in the case where the clock is slow, enter the changed value without placing any sign. F070801.EPS Display of Date Setting 1. To display the date setting dialog box: From the menu bar, click [Diagnostics] and then clock [Set date]. The “Date Set Dialog” is displayed. Change of Date 1. Enter the corrected date value. Click the Input Area with the mouse, and the cursor is displayed. Input from the cursor position. 2. Check the change. Check the left side check box of the data that changes. 3. Setup Click [Setup]. The items that are checked in the check box undergo a setting change. IM 34M06Q22-02E 2nd Edition: Sep. 7, 2012-00 7-22 CAUTION y y y The contents are set in the BASIC CPU module by [Set]. In the case where [Set] is not carried out, it returns to the original setup. When the contents are not set in the BASIC CPU module, click [Cancel]. The correction of the clock as per the corrected value that has been entered is executed the next time the CPU is restarted. The restart of the CPU can be executed either by using the CPU restart function or turning on the FA-M3 power. IM 34M06Q22-02E 2nd Edition: Sep. 7, 2012-00 Toc A-1 FA-M3 BASIC Programming Tool M3 Instruction Manual Appendixes IM 34M06Q22-02E 2nd Edition CONTENTS Appendix 1. Error Codes ................................................................. A1-1 Appendix 1.1 YM-BASIC/FA Error Codes ..................................................... A1-1 Appendix 1.2 Detaild Error Codes................................................................. A1-5 Appendix 2. Reserced Words ......................................................... A2-1 IM 34M06Q22-02E 2nd Edition: Sep. 7, 2012-00 Blank Page A1-1 Appendix 1. Error Codes Appendix 1.1 YM-BASIC/FA Error Codes Error Code 1 2 3 4 5 6 7 8 9 10 11 12 13 14 15 16 17 18 19 20 21 22 23 24 25 26 27 28 29 Error Message System errors Intermediate code not interpreted Parameter error Timer error Syntax error Incorrect syntax (invalid operand specified) RESERVED Executing TRANSFER statement (attempted to access module while executing TRANSFER statement) Computation error Computation overflow Division by zero Underflow error Integer overflow Unmatched data type (incorrect data results) Numeric value abnormal or argument (function) error Unallocated variable Undefined variable name String concatenate overflow Cannot assign Array variable declaration error Invalid subscript value (less than 0 or above 32768) in ALLOCATE statement Array size exceeded Common area size exceeded Used-defined function error Undefined function RESERVED Wrong number of arguments RESERVED Attempt to redefine a previously defined function Reference to array variable Array subscript out of range Array subscript dimension error FOR - NEXT error Improper FOR ~ NEXT, WHILE ~ END WHILE, IF ~ ENDIF matching Needs simple numeric variable in FOR statement RESERVED IM 34M06Q22-02E 2nd Edition: Sep. 7, 2012-00 A1-2 Error Code 30 31 32 33 34 35 36 37 38 39 40 41 42 43 44 45 46 47 48 49 50 51 52 53 54 55 56 57 58 59 60 61 62 63 64 65 66 67 68 69 70 71 72 73 74 75 76 77 78 Error Message Insufficient data Too many entries (excessive input data) Too few entries (insufficient data) No data to be read by READ statement Unmatched data type Unmatched RESERVED Image data error Improper match between IMAGE and data item RESERVED RESERVED RESERVED Output overflow Output data overflow Value overflow RESERVED Invalid line number IMAGE statement missing in a line referenced Branch destination for GOTO/GOSUB statement not found Program statement name not found Sequence error of declaration statements Invalid position of OPTION BASE statement Invalid position of DEFINT, DEFLNG, DEFSNG, DEFDBL statements Invalid operand in DEFINT, DEFLNG, DEFSNG, DEFDBL statements RESERVED RESERVED RESERVED Inter-user area communications error RESERVED Communications error/CPU type error Communications error/CPU type error Communications error/CPU type error (refer to detail error codes) SIGNAL transmission error RESERVED RESERVED RESERVED RESERVED RESERVE, RELEASE statement error Invalid numeric value in ON statement Existing variable or array redeclared RESERVED Incorrect RETURN statement (RETURN with no GOSUB) RESERVED RESERVED Numeric conversion error Error detected in ON ERROR processing RESERVED Attempt to execute a statement not executable. RESERVED RESERVED RESERVED RESERVED Prerun error, conflicting program Conflicting error in main program RESERVED Syntax error in subprogram IM 34M06Q22-02E 2nd Edition: Sep. 7, 2012-00 A1-3 Error Code 80 81 82 83 84 85 86 87 88 92 93 94 95 101 102 103 104 105 106 107 108 109 110 111 112 113 114 115 116 117 118 119 120 Error Message Memory overflow Stack area is now being used (insufficient area). Insufficient area for reserving variable areas I/O error (see detailed error codes) File or library error File name (program name) already exists. File name (program name) not found. File name contains double-width spaces. END OF FILE RESERVED RESERVED Error generated in library 88-7n n: n-th parameter error Resident mode error Resident program size too large Resident program upload error CHAIN statement execution error System error Insufficient dynamic free area Variable name not found in the symbol table Numeric data value abnormal Numeric data value abnormal Source line length exceeds 306 bytes. Non-reserved word in program code Error in analysis of a computational expression Reserved word code not found Coding error in coded text Parameter error in subroutine call Editor error Editor error Editor error Editor error Command error Command entry validity error, command-disabled state due to Type SS, US, or SB program Syntax error Statement not found Invalid line number Line number not found Invalid line number Line number exceeds 65535. IM 34M06Q22-02E 2nd Edition: Sep. 7, 2012-00 A1-4 Error Code 121 122 123 124 130 131 132 133 134 135 136 137 138 139 140 141 142 143 144 145 146 147 148 149 150 151 152 153 154 155 156 157 158 159 160 161 162 163 164 165 166 167 168 169 170 171 172 173 174 Error Message Alarm Character string not found Free area not more than 400 byts Subprogram error Subprogram not found Unable to assign new subblock. Illegal replacement of SUB statement Syntax error Unable to assign stack area Invalid array variable in a statement GO, GOTO, GOSUB not described in ON statement. Invalid timer number RESERVED Variable name other than that described as operand was used. Incorrect line number or comma described as operand Invalid significant character string Invalid program name FROM or INTO operand in TRANSFER statement. TO operand missing (FOR statement, etc.) RESERVED RESERVED Invalid operand description Computational expression error RESERVED RESERVED Invalid data list Invalid #Tn or #Un description Invalid binary constant RESERVED Invalid line number or label Too many variable names or labels Invalid variable type declaration Nesting of IF statement exceeds 16 levels. THEN without processing statement ELSE without corresponding IF ENDIF without corresponding IF Statement not terminated in correct format Left part or “=” does not appear in computational expression Invalid DEF statement Permissible numeric size exceeded Invalid hexadecimal constant Invalid FIND command operand Undefined statement type Command headed by a line number Not executed with immediately executable statement Six or more LF codes found between significant characters other than blank characters Invalid statement number Coded statement area (514 bytes) not assigned Statement not allowed in multiple statement line Data type error Invalid subscript Operand error (incorrect operator described in character expression) Variable, label or line number not defined in an immediately executable statement IM 34M06Q22-02E 2nd Edition: Sep. 7, 2012-00 A1-5 Appendix 1.2 Detailed Error Codes The following detailed error codes are output in cases where the BASIC error code 082 (I/O error), 054 (shared access error) or 055 (SIGNAL transmission error) appears. z I/O errors 82 - xx The following describes the meaning of error codes and probable causes where errors are output when accessing the Sequence CPU Module and Contact Input/Output Module. Where errors appear when accessing another module, see applicable instruction manual. Detailed Error Code (expressed in hexadecimal) 01 0C 13 81 82 Error Message No driver exists. Insufficient system area Driver internal error No driver exists. Invalid function 83 84 85 86 91 Invalid logical file number Invalid buffer length Invalid parameter Invalid parameter address Invalid parameter 92 Invalid data setting 93 94 Invalid command description Invalid module specified 95 9A 9B 9C 9D Invalid bit pattern Number of specified processing requests exceeded Number of specified processing requests exceeded Internal error in ASSIGN statement ASSIGN statement not executed, I/O not installed Probable Cause • Attempted to execute statement which module does not support (OUTPUT statement for input module, etc.). • Incorrect I/O module slot number • Invalid number of devices • Invalid parameter • Device number out of range • Invalid parameter • Data setting incorrect (data type, etc.) • Specified terminal number other than 0 or 1 • Invalid format specified • Invalid module name assigned • Module name not assigned • Incorrect module name assigned • Module name not assigned • Sequence CPU module not found IM 34M06Q22-02E 2nd Edition: Sep. 7, 2012-00 A1-6 Detailed Error Code (expressed in hexadecimal) A1 B0 B1 B2 B3 B4 B5 B6 BB BC C1 C7 CD D1 D2 D3 D4 D5 D6 D7 D8 D9 DA DB DC E1 Probable Cause Error Message Incorrect slot number Invalid access procedure Invalid module designation or data number Data high/low limit overflow Invalid device specification Improper number of devices accessed Invalid data or code Invalid module designation Invalid interruption code or number Interruption code already requested. Buffer overflow I/O reset detected Insufficient area (driver work area) Device error Data verification error Receiving data error Communication error No terminator in received text Communication error Hardware error during data transmission Received text header information invalid Received text header information invalid Program initiation text received Invalid transmission mode Buffer overflow DEVICE NOT READY E2 DEVICE BUSY E3 E6 Data error Timeout E8 EA F1 Checksum error Data overrun Statement-execution check error F2 Improper internal status F3 F4 F6 FE Internal error Internal error Internal error Device not configured • Incorrect device name • Incorrect read/write units • Incorrect device name • Faulty module • Module not installed • Incorrect slot number • Faulty module • Sequence CPU module cannot receive a BASIC statement. • Received statement not processed within the given time. • Sequence CPU module not in statement execution status • Statement executed, but sequence CPU module is not in normal status IM 34M06Q22-02E 2nd Edition: Sep. 7, 2012-00 A1-7 z Shared access and SIGNAL transmission errors 54 - xx or 55 - xx The following describes the meaning of error codes and probable causes where errors appear at the time of shared accessing. If errors are output at the time of SIGNAL transmission, the following failures may be considered. You should also check parameters, cable connections and the destination status. Detailed Error Code (expressed in hexadecimal) 03 05 y y Parameter errors involving unit numbers, or the like Cables disconnected y y Terminators not connected (terminators missing) Destination module or card defective Error Message 82 84 Destination BASIC task not found Event-receive intermediate buffer overflow in destination BASIC Internal error Incorrect buffer length specification 88 89 91 92 9D Incorrect destination UNIT type (incorrect configuration) Incorrect own UNIT type Invalid parameter Invalid data setting Sequence CPU not installed A7 B1 B2 B3 B4 B5 B6 B7 BA Unconnected UNIT no. specified Internal error Internal error Internal error Internal error Internal error Internal error Internal error Internal error Probable Cause • Common variables are not of integer type or long integer type. • Invalid parameter • Set data do not match with configuration. • Incorrect module name assigned • Sequence CPU not assigned • Sequence CPU module not found IM 34M06Q22-02E 2nd Edition: Sep. 7, 2012-00 A1-8 Detailed Error Code (expressed in hexadecimal) C1 C3 C4 D1 D2 D3 D4 D5 D6 D7 D8 D9 DA DB DC E1 E6 FE Error Message Probable Cause Destination memory access error Internal error Internal error Error found in a communication line Error found in a communication line Error found in a communication line Error found in a communication line Error found in a communication line Error found in a communication line Error found in a communication line Error found in a communication line Error found in a communication line Error found in a communication line Error found in a communication line Error found in a communication line DEVICE NOT READY Timeout Device not configured • Module not installed • Invalid slot number • Faulty module • Subunit turned OFF/ON at the time of Shared accessing Invalid slot number IM 34M06Q22-02E 2nd Edition: Sep. 7, 2012-00 A2-1 Appendix 2. Reserved Words ABORTIO ABS ALL ALLOCATE AND APPEND ARNAM ASC ASSIGN AT ATN ATTR$ AUTO BATCH BATCHOFF BCD BEEP BFORMAT BINAND BINNOT BINOR BINXOR BIT BLEN BOOT BOX BOX FILL BYE CALL CALLLIB CHAIN CHAR CHG CHR$ CIRCLE CIRCLE FILL CLOSE COL COLOR COM COM IS CONT CONTROL COPY COS DP DU DATA DATE$ DBADD DBCLOSE DBCOND DBDEF EDIT ELLIPSE ELSE IF ELSE ENABLE ENABLE INTR DBDEL ENDIF END WHILE ENTER EOL ERASE ERLIST ERRC ERRCE ERRCS ERRL ERRM$ EXOR EXP DBDELM DBDROP DBEND DBFIND DBFLD DBFLUSH DBGET DBGETM DBINIT DBOPEN DBORDER DBPUT DBPUTM DBRLS DBUPD DEF DEFAULT OFF DEFAULT ON DEFDBL DEFFILE DEFGCUR DEFINT DEFLNG DEFSHORT DEFSNG DEFVOL DEL DEL# DELF DELP DIM DISABLE DISP DISP USING DIV DJLINE FIELD# FILES FIND FOR FORMAT FRAME FREE FROM FUSING GCOLOR GCREADX GCREADY GCURSOR OFF GCURSOR ON GDISPLAY OFF GDISPLAY ON GERASE GET# GINIT GLOAD GMODE GO GOSUB GOTO GPOSITION GPRINT GRAPHIC IS GSAVE GSELECT BT END HALT HEX$ HINSTR HLEFT$ HLEN HMID$ HRIGHT$ LCOPY LEFT$ LEN LET LHEX$ LINE LINKLIB LINPUT LINPUT# LIST GSELECT NT LISTDEV LOAD LOCAL LOCAL LOCKOUT LOF LOG LROTATE LSHIFT MAINTENANCE MASTER MERGE MID$ MOD MOVE IF IMAGE INIT INPUT INPUT# INPUT$ INSTR INT INTO IOLOAD IOSAVE IOSIZE NAM NEW NEWL NEXT NL NOFORMAT NOT KEY IS KEY LABEL LASTBIT LBCD LBINAND LBINNOT LBINOR LBINXOR LBIT IM 34M06Q22-02E OFF COMINT OFF EOF OFF EOT OFF ERROR OFF EVENT OFF EXEVENT OFF GRAPHIC OFF INPUT OFF INT 2nd Edition: Sep. 7, 2012-00 A2-2 OFF KEY OFF SEQEVT OFF SYSEV OFF TIME OFF TIMEOUT OFF TIMER ON ON COMINT ON EOF ON EOT ON ERROR ON EVENT ON EXEVENT ON INPUT ON INT ON KEY ON SEQEVT ON SYSEV ON TIME ON TIMEOUT ON TIMER ON UNIT OPEN OPTION BASE OR OUTPUT PI POINT POKE POLYGON POLYGON FILL POSITION POSITION# POSX POSY PR PRCSRD PRCSWT PRELEASE PRESERVE PRINT PRINT BFORMAT PRINT NOFORMAT PRINT USING PRINT# PRINTER IS PROG PSET PU PUT# QUIT PAINT PAUSE PEEK RANDOMIZE READ READ IO RECEIVE RECOM RELESE REM REMOTE RENAME RENUM REPEAT RESERVE RESET RESET STATUS RESTORE RETRY RETURN RIGHT$ RND RNPAR ROTATE RUN SAVE SCRATCH SCRATCHP SCRATCHV SEND SEQACTV SET BLINK SET CHAR SET LINE SCREEN SET MARKER SET PAINT SET PEN SET STATUS SET TEXT SET TIMEOUT SETDAY SETMD RES SETTIME SGN SHIFT SIGNAL SIN SLOAD SPC SQR SSAVE START STATUS STEP STOP STR$ SUB SUBCOM SUBEND SUBEXIT SWAP TAN THEN TIME$ TIMEMS TO TRACE TRACEP TRACEV TRANSFER TRIGGER UN TIL USING VAL VIEWPORT W VOL$ VOLUMES WAIT WHILE WINDOW WRITE IO TAB IM 34M06Q22-02E 2nd Edition: Sep. 7, 2012-00 i Revision History Document Name : BASIC Programming Tool M3 for Windows Document No. : IM 34M06Q22-02E Edition Date 1st Oct. 1999 New publication Revised Item 2nd Sep. 2012 Updated for R1.04 Version Written by PLC Solution Department IA Systems Business Division IA Platform Business Headquarters Yokogawa Electric Corporation Published by Yokogawa Electric Corporation 2-9-32 Nakacho, Musashino-shi, Tokyo, 180-8750, JAPAN Printed by Kohoku Publishing & Printing Inc. IM 34M06Q22-02E 2nd Edition: Sep. 7, 2012-00 Blank Page