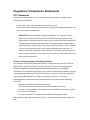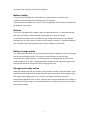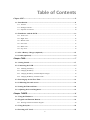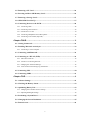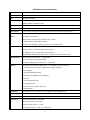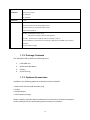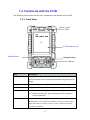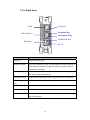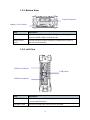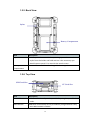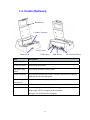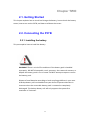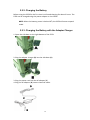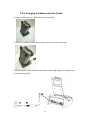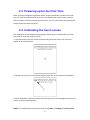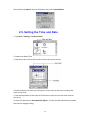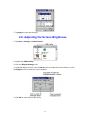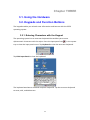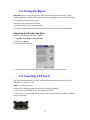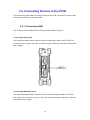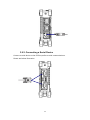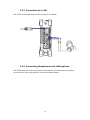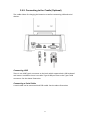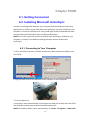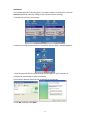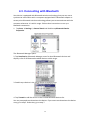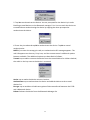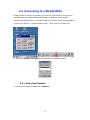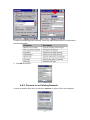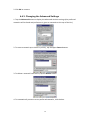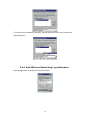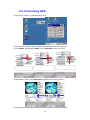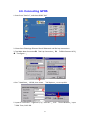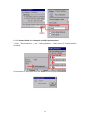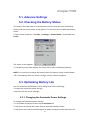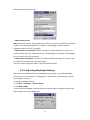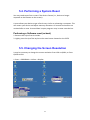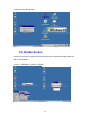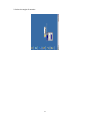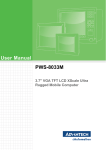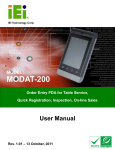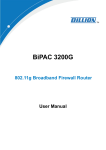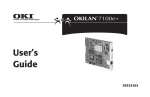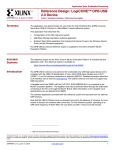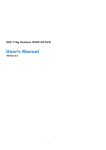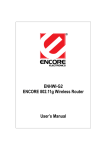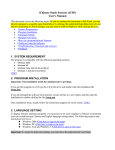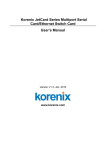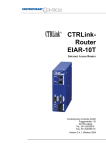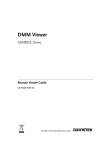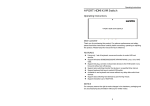Download P37B Military PDA User Manual
Transcript
P37B Military PDA User Manual (Version: V2.1) ACA Digital Corporation February ‐2009 About This Manual This manual explains how to install, operate and maintain the P37B Military PDA. No part of this publication may be reproduced or used in any form, or by any electrical or mechanical means, without permission in writing from the manufacturer. This includes electronic or mechanical means, such as photocopying, recording, or information storage and retrieval systems. The material in this manual is subject to change without notice. ACA Digital has many years experience in designing computers to meet severe environmental applications. These applications include those found by military as well as industrial users. The P37B has been designed to comply with the relevant requirements of MIL_STD‐810F, MIL‐STD‐461E and IP67. These include EMC, EMI, temperature, Shock, vibration, humidity, dust and water. In addition the P37B has been developed to be reliable under all operational conditions that may be encountered by military services throughout the world.. © Copyright 2008 ACA‐Digital, Ltd. All rights reserved. Bluetooth is a registered trademark of Bluetooth SIG. Microsoft, Windows and ActiveSync are either registered trademarks or trademarks of Microsoft Corporation. Other product names mentioned in this manual may be trademarks or registered trademarks of their respective companies and are hereby acknowledged. 2 Regulatory Compliance Statements FCC Statement This device complies with Part 15 of the FCC Rules. Operation is subject to the following two conditions: (1) this device may not cause harmful interference, and (2) this device must accept any interference received, including interference that may cause undesired operation. CAUTION! Exposure to Radio Frequency Radiation. The radiated output power of this device is far below the FCC radio frequency exposure limits. Nevertheless, the device shall be used in such a manner that the potential for human contact during normal operation is minimized. When connecting an external antenna to the device, the antenna shall be placed in such a manner to minimize the potential for human contact during normal operation. In order to avoid the possibility of exceeding the FCC radio frequency exposure limits, human proximity to the antenna shall not be less than 20cm (8 inches) during normal operation. Federal Communications Commission Notice This equipment has been tested and found to comply with the limits for a Class B digital device, pursuant to Part 15 of the FCC Rules. These limits are designed to provide reasonable protection against harmful interference in a residential installation. This equipment generates, uses, and can radiate radio frequency energy. If this equipment does cause harmful interference to radio or television reception, which can be determined by turning the equipment off and on, the user is encouraged to try and correct the interference by one or more of the following measures: • Reorient or relocate the receiving antenna. • Increase the distance between the equipment and the receiver. • Connect the equipment to an outlet on a circuit different from that to which the receiver is connected. • Consult the dealer or an experienced radio/TV technician for help. The maximum SAR value reported is 0.119. => the SAR value to be define after SAR test 3 Canada-Industry Canada (IC) The wireless radio of this device complies with RSS 139 & RSS 210 Industry Canada. This Class B digital apparatus complies with Canadian ICES‐003. Cet appareil numérique de la classe B conforme á la norme NMB‐003 du Canada. Europe-European Union Notice Radio products with the CE alert marking comply with the R&TTE Directive (1999/5/EC) issued by the Commission of the European Community. Compliance with this directive implies conformity to the following European Norms (in brackets are the equivalent international standards). • EN 60950‐1 (IEC60950‐1) ‐ Product Safety • EN 300 328 Technical requirement for radio equipment • ETS 301 489 General EMC requirements for radio equipment. Products that contain the radio transmitter are labeled with CE alert marking and may also carry the CE logo. Safety Use the following safety guidelines to help protect yourself and the P37B. • Do not attempt to service the P37B yourself. Always follow installation instructions closely. • Be sure that nothing rests on the AC adapter's power cable and that the cable is not located where it can be tripped over or stepped on. • Do not cover the AC adapter with papers or other items that will reduce cooling; also, do not use the AC adapter while it is inside a carrying case. • Use only the AC adapter, power cord, and batteries that are approved for use with this P37B. Use of another type of battery or AC adapter may cause risk of fire or explosion. • If you use an extension cable with the AC adapter, ensure that the total ampere rating of the products plugged in to the extension cable does not exceed the ampere rating of the extension cable. • When you move the P37B between environments with very different temperature and/or humidity ranges, condensation may form on or within the P37B. To avoid damaging the P37B, allow sufficient time for the moisture to evaporate before using the P37B. • When you disconnect a cable, pull on its connector or on its strain relief loop, not on the cable itself. As you pull out the connector, keep it evenly aligned to avoid bending any connector pins. Also, before you connect a cable make sure both 4 connectors are correctly oriented and aligned. Battery Safety • There is a risk of explosion if the battery is replaced by an incorrect type. • Dispose of used batteries according to the instructions. • Do not dispose of batteries in a fire. They may explode. Check with local authorities for disposal instructions. Notices This unit is equipped with a battery pack and backup battery. It is possible that the PDA may not power‐on due to battery discharge as a result of storage. In the above situation, insert the PDA into the cradle and connect the AC adapter. Recharge the unit for 3 hours in order to fully charge its battery. The backup battery will recharge from external power when the AC adapter is connected. Battery charge notice It is important to consider the environment temperature whenever you are charging the Lithium‐Ion battery pack. The process is most efficient at normal room temperature or slightly cooler. It is essential that you charge batteries within the stated range of 0°C to 50°C. charging batteries outside of the specified range could damage the batteries and shorten their charging life cycle. Storage and safety notice Although charged Lithium‐Ion batteries may be left unused for several months, their capacity may be depleted due to build up of internal resistance. If this happens they will require recharging prior to use. Lithium‐Ion batteries may be stored at temperatures between‐20°C to 50°C, however they may be depleted more rapidly at the high end of this range. It is recommended to store batteries within normal room temperature ranges. 5 Table of Contents Chapter ONE.................................................................................................................8 1.1. Introduction.................................................................................................................. 8 1.1.1. Features.................................................................................................................................8 1.1.2. Package Contents ................................................................................................................10 1.1.3. Optional Accessories...........................................................................................................10 1.2. Familiarize with the P37B ......................................................................................... 11 1.2.1. Front View ..........................................................................................................................11 1.2.2. Right View ..........................................................................................................................12 1.2.3. Bottom View.......................................................................................................................13 1.2.4. Left View ............................................................................................................................13 1.2.5. Back View...........................................................................................................................14 1.2.6. Top View ............................................................................................................................14 1.3. 4-In-1 Battery Charger (Optional) ........................................................................... 15 1.4. Cradle (Optional) ....................................................................................................... 16 Chapter TWO ............................................................................................................17 2.1. Getting Started ........................................................................................................... 17 2.2. Connecting the P37B.................................................................................................. 17 2.2.1. Installing the battery............................................................................................................17 2.2.2. Charging the Battery ...........................................................................................................19 2.2.3. Charging the Battery with the Adapter Charger..................................................................19 2.2.4. Charging the Battery with the Cradle..................................................................................20 2.3. Powering up for the First Time................................................................................. 21 2.4. Calibrating the touch screen ..................................................................................... 21 2.5. Setting the Time and Date ......................................................................................... 22 2.6. Adjusting the Screen Brightness............................................................................... 23 Chapter THREE........................................................................................................24 3.1. Using the Hardware ................................................................................................... 24 3.2. Keypads and Function Buttons................................................................................. 24 3.2.1. Entering Characters with the Keypad .................................................................................24 3.3. Using the Stylus .......................................................................................................... 25 3.4. Inserting a CF Card ................................................................................................... 25 6 3.5. Removing a CF Card ................................................................................................. 26 3.6. Inserting an Micro SD Memory Card ...................................................................... 26 3.7. Removing a Storage Card ......................................................................................... 27 3.8. GPRS SIM Card Set Up ............................................................................................ 27 3.9. Connecting Devices to the P37B................................................................................ 28 3.9.1. Connecting USB .................................................................................................................28 3.9.2. Connecting a Serial Device.................................................................................................29 3.9.3. Connection to a LAN ..........................................................................................................30 3.9.4. Connecting Headphones and a Microphone........................................................................30 3.9.5. Connecting to the Cradle (Optional) ...................................................................................31 Chapter FOUR ..........................................................................................................32 4.1. Getting Connected...................................................................................................... 32 4.2. Installing Microsoft ActiveSync................................................................................ 32 4.2.1. Connecting to Your Computer ............................................................................................32 4.3. Connecting with Bluetooth ........................................................................................ 34 4.4. Connecting to a WLAN (WiFi) ................................................................................. 36 4.4.1. Add a New Network ...........................................................................................................36 4.4.2. Connect to an Existing Network .........................................................................................37 4.4.3. Changing the Advanced Settings ........................................................................................38 4.4.4. View Wireless Networking Log Information......................................................................39 4.5. Connecting GPS ......................................................................................................... 40 4.6. Connecting GPRS ...................................................................................................... 41 Chapter FIVE ............................................................................................................43 5.1. Advance Settings ........................................................................................................ 43 5.2. Checking the Battery Status...................................................................................... 43 5.3. Optimizing Battery Life............................................................................................. 43 5.3.1. Changing the Automatic Power Settings ............................................................................43 5.3.2. Adjusting Backlight Settings...............................................................................................44 5.4. Performing a System Reset ....................................................................................... 45 5.5. Changing the Screen Resolution ............................................................................... 45 5.6. Rotate Screen.............................................................................................................. 46 7 Chapter ONE 1.1. Introduction Thank you for purchasing the P37B Military PDA. The P37B is an ultra rugged computer designed to military standards. The design incorporates the powerful Intel PXA270 624MHz CPU with Microsoft Windows CE 5.0/Mobile 6.1 operating system. The P37B provides the highest performance and reliability whilst minimizing the Total Cost of Ownership (TCO). The P37B incorporates a transflective LCD with touch‐screen, keypad, Wifi, and Bluetooth communication capability. Currently available options include HSDPA (3.5G), and GPS. To minimize the Total Cost of Ownership the P37B is sealed to meet IP67 standards and complies with IEC 68‐2‐32 5 foot drop to concrete. 1.1.1. Features The P37B is a smart configurable handheld terminal which has been designed to meet the requirements of a wide range of applications including: • Military & Law Enforcement • Industrial & Manufacturing • Emergency services and construction P37B been developed to comply with MIL‐STD‐461E, MIL‐STD‐810F and IP67 standards, the main specifications are as detailed below. 8 P37B Military PDA Specification Items Description OS Windows Mobile 6.1 / Windows CE 5.0 CPU Intel PXA270 624MHz Memory 256MB SDRAM on board 256MB/512MB Flash ROM on board Display 3.7” transflective TFT LCD, VGA resolution (640 X 480)/QVGA resolution (320 X 240) Touch screen 4‐wire Resistive touch screen Audio System AC‐97, Internal microphone and one speaker (stereo supported via earphone jack) Application One power on/suspend button Buttons One software reset switch Navigation Key+ Function Key (4 function keys in front) One HW reset key located right side door One Button for backlight on/off (using power on/ suspend button) Communication 802.11b/g WLAN module built‐in with integral antenna Bluetooth class 2, v1.2 built‐in with integral antenna GPS & GALILEO receiver module with antenna built‐in GSM/GPRS/WCDMA/HSDPA(3.5G) internal module (for data transmission only) Status Indicator Power LED (two color LED x1) (at right side) LED on the upper side for lighting usage One LED for GPRS (wireless connection) (at left side) I/O Ports Two USB type A connectors, USB1.1 Host (** Two USB Type A at Left Side) One USB mini type B connector, USB1.1 Slave (at Right Side Door) One RS‐232(full) One RS‐232/422/485 (OPTION) One RJ‐45 for 10/100M ethernet (USB type) One CF slot One stereo headphone jack One microphone jack One DC‐In connector (At the right side) One MicroSD Slot Main Battery Rechargeable Li‐ion smart battery, 7.4V, 1880mAh, 2S1P, 59X38X25mm Power Adapter Universal AC 90V ~ 265V, 47~63Hz input, 12V, 3.5A output. Physical 155 x 96 x 42mm , 650g Environment Operating Temperature: ‐20 to +60C Storage Temperature ‐40 to +70C Charging Temperature 0 to +50C Operating Humidity 5% ~ 95% none condensing 9 Rugged IP67 Specification 5 ft drop to concrete MIL‐STD‐810F MIL‐STD‐461E Certification CE, FCC Accessories 1. Case: standard nylon (waterproof) case with belt loop; 2. Mount: Vehicle mount (using RAM mount) 3. elastic hand strap: prevent accidental drop 4. Stylus with tether kit 5. Power: DC‐Adapter & power cord 12V Vehicle charger with 12V cable (option) 6. Cradle: 1 x RS‐232, 2 x USB (1x Type A; 1xTypeB), 1 x DC‐in 7. External Military Connector Box: converting 2 XRS‐232 and 2 XUSB to one military connector 8. 4‐IN‐1 battery charger 1.1.2. Package Contents The standard P37B includes the following items: 1. P37B PDA unit 2. power cord & Adapter 3. battery 4. stylus & string 1.1.3. Optional Accessories In addition the following optional accessories may be included: • Sleeve with hand strap & shoulder strap • Cradle • Vehicle Mount • 4 IN 1 Battery Charger Please carefully check the delivery documents to ensure that all items are present. In the unlikely event of a discrepancy please contact your supplier. 10 1.2. Familiarize with the P37B The following sections describe the main components and features of the P37B. 1.2.1. Front View Battery Light Power LED LCD Touch Screen Function Keys Navigation Keys Power Button Item Description LCD touch screen Displays the applications and data stored the P37B. It is a touch‐sensitive screen and can be operated using the stylus or finger. Navigation Keys Press these keys to navigate in the P37B interface. Function Keys Programmable keypad interface for controlling the P37B. Power button ¾ ¾ Power LED Indicates the battery charging power status. If the device is off, press this button to turn it on. When the unit is on, press this button for 3 seconds to turn the P37B off. Green ‐Battery is fully charged or the device is running on battery power. When LED flashes, the battery charge is at 13%. The battery should be recharged immediately. 11 1.2.2. Right View RJ45 SW Reset Earphone Plug Microphone Plug Micro SD Slot USB mini B Port HW Reset DC IN Item Description RJ45 Port Connects to the LAN. SW Reset Switch Press the end of the stylus into the button to reset the P37B. A reset allows your device to get a fresh start, similar to warm rebooting a computer. Earphone Plug Connects to audio line‐out devices (earphones or headphones) for use in noisy environments. Microphone Plug Enables the recording of voice using an external microphone USB mini type B port USB mini type B port (client). Micro SD Slot Accommodates Micro Secure Digital memory cards. HW Reset Switch Press the end of the stylus into the button to reset P37B. DC IN Jack Connect the AC adapter to this jack to supply power to charge the P37B battery. 12 1.2.3. Bottom View Cradle Connector Battery Cover Latch Item Description Cradle connector Connects the P37B to cradle, enabling battery charging also connects RS232, USBA and USB mini B). Battery Cover Latch Unlock the latch to open the battery compartment cover, to place or remove battery. 1.2.4. Left View RS 232 Serial Port USB A Port RS 232 Serial Port Item Description RS 232 Serial Port Connects using a mini 9 way D type connector for this port for serial communications. USB type A port Connects to USB type A port (host) to this port. 13 1.2.5. Back View Stylus Battery Compartment Item Description Stylus Enables you to interact with the operating system. Remove the stylus from the holder and hold and use it the same way you would a pen or pencil. For use with the touch screen.. Battery Compartment Houses the removable and rechargeable battery pack. 1.2.6. Top View SIM Card Slot CF Card Slot Item Description CF Card Slot Additional functionality can be provided by using Compact Flash cards. SIM Card Slot Additional functionality can be provided by using SIM cards. Only with WAN module included. 14 1.3. 4-In-1 Battery Charger (Optional) Status LED Battery Pack Holder DC-IN Jack Item Description Battery Pack Holder Lock Battery pack into position for Battery charging. DC IN Jack Connect the AC adapter to this jack to supply power to the charger and charge the P37B Battery. * Status LED Indicates that power and the P37B battery is charging. RED light ‐Battery is charging. No Light – No battery fitted. RED light Flash once – Power Adaptor connected, and ready for charging battery. WARNING: * Both Battery charger adaptor and P37B power adaptor are the same, but they can NOT be interchanged with other adaptor. 15 1.4. Cradle (Optional) Back Plate Cradle Connector DC IN Jack Status LED USB A Port USB B Port RS 232 Serial Port Item Description Back Plate Supports the P37B into charging position RS 232 Serial Port Connects a serial cable. USB type A port (host) Connects a USB type A (host) cable. Cradle connector Connects the P37B to the cradle, Provides connections for RS232, USB type A and mini USB type B. USB mini type B port (client) Connects a USB mini type B (client) cable. DC IN Jack Connects the AC adapter to provide power for the cradle* Status LED Indicates that power and the P37B is charged. Green light –P37B is charging, and connected. No Light –No P37B fitted for charging. 16 Chapter TWO 2.1. Getting Started This chapter explains how to install and charge the battery, how to check the battery status, how to turn on the P37B, and how to calibrate the screen. 2.2. Connecting the P37B 2.2.1. Installing the battery This part explains how to install the battery. WARNING! There is a risk of fire and burns if the battery pack is handled improperly. DO NOT disassemble, crush, puncture, short external contacts, or dispose the battery pack in fire or water. DO NOT attempt to open or service the battery pack. Dispose of used batteries according to local recycling guidelines in your area. A backup battery cell is embedded into your device to prevent data loss in instances when the removable battery pack is removed or completely discharged. This backup battery cell will only support the system for a maximum of 3 minutes. 17 Status Charging Ready Power OFF .Amber flashing light .Amber light .Amber flashing with Power ON .Amber light Green light 1. Remove the battery compartment cover. 2. Align the battery contacts with the contacts in the compartment and place the battery in the compartment as shown below. 3. Replace the battery compartment cover, and lock the battery latch. 18 2.2.2. Charging the Battery Before using the P37B for the first time it will need charging for about 3 hours. The P37B can be charged using the power adaptor or the Cradle. NOTE: When the battery power is below 10%, the P37B will enter suspend mode. 2.2.3. Charging the Battery with the Adapter Charger 1. Open the side door on the right bottom of the P37B. 2. Plug the adapter charger (B) into the side door (A). 3. Plug the power cord into the AC adapter (C). 4. Plug the AC adapter (D) into an electrical outlet. 19 2.2.4. Charging the Battery with the Cradle 1. Slide the P37B into the cradle until it clicks into place. 2. Plug the AC adapter cable into the power connector on the cradle (A). 3. Plug the power cable connector into the AC adapter (B), Plug the AC adapter into an electrical outlet (C). 20 2.3. Powering up for the First Time After you have charged the P37B for about 3 hours the device is ready to be used. You can now start up the P37B when you can calibrate the touch screen, practice with the stylus and set the date, time and zone. Turn on your device by pressing the power button on the front panel. 2.4. Calibrating the touch screen The calibration screen automatically appears when the unit is powered on for the first time or after the system is reset. 1. Tap the center cross hair firmly and accurately with the stylus. The cross hair moves to the next location. 2. Follow the cross hair and continue tapping until the screen has been calibrated. 3. After calibration is finished, press the Enter key to save the settings or press Esc to revert to the previous settings. NOTE: To recalibrate the screen at any time, tap Start → Settings→ Control Panel. 21 Then double‐tap Stylus. Tap the Calibration tab, and tap Recalibrate. 2.5. Setting the Time and Date 1. Tap Start→ Settings→ Control Panel. 2. Double‐tap Date/Time. 3. Tap the arrows next to the month to select the correct month. 4. Select a field in the time box and tap the arrows next to the time to change the value of the field. 5. Tap the drop‐down arrow next to Time Zone to select the correct time zone for your area. 6. Check the box next to Automatically adjust... to have the OS automatically update the time for daylight saving. 22 7. Tag Apply to save the settings. 2.6. Adjusting the Screen Brightness 1. Tap Start→ Settings→ Control Panel. 2. Double‐tap OEMs Utility. 3. Click the Display Manager tab. 4. Under Backlight Control, click the Dark arrow to make the screen darker, or click the Bright arrow to make the screen brighter. 5. Click OK to save and exit the utility. 23 Chapter THREE 3.1. Using the Hardware 3.2. Keypads and Function Buttons The keypad enables you to both enter information and interact with the P37B operating system. 3.2.1. Entering Characters with the Keypad The operating system has an onscreen keyboard that enables you to enter alphanumeric characters with the stylus. Press the input panel icon in the system tray to view the input panel menu. Tap Keyboard to view the onscreen keyboard. Tap Hide Input Panel to close the keyboard. The keyboard emulates a standard computer keyboard. Tap the onscreen keyboard to enter, edit, and delete text. 24 3.3. Using the Stylus CAUTION! Never use anything other than the P37B stylus on the screen. Using another object as a stylus could cause permanent damage. You can use your finger to interact with the screen as well. 1. Remove the stylus from its holder. 2. Hold the stylus as you would a pencil. 3. To make a selection from a menu, lightly tap the tip of the stylus on that item. Adjusting the Double-Tap Rate Set the stylus double‐tap rate as follows. 1. Tap Start → Settings→ Control Panel. 2. Double‐tap Stylus. 3. Tap the Double‐Tap tab. 4. Double‐tap on the checkerboard graphic to set your double tap rate. 3.4. Inserting a CF Card The P37B accommodates a CF card. You can to the functionality of the P37B by installing a CF memory card NOTE: It is not exhaustive. Perform the following steps to insert a CF card into the P37B: 1. Unscrew the two hand screws securing the CF cover. 2. Insert the CF card into the slot as shown, until the contacts are properly seated in the CF connector. 25 3.5. Removing a CF Card 1. Press the black CF button next to the slot. The button pops out. 2. Press the button again to push the CF card out. 3.6. Inserting an Micro SD Memory Card The P37B has a SD card slot compatible with a wide range of Micro SD cards, which are primarily used to back up or transfer files and data. The slot also supports SDHC cards. To insert a Micro SD card into the Micro SD slot. 1. Open the right centre door. 2. Insert the Micro SD card with the notched corner as oriented as shown below 3 Press the card into the slot. The card is secure when it is flush with the slot. 4. Close and lock the door. 26 3.7. Removing a Storage Card 1. Open the right centre door. 2. Press the card in and release. The card pops out. 3. Remove the card from the slot. 4. Close and lock the door. 3.8. GPRS SIM Card Set Up 1. Remove the two hand screws on the top of the P37B. 2. Insert the SIM Card into the SIM Card slot as shown. 3. Push the card into the slot. The card is secure when it is flush with the slot. Note! The battery must be removed before SIM card can be fitted. 27 3.9. Connecting Devices to the P37B This section describes how to connect devices to the P37B. Connection can be made directly to the P37B or using the cradle. 3.9.1. Connecting USB The P37B can accommodate both USB Type A and USB mini Type B. Connecting a USB Type A The illustration below shows how to connect a USB type A device to the P37B. The connector can only go in one way. If it does not go in smoothly, check the orientation and try again. Connecting a MINI USB Type B The illustration below shows how to connect a mini USB type B cable to the P37B. The connector is keyed to only go in one way. If it does not go in smoothly, check the orientation and try again. 28 3.9.2. Connecting a Serial Device Connect a serial device to the P37B to perform serial communications. Please see below illustration 29 3.9.3. Connection to a LAN The P37B is connected using a RJ‐45 connector. See below: 3.9.4. Connecting Headphones and a Microphone The P37B utilizes an external microphone and speaker. A headset and microphone can be used in noisy environments. See the illustration above. 30 3.9.5. Connecting to the Cradle (Optional) The cradle allows for charging the batteries as well as connecting USB and serial devices. Connecting USB There is one USB Type A connector on the back which supports both USB keyboard and mouse. In addition there is one Mini Type B USB port next to the Type A USB connector. See the above illustration Connecting a Serial Cable A serial cable can be connected theP37B cradle. See the above illustration 31 Chapter FOUR 4.1. Getting Connected 4.2. Installing Microsoft ActiveSync In order to exchange data between your computer and the P37B and install extra applications or utilities to the P37B, Microsoft ActiveSync must be installed on your computer. Connect the P37B to a PC using a USB type B cable. Download the latest version of Microsoft ActiveSync from the Microsoft website. NOTE:If you have a previous version of the Microsoft ActiveSync installed in your computer, uninstall it first before installing the latest version of Microsoft ActiveSync. 4.2.1. Connecting to Your Computer 1. After ActiveSync has been installed, connect the USB B cable to the USB port on your P37B. 2. Plug the other end of the USB cable into a USB port on your computer. 3. Turn the device on. 4. ActiveSync starts automatically and configure the USB port to work with the P37B. The New Partnership setup wizard will automatically start. NOTE:If ActiveSync doesn’t start automatically, click Start → Programs → Microsoft 32 ActiveSync. If a message appears indicating that it is unable to detect a connection, click the Cancel button and manually configure the communication settings. 5. Follow the onscreen instructions. 6. When the configuration process is complete, the ActiveSync window appears. 7. Synchronization will be initialized and will take place if you’ve chosen to synchronize periodically or upon connection. 8. ActiveSync detects the P37B and establishes a connection. 9. Click No, and then click Next. 33 4.3. Connecting with Bluetooth Your device is equipped with Bluetooth wireless technology that you can use to synchronize information with a computer equipped with a Bluetooth adapter or access point. Bluetooth wireless technology allows you to communicate with the computer whenever it is within range. Follow these instructions to set up a Bluetooth connection. 1. Tap Start → Settings → Control Panel and double‐tap Bluetooth Device Properties. The Bluetooth Manager opens. 2. Tap Scan Device. Bluetooth Manager scans for local Bluetooth devices and displays a list of all Bluetooth enabled devices within range. 3. Double tap a device in the list to display a context menu. 4. Tap Trusted to add the device to the trusted Bluetooth devices list. You are prompted to authenticate the device. If you want to authenticate the device now, go to step 5. Otherwise, go to step 7. 34 5. Tap Yes to authenticate the device. You are prompted for the device’s pin code. Enabling trusted devices to the Bluetooth manager’s list. You can mark the device as trusted without authenticating the device by tapping No when prompted to authenticate the device. 6. Enter the pin code and tap OK to authenticate the device. Tap No to cancel authentication. NOTE:If you enter the wrong pin code, an authentication fail message appears. The red X disappears on the entry’s key icon, and the context menu’s additional options become available. The additional options are described as follows: Trusted: tap to add or remove the device from the trusted device list. When checked, the red X on the key next to the device is removed. Active: tap to make the device active or inactive. Authenticate: tap to authenticate the device and add the device to the trusted devices list. Encrypt: tap to enable or disable encryption of data transferred between the P37B and a Bluetooth device. Delete: Deletes the device from the Bluetooth Manager list 35 4.4. Connecting to a WLAN (WiFi) Through a WiFi (wireless) connection you can add a new network, connect to an existing network, change the advanced wireless settings and view wireless networking log information. To establish a WiFi connection, follow the steps below: 1. Start from “PwrCtrl”, and chose WLAN “ON” . Then, Click on the WIFI icon. 2. Select the Wireless Information tab to display the available options 4.4.1. Add a New Network 1. To add a new network, double‐click Add New. 36 2. When the following screen displays, input the required parameters as explained in the following table: 3. Click OK to connect. 4.4.2. Connect to an Existing Network 1. Select a network from the list and press Connect or right‐click for more options. 37 2. Click OK to connect. 4.4.3. Changing the Advanced Settings 1. Tap the Advanced button to display the advanced wireless settings (the preferred networks will be listed and preference is given to networks at the top of the list). 2. To move a network up or down in priority, tap the Up or Down buttons. 3. To delete a network from the list, tap the Delete button. 4. To automatically connect to non‐preferred networks, click the box. 38 5. To select which networks to access, tap the drop down menu and choose the required option. 4.4.4. View Wireless Networking Log Information Tap the Log button to display the log information. 39 4.5. Connecting GPS 1. Start from “PwrCtrl”, and chose GPS “ON” 2. Run the GPS Viewer program (download available from the Internet). 3. Click COM2. and Baudrate 9600. Then, OPEN GPS to start the “GPS”. 4. When GPS is active, click GPS status to display the satellite status. 6. Allow approximately 60 seconds for GPS longitude and latitude display. 40 4.6. Connecting GPRS 1. Start from “PwrCtrl”, and chose GPRS “ON” 2. Chose StartÆSettingsÆControl PanelÆNetwork and Dial‐up connections 3. Tap Make New ConnectionÎ『Dial‐Up Connection』Î 『HSDPA Siemens HC25』 Î『Configure…』 4. Set『Baud Rate』115200, then chose 『Call Options』to set up APN 5. Input AT Command『+cgdcont=1,”ip”,”internet”』, and 『Phone Number』input 『*99#. Then, CLICK OK. 41 6. Click Control Panel then Network and Dial‐upConncetions. 7. Click 『Dial Properties…』and 『Dialing Patterns…. Then, place “G” into each blank as follow: 8. Connection is successful when the Status screen displays Connected. 42 Chapter FIVE 5.1. Advance Settings 5.2. Checking the Battery Status This section describes how to view the power level for both the main and backup battery and how to set power saving options. To check the main and backup battery status: 1. Open Power Properties. Tap Start → Settings → Control Panel. Then double‐tap Power. The Power screen appears. 2. The battery menu item displays the status of the main and backup batteries. NOTE: It is necessary to charge the battery when the battery charge reaches below 13%. If the battery does not accept a charge, contact Technical Support. 5.3. Optimizing Battery Life You can extend the P37B battery life by doing either of the following: • Change the automatic power settings • Minimize the use of the backlight 5.3.1. Changing the Automatic Power Settings To change the automatic power settings: 1. In the Power Properties screen tap the Schemes tab. 2. Tap the arrow next to the Power Scheme and select Battery Power. 3. Tap the arrows next to the following three power saving scenarios and select the 43 desired time out for each item. – Switch state to User Idle: P37B enters power saving mode when there is no user input after the selected timeout. The backlight brightness is reduced. The backlight resumes normal brightness when the LCD is Touched. – Switch state to System Idle: P37B enters power saving mode when there is no system activity after the selected timeout. The backlight is turned off. The backlight turns on when the LCD is touched. – Switch state to Suspend: P37B enters suspend mode when there is no user input or system activity after the selected timeout. Time out values range from Never, and 4/5/10/30 minutes. 5.3.2. Adjusting Backlight Settings The power consumption of the LCD backlight may be high, turn off the backlight function if it is not necessary. If a backlight is required, set “automatically turn off the backlight” function. To change backlight settings: 1. Tap Start → Settings → Control Panel. 2. Tap OEMs Utility. 3. Select Display Manager, and tap the arrow next to Dark or drag the slider to the left to reduce the screen brightness. 44 5.4. Performing a System Reset You may need to perform a reset if the device freezes (i.e., device no longer responds to the buttons on the screen). A reset allows your device to get a fresh start, similar to rebooting a computer. This will restart your device and adjust memory allocation. All records and entries are retained after a reset. Unsaved data in open programs may in some cases be lost. Performing a Software reset (re-boot) 1. Remove the stylus from its holder. 2. Lightly press the tip of the stylus to the reset button located on the P37B. 5.5. Changing the Screen Resolution It may be necessary to change the screen resolution from VGA to QVGA, or from QVGA to VGA. 1. Start ‐> PROGRAM‐> Utilizes‐> DispSet 45 2. Wait for the P37B Re‐start. 5.6. Rotate Screen It may be necessary to rotate the screen display from standard throught either 90, 180 or 270 degrees. 1. Start ‐> PROGRAM‐> Utilizes‐> DispSet 46 2. Select the angle of rotation. 47