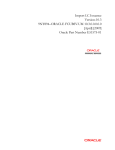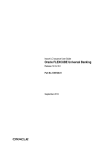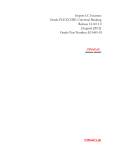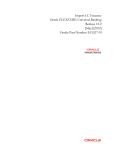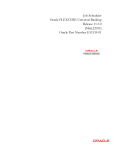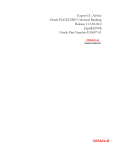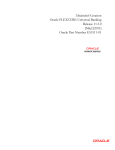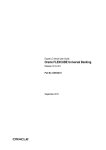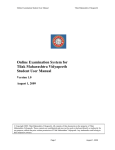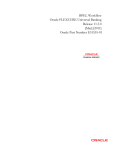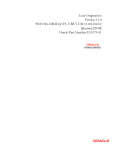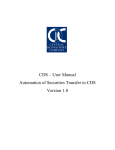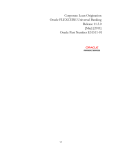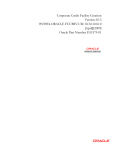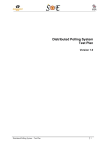Download Import LC Issuance User Manual
Transcript
Import LC Issuance Oracle FLEXCUBE Universal Banking Release 11.3.0 [May] [2011] Oracle Part Number E51535-01 Import LC Issuance Table of Contents 1. IMPORT LC ISSUANCE ............................................................................................................................... 1-1 1.1 1.2 2. INTRODUCTION ........................................................................................................................................... 1-1 STAGES IN IMPORT LC ISSUANCE ............................................................................................................... 1-1 SCREEN GLOSSARY .................................................................................................................................... 2-1 2.1 FUNCTION ID LIST...................................................................................................................................... 2-1 1. 1.1 Import LC Issuance Introduction An Import LC issuance is providing a letter of credit to a customer; to issue, advice or confirm a letter of credit, for a trade transaction. Your bank thus verifies the customer limit to enable the transaction. After compliance checks and validations are performed, your bank requests an acceptance instruction from your customer. The customer may accept the data entry and may ask your bank to include further details, which if acceptable, are included in the LC transaction. If the customer modifications are not acceptable to the bank, the same can be communicated to the customer and the record may be consequently deleted. 1.2 Stages in Import LC Issuance In Oracle FLEXCUBE, the process for issuing an import LC is governed by several user roles created to perform different tasks. At every stage, the users (with requisite rights) need to fetch the relevant transactions from their task lists and act upon them. Similarly, at different times, the system will make calls to certain web services to process the transaction. This process is composed of the following stages: 1. Receive and verify LC import opening form and other documents 2. Retrieve customer limit details and check for limit approval 3. Notify prospect/customer on negative status of limit 4. Input details of LC import issuance 5. Verify details of LC import issuance 6. Modify details of LC import issuance 7. Sub process – AML checks 8. Notify prospect/customer on negative status of AML checks 9. Arrange term deposit 10. Create LC import in Oracle FLEXCUBE 11. Store document reference in Oracle FLEXCUBE 12. Store documents Only users who have procured the relevant access rights can perform activities under a stage. 1-1 Start Receive and verify request from customer for opening Import LC Input Details of LC Verify Details of LC Obtain missing document / details Document missing Verify Details of LC Result of verification Verification successful Verify Successful No Yes Retrieve Customer Limit Details No AML Check SubProcess Successful Yes Limit Sufficient? Margin Money Applicable Yes Arrange of Term Deposit No Yes Check Adhoc Limit Approval Limit Approved No Create/Modify Details of LC Yes Store documents Yes No End Notify prospect / customer on rejection of import LC No Terminate Legend Computer Aided Human Task System Task Human Task Step 1. Receive and Verify Documents Users belonging to the user role ‘CCSEROLE’ (Corporate Customer Service Executive) can perform these activities. The bank receives the required documents from the customer for issuing an import LC. If you have the required access rights, you can capture document details using the ‘Receive and Verify’ screen. To invoke this screen, type ‘LCDTR001’ in the field at the top right corner of the Application tool bar and clicking the adjoining arrow button. The screen is displayed below: 1-2 Here you can capture the following details. Workflow Reference The system-generated reference number of the workflow is displayed here. This number remains constant till the last stage. Priority Select the priority for the task from the adjoining drop-down list. This list displays the following values: Low Medium High LC Details You can capture the following LC details here. Product Specify a valid product to which you want to link the import LC. The adjoining option list displays all valid import LC products maintained in the system. You can select the appropriate one. Description The system displays a brief description of the chosen product. Product Type The system displays the product type as ‘Import’. 1-3 If you have specified a valid product, the system will display the corresponding LC type in this field. You will not be able to modify it. Currency Specify the currency in which the LC should be issued. You can also select the appropriate currency from the adjoining option list. This list displays all the valid currency codes maintained in the system. Contract Amount Specify the amount for which the LC should be issued. Customer Information You can capture the following details. Customer Specify a valid customer number (CIF) for whom the LC should be issued. You can also select the appropriate CIF from the adjoining option list. The list displays all valid customers maintained in the system. Customer Name The name of the selected customer is displayed here. 1.1. Capturing Document Details Click ‘Documents’ button and invoke the ‘Document Upload’ screen. Here you need to specify the following details: 1-4 Document Category Specify the category of the document to be uploaded. The adjoining option list displays all valid document categories maintained in the system. You can select the appropriate one. Document Type Specify the type of document that is to be uploaded. The adjoining option list displays all valid document types maintained in the system. You can select the appropriate one. Document Ref Number The document reference number is displayed on clicking ‘Upload’ button. Document Path Specify the directory location from where the document has to be uploaded. Click ‘Browse’ button to navigate to the desired location. After specifying the document path, click ‘Upload’ button to upload documents. The system will display the following screen for every successful upload. The system validates the uploaded documents against the allowed list of documents maintained in ‘Documents Checklist Maintenance’ screen. If any mandatory documents are missing, it will display an error message. If any override documents are missing, it will display an override message. 1-5 Once the documents are uploaded, click ’OK’ button. You will be taken back to the ‘Receive and Verify’ screen. 1.2. Viewing Customer Details Click ‘Customer Information’ button in the ‘Receive and Verify’ screen and invoke the ‘Customer Details’ screen. You can view the following details. Customer No The system displays the customer identification number (CIF) specified in the ‘Receive and Verify’ screen. Full Name The system displays customer name based on the customer identification number (CIF) specified in the ‘Receive and Verify’ screen. 1-6 Existing Customer If the LC customer is an existing customer, the system will check this box. Customer Information If the customer is an existing customer, the system will display the following details based on the existing maintenance. Address. Permanent Address – Line 1, 2 and 3. Telephone Mobile Number E-mail Click ‘OK’ button to return to the ‘Receive and Verify’ screen. Outcome If documents are missing, select ‘DOCMISSING’ from the adjoining drop-down list. If everything is found acceptable, select ‘Proceed’ from the adjoining drop-down list. Remarks Specify remarks if you have chosen any outcome other than ‘Proceed’. Choose ‘Save’ from the Actions menu or click save icon to save the record. The system will display the following message on successful creation of the record. Step 2. Retrieve Limit Details and Check for Limit Approval Users belonging to the user role ‘CCSEROLE’ (Corporate Customer Service Executive) can perform these activities.If you have required rights, you can acquire this task from your task list and process it further. 1-7 Select the required task and click ‘Acquire’ button to acquire it. The system will display the following screen. The system displays all details captured in the previous stage. However, you can modify them. Additionally, you can also check limits details of the customer. Click ‘Limits’ button and invoke the following screen. 1-8 Here you can view the following details. Liability Number Line Code Line Serial Line Sanctioned Available Limit Limit Expiry Date Click ‘OK’ button to return to the ‘Retrieve Customer Limit Details’ screen. Outcome If limits are insufficient for processing an LC, select ‘InsufficientLimit’ from the drop-down list adjoining ‘Outcome’ in the ‘Retrieve Customer Limit Details’ screen. You may then notify the customer of the negative status of limits. The system will move the task to the stage ‘Check for limit approval’. If limit details are found to be acceptable, select ‘SufficientLimit’ from the drop-down list and save the record. The system will move the task to the next stage ‘Input Details of Import LC’. Choose ‘Save’ from the Actions menu or click save icon to save the record. Step 3. Check for Limit Approval Users belonging to the user role ‘CCSEROLE’ (Corporate Customer Service Executive) can perform these activities.If you have required rights, you can acquire this task from your task list and process it further. 1-9 Outcome If sufficient limits are not approved, select ‘Limit Not approved’ from the drop-down list adjoining ‘Outcome’. The system will move the task to the stage ‘Notify the customer of the negative status of limits’. If limit details are found to be acceptable, select ‘Limit Approved’ from the drop-down list and save the record. The system will move the task to the next stage ‘Input Details of Import LC’. Choose ‘Save’ from the Actions menu or click save icon to save the record. 3.1. Notify prospect / customer on negative status of limit Users belonging to the user role ‘CCSEROLE’ (Corporate Customer Service Executive) can perform these activities.If you have required rights, you can acquire this task from your task list and process it further. 1-10 The system displays all details captured in the ‘Receive and Verify’ screen. Additionally you can specify the following details: Deliver Dispatch of Advice In case the prospect/customer does not clear adhoc limit checks, you can terminate the import LC opening process and notify the prospect accordingly. Line 1 to 4 Specify the notification message that should be sent to the customer/prospect. Outcome Select ‘Proceed’ from the adjoining drop-down list and save the record. The task will get terminated after saving the stage. Step 4. Input Details of Import LC Users belonging to the user role ‘TFEROLE’ (Trade Finance Executive) can perform these activities.If you have required rights, you can acquire this task from your task list and process it further. 1-11 The system displays all details captured in the ‘Receive and Verify’ screen. You can further specify required details to initiate an import LC. This screen is identical to the ‘Letters of Credit Contract Input’ screen. Refer the chapter titled ‘Processing a LC Contract’ in the Letter of Credit User Manual for further details about the fields, tabs and buttons in the screen. Outcome After specifying all required details, select ‘Proceed’ from the adjoining drop-down list and save the record. Step 5. Verify Details of Import LC Users belonging to the user role ‘TFMROLE’ (Trade Finance Manager) can perform these activities.If you have required rights, you can acquire this task from your task list and process it further. 1-12 Here, the system displays all details captured in the ‘Input Details of Import LC’ stage. You can verify them. You can navigate to all tabs and verify the data that has been entered or corrected. Outcome If the details are acceptable, select ‘Proceed’ from the adjoining drop-down list and save the record. The system will update the status of this stage as ‘Verification Successful’ and move the task to the ‘AML Check’ stage. If the details are incorrect or insufficient, select ‘Reject’ from the adjoining drop-down list and save the record. The system will update the status of this stage as ‘Verification Failed’ and move the task to the ‘Modify details of import LC’ stage. Remarks If verification is a failure, you need specify remarks stating the reason for failure. Step 6. Modify Details of Import LC Users belonging to the user role ‘TFEROLE’ (Trade Finance Executive) can perform these activities.If you have required rights, you can acquire this task from your task list and process it further. 1-13 You can modify the required details in this screen. Outcome Select ‘Proceed’ from the adjoining drop-down list and save the record. The task will move to the ‘Verify Details of Import LC’ stage. In that stage if it gets verified successfully, it will move to the ‘AML Check’ stage. Step 7. AML checks This process includes checks like SDN check, internal blacklist check, contact details verification, etc. The LC is created only when the customer passes all these checks. In case of non-clearance of any of the checks, the LC initiation process is terminated. The bank verifies all the details/documents to ensure that the information/documents required for AML checks are obtained. In case the details captured are incorrect, the bank makes the necessary modifications. If the verification is successful, the bank may proceed to conduct AML checks. Once AML checks are carried out, the result is passed on to the parent process. If any of the checks fail, the relevant regulatory /internal authorities may be informed. Once AML checks are carried out, the result is passed on to the parent process. The AML check depends upon the regulatory environment within which your bank operates and its internal policies. Bank initiates the process of AML for a customer as a part of parent process with all the relevant information in the system. This process comprises the following stages: Verify prospect/customer details SDN checks Verify SDN Match Inform Regulatory/Internal authorities on checks failure Internal Blacklist check AML Decision 1-14 1-15 7.1. Verify prospect /customer details Users belonging to the user role ‘CEROLE’ (Compliance Executive) can perform these activities. Go to the pending list in the system. The system displays all the pending activities. Click ‘Acquire’ button adjoining the ‘Sub-process AML’ task to acquire it. The following screen is displayed: If you have requisite rights, double click on the task in your ‘Assigned’ task list and invoke the following screen: 1-16 Click ‘Document’ button to invoke ‘Document Upload’ screen. As a verifier, you can view the uploaded documents. You can view the customer details in this screen. If the customer information is complete, then select the outcome as ‘Proceed’ and save the record by clicking save icon in the tool bar. The following screen will be displayed: Click ‘Ok’ button. You will be taken back to the ‘Verify Prospect Customer Details’ screen. Click ‘Exit’ button to exit the screen. The task is then moved to the next activity. 7.2. SDN check In this stage, the bank checks the applicant’s name for terrorism-related black-listing against the SDN database maintained by the Office of Foreign Assets Control (OFAC). In case of a no match, the process proceeds. In case of a match (positive/partial), you can verify the match again using the OFAC guidelines. A system Task is created which invokes the external service to do the SDN check for all new applicants and any existing customers whose information is modified. 1-17 7.3. Verify SDN Match The bank checks the applicant’s name for terrorism-related black-listing against the SDN database maintained by the Office of Foreign Assets Control (OFAC). In case of a no match, the process proceeds. In case of a match (positive/partial), you can verify the match again using the OFAC guidelines. Users belonging to the user role ‘CEROLE’ (Compliance Executive) can perform these activities. Go to the pending list in the system. The system displays all the pending activities. Click ‘Acquire’ button adjoining the ‘Verify SDN Match’ task to acquire it. The following screen is displayed: If you have requisite rights, double click on the task in your ‘Assigned’ task list and invoke the following screen: 1-18 In this screen, you can view the applicant’s details. In case of a positive SDN match, the bank informs the regulatory agency (OFAC or any other similar agency) about the SDN match of the prospect/customer. However, if the match is cleared, you can continue with the subsequent AML checks. Select the outcome as ‘NO MATCH’ and save the record by clicking the save icon in the tool bar. Select the outcome as ‘MATCH’ and save the record by clicking the save icon in the tool bar to move the task to ‘Inform Regulatory/Internal authorities on AML checks failure’. The following screen will be displayed: Click ‘Ok’ button. You will be taken back to the ‘Verify Partial Match’ screen. Click ‘Exit’ button to exit the screen. The task is then moved to the next activity. 7.4. Inform Regulatory/Internal authorities on AML checks failure In case of a positive SDN match, the bank informs the regulatory agency (OFAC or any other similar agency) about the SDN match of the prospect/customer. The bank may also inform its internal authorities in case of positive SDN match and/or if the prospect/customer is blacklisted internally. Users belonging to the user role ‘RCHROLE’ (Risk and Control Head) can perform these activities. 1-19 7.5. Internal Blacklist Check Users belonging to the user role ‘CEROLE’ (Compliance Executive) can perform these activities. Go to the pending list in the system. The system displays all the pending activities. Click ‘Acquire’ button adjoining the ‘Blacklist Check’ task to acquire it. The following screen is displayed: If you have requisite rights, double click on the task in your ‘Assigned’ task list and invoke the following screen: Click ‘BlackList Check’ button to invoke ‘Blacklist Check’ screen. As a verifier, you will be able to update only remarks in this stage. 1-20 In this screen, you can view the applicant’s details. If the applicant’s name is listed in the bank's internal list of global blacklisted customers, you can report it to the internal authorities of the bank. You can continue with the process of creating LC only when the customer passes these checks. Select the outcome as ‘PROCEED’ and save the record by clicking the save icon in the tool bar. The following screen will be displayed: 1-21 Click ‘Ok’ button. You will be taken back to the ‘Blacklist Checks’ screen. Click ‘Exit’ button to exit the screen. The task is then moved to the next activity. 7.6. Verify Customer/Prospect Contact Details Users belonging to the user role ‘CEROLE’ (Compliance Executive) can perform these activities. Go to the pending list in the system. The system displays all the pending activities. Click ‘Acquire’ button adjoining the ‘Verify Customer/Prospect Contact Details’ task to acquire it. The following screen is displayed: If you have requisite rights, double click on the task in your ‘Assigned’ task list and invoke the following screen: 1-22 In this screen, you can view the applicant’s details. As per the bank’s mandated policy, you will have to perform the customer identification check. This involves verification of customer address, phone number etc. You can enter the outcome of various stages in the Audit block for the verifier to make a decision. After verification, select the outcome as ‘PROCEED’ and save the record by clicking the save icon in the tool bar. The following screen will be displayed: You can continue with the process of creating LC only when the customer passes these checks. Select the outcome as ‘PASSED’ and save the record by clicking the save icon in the tool bar to continue with the subsequent KYC checks. Select the outcome as ‘FAILED’ and save the record by clicking the save icon in the tool bar to move the task to ‘Inform Regulatory/Internal authorities on AML checks failure’ Click ‘Ok’ button. You will be taken back to the ‘Verify Prospect Contact Details’ screen. Click ‘Exit’ button to exit the screen. The task is then moved to the next activity. 7.7. Verify Nature/Details of Transaction 1-23 The bank may decide whether or not to enter into a relationship with the prospect or to continue relationship (in case of an existing customer). Users belonging to the user role ‘CMROLE’ (Compliance Manager) can perform these activities. Go to the pending list in the system. The system displays all the pending activities. Click ‘Acquire’ button adjoining the ‘Verify Nature/Details of Transaction’ task to acquire it. The following screen is displayed: If you have requisite rights, double click on the task in your ‘Assigned’ task list and invoke the following screen: In this screen, you can view and verify the LC details. After verifying the details, select the outcome as ‘Satisfactory’ and save the record by clicking the save icon in the tool bar. If transaction details are incorrect or insufficient, select the outcome as ‘NotSatisfactory’ and save the record by clicking the save icon in the tool bar. The following screen will be displayed: 1-24 The task moves to ‘Obtain Additional Information’ stage. Click ‘Ok’ button. You will be taken back to the ‘Verify Transaction Details’ screen. Click ‘Exit’ button to exit the screen. The task is then moved to the next activity. 7.8. Obtain Additional Information Users belonging to the user role ‘CEROLE’ (Compliance Executive) can perform these activities. Go to the pending list in the system. The system displays all the pending activities. Click ‘Acquire’ button adjoining the ‘Obtain Additional Information’ task to acquire it. The following screen is displayed: If you have requisite rights, double click on the task in your ‘Assigned’ task list and invoke the following screen: 1-25 In this screen, you can view and verify the LC details. After verifying the details, select the outcome as ‘Satisfactory’ and save the record by clicking the save icon in the tool bar to proceed the LC issuance. If transaction details are incorrect or insufficient, select the outcome as ‘NotSatisfactory’ and save the record by clicking the save icon in the tool bar to move the task to ‘Inform Regulatory / Internal authorities on AML checks failure’ stage The following screen will be displayed: Click ‘Ok’ button. You will be taken back to the ‘Obtain Additional Information’ screen. Click ‘Exit’ button to exit the screen. The task is then moved to the next activity. Step 8. Notify Prospect/Customer on Negative Status of AML Checks Users belonging to the user role ‘CCSEROLE’ (Corporate Customer Service Executive) can perform these activities. 1-26 In case, a customer does not clear AML checks, then you can terminate the LC initiation process after notifying the customer. If you have requisite rights, double click on the task in your ‘Assigned’ task list and invoke the following screen: In this screen you can view the transaction and the customer details. After intimating the customer about the failed AML checks, you can terminate the LC initiation process. Step 9. Arrange Term Deposit Users belonging to the user role ‘TFEROLE’ (Trade Finance Executive) can perform these activities. If task is marked as Margin money applicable in Input LC stage, then a term deposit has to be arranged for the process to proceed further. 1-27 Once a TD is arranged outside you can select ‘Proceed’ to Continue with LC issuance. Step 10. Create Import LC The data captured in the ‘Input LC Details’ stage is saved in Oracle FLEXCUBE as a system task after all the validations are successful. In case of business errors, the system creates a human task to retry the save operation. Once saved successfully, the contract will be available in the ‘Letters of Credit Contract Input’ screen. You can invoke this screen by typing ‘LCDTRONL’ in the field at the top right corner of the Application tool bar and click the adjoining arrow. Step 11. Store Document Reference The document details captured in the ‘Input LC Details’ stage, are saved in Oracle FLEXCUBE database. In case of business errors, the system creates a human task to retry the save operation. Step 12. Store Documents Users belonging to the user role ‘TFEROLE’ (Trade Finance Executive) can perform these activities. The system creates a task to display primary customer name, customer number and account number in the ‘Document Storage Details’ screen. This screen allows you to capture document storage details and the details of the documents stored. 1-28 In this screen the following information can be stored: Workflow Reference # The workflow reference number is displayed. Priority The priority selected at the first stage is displayed here. LC Details The following customer information is displayed: Contract reference number Customer name Customer number Storage Details Capture the following storage details in this section: Storage Ref. Number Specify the storage reference number. Place Of Storage Mention the place where the document is stored. Date Of Storage Capture the date of storing the documents. Time Of Storage Specify the time of storing the documents of the current account. Select the action ‘Document Stored’ in the textbox adjoining the ‘Audit’ button in this screen and save the record by clicking the save icon in the tool bar. The following screen will be displayed: 1-29 Click ‘Ok’ button. You will be taken back to the ‘Store Documents’ screen. Click ‘Documents’ button to view the documents stored. The following screen is displayed: 1-30 2. 2.1 Screen Glossary Function ID List The following table lists the function id and the function description of the screens covered as part of this User Manual. Function ID Function Description LCDTR001 Contract Details CCSEROLE Contract Details 2-1 Import LC Issuance [May] [2011] Version 11.3 Oracle Corporation World Headquarters 500 Oracle Parkway Redwood Shores, CA 94065 U.S.A. Worldwide Inquiries: Phone: +1.650.506.7000 Fax: +1.650.506.7200 www.oracle.com/ financial_services/ Copyright © [2011] Oracle Financial Services Software Limited. All rights reserved. No part of this work may be reproduced, stored in a retrieval system, adopted or transmitted in any form or by any means, electronic, mechanical, photographic, graphic, optic recording or otherwise, translated in any language or computer language, without the prior written permission of Oracle Financial Services Software Limited. Due care has been taken to make this document and accompanying software package as accurate as possible. However, Oracle Financial Services Software Limited makes no representation or warranties with respect to the contents hereof and shall not be responsible for any loss or damage caused to the user by the direct or indirect use of this document and the accompanying Software System. Furthermore, Oracle Financial Services Software Limited reserves the right to alter, modify or otherwise change in any manner the content hereof, without obligation of Oracle Financial Services Software Limited to notify any person of such revision or changes. All company and product names are trademarks of the respective companies with which they are associated.