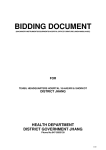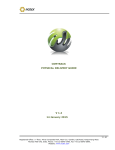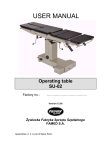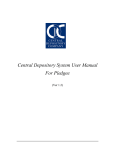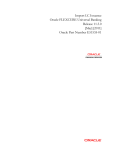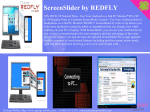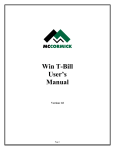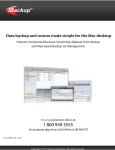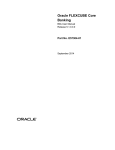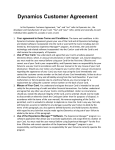Download CDS – User Manual Automation of Securities Transfer in CDS
Transcript
CDS – User Manual Automation of Securities Transfer in CDS Version 1.0 User Manual - Automation of Securities Transfer in CDS Version 1.0 Contents 1. Changes at Participant End ............................................................................... 3 1.1 Inter Participant Free Delivery ......................................................................... 3 1.2 Units Transfer Request ................................................................................... 23 1.3 Inter Participant FD Report ............................................................................ 34 1.4 Transfer of Holdings Report ........................................................................... 39 1.5 Unit Transfer Request Report ......................................................................... 42 2. Changes at Pledgee End ................................................................................. 48 2.1 Pledge Call ...................................................................................................... 48 2.1.1 Add Mode ................................................................................................... 50 2.1.2 Post Mode ................................................................................................... 55 2.1.3 Update Mode ............................................................................................... 56 2.1.4 Delete Mode ................................................................................................ 59 2.1.5 Select All ..................................................................................................... 61 2.2 Final Pledge Release / Call Report .......................................................................... 62 Page 2 of 66 User Manual - Automation of Securities Transfer in CDS Version 1.0 1. Changes at Participant End 1.1 Inter Participant Free Delivery This transaction is used to make free deliveries of securities between one participant and another. As stated before, free deliveries are transfers of securities between one account and another, which do not involve corresponding cash movements. Inter Participant Free Deliveries can be made through Participant’s subaccount/house account to another sub-account/house account held under the umbrella of another Participant or to the Main Account depending upon the Reason Code selected in the transaction. In case the Participant wants to make a free delivery in favour of an Investor Account, he is required to specify the Investor Account Services Id and the relevant account number. When the user clicks on the Inter Participant Free Delivery option in the submenu, which is displayed when the Free Deliveries menu item in the Direct Transactions Menu is highlighted, the system displays the following screen: Final Page 3 of 66 User Manual - Automation of Securities Transfer in CDS Version 1.0 Search Options can be used to display the records that match the given Transaction ID, To Participant ID (the Element ID of the receiving participant), and/or To Account Number in the scrolling table. 1.1.1 Add Mode In order to add a new Inter Participant Free Delivery transaction, the user needs to click the ‘Add’ button on the above screen. This will open the following screen: Final Page 4 of 66 User Manual - Automation of Securities Transfer in CDS Version 1.0 The “Participant ID” field is hard coded and this data cannot be changed by the user. Behaviour of the screen is dependent upon the Reason Code selected. Appended matrix illustrates few examples of the screen behaviour. Behaviour of Screen Scenario To Account Number field UIN field Scenario 1–for example, if System will not accept UIN field beneath the To user selects Reason Code Main Account in such Account Number field will such as Portfolio Transfer, case(s). not be displayed and system will perform auto matching Settlement second leg, etc. of UIN in From and To Account. Scenario 2–for example, if System will not accept On input of valid To Account user selects Reason Code Main Account in such Number, system will display such as Gift, Acquisition of case(s). UIN field beneath to the To Shares, etc. Account Number field and the user is required to input the valid UIN. Scenario 3–for example, if Apart from Sub-Account / On input of valid To Account user selects Reason Code House / IAS Account, Number, system will display such as Off Market system will also accept UIN field beneath to the To Final Page 5 of 66 User Manual - Automation of Securities Transfer in CDS transaction, Securities, etc. Unlisted Main Account. Version 1.0 Account Number field and the user is required to input the valid UIN in case if the selected account is either Sub-Account or House Account or IAS Account otherwise, for the case where selected account is Main Account then in this case UIN field will be optional. The data to be entered in this screen is as follows: Final ∗ Reason Code The reason code for the transaction. The ‘Browse’ button adjacent to the field provides the user with a lookup table of valid Reason Codes to help the user in case the user does not remember the correct code. ∗ From Account Number The account number from which the securities are being delivered. The ‘Browse’ button adjacent to the field provides the user with a lookup table of valid account numbers, as shown below: ∗ To Participant ID User has to input the contra Participant’s ID in this field, The ‘Browse’ button adjacent to the field provides the user with a lookup table of valid Participant ID. ∗ To Account The Account Number to which the securities are being Page 6 of 66 User Manual - Automation of Securities Transfer in CDS Number Version 1.0 delivered. User has to input a valid Account Number in this field. Note: For more details regarding the behaviour of To Account Number field, please refer to the behaviour matrix mentioned above. ∗ Security Symbol The Security ID. The ‘Browse’ button adjacent to the field provides the user with a lookup table of valid Security IDs in case the user does not remember the correct code. ∗ Transaction Volume The number of securities/units involved in the transaction. ∗ Remarks Such remarks as are considered necessary by the user. Clicking the ‘Cancel’ button will cause the system to exit without making any changes. Clicking the ‘Save’ button after entering the above information will cause the system to check if there is sufficient balance in the transferring participant’s account. If sufficient balance is not available, then system will allow only saving the transaction and intimating the user through the following message: If the ‘Save’ button is clicked when there is sufficient balance in the transferring participant’s account, the system will successfully save the transaction and generate a transaction ID. The following message will appear: Final Page 7 of 66 User Manual - Automation of Securities Transfer in CDS Version 1.0 Clicking the ‘OK’ button will return the user to a blank Inter Participant Free Delivery screen with the record added to the scrolling table, as shown below. 1.1.2 Update Mode In order to update an Inter Participant Free Delivery transaction which has not yet been posted, the user will select a transaction from the scrolling table on the Save tab of the Inter Participant Free Delivery screen or use the Search or Filter options to find the required transaction. On clicking the ‘Update’ button, the following screen is displayed: Final Page 8 of 66 User Manual - Automation of Securities Transfer in CDS Version 1.0 After editing the data in the above screen the user can click the ‘Save’ button to do a temporary save or the ‘Cancel’ button to abort the update. When the Cancel button is clicked the following message is displayed: Clicking the ‘Yes’ button will cancel the update operation and take the user back to the previous screen while clicking the ‘No’ button will keep the system in the update mode. The update transaction can be saved and posted as explained in the Add Mode described in the previous section. The system responses in the case of the ‘Save’ and ‘Post’ buttons are also the same as explained for the Add Mode above. 1.1.3 Delete A saved Inter Participant Free Delivery transaction can be deleted by the user. When the user clicks the ‘Delete’ button on the Save tab of the Inter Final Page 9 of 66 User Manual - Automation of Securities Transfer in CDS Version 1.0 Participant Free Delivery screen after selecting the record to be deleted, the user is asked to confirm the delete instruction as follows: Clicking the ‘Yes’ button deletes the record from the saved mode whereas ‘No’ exits without making any changes. 1.1.4 Post In order to post the Inter Participant Free Transaction, user needs to click the ‘Post’ button after selecting the desired record from the table. When the ‘Post’ button is clicked, the system checks if sufficient security balance is available in the transferring participant’s account. If this is not the case, the following message is displayed: If there is sufficient balance in the transferring participant’s account, clicking the ‘Post’ button will generate the following message to ask the user to confirm the Post operation: Final Page 10 of 66 User Manual - Automation of Securities Transfer in CDS Version 1.0 Clicking on the ‘No’ button will take the system back to the Save tab of the Inter Participant Free Delivery screen. Clicking the ‘Yes’ button will post the transaction and generate the following information message: Clicking on the ‘OK’ button returns the user to a blank Inter Participant Free Delivery screen. 1.1.5 File Mode CDS participants with automated back-office require a data file upload feature to allow them to upload multiple Inter Participant Free Delivery transactions through data files either downloaded from their automated back-office or captured offline using a spreadsheet package. However, an upload file should not contain more than 100 records. This function allows the authorised users to specify an ASCII file for upload with fields separated by a delimiter like comma, semicolon, colon or tab/space(s). Only files with all valid records will be uploaded and displayed. Final Page 11 of 66 User Manual - Automation of Securities Transfer in CDS Version 1.0 Since this option is associated with the Add operation in Inter Participant Free Delivery transaction, any user unauthorised to use Add operation will not be able to perform this operation also. The new ‘File’ button will be inactive unless the user has been authorised for the upload operation by CDS Administrator and the operation is neither blocked nor out of the allowed time period. To set up a new Inter Participant Free Delivery transaction through data file upload, the user clicks the File button in the Save tab of the Inter Participant Free Delivery screen. The following screen is displayed when the File button is clicked: A user may either directly type the file name with absolute path or may browse the available local as well as network drives and the folder to search the data file to be uploaded. Final Page 12 of 66 User Manual - Automation of Securities Transfer in CDS Version 1.0 After selecting the Inter Participant Free Delivery upload data file the user should click the ‘Open’ button to start the upload process or ‘Cancel’ to return to the previous screen. If the user chooses the ‘Open’ button in the file selection screen, the following screen is displayed: The user can decide the delimiter of Inter Participant Free Delivery upload file by selecting the appropriate option from the combo box provided. When user is done with the selection of delimiter then the user can press ‘Verify’ button to check for any possible errors in the upload file. If errors exist in the records, the upload file is rejected and the user is intimated through the following screen mentioning the number of records rejected: The user can rectify the errors in the upload file and again click the Verify button to view updated statistics about the valid and rejected Inter Participant Free Delivery transactions. This action may be repeated until there are no Final Page 13 of 66 User Manual - Automation of Securities Transfer in CDS Version 1.0 erroneous transactions in the upload file and the file processing screen shows the ‘Upload’ button. The ‘Cancel’ button returns back to the main Inter Participant Free Delivery screen without performing any action. Subsequent to successful verification of the upload file, the statistics of the file are displayed on the screen and the file is ready to be uploaded. To upload the file, the user is required to click the ‘Upload’ button in the following screen. This sends all the data from the file to the server and user is returned to the Inter Participant Free Delivery screen. If the user presses the ‘Cancel’ button the operation is terminated and the system returns back to the Inter Participant Free Delivery screen without performing any action. Remember that Inter Participant Free Delivery upload file will not be uploaded even if a single error is there. The user must ascertain completeness and accuracy of uploaded file before uploading Inter Participant Free Delivery transactions. This upload function has been designed to provide only automatic capturing of Inter Participant Free Delivery details and does not relieve the users of their responsibility to verify accuracy of posted Inter Participant Free Delivery transactions. Final Page 14 of 66 User Manual - Automation of Securities Transfer in CDS Version 1.0 Each record element in an Inter Participant Free Delivery upload data file should be separated by a valid delimiter. An upload data file must be an ASCII text data file having following format and preferably ‘.txt’ extension: ∗ Reason Code The reason code for the Inter Participant Free Delivery transaction. The Reason Code should be enclosed in double quotes. ∗ From Account Number The account number from which the securities are being delivered. ∗ To Participant ID The Participant ID to whom the securities are to be moved. ∗ To Account Number The Account Number of the To Participant ID where the securities are to be moved. Note: For more details regarding the behaviour of To Account Number field, please refer to the behaviour matrix mentioned above. ∗ UIN Number UIN Number of the To Account Number. The behaviour of the field is following: Case 1 – for example, if user has mentioned Reason Code such as Portfolio Transfer, Settlement second leg, etc then in this case UIN Number is not required and the user is only required to mentioned double quote. Case 2 – for example, if user has mentioned Reason Code such as Gift, Acquisition of Shares, etc then in this case user has to mentioned UIN number in double quote. Case 3 – f or example, if user has mentioned Reason Code such as Off Market transaction, Unlisted Securities, etc then in this case user has to mentioned UIN number in double quote. ∗ Security Symbol Final The Security Symbol of the security being moved. The security symbol should be enclosed in double Page 15 of 66 User Manual - Automation of Securities Transfer in CDS Version 1.0 quotes, as follows: “SECURITYSYMBOL” ∗ Transaction Volume ∗ Remarks The number of securities/units involved in the Inter Participant Free Delivery transaction. Any remarks considered necessary by the user. The remarks should be enclosed in double quotes. Care should be taken that a valid delimiter is used to separate each element of the record otherwise data uploading might be effected. A sample Inter Participant Free Delivery upload file is as follows: “P002”, 977, "06666", 20, “”, "PSO", 100, "Remarks" (Sample format where UIN input is not required) “P008”, 826, "00612", 14, “12345-1234567-1”, "ENGRO", 200, "Remarks" (Sample format where UIN input is required) If the Inter Participant Free Delivery data upload file is valid, detail records are uploaded to CDS temporary database on clicking the ‘Upload’ button. Once the Upload button is clicked, the following message is displayed: If the ‘Yes’ button is clicked the system saves the Inter Participant Free Delivery data file and generates the following message: Final Page 16 of 66 User Manual - Automation of Securities Transfer in CDS Version 1.0 Clicking the ‘No’ button takes the user back to the Inter Participant Free Delivery screen without saving the file. After uploading the Inter Participant Free Delivery data file, the user may update, delete or post the transaction by selecting it from the scrolling table on the Save tab of the Inter Participant Free Delivery. Final Page 17 of 66 User Manual - Automation of Securities Transfer in CDS 1.1.6 Version 1.0 Select All In order to enable the user to delete or post all saved Inter Participant Free Delivery transactions at the same time; the ‘Select All’ option is available in the Inter Participant Free Delivery screen. Clicking the Select All button in the screen below, highlights all saved Inter Participant Free Delivery transactions. These saved Inter Participant Free Delivery transactions can now be deleted or posted by clicking the ‘Delete’ or ’Post’ button respectively. In case some transactions are not posted due to errors, the following screen is displayed, showing the transaction ID and the reason for rejection: Final Page 18 of 66 User Manual - Automation of Securities Transfer in CDS Version 1.0 The user may post the remaining transaction after rectifying the errors listed in the ‘Transactions Not Posted’ screen shown above 1.1.7 Inter Participant Free Delivery Query In order to retrieve the posted Inter Participant Free Delivery transactions, the user can do so by clicking on the Inter Participant Free Delivery Query tab in the Inter Participant Free Delivery screen. The following screen is displayed: Final Page 19 of 66 User Manual - Automation of Securities Transfer in CDS Version 1.0 The “Participant ID” field is hard coded and can not be changed by the user. The user can provide a number of Record Selection criteria: Final ∗ Transaction Date (From) The Starting Date of the range within which the retrieved transactions must lie. ∗ Transaction Date (To) The Ending Date of the range within which the retrieved transactions must lie. ∗ Account Number The account number from which the securities are being delivered. The ‘Browse’ button adjacent to the field provides the user with a lookup table of valid account numbers, as shown below: Page 20 of 66 User Manual - Automation of Securities Transfer in CDS Final Version 1.0 ∗ Contra Participant ID User has an option to search for either ‘Specific’ Participant record or for ‘ALL’ Participant record. By default ‘ALL’ will be selected. On selection of ‘Specific’ radio button, the ‘Browse’ button and the input of Contra Participant ID field will be visible adjacent to the ‘Specific’ radio button. The Browse button provides the user with a lookup table of valid Participant IDs to help the user in case the user cannot remember the correct code. The user can also search records for All Participants by selecting ‘ALL’ radio button. ∗ Contra Account Number The Account Number of the contra Participant where securities are being moved. ∗ Security Symbol The Security Symbol of the security being moved. User has an option to search for either ‘Specific’ Security record or for ‘ALL’ Security record. By default ‘ALL’ will be selected. On selection of ‘Specific’ radio button, the ‘Browse’ button and the input of Security Symbol field will be visible adjacent to the ‘Specific’ radio button. The Browse button provides the user with a lookup table of valid Security Symbols to help the user in case the user cannot remember the correct Symbol. The user can also search records for All Securities by selecting Page 21 of 66 User Manual - Automation of Securities Transfer in CDS Version 1.0 ‘ALL’ radio button. ∗ Direction This field is a dropdown combo box. Direction refers to the path of securities movement. In order to query the securities coming into the Participant’s account, the user will select ‘Incoming’ from the combo box or in case the user wants to query the securities moving out of the Participant’s account, the user will select ‘Outgoing’. When the user clicks the ‘Refresh’ button after entering the required data, the records matching the criteria are displayed in the scrolling table. The fields contained in the table are Transaction ID, Transaction Date, Contra Participant, Contra Account No, Contra Account Title, Security Symbol, Security Name, Volume, Reason Description and Remarks. Final Page 22 of 66 User Manual - Automation of Securities Transfer in CDS 1.2 Version 1.0 Units Transfer Request The Participant upon instruction from the sub-account holder can setup a Unit Transfer Request in the system in order to transfer the holding of units from one account to another, either under the umbrella of the same Participant or under that of another Participant. In order to view, save, post, update or delete unit transfer requests in the system, the Participant user will need to open the Unit Transfer Request screen from the Direct Transaction menu shown above. The Unit Transfer Request screen is shown below: In the above screen, using the Search Options the user can find an existing saved unit transfer request in the scrolling table. Transaction ID, To Participant ID and/or Security Symbol can be entered as criteria for the search operation. Final Page 23 of 66 User Manual - Automation of Securities Transfer in CDS Version 1.0 Clicking the Search button after entering the search criteria will return the records matching the provided data in the scrolling table below. Clicking the Refresh button will clear the data in the search field. 1.2.1 Add Mode To set up a new Unit Transfer Request transaction, the user clicks on the ‘Add’ button in the Unit Transfer Request screen shown above. The following screen is displayed when the ‘Add’ button is pressed: The From Participant ID in the above screen is hard coded and can not be changed. It reflects the Participant whose user is currently logged into the system. The following data needs to be entered in the above screen. ∗ Final From Account Number The identification number of the account from which the units are to be transferred. If the user does not remember the Account Number related to the Unit Transfer Request being added, the user can click on the ‘Browse’ button to display a lookup table of valid Account Numbers. The required record can then be selected by double-clicking it on the lookup table. Page 24 of 66 User Manual - Automation of Securities Transfer in CDS Final Version 1.0 ∗ To Participant ID The Participant ID indicating the Participant to whom the units are to be transferred. If the user does not remember the ID related to the Unit Transfer Request being added, the user can click on the ‘Browse’ button to display a lookup table of valid Participant IDs. The required record can then be selected by double-clicking it on the lookup table. ∗ To Account Number The Account Number indicating the Account to which the units are to be transferred. If the user enters an invalid account number the system intimates the user with the following message: ∗ UIN The UIN number of the To Account Number. On entering valid To Account Number, system will enables UIN number field beneath the To Account Number field, as shown below, and the user is required to enter valid UIN number. On entering valid UIN number, the Account Title of the To Account Number will be displayed. ∗ Security Symbol The Security Symbol reflecting the security to be transferred. If the user does not remember the Security Symbol related to the Unit Transfer Request being added, the user can click on the ‘Browse’ button to display a lookup table of valid Security Symbols. The required Page 25 of 66 User Manual - Automation of Securities Transfer in CDS Version 1.0 symbol can then be selected by double-clicking it on the lookup table. ∗ Transaction Volume The volume of units that are to be transferred. ∗ Reason Code The reason code for the transaction. The ‘Browse’ button adjacent to the field provides the user with a lookup table of valid reason codes to help the user in case the user cannot remember the correct code. ∗ Remarks Any appropriate remarks related to the unit transfer request being added. As the user enters the Account Number and the Security Symbol, the system displays the Available Balance of that security in the specified account. If the user clicks the Cancel button on the Unit Transfer Request screen, the system displays the following message: Clicking the Yes button closes the Unit Transfer Request screen without saving the transaction while clicking the No button closes the above message screen. If the transaction volume is greater than available volume at time of saving of unit transfer request the system displays the following message: Final Page 26 of 66 User Manual - Automation of Securities Transfer in CDS Version 1.0 As the user clicks the Save button after entering the above data, the system saves the unit transfer request and generates the following message, containing the Transaction ID. The saved unit transfer request transactions are displayed in the scrolling table on the Unit Transfer Request screen as shown below: Final Page 27 of 66 User Manual - Automation of Securities Transfer in CDS Version 1.0 Subsequent to saving the Unit transfer Request transaction, the user needs to ‘Post’ the same. The Post button is located at the bottom of the above Unit transfer Request screen. To post a particular record, the user has to select that record from the scrolling table and then click the Post button. If the Post button is clicked without selecting any record from the table, the following message is displayed: When the user clicks the ‘Post’ button the system displays the following confirmation message: Final Page 28 of 66 User Manual - Automation of Securities Transfer in CDS Version 1.0 Clicking on the ‘Yes’ button posts the record; clicking ‘No’ takes the system back to the previous display without posting the record. After the transaction has been successfully posted the following screen is displayed: When the user clicks the ‘OK’ button on the above message screen, the unit transfer request posted is removed from the scrolling table in the Unit transfer Request screen indicating that the units have been successfully transferred to the destination account. Final Page 29 of 66 User Manual - Automation of Securities Transfer in CDS 1.2.2 Version 1.0 Update Mode In order to update a saved Unit Transfer Request, the user can select the required Unit Transfer Request transaction from the scrolling table in the Unit Transfer Request screen shown below: The user can select the record to be updated from the scrolling table on the Unit Transfer Request screen or use the Search Options to display the required Unit Transfer Request transaction in the scrolling table. As soon as the Search button is clicked after entering a valid Transaction ID, To Participant ID and/or Security Symbol in the respective textboxes, records matching the criteria are displayed in the scrolling table. Final Page 30 of 66 User Manual - Automation of Securities Transfer in CDS Version 1.0 Note that a Unit Transfer Request, which has been posted, cannot be called up in the Update mode. After selecting the Unit Transfer Request transaction to be updated, the user needs to click the Update button, which opens up the following screen: This screen is the same as the screen for the Add mode. The user may update/change the data in ‘To Participant ID’, ‘To Account Number’, ‘Security Symbol’, ‘Transaction Volume, ‘Reason Code’ and/or ‘Remarks’ fields as required. Changes made in the Update mode can be saved by clicking the Save’ button or discarded by clicking the ‘Cancel’ button. If the Cancel button is clicked the system displays the following confirmation message: Final Page 31 of 66 User Manual - Automation of Securities Transfer in CDS Version 1.0 Clicking the Yes button closes the Unit Transfer Request screen without updating the transaction whereas clicking the No button closes the above message screen. On clicking the Save button on the Unit Transfer Request screen in the update mode, the system shows the following information message: A new Transaction ID is not generated when the ‘Save’ button is clicked. The unit transfer request will be saved under the originally allocated Transaction ID. 1.2.3 Delete In order to delete a Unit Transfer Request transaction, which has not yet been posted, the user selects the record to be deleted by using the Search Options or by directly clicking the record as explained above and then clicks the ‘Delete’ button. This causes the screen below to be displayed: By clicking the ‘No’ button user exits without making any changes. Clicking the ‘Yes’ button deletes the transaction and the following information message is displayed: Final Page 32 of 66 User Manual - Automation of Securities Transfer in CDS Version 1.0 When the ‘OK’ button is clicked the system reverts back to the ‘Unit Transfer Request’ screen. Final Page 33 of 66 User Manual - Automation of Securities Transfer in CDS 1.3 Version 1.0 Inter Participant FD Report The Inter Participant FD Report menu item which is displayed when the Share Movement Reports option on the Reports menu is highlighted enables the user to display or print a report showing the saved and posted Inter Participant Free Delivery transactions. Clicking this menu item displays the screen shown below: When the above screen appears, the user is on the ‘Save’ tab by default. This tab is used to generate report related to saved Inter Participant Free Delivery transactions. In order to generate report related posted Inter Participant Free Final Page 34 of 66 User Manual - Automation of Securities Transfer in CDS Version 1.0 Delivery transactions, the user should click the ‘Post’ tab. Clicking the ‘Post’ tab displays the following screen: Final Page 35 of 66 User Manual - Automation of Securities Transfer in CDS Version 1.0 The Participant ID and Account Number displayed on both ‘Save’ and ‘Post’ tabs of the above screen is hard coded and cannot be changed. In order to display or print a report related to saved Inter Participant Free Delivery transactions, the user needs to go to the ‘Save’ tab of the above screen The fields that need to be entered in the save / post reports are described below: ∗ Account Number The account number from which the securities are being delivered. The ‘Browse’ button adjacent to the field provides the user with a lookup table of valid account numbers, as shown below: ∗ Contra Participant ID The Contra Participant ID is required if ‘Specific’ option is selected. The textbox for entering the Contra Participant ID appears on the screen only when the user selects the ’Specific’ radio button in the Contra Participant ID field. A ‘Browse’ button is provided by the side of the field to give the user access to a lookup table in case the user does not remember the correct ID no. Alternatively, the user can select the ‘All’ option for the Contra Participant ID field in case the user wants to generate the report for all contra participants. ∗ Contra Account The Contra Account Number is required if ‘Specific’ option is selected. The textbox for entering the Number Contra Account Number appears on the screen only Final Page 36 of 66 User Manual - Automation of Securities Transfer in CDS Version 1.0 when the user selects the ’Specific’ radio button in the Contra Account Number field. Only for save tab, a ‘Browse’ button is provided adjacent to the textbox field to give the user access to a lookup table in case the user does not remember the correct Account Number. Further, the lookup will only display those Account Number(s) for which any transaction exist in the save browser. Alternatively, the user can select the ‘All’ option for the Contra Account Number field in case the user wants to generate the report for all contra accounts. UIN number of the To Account Number. On entering valid To Account Number, UIN field will be visible (Scenario only beneath the To Account Number field, as shown applicable for Post below, and the user is required to enter valid UIN tab) number. On entering valid UIN number, the Account Title of the Account Holder will be displayed. ∗ UIN Final ∗ Security Symbol The user can generate the report for ‘All’ securities or a ‘Specific’ security. The Security Symbol is required in this field if Specific option is selected. A textbox for entering the Security Symbol appears on the screen when the user selects the Specific radio button in the Security Symbol Field. A ‘Browse’ button is provided by the side of the field to give the user access to a lookup table in case the user does not remember the correct Security Symbol. ∗ Reason Code The user may select “All” to include all reason codes or select a “Specific” Reason Code by clicking on “Browse” button and selecting the desired reason code from the lookup screen, which is displayed as Page 37 of 66 User Manual - Automation of Securities Transfer in CDS Version 1.0 follows: ∗ Print Only Report Clicking this radio button prints the report on the screen. ∗ Download Print & Clicking this radio button not only prints the report on the screen but also download the report in a specified file. Download option is only available at Post Tab. ∗ Field Separator This field is only enabled when the ‘Download and Print’ option is selected. The user is presented with the options to separate the fields in the report. Clicking the ‘OK’ button will display the report on the screen and the ‘Cancel’ button will quit the program without displaying the report. When the report is displayed, the user can get it printed as explained in the chapter “Getting Started.” In order to display or print a report related to posted Inter Participant Free Delivery transactions, the user needs to go to the ‘Post’ tab of the above screen. In addition to the fields explained above, the Post tab also has the ‘Transaction Date (From)’ and ‘Transaction Date (To)’ fields to allow the user to define a date range within which the Inter Participant Free Delivery lie. The Post tab also contains another field, ‘Direction’ (radio button) allowing the user to select whether to generate the report containing ‘Outgoing’ or ‘Incoming’ Inter Participant Free Delivery transactions. Final Page 38 of 66 User Manual - Automation of Securities Transfer in CDS 1.4 Version 1.0 Transfer of Holdings Report This report shows the saved and the posted transactions for the transfer of holdings. The following screen is opened when the Transfer of Holdings option is clicked under the menu Share Movement Report The report is opened in save tab by default, as shown below: The report for posted records can be selected by pressing the Post tab, as shown below: For both Save and Post reports, ‘From Participant ID’ is hard-coded with the login Participant’s ID, however, in Save tab, the ‘To Participant ID’ is also hard-coded Final Page 39 of 66 User Manual - Automation of Securities Transfer in CDS Version 1.0 with the associated Participant ID. The user can generate the reports by pressing the OK button after specifying the 'From/To’ Account Numbers and ‘To Participant ID’. The fields that need to be entered in the save / post reports are described below: Final Page 40 of 66 User Manual - Automation of Securities Transfer in CDS Version 1.0 The user has the option to generate Transfer of Holding Report for all saved transactions or for a (Scenario only specific transaction by clicking the ‘All’ or ‘Specific’ applicable for Post radio buttons, respectively, in the Transaction ID tab) field. Hence, the Transaction ID is required if Specific radio button is clicked in the Transaction ID field. The textbox for entering the Transaction ID does not appear unless the user selects the Specific option. If user selects specific option then in this case other parameters on the screens will be disabled. ∗ Transaction ID ∗ From Account The account number from which the securities are being moved. The ‘Browse’ button adjacent to the Number field provides the user with a lookup table of valid account numbers, as shown below: Participant The To Participant ID is required if ‘Specific’ option is selected. The textbox for entering the To Participant ID appears on the screen only when the (Scenario only user selects the ’Specific’ radio button in the To applicable for Post Participant ID field. A ‘Browse’ button is provided tab) adjacent to the field to give the user access to a lookup table in case the user does not remember the correct ID no. Alternatively, the user can select the ‘All’ option for the To Participant ID field in case the user wants to generate the report for all contra ∗ To ID Final Page 41 of 66 User Manual - Automation of Securities Transfer in CDS Version 1.0 participants. ∗ To Account The To Account Number where the securities are being moved. The textbox for entering the To Number Account Number appears on the screen only when the user selects the ’Specific’ radio button in the Contra Account Number field. Alternatively, the user can select the ‘All’ option for the To Account Number field in case the user wants to generate the report for all contra accounts. ∗ UIN UIN of the To Account Number. On entering valid To Account Number, UIN field will be visible beneath the To Account Number field, as shown below, and the user is required to enter valid UIN number. On entering valid UIN number, the Account Title of the Account Holder will be displayed. In addition to the fields explained above, the Post tab also has the ‘Transaction Date (From)’ and ‘Transaction Date (To)’ fields to allow the user to define a date range within which the Transfer of Holding transactions lie. 1.5 Unit Transfer Request Report The Unit Transfer Request Report option is displayed when the Mutual Fund Reports menu item on the Reports menu is highlighted. It enables the user to display or print a report showing the saved and posted Unit Transfer Requests relating to a particular participant. Clicking this menu item displays the screen shown below: Final Page 42 of 66 User Manual - Automation of Securities Transfer in CDS Version 1.0 When the above screen appears, the user is on the ‘Save’ tab by default. This tab is used to generate report related to saved Unit Transfer Request transactions. In order to generate report related posted Unit Transfer Request transactions, the user should click the ‘Post’ tab. Clicking the ‘Post’ tab displays the following screen: Final Page 43 of 66 User Manual - Automation of Securities Transfer in CDS Version 1.0 The Participant ID displayed on both Save and a Post tab of the above screen is hard coded and cannot be changed. In order to display or print a report related to saved Unit Transfer Request transactions, the user needs to go to the ‘Save’ tab of the above screen and enter the following data: ∗ Transaction ID The user has the option to generate a Unit Transfer Request report for all saved transactions or for a specific transaction by clicking the ‘All’ or ‘Specific’ radio buttons, respectively. The transaction ID is required if Specific radio button is clicked in the Transaction ID field. The textbox for entering the Transaction ID does not appear unless the user selects the Specific option, as shown below: As the user selects the ‘Specific’ option, all other fields disappear as shown in the screen above. Final Page 44 of 66 User Manual - Automation of Securities Transfer in CDS ∗ From No ∗ To ID Final Version 1.0 Account ‘From Account’ refers to the account from which the transfer is made. The ‘From Account’ field allows the user to generate the report for ‘All’ accounts under the Participant’s control or for a ‘Specific’ account. A textbox is displayed for entering the account number if the ‘Specific’ radio button is selected. A ‘Browse’ button is provided by the side of the field to give the user access to a lookup table in case the user does not remember the correct account no. Participant ‘To Participant ID’ refers to the participant to which the transfer is made. The ‘To Participant’ field allows the user to generate the report for ‘All’ participants or for a ‘Specific’ participant. A textbox is displayed for entering the Participant ID if the ‘Specific’ radio button is selected. A ‘Browse’ button is provided by the side of the field to give the user access to a lookup table in case the user does not remember the correct Participant ID. ∗ To Account No This field appears only when the user selects the ‘Specific’ option in the ‘To Participant ID’ field. ‘To Account’ refers to the account to which the transfer is made. The ‘To Account’ field allows the user to generate the report for ‘All’ accounts under the Participant’s control or for a ‘Specific’ account. A textbox is displayed for entering the account number if the ‘Specific’ radio button is selected. ∗ UIN UIN of the To Account Number. On entering valid To Account Number, UIN field will be visible beneath the To Account Number field, as shown below, and the user is required to enter valid UIN number. On entering valid UIN number, the Account Title of the Account Holder will be displayed. ∗ Security Symbol The user can generate the report for ‘All’ securities or Page 45 of 66 User Manual - Automation of Securities Transfer in CDS Version 1.0 a ‘Specific’ security. The Security Symbol is required in this field if Specific option is selected. A textbox for entering the Security Symbol appears on the screen when the user selects the Specific radio button in the Security Symbol Field. A ‘Browse’ button is provided by the side of the field to give the user access to a lookup table in case the user does not remember the correct Security Symbol. Clicking the ‘OK’ button will display the report on the screen and the ‘Cancel’ button will quit the program without displaying the report. When the report is displayed, the user can get it printed as explained in the chapter “Getting Started.” In order to display or print a report related to posted Unit Transfer Request transactions, the user needs to go to the ‘Post’ tab of the above screen. Clicking the ‘Post’ tab displays the following screen: In addition to the fields explained above, the Post tab also has the ‘Transaction Date (From)’ and ‘Transaction Date (To)’ fields to allow the user to define a date range within which the Unit Transfer Request transactions lie. The ‘To Participant ID’ field Final Page 46 of 66 User Manual - Automation of Securities Transfer in CDS Version 1.0 requires the user to enter a valid ID of the Participant to whose account the units are to be transferred. If ‘Specific’ option is selected in the ‘Account No’ field, the user is also required to enter a valid account number of the receiving participant. The user also has the option to specify a status for the Unit Transfer Request transaction to be displayed in the report using the ‘Status’ combo box. The status could be ‘Approved,’ ‘Rejected,’ ‘Pending,’ ‘Cancelled’ or ‘All.’ Final Page 47 of 66 User Manual - Automation of Securities Transfer in CDS 2. 2.1 Version 1.0 Changes at Pledgee End Pledge Call This transaction is used to call securities under pledge in the CDS. When the user clicks on the Pledge Call option in the Pledge menu, the following screen is displayed: This screen is used for calling the pledged securities into another account. Pledgee ID is automatically entered in the field by the system and the user is not allowed to change it. He is required to enter the Pledge Group ID relating to the Pledge being processed. There is a ‘Browse’ button enabling the user to find the correct Pledge Group ID from a look up table in case the user does not remember it. Final Page 48 of 66 User Manual - Automation of Securities Transfer in CDS Version 1.0 The screen also provides the user with search options to find the pledge transactions on the basis of Participant ID, Account Number and/or Security Symbol. After entering any or all of these details, clicking the ‘Search’ button returns the records matching the given criteria in the scrolling table. However, the user must enter a valid Pledge Group ID before searching for a record, otherwise the system will generate the following error message: As soon as the tab button is pressed after entering a valid Pledge Group ID, all securities pledged under that Group for the Pledgee ID logged in are displayed in the scrolling table of the screen as shown below: Final Page 49 of 66 User Manual - Automation of Securities Transfer in CDS 2.1.1 Version 1.0 Add Mode To Call a pledged security, the user selects the pledge record from the scrolling table in the above screen and clicks the ‘Add’ button. This opens up the following screen: Final Page 50 of 66 User Manual - Automation of Securities Transfer in CDS Version 1.0 If the ‘Add’ button is clicked without selecting a record from the scrolling table, the system displays the following message: The above screen shows the ‘Available’ and ‘Blocked’ pledge volume below the ‘Call Volume’ field. The Pledge Group ID, Participant ID, Account No., Security Symbol, Available Volume and Blocked Volume fields are hard coded on the Pledge Call screen and cannot be changed by the user. The data to be entered in the input fields displayed in the lower portion is as follows: Final Page 51 of 66 User Manual - Automation of Securities Transfer in CDS Version 1.0 ∗ Pledge Balance This combo box is used to specify whether the pledged securities are to be called from the available balance or from the blocked balance of the pledged securities. ∗ Call Volume The number of securities/units of the security which are to be called. ∗ To Participant Participant ID to whom securities are going to be called. A ‘Browse’ button is provided to enable the user to ID select a valid Participant ID in case the user does not remember it. Searching option in the lookup table includes Element Name. User can either enter the element name or simply select the desired element ID from the scroll table and double click on it. Final ∗ Account Number The Account Number to which the securities are being called. User has to input a valid Account Number in this field. ∗ UIN The UIN number of the To Account Number. On entering valid To Account Number, system enables UIN number field beneath the To Account Number field, as shown below, and the user is required to enter valid UIN number. On entering valid UIN number, the Account Title of the To Account Number will be displayed. Page 52 of 66 User Manual - Automation of Securities Transfer in CDS Version 1.0 ∗ Reason Code The reason code for the transaction. The ‘Browse’ button next to the field provides the user with a lookup table of valid Reason Codes to help the user in case the user cannot remember the correct code. ∗ Called Remarks Such remark which the user considers necessary. After entering the above data, if the ‘Save’ button is clicked, the details are added to the scrolling table on the Pledge Call screen. If the Save button is clicked while the Call Volume field is blank, the system generates the following message: If the Save button is clicked without entering a Participant ID, the system generates the following message: Final Page 53 of 66 User Manual - Automation of Securities Transfer in CDS Version 1.0 If the Save button is clicked without entering a valid Reason Code, the system generates the following message: If the Save button is clicked without entering a valid Call Volume, the system generates the following message: If the call volume exceeds the pledge volume, the system displays the following message: Final Page 54 of 66 User Manual - Automation of Securities Transfer in CDS Version 1.0 Clicking the ‘Cancel’ button generates the following message: Clicking the ‘Yes’ button closes the screen without adding the Pledge Call transaction while clicking the ‘No’ button closes the message window. As the pledge call transaction is added successfully using the Save button, the system generates the following message: Clicking the ‘Ok’ button updates the scrolling table by adding the number of called securities in the “Available Volume Called” and/or “Blocked Volume Called” columns so as to reflect the Pledge Call transaction. 2.1.2 Post Mode In order to post the Pledge Call transaction, the user would select the record to be posted from the scrolling table and click the ‘Post’ button. This will generate the following confirmation message: Final Page 55 of 66 User Manual - Automation of Securities Transfer in CDS Version 1.0 If the user clicks the ‘No’ button, the message box will be closed and the Pledge Call transaction will not be posted. If the user clicks the ‘Yes’ button, the Pledge Call transaction will be posted and the system will generate the following message: Clicking the ‘Ok’ button will update the “Available Volume” and/or “Blocked Volume” column(s) of the scrolling table to reflect the pledge call. 2.1.3 Update Mode The Update button is enabled only when a Pledge Call transaction has been added but not yet posted. If the user desires to update a Pledge Call transaction, which has not yet been posted, the user will have to press the ‘Update’ button on the Pledge Call screen, shown below: Final Page 56 of 66 User Manual - Automation of Securities Transfer in CDS Version 1.0 As shown above, selecting such a transaction from the scrolling table will disable the Add button implying that until a Pledge Call transaction has been posted or deleted, another Pledge Call transaction can not be added for the same pledge. Clicking the ‘Update’ button opens up the following screen in which the user can update the Pledge Call transaction: Final Page 57 of 66 User Manual - Automation of Securities Transfer in CDS Version 1.0 In the above screen, Pledge Balance, Call Volume, To Participant ID, To Account No. (only in case of To IAS Participant) Reason Code and Called Remarks fields can be updated. Clicking the ‘Cancel’ button generates the following confirmation message: Clicking the ‘Yes’ button closes the screen without updating the Pledge Call transaction while clicking the ‘No’ button closes the message window. When the Pledge Call transaction is successfully updated, the system generates the following message: Final Page 58 of 66 User Manual - Automation of Securities Transfer in CDS Version 1.0 The procedure for posting the Pledge Call update is the same as posting a Pledge Call add transaction explained above. 2.1.4 Delete Mode The Delete button is enabled only when a Pledge Call transaction has been added but not yet posted. If the user desires to delete a Pledge Call transaction, which has not yet been posted, the user will have to press the ‘Delete’ button on the Pledge Call screen, shown below: Final Page 59 of 66 User Manual - Automation of Securities Transfer in CDS Version 1.0 As shown above, selecting such a transaction from the scrolling table will disable the Add button implying that until a Pledge Call transaction has been posted or deleted, another Pledge Call transaction can not be added for the same pledge. Clicking the ‘Delete’ button generates the following confirmation message: The above screen will close down without deleting the Pledge Call transaction by clicking the ‘No’ button. Clicking the ‘Yes’ button deletes the Pledge Call transaction and generates the following message: A soon as the ‘Ok’ button is clicked; the data in the Available Volume Called column is updated to reflect the completion of the delete operation. Final Page 60 of 66 User Manual - Automation of Securities Transfer in CDS 2.1.5 Version 1.0 Select All All Pledge Call transactions can be posted or deleted at the same time by first clicking the ‘Select All’ button and then the ‘Post’ or ‘Delete’ button as desired. If the ‘Post’ button is clicked the system will display the following confirmation message: Clicking ‘Yes’ will post the transactions, ‘No’ exits without making any changes. As the transactions are posted, the system will update the balances in the scrolling table to reflect the completed post operation. Similarly if the ‘Delete’ button is pressed after selecting all the transaction in the scrolling table using the ‘Select All’ button, the system will generate the following confirmation message: Clicking ‘Yes’ will delete the transactions, ‘No’ exits without making any changes. Further, if the ‘Post’ button is clicked while there are no Pledge Call Transactions to be posted, the system generates the following message: Final Page 61 of 66 User Manual - Automation of Securities Transfer in CDS 2.2 Version 1.0 Pledge Release / Call Report The Pledge Release Call Report option, which is displayed when the Pledge Reports menu item on the Reports menu is highlighted, enables the user to display or print a report showing the Pledge Releases and Calls relating to a particular pledgee. Clicking on this menu item displays the screen for Saved and Post Pledge Release/Call Reports. By default, the Save tab is displayed, which generates reports for saved transactions. The Pledge ID is hard coded. The data to be entered in this screen is as follows: ∗ Report Type The user can view the report in detail form. ∗ Pledge This combo box provides the user with the option to generate the report for Pledge Calls or for Pledge Releases. ∗ Pledge Group ID The user can generate the report for all or specific Pledge Group ID. However, the Pledge Group ID is required if Specific option is selected. This textbox field does not appear unless the user selects the Final Page 62 of 66 User Manual - Automation of Securities Transfer in CDS Version 1.0 Specific option. A ‘Browse’ button is provided by the side of the field to give the user access to a lookup table in case the user does not remember the correct ID. ∗ Participant ID The user can select for All or Specific Participant ID. The Participant ID is required if the user selects specific. This textbox field does not appear unless the user selects the Specific option. A ‘Browse’ button is provided by the side of the field to give the user access to a lookup table in case the user does not remember the correct ID. Final Page 63 of 66 User Manual - Automation of Securities Transfer in CDS ∗ Account Number Version 1.0 The user can generate the report for all Account Numbers. If the user selects Specific radio button of the “Participant ID”, the “Specific” option for Account Number appears; as shown below: On save tab of the report parameter screen, on clicking “Specific”, an input field appears along with a browse button. ‘Browse’ button is provided by the side of the field to give the user access to a lookup table in case the user does not remember the correct Account Number. Further, the Account Number lookup will only display those Account(s) for which any transaction exist in the save browser. On post tab of the report parameter screen, on clicking “Specific”, only an input field appears. On providing valid Account Number in the text field, a UIN field will be visible beneath to the Account Number field, as shown below, and the user is required to input valid UIN of the Account in order to get the report of specific account. Final Page 64 of 66 User Manual - Automation of Securities Transfer in CDS ∗ Security Symbol Version 1.0 The user can generate the report for all or specific Security Symbol. The Security Symbol is required if Specific option is selected. This textbox field does not appear unless the user selects the Specific option. A ‘Browse’ button is provided by the side of the field to give the user access to a lookup table in case the user does not remember the correct symbol. The ‘Post’ tab of the Pledge Releases/Calls Report screen, as shown below, is used to generate the report for posted transactions: In addition to the above fields the Post tab also contains the ‘From Date’ and ‘To Date’ fields for specifying the date range for the report. Final Page 65 of 66 User Manual - Automation of Securities Transfer in CDS Version 1.0 The report format for Released Pledge shows the Pledge Group ID, Participant ID, A/C#, A/c Title, A/C Type, Security Name, Security Symbol, Pledge Available/Blocked Volume, Release Volume and Remarks. Whereas for Called Pledge, the format of the report shows the Pledge Group ID, Participant ID, A/C#, A/c Title, A/C Type, Security Name, Security Symbol, Pledge Available/Blocked Volume, Call Available/Blocked Volume, To Participant ID and Name, Reason Description and Remarks. After the user has entered the above parameters, the user should click the ‘OK’ button to display the report on the screen or the ‘Cancel’ button to quit the program without displaying the report. When the report is displayed, the user can get it printed as explained in the chapter “Getting Started.” Final Page 66 of 66