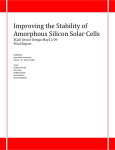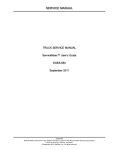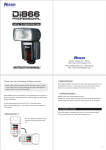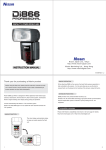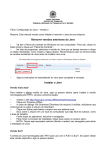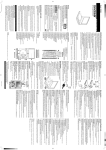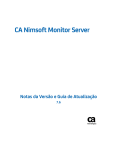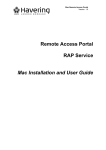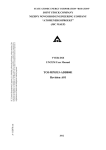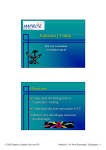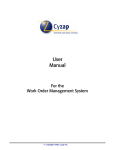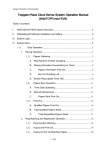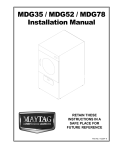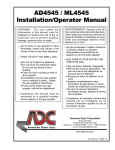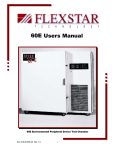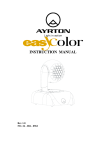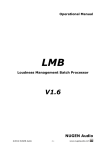Download POINT OF SALES SYSTEM (POSS) USER MANUAL
Transcript
User Manual for POSS POINT OF SALES SYSTEM (POSS) System Release Version No 4.0 Page 1 of 24 POINT OF SALES SYSTEM (POSS) USER MANUAL System Name : POSI-RAD System Release Version No. : V4.0 Total pages including this covering : 23 User Manual for POSS POINT OF SALES SYSTEM (POSS) System Release Version No 4.0 Page 2 of 24 Table of Contents 1 INTRODUCTION ...................................................................................................................... 4 1.1 SYSTEM DESCRIPTION ..................................................................................................... 4 1.1.1 1.2 SYSTEM REQUIREMENT .................................................................................................. 5 1.2.1 1.3 2 Target Audience ....................................................................................................... 4 Java Runtime Environment Installation ................................................................. 5 SERVICE WINDOW AND ENQUIRY INFORMATION ........................................................ 8 SYSTEM OVERVIEW ................................................................................................................ 9 2.1 GENERAL NETVIGATION .................................................................................................. 9 2.1.1 2.1.2 2.1.3 2.1.4 2.1.5 2.1.6 2.1.7 2.2 USER’S ACCESS RIGHT ................................................................................................... 12 2.2.1 2.2.2 2.2.3 2.3 Menu Bar ................................................................................................................ 16 Status Bar................................................................................................................ 16 Main Control .......................................................................................................... 16 COMMON POP-UP MESSAGE ....................................................................................... 17 2.4.1 2.4.2 2.4.3 2.5 2.6 Login........................................................................................................................ 12 Logout ..................................................................................................................... 15 Security alert for the signed applet ...................................................................... 15 SCREEN LAYOUT............................................................................................................. 16 2.3.1 2.3.2 2.3.3 2.4 Tab ............................................................................................................................ 9 Button ....................................................................................................................... 9 Menu Item ................................................................................................................ 9 Mouse Pointer ........................................................................................................ 10 Scroll Bar ................................................................................................................. 10 File Input Field ........................................................................................................ 10 File Chooser ............................................................................................................ 11 The Information Message ..................................................................................... 17 The Error Message ................................................................................................. 17 The Confirmation Message ................................................................................... 17 STATEMENT FORMAT .................................................................................................... 18 GENERAL FUNCTIONAILITY ........................................................................................... 19 2.6.1 2.6.2 Upload Report ........................................................................................................ 19 Input Report ........................................................................................................... 21 User Manual for POSS POINT OF SALES SYSTEM (POSS) System Release Version No 4.0 Page 3 of 24 2.6.3 2.6.4 2.6.5 2.6.6 View Upload History .............................................................................................. 23 View Disclaimer Information................................................................................. 24 Tenant User Guide ................................................................................................. 24 System Enquiry ....................................................................................................... 24 User Manual for POSS POINT OF SALES SYSTEM (POSS) System Release Version No 4.0 Page 4 of 24 1 INTRODUCTION 1.1 SYSTEM DESCRIPTION Point-Of-Sale Report Submission System (POSS) is a web-based information system. The system simplifies the sales report submission process which allows tenant users to submit statement files and AA commercial users to download reports via web browser in the client machines from the Airport Network. 1.1.1 TARGET AUDIENCE This document supposed for those readers who have the basic knowledge of using personal computer (PC), mouse and Microsoft Internet Explorer. User Manual for POSS POINT OF SALES SYSTEM (POSS) System Release Version No 4.0 Page 5 of 24 1.2 SYSTEM REQUIREMENT - A computer with network connection. - Microsoft Internet Explorer version 5.5 browser or above. - If user is not yet upgrade to version 5.5, please contact IT Helpdesk. - Screen resolution: 800 x 600. - Java runtime 1.6.x 1.2.1 JAVA RUNTIME ENVIRONMENT INSTALLATION 1. Client user must have a local administrator right to execute the following procedures. 2. Type the following URL into web browser address http://www.oracle.com/technetwork/java/javase/downloads/java-archivedownloads-javase6-419409.html#jre-6u38-oth-JPR bar 3. Select “Accept License Agreement” and click “Download” next to “Java Runtime Environment (JRE) 6 Update 38 “which is highlighted. for 32-Bit(x86) computer for 64-Bit(x64) computer 4. A file download message box will be prompted. Click “Save” to save the file in your local machine. You have to remember the file location so that you can find it out. User Manual for POSS POINT OF SALES SYSTEM (POSS) System Release Version No 4.0 Page 6 of 24 5. When the download of software is finished, double click the downloaded file to install. 6. If alert is prompted for confirming running the installation, click “Run”. 7. Check “Install” to install using traditional package. 8. The Java Setup Progress window appears. 9. Click “Close” when “You have successfully installed Java” message appears. User Manual for POSS POINT OF SALES SYSTEM (POSS) System Release Version No 4.0 Page 7 of 24 10. Try to run POSS again and login to the system. With a successful login, the following screen should be shown. Then tick “Always trust content from this publisher” and click “Yes”. 11. The following screen should be shown if there is a success loading of POSS. You can then choose the report files to send. User Manual for POSS POINT OF SALES SYSTEM (POSS) System Release Version No 4.0 Page 8 of 24 1.3 SERVICE WINDOW AND ENQUIRY INFORMATION Guaranteed operation hours of this system should be Monday to Friday 8:00 – 20:00 (excluding Holidays). For the period not mentioned the system maybe down due to system maintenance. When users encounter technical and/or user problems while accessing this application, they should call up IT Helpdesk 2181 8128 to log their problems, with some diagnostic information prepared/gathered to facilitate troubleshooting process. The call will then be passed to the relevant technical support team to handle. User Manual for POSS POINT OF SALES SYSTEM (POSS) System Release Version No 4.0 Page 9 of 24 2 SYSTEM OVERVIEW 2.1 GENERAL NETVIGATION The following navigation buttons are generalized in the POSS system. Their usage is summarized below. 2.1.1 TAB Interface Component Description Tenant’s Locator Tenant can access his/her activity under corresponding “Tab” 2.1.2 BUTTON Interface Component Button Description All buttons shown in the screen are clickable. Each button will have its own function as described by the text of graphics on the button. Simply click on the button to activate its function. Opening the directory window for user to choose the sales records form the specific directory fulfilling the uploading purpose. Clear the selected sales record file from text file Send the Sales Records to AA admin. Input the Sales Records manually. View the latest history of sales upload. 2.1.3 MENU ITEM Interface Component Menu Item Description When the mouse cursor is over the menu items, the shape of the mouse cursor will change to normal select (like an arrow). User can click on the pointed area to trigger the function described by the text label or the graphics. Logout form POSS tenant application. Show the disclaimer information of POSS. Show the online user manual of POSS. User Manual for POSS POINT OF SALES SYSTEM (POSS) System Release Version No 4.0 Page 10 of 24 2.1.4 MOUSE POINTER Interface Component Mouse Pointer Description Mouse cursor is used as a pointer to a specific object on the webpage. When you see this mouse cursor, it means you can click on the area which the mouse is pointing to. The area can be some texts or graphics. This pointer shows the mouse cursor in normal situation. You can use this cursor to click on the buttons. Place your mouse to input fields and you can see this mouse cursor. When you see this cursor, it means you can input text into the text field. When this cursor is shown in the System, it means the System is working in background. Although the System still functions, it is recommended to wait until the hourglass icon disappears. When you see this cursor, it means the System is busy. You have to wait until the cursor changes to other forms. Note: All shown icon are enlarge in this document. 2.1.5 SCROLL BAR When the displayed information is larger than the window area, vertical or horizontal scroll bar will be appended accordingly in either the right hand side or the bottom of the window area. User can click on the arrow buttons to shift the pane or drag the scroll bar to move the page to a desired position 2.1.6 FILE INPUT FIELD User can click the button on the right-handed side and a file chooser will be displayed. After selecting the file, the text field will be filled with the full path of the file location. User Manual for POSS POINT OF SALES SYSTEM (POSS) System Release Version No 4.0 Page 11 of 24 2.1.7 FILE CHOOSER By clicking on the file icon, the file will be chosen. To confirm the file selection, click Open button. To cancel the selection, click Cancel. User Manual for POSS POINT OF SALES SYSTEM (POSS) System Release Version No 4.0 Page 12 of 24 2.2 2.2.1 USER’S ACCESS RIGHT LOGIN Using IE web browser, go to the POSS main page through the underlying URL: http://appl.hkairport.com/POSSWeb/ The login screen will be shown. Enter your Novell login ID (e.g. requester) and password then clicks Login to continue. The System will give out error message if the login is not successful. Simply re-enter with a valid Login ID and Password and type it correctly in the next try. The System will allow only one valid user using the System at one time. Subsequent user entering the System will invalidate to logon. Reset When the User ID or Password is entered incorrectly, users can click Reset to reenter. The system will clear the information stored in the fields. Help 2.2.1.1 User can view the user guide by clicking Help. Authentication Error If username or password is invalid, the following error will be shown. You can press here back to the login page and try again. 2.2.1.2 Access Deny Error If user do not has access right, the following error will be shown. You can press here back to the login page and try again. User Manual for POSS POINT OF SALES SYSTEM (POSS) System Release Version No 4.0 Page 13 of 24 2.2.1.3 Application Already Connected Error If user has already logon to the system, the following error will be shown. You can press here back to the login page and try again later. 2.2.1.4 Internal Server Error The following error would be shown when system errors occur. You can press here back to the login page and try again later or contact the administrator. 2.2.1.5 Login Restriction by Contract Termination Tenant user will be denied to logon the system in case it cannot upload sales records within 30 days after all its contacts are terminated. 2.2.1.6 Change Password If user found that password is expired, the following shows steps for password change: Click “Change Password” link in Login Page User Manual for POSS POINT OF SALES SYSTEM (POSS) System Release Version No 4.0 Page 14 of 24 Below screen is shown Input Login ID and password information, and then click Submit Below table shows password exceptions Exception Message Solution Please input all the password fields Input all necessary fields The input current password is not Input the correct current password correct The input New Password is the same as Input a new password that different from current password current password New Password doesn’t match with Input a retype password that is the same as Retype Password the new password Password too short, minimum password Input a new password with minimum length is 8 length larger than 8 Duplicated password, password used Input a new password that has not been before used before User Manual for POSS POINT OF SALES SYSTEM (POSS) System Release Version No 4.0 Page 15 of 24 2.2.2 LOGOUT After finish using the POSS system, users should always remember to logout. To logout click Logout from the menu bar. The system will automatically return to the login screen. The System will also automatically Log off if it is left idle for certain period. Idling means no interaction with the system. For example, if just moving the mouse around without interaction with the system for a certain period, the system will still log you off automatically. Any upload report or change password action would result in following errors. 2.2.3 SECURITY ALERT FOR THE SIGNED APPLET Users are required to grant rights to the application by trusting the signed applet to run on the users’ client machine. - Click Run or Yes to grant the rights for this session only - Tick Always trust content form this publisher then Run or click Always to grant the rights without this alert shown in the future User Manual for POSS POINT OF SALES SYSTEM (POSS) System Release Version No 4.0 Page 16 of 24 2.3 SCREEN LAYOUT After successfully login, POSS tenant’s application page will be displayed. Those user’s activities are sectioned by “Tab” or located as a “Menu” item. Basically it is divided into three parts - a menu bar on the top, a status bar at the bottom, and the main control in the middle. Menu Bar Main Panel Status Bar 2.3.1 MENU BAR This provides an expeditious access for those most commonly used functions, such as logout. 2.3.2 STATUS BAR This shows the status of the application to the user so that the user will know if the application is working in progress for some task. When a task is running, a status message ‘Processing... Please wait.’ will be shown in the status bar. If the system is standby for the user to use, a status message ‘Ready.’ will be shown. 2.3.3 MAIN CONTROL This is the main user interface to provide the functionalities, such as submit statements or change password. The main control is further divided into tabs to provide different functions. User Manual for POSS POINT OF SALES SYSTEM (POSS) System Release Version No 4.0 Page 17 of 24 2.4 2.4.1 COMMON POP-UP MESSAGE THE INFORMATION MESSAGE When there is some information needed to inform the user, such as acknowledgement of a completed task, the system will show the information message to the user. 2.4.2 THE ERROR MESSAGE When there is any error occurred during a task processing, such as invalid data input and server problem, the system will show the error message with related problem description to the user. 2.4.3 THE CONFIRMATION MESSAGE When there is any need for the user to confirm before proceeding, such as generating key or submit statements, the system will show the confirmation message to the user for confirmation. If the user does not confirm, the task will not be processed. User Manual for POSS POINT OF SALES SYSTEM (POSS) System Release Version No 4.0 Page 18 of 24 2.5 STATEMENT FORMAT Tenant users will upload their statements of some trading date through the system. The statements uploaded can contain more than one worksheet but must be in the format specified below: Below are the mandatory fields and format. Any format derived from this would result in an invalid file format exception when upload report is triggered. Data Item Data Cell Data Type Explanation Licensee Name B1 Text The cell will be evaluated to the text value specified by the text. It is the licensee or company name. Contract Number B2 Text The cell will be evaluated to the text value specified by the text. It should be unique identifier across all the statements. Trading Date B3 Date The cell will be evaluated to the date value specified by the date. It is the trading date for the input data. Concession Code B4 Text The cell will be evaluated to the text value specified by the text. It is the classification code for the tenant category. Total Gross Revenue T33 Text The cell will be evaluated to the numeric value specified by the formula text. It is the total gross revenue by summing up all the relevant items in the statement. User Manual for POSS POINT OF SALES SYSTEM (POSS) System Release Version No 4.0 Page 19 of 24 2.6 2.6.1 GENERAL FUNCTIONAILITY UPLOAD REPORT File Upload is the main task that tenant user(s) can perform in the application. File Upload feature is created merely by three component File Upload fields, Browse buttons, Clear buttons and Send buttons. There is no restriction on the ordering rule, tenant users’ can make use any one of the field to upload their file. In other words, only the field with selected a sales record will(s) be uploaded when the user click on the Send Report button. All selected sales records will be validated. In case anyone has an invalid file format, refer to 2.5 Statement Format, the operation will terminate with Invalid Format Exception shown. The procedure of uploading the sales record(s): i. Click on the Upload Report tab. ii. Use any file upload field to upload single or multiple file(s). iii. Click Send Report to submit the sales record(s). iv. A pop-up acknowledgement with success message will be shown if the file has been uploaded. For each submission, tenant user can submit in maximum three sales records and user must provide the correct file format, Excel type with file extension .xls, in order to process the submission successfully. The sales records template would be given by AA administrator and it is purposed that Tenant users should use the given template for their submission. User Manual for POSS POINT OF SALES SYSTEM (POSS) System Release Version No 4.0 Page 20 of 24 2.6.1.1 Report Date Extraction Rather than requiring tenant user to input report date manually, the system will automatically extract report date from the statement uploaded in Cell B3, refer to 2.5 Statement Format. Statement uploaded is distinguished by this report date. In case tenant user upload statements more than once for the same report date, the latter version will overwrite the previous one. Please note that the report date is extracted from the first worksheet of the uploaded statements. Worksheets in the same statement would then consider being the same report date regardless what report date is set in other worksheets. 2.6.1.2 Working Worksheet System will support add working worksheet in the uploaded statement for tenant user’s convenience. Any worksheet name starting with Work_ will be considered as a working worksheet and will not be taken into account for the system internal operation. As report date is extracted from the first worksheet, it is not recommended to add working worksheet at the end rather than at the beginning. 2.6.1.3 Exception Exception Message Solution No report is selected. Please select Select at least one report for send report the report file to continue action The report is not in valid format Fix the report format according to Section 2.5 Admin public key outdated. Please Users are required to logout the system and rere-login again to retrieve updated login again in order to get the latest admin admin public key public key Admin generate public key action in The system is temporary unavailable. Please try progress. Send report action is again later temporary unavailable, please try again later. 2.6.1.4 Restriction for reporting sales by Upload Report The system will check the date of upload statement which should be before the date of contract termination for 30 days. Otherwise, system will reject the upload process. User Manual for POSS POINT OF SALES SYSTEM (POSS) System Release Version No 4.0 Page 21 of 24 2.6.2 INPUT REPORT Another way for report submission by using the feature of Web Interface, there is available for tenants with a method to input data manually. When tenants open the web interface, they can enter the sale record into the system instead of using excel file. That way is quite effective to submit Gross revenue alone in order to update contract data. After Input Report page loaded, the corresponding contract number will be shown on the top of table in order to allow multiple sales records or separation gross revenue update request. Input report main page provides two buttons on the top of page, the both buttons for update submission “submit” or click on ”Back to File Selection Page” to go back to report upload by excel file page. User Manual for POSS POINT OF SALES SYSTEM (POSS) System Release Version No 4.0 Page 22 of 24 When the report Gross Revenue submitted and the data updated into system successfully, the following message will be shown to notify user. When the report Gross Revenue submitted with the date of report later than today, the following message will be shown to notify user. If this message is shown, and you find that the date of report is set correctly, YOU SHOULD CHECK WHETHER THE LOCALE (DATE AND TIME AT RIGHT BOTTOM CORNER FOR WINDOWS) OF YOUR OWN PC MACHINE HAS BEEN SET CORRECTLY OR NOT. 2.6.2.1 Restriction for reporting sales by Input Report The system will not show the contract numbers if the contract is terminated on the input date or the contract has been terminated more than 30 days. User Manual for POSS POINT OF SALES SYSTEM (POSS) System Release Version No 4.0 Page 23 of 24 2.6.3 VIEW UPLOAD HISTORY Tenant user can review the history of sales upload by clicking the button View Upload History. User can list the history records by selecting trading date criteria with either last 15 trading days (including today) or last 30 trading days (including today) and then press Search button. Each history record will show the status of sales upload in each contract, either Upload (U), Missed (M) or Not Available (N/A). After reviewing the history, user can press the button Back to File Selection Page button to go back Upload Report page. User Manual for POSS POINT OF SALES SYSTEM (POSS) System Release Version No 4.0 Page 24 of 24 2.6.4 VIEW DISCLAIMER INFORMATION At the upper right corner of the screen you’ll find the Disclaimer option. After clicking on the option, a message dialog will be shown as follow. This dialog will also be shown after the user clicks on the Send Report button. After reading the disclaimer, user can click on the Ok button to close the dialog. 2.6.5 TENANT USER GUIDE Tenant can view the guideline by simply click on the Help shown as a menu item on the main page. This user guide will be exported in PDF format and it is suggested that Tenant would have Adobe Reader 6.0 or above in order to successfully. 2.6.6 SYSTEM ENQUIRY For system enquiry, Email enquiry link is provided on any pages of POSS application. The e-mail address of the AA administrator is pre-existed in the configuration file. POSS should automatically pop-up an e-mail template, which consists of Content-Area and Send button, when user click on the link. After input the subject and content of enquiry, user should click on the Send button to complete the process. Alternatively, Tenant user can call “21836142” for any urgent enquiry. -- END --