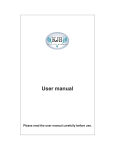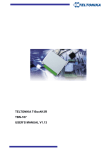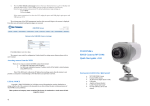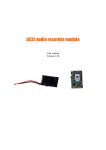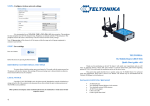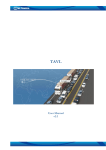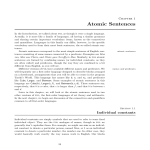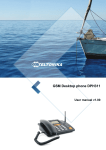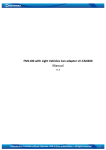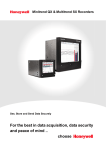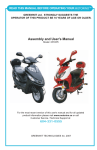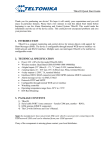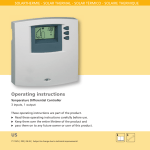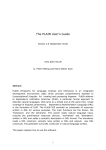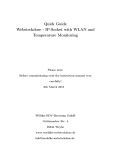Download User manual
Transcript
Teltonika Alarm & Control Configurator TACC Version 2.0.1 User manual Teltonika Alarm and Control Configurator User manual Legal notice: All rights reserved. Reproduction, transfer, distribution or storage of part or all of the contents in this document in any form without the prior written permission of Teltonika is prohibited. Other product and company names mentioned herein may be trademarks or trade names of their respective owners. Copyright © 2006 UAB „Teltonika“. Disclaimer: The use of “Teltonika Alarm and Control Configurator or Box N12R” is at sole discretion of the user. Teltonika cannot be held responsible for any damages arising due to use of Teltonika Alarm and Control Configurator or Box N12R . Therefore any liability claims would be discarded. 2 Teltonika Alarm and Control Configurator User manual Contents: 1. Introduction ....................................................................................................................... 4 2. Features ............................................................................................................................. 4 3. Configuration setup ........................................................................................................... 5 4. Configuration Menus......................................................................................................... 6 4.1 User ............................................................................................................................. 6 4.2 Configuration of the user groups................................................................................. 6 4.3 Alarms ......................................................................................................................... 7 (a) Alarms for digital inputs:......................................................................................... 7 (b) Alarms for analog inputs ......................................................................................... 9 4.4 Box N12R actions ..................................................................................................... 10 4.5 Remote commands .................................................................................................... 12 (a) Remote command through sms: ............................................................................ 13 (b) Remote command through call:............................................................................. 13 4.6 Save ........................................................................................................................... 13 4.7 Load........................................................................................................................... 14 5. Important notes................................................................................................................ 15 6. Support ............................................................................................................................ 15 3 Teltonika Alarm and Control Configurator User manual 1. Introduction Teltonika Alarm and Control Configurator (TACC) is software which has been specially designed for Teltonika Box N12R. The software allows easy configuration of alarms and control of Box N12R from remote location (through sms or call). The software has a simplified and user friendly interface. TACC forms a part of our M2M products. 2. Features • Simple user friendly and intuitively perspicuous interface • Create alarms for analog or digital inputs. • More than 10 users can subscribe for one input alarm • Simple user and group management • Availability to save settings as a parameter file to the PC to use them later for other modules, or as backup. • Control multiple outputs by sending a single command through sms. • Trigger various outputs in desired sequence and desired intervals. • Create authorized users and groups. • Possibility to edit, change and save configuration of Box N12R directly. 4 Teltonika Alarm and Control Configurator User manual 3. Configuration setup 1. Unplug the power supply 2. Insert the SIM card in Box N12R (it is recommended to remove the PIN code security). On the front panel of Box N12R is a switch which allows selection of I/O or AT mode. Select the I/O mode and power-up the module. 3. Make sure that you have TACC imlet running in the Box N12R. a. You can check this by connecting Box N12R’s port 2 to the computers serial port. Then launch Nokia Configurator, click on Imlet loadingÆcable. A window will appear, under the dialog box “Module” should appear “TACCImlet x.x.x” (version of the imlet may vary accordingly). b. When you will click on this imlet, an imlet will appear in “IMlet list”. Click on this imlet and wait, if the start button will appear deactivated, it means the imlet is running and you can simply press “OK”, exit the window and close Nokia configurator. c. However if start button is active, click on it so as to start the imlet and then press OK to exit the window. d. Please note that you only have to run the imlet once. Thereafter whenever you would power-up Box N12R, the imlet would start automatically. This can be confirmed by blinking of output LED 9. If this LED is blinking it means the imlet is running properly. 4. Make sure that you have JAVA runtime environment (version 5 update 11 or higher) installed on the PC, reference is: http://www.java.com/en/download/windows_xpi.jsp 5. Using the cable for port 3 (provided in the package of Box N12R); connect port 3 of Box N12R to the serial port of your computer. 6. Launch TACC. 7. If you are using TACC for the first time please follow the mentioned steps for a troublefree configuration. a. Create user/users. b. Create a group (if required). c. Create alarms/box n12r actions d. Configure for remote commands e. Save the configuration to file/box n12r. f. Restart box n12r. 5 Teltonika Alarm and Control Configurator User manual 4. Configuration Menus 4.1 User User configuration allows you to enter the details of authorized persons. The users entered here would have the privileges to receive alarm alerts or control the actions of Box N12R through sms/call. In order to set up the users, you should press the User’s icon (1) on the right side of the TACC (refer figure 1). 1. 3. 4. +country_code mobile phone 2. Figure 1: User menu Press the Add User button (2) to add new user, then double click on the line to enter user name (3) and telephone number (4). When you want to delete any user, select the respective user/users and press Delete Users. Note: Whenever a user is deleted, he will be removed from corresponding groups/alarms/remote commands to which he belonged. However if the groups/alarms/remote commands belonged only to a single user, deletion of this user would also result in deletion of corresponding groups/alarms/remote commands. 4.2 Configuration of the user groups If you have multiple users and you want to manage/classify them, you have the possibility of creating groups. Only the users defined in “Users” menu can be added in the groups. To start creating groups, click the Groups icon (1). Click the Add Group (2) button to add new group, then double click on the line (3) to enter the name of the group. To add members to this group double-click (same line) (4) under the column “Members of group”. A dialog box will pop-up showing the users which can be added, refer fig 2. Select the users (5) and click “Add” (6). To remove any member from the group, click on the members, a dialog box will pop-up. Select the user to be removed from the right 6 Teltonika Alarm and Control Configurator User manual column and click “Remove”. If you want to delete the entire group, select the corresponding group and press “Delete group”. 1. 3. 4. 5. 6. 7. 2. Figure 2: Groups menu Note: “Authorized” group is the default group and should not be renamed. If this group will be renamed, you won’t be able to create new groups. Deletion of the group will result in deletion of all the alarms/remote commands which solely belonged to this group. 4.3 Alarms One of the main functions of TACC is to alert you whenever digital/analog inputs to the Box N12R cross their predefined value. You may setup the alarms in order to receive sms whenever alarm conditions occur. For example if you have Box N12R digital/analog inputs as: fire, gas, human activity or other sensors, you can configure Box N12R to send you sms whenever the alarm conditions occur. Alarms are separately available for analog and digital inputs. (a) Alarms for digital inputs: When you are setting up alarms for digital inputs, you would need to configure the following 7 parameters, Parameter Description It’s the name of alarm and does Possible values Text, numbers, special Name of the not have any effect on operation of characters. alarm alarm. It’s just for easy identification in case you have more than one alarm. Alarm message This is the text message the Text and numbers authorized users will receive (via sms) 7 Teltonika Alarm and Control Configurator User manual if any alarm occurs. If “Trigger state” is selected Value Either 0 or 1. HIGH, then the “Value” should be “0” and if “Trigger state” is selected LOW, then the “Value” should be “1” Choose the input which has to be monitored for alarm condition. Choice from the pull down menu: Digital or Analog. (Since the Input configuration is being explained for digital inputs, select digital from pull down option) Selects Trigger state the level change Choice from the pull down direction which would trigger the menu: alarm. (For example if you select high or low. HIGH, alarm will be triggered when corresponding input goes high.) The time interval after which the Timeout Time in seconds. Any interval alarm will be sent to the recipient if you need. the alarm conditions still exist. (Noise cancellation) Choose the users or groups of Recipient users who would receive the alarm. Choice from the pull down menu: users and groups – you setup before Alarm release sms Message which would be sent Text and numbers when alarm condition is gone 8 Teltonika Alarm and Control Configurator User manual 1. 3. Double-click settings of alarms and configure 2. Figure 3: Alarms menu (b) Alarms for analog inputs When you are setting up alarms for analog inputs, you would need to configure the following 10 parameters, (the 3 additional parameters, are shown in bold) Parameter Description Possible values It’s the name of alarm and does Text, numbers, special Name of the not have any effect on operation of characters. alarm alarm. It’s just for easy identification in case you have more than one alarm. This is the text message the Text and numbers Alarm message authorized users will receive (via sms) if any alarm occurs. The width of the deviance where Hysteresis the alarm will not occur, Numerical noise cancellation for analog signal Please refer to the note at the end Value of this table. Numerical (in mV, maximum acceptable value is 2500mV) Choose the input which has to be Input monitored for alarm condition. Choice from the pull down menu: Digital or Analog. (Since the configuration is being 9 Teltonika Alarm and Control Configurator User manual explained for digital, select digital from pull down option) Selects the level change direction Choice from the pull down which would trigger the alarm. (For menu: high or low. Trigger state example if you select HIGH, alarm will be triggered when corresponding input goes high.) The time interval after which the Timeout Time in seconds. Any alarm will be send to recipient if the interval you need. alarm conditions still exist. (Noise cancellation) Choose the users or groups of Recipient users who would receive the alarm Choice from the pull down menu: all the users and groups – you setup before Alarm release sms Message which would be sent Text and numbers when alarm condition is gone. Note: Box N12R can accept analog signals in the range of 0-10V. However the input voltage is scaled down by 4. Thus 0-10V output of your sensor would correspond to 0-2.5V. So for example, if you want to trigger the alarm at 6 volts, you should divide it by 4 and enter this value in “Value” column. 4.4 Box N12R actions Box N12R actions is a newly added feature to TAC. As its name says, this feature will allow you to configure the actions of the outputs of Tbox. However these actions can only be triggered by “Remote commands”. Therefore it is necessary to configure the “Box N12R actions” before configuring “Remote commands”. 10 Teltonika Alarm and Control Configurator User manual 1. 3. Double click and configure 2. Figure 4: Box N12R actions menu Click on “Box N12R actions” (1) and then click on “Add action” (2), a blank row will appear. Double-click (3) under the column “Name of action” and enter the name. The name of action does not have any role in execution of the action. It’s just used as identification, so you are free to give any independent name. In the next column “Output”, you can select the output which you wish to control. The outputs can be selected by clicking under “Output” column and selecting the desired output from drop-down selection box. You can decide the time for which the desired output should be held high/low. This can be achieved by entering the time in the “Status upheld” column. For example, if you enter the value of “Status upheld” 5000, it would mean the corresponding output (say digital output 4 should be high) would be upheld only for 5 seconds. After this time has passed the action will be terminated and the output will return to its original state. The value is in milliseconds and the maximum acceptable value is “2147483648” (approx. 24days). If “0” is entered, it would mean a permanent change in status of corresponding output. The last setting is the “State”, here you can select the desired state of the output when the action would be performed. Click under the column “State” and select from the available three states. This completes the configuration of Box N12R actions. To add more actions repeat the above procedure again. Note: Only digital outputs are supported by Box N12R. There are no analog outputs available on Box N12R. So you can only have actions for digital outputs. 11 Teltonika Alarm and Control Configurator User manual 4.5 Remote commands Remote commands are also a newly added feature to the previous Alarm configurator. With the help of remote commands you have more control over your module and that too from a remote location. These commands are executable through your mobile phone, either by sms or a call. The user friendly interface of TACC gives you complete freedom to define the commands and the liberty to decide the corresponding actions for them. Before you start configuring remote commands, make sure that you have configured “Box N12r actions”. 1. 4. 3. 5. 6. 7. 2. Figure 5: Remote commands menu Click on the “Remote commands” icon (1), the first step is to create a command and give it a name. Click on “Add command” (2) a blank row will appear, under the column “Name of command” double-click (3) and type the name of the command you wish to create. The next option is “Type of command”, here you decide the medium of your command. The command can be executed either by sending a sms or by giving a call. Note: When you would wish to send a remote command through sms the text of the sms should be the same as the “Name of the command”. You can assign the authorized member/group who would have the right to execute the commands. This can be done by clicking under the column “Member (s)” and clicking on the name of desired member/group. The last step is to decide the actions which would be triggered when the remote command arrives. The actions can be selected by clicking under the column “Action (s)” (4). Upon clicking, a window “Add Box N12R action” will pop-up. This window displays the actions which are available to add. Select the required actions (5) and press “Add” (6). You are free to 12 Teltonika Alarm and Control Configurator User manual add as many actions which are available. If you want to remove any action, select it from “Selected” box and press “Remove”. This completes the configuration of remote command. (a) Remote command through sms: If you had configured the remote command by selecting sms in the “Type of command” column, then you can send the sms and trigger the corresponding actions. The sms would only be accepted from members selected under “Member (s)” column. The text of the sms should exactly contain the command as described in “Name of the command”. (b) Remote command through call: If you had configured the remote command by selecting call in the “Type of command” column, then you can just call the SIM number of Box N12R. When the Box N12R receives the call, it will drop the call and trigger the corresponding actions. 4.6 Save Once you have set alarms, remote commands, actions and such other parameters, you can save the settings in a file on your PC or directly to Box N12R. In order to save the settings you should press on the “USB pen drive” icon (1) of the program (refer figure 6). A window will pop-up and display the connected devices and file option. If you don’t see your connected device, click “Refresh”. Near the File and the Module could be 3 different pictograms refer figure. Select the file option to save the file on PC. If you want to save the settings directly to Box N12R, select the corresponding Box N12R from the list and click OK. Once you save the configuration settings directly to Box N12R, it will restart automatically. Possible pictograms: Icon Description When there is no SIM card inserted (sometimes reboot is required to see newly inserted SIM !!!) When the SIM card is PIN code protected (to enter it just double click on icon) SIM is OK 13 Teltonika Alarm and Control Configurator User manual 1. 2. Select file or module 3. Figure 6: Save menu 4.7 Load TACC gives you the possibility to load previously stored configuration settings. The configuration settings can be loaded either from a previously saved configuration file or directly from Box N12R. The configuration settings loading procedure is very similar to the saving procedure. To load the configuration settings click on the load icon (1), the choice menu appears displaying Box N12R and File options. If you are unable to see your module, click the “Refresh” button. Select Box N12R or the File and click OK. If you are loading the configuration settings from the module, the settings would be directly loaded once you click OK. However if you are loading the configuration settings from a File you will have to browse to the file location of previously saved configuration file. Note: Please note that, the configuration settings file can only be loaded if you had previously saved it to Box N12R or File. 14 Teltonika Alarm and Control Configurator User manual 1. 2. Select file or module 3. Figure 6: Load menu 4.8 Restart Restart button will allow you to restart the BoxN12R connected to your PC. When you click “Restart”, a window will pop-up and display the BoxN12R connected to your PC. If there are more than one BoxN12Rs, you can select the desired BoxN12R and press “Ok”. This will restart the corresponding BoxN12R. If you don’t see any device, make sure you have connected the BoxN12R properly and press “Refresh”. 5. Important notes JAVA runtime environment (version 5 update 11 or higher) should be installed on the PC, reference is: http://www.java.com/en/download/windows_xpi.jsp 6. Support Before contacting for support, make sure that you went through the above manual thoroughly. If you are still facing problems, feel free to contact our technical support team at [email protected] we would be glad to help you. 15