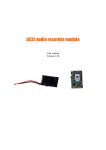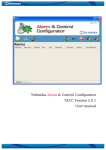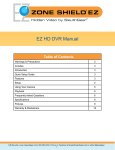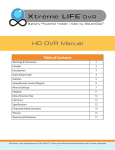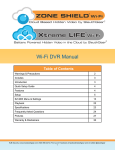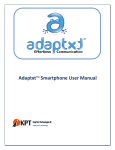Download User manual - KJB Security Products
Transcript
User manual Please read the user manual carefully before use. 1 Product Description 2. Installation Camera Status System start up- LED Flash Yellow Binding mode-LED Flash Green Slowly (flashes once per second) Connecting to Wi-Fi-LED Flash Green Fast (flashes three times per second) Camera functioning properly-LED is on Green Continuously Note: There will be a voice prompt to advise the user and help set up the device. The lights and voice prompts can be turned on and off by using the KJB Wi-Fi APP. See below screenshot: Note: To reset factory settings, locate the reset button on the bottom of the device. Press and hold the button for 3-5 seconds. When the LED turns yellow, the device will restart and restore the factory settings. See image below: 3. APP Setup For iOS Users (iPhone, iPad, Etc): Method 1: APP Store: Go into the APP Store and search for “KJB Wi-Fi”. Download and install the APP onto iPhone or iPad. Method 2: Scan the QR code: Use a QR Scanner APP on your iPhone or iPad to scan the QR code below: For Android Users: Method 1: Get APP Visit any APP market and search for “KJB Wi-Fi”. Download and install. The APP is currently available in The Google PlayStore. Method 2: Scan the APP QR code: Use your phone or tablet to scan the QR code on packaging. 4. User Account Registration (Binding) Register and login to your APP client platform. Register and login to your APP client platform. Please note that only letters,numbers and underscores are valid when creating a username. The minimum and maximum number letters allowed is 6 and 18. Click the “+” button in the top left of the screen. Choose the wireless network for internet connection. Type in the password, and click “Start connecting my camera” to complete the binding. Binding Method 1: Sound Wave 1)Point speaker of your phone or tablet towards the microphone on the front of the camera. 2)Make sure you do this in a quiet place without any other sound interference. Keep your phone or tablet steady without moving it for a few seconds during the binding process. 3)After binding is successful, The APP will redirect you to the video list-view interface automatically. Refer to photos below for reference: 4)If the device has already been bound by another user, a notification box will pop up stating you have to wait for the other user to authorize before binding the camera. Binding Method 2: QR Code 1)If you have trouble binding the camera using the Sound Wave binding method 1 above, then you can use theQR code binding method. 2)Click the QR code icon at the bottom right-hand corner on the client APP screen. Refer to photo below. You will enter the QR code binding interface. 3)Point the QR code on the screen of your phone or tablet towards the camera (about 4-6 inches away). 4)If binding by QR code is successful the screen will appear as the third picture below. Please hold the QR code directly in front of the camera lens at a distance of 6 to 8 inches 5. Playback Click the “Playback” icon and choose the time and day of the video you want to review. Use the Fast Forward/ Pause/ Rewind buttons to scroll through the recorded video. Some block Some block 6. Video Lock The Video Lock function allows the user to watch live and recorded video safely from a password-protected mode. 1)To access Video Lock, click the “Settings” button from the Camera list. 2)In the Settings screen, click on the “Video Lock” button. 3)Then enter a password that you can easily remember. Refer to the pictures below: 7. Sub-Account Management Each camera can support up to 15 accounts (including the Administrator account). Administrator can add and delete sub-account using “Sub-Account Management” function from the Camera Settings screen. Refer to photo below. New sub-account can be setup by clicking on the “Add” button. Existing sub-accounts can be deleted by swiping left on the sub-account that you want to delete and press the “Delete” button that appears on screen. 8. Snapshot Share This device can also share snapshot photos via text message. 1)Retrieve a video recording you would like to take a snapshot of. 2)Press the camera icon on the video to take the snapshot. 3)Go to the main page and press "Album". 4)Choose the photo you want to share in the album, press the top right-hand icon on the snapshot to share it. Refer to images below: 9. Infrared Night Vision Infrared night vision is controlled by the camera system automatically. When there is insufficient lighting, the infrared night vision will be activated. Infrared night vision will automatically shut off when there is enough lighting present. 10. Infrared Alarm This device uses an infrared sensor. When someone or something appears within its detection space, the alarm on camera will ring for 5 seconds. The user’s phone or tablet will also ring and get a push notification. Press the alarm message to see a playback of the recorded video that set off the infrared alarm. You can turn off the camera alarm in the APP. See images below for references. 11 .Camera List Each phone or tablet can bind with multiple cameras. You can choose the settings for each camera individually from the Camera List. Refer to the image below. test A test B test C 12 . FAQ’s: 1)Cannot bind Camera Device ・User can only bind when the camera device is in the Binding mode (Green LED flashes once a second). Otherwise, you cannot bind a camera device if you are not in binding mode. ・Make sure when using the Sound Wave binding, the room is quiet and the speaker on the phone or tablet is close to the microphone in front near the camera as shown in picture above. ・When using QR Code binding, keep the phone or tablet upright at about 4-6 inches in front of the camera lens. ・When the warning “Wi-Fi does not exists” sounds, please make sure your Wi-Fi network name has been entered correctly. ・When the warning “Wi-Fi connection fail” sounds, please make sure your Wi-Fi password has been entered correctly. ・When the warning “Network abnormal please check router configuration” sounds, please make sure your router is connected to the internet. 2)Cannot Connect to Internet ・Check the Wi-Fi router for internet connection. ・Be sure the Wi-Fi network name and/or password has not changed. 3)Video Is Not Clear ・Switch between “Smooth,” “SD,” or “HD” modes to adjust video quality. 4)Cannot Replay Video? ・Ensure there is a micro memory card inserted (32GB max). ・After inserting a micro memory card, you can replay video after 10 minutes. 5)Why Can’t I Find My Network and/or Camera? ・The camera device can only connect to a Wi-Fi network that is visible. ・If your Wi-Fi network is not visible, change it to discoverable mode. 6)How to Restore Factory Settings ・To reset factory settings, locate the reset button on the bottom of the device. Power the device on, press and hold the button for 3-5 seconds. When the LED turns yellow, the device will restart and restore the factory settings. Tips: You can just pull-down the screen of your phone or tablet to refresh the camera list. Supports a 32GB micro memory card, and stores videos up to 24days. You can replay video about 10 minutes after a micro memory card has been inserted. You can bind up to maximum of 15 accounts to each camera. Please bind in a quite environment when using Sound Wave binding. When binding (Sound Wave or QR Code), do not leave the binding page, wait for the camera to finish automatically. 13. Specifications Storage Card Maximum Storage Effective Pixels Field of View Frame Rate Video Format Video Compression OS Version Wi-Fi Internet Microphone Speaker Product Dimensions Power Supply Power Failure Recovery Working Humidity Range Working Temperature Range Micro Memory Card 32 Gigabytes (GB) 1 Megapixel 110° Up to 30 FPS 720p (1280 x 720) Resolution Ratio H.264 Android 4.4 Supports 802.11b/n/g Supports Wi-Fi/2G/3G/4G Standard Standard 3"x2.5"x3" Inches 5V-2A Input, Micro USB Connection Return to Work Automatically with Restored Power 20% to 50% (indoor) / 20% to 70% (outdoor) 14°F to 122°F (indoor) / -4°F to 131°F (outdoor)