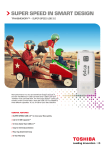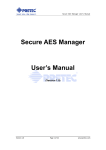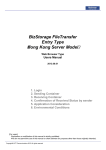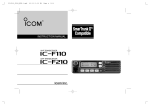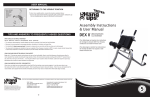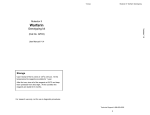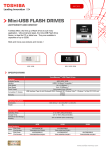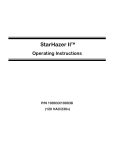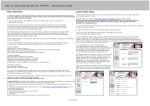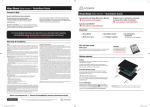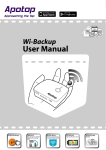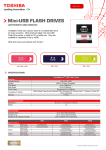Download USB Flash Memory TransMemory-EX IITM
Transcript
USB Flash Memory
TransMemory-EX IITM
Security Software User Manual
TOSHIBA Corporation
Semiconductor & Storage Products Company
EX II USB Flash Memory Security Software User Manual
Contents
Chapter 1: Introduction....................................................................................... 2
Chapter 2: System Requirements....................................................................... 4
Chapter 3: Security Software Installation............................................................ 5
1.
1.1.
1.2.
Security Software Installation................................................................. 5
Installation from the Pre-Installed Version........................................... 5
Installation via the Internet .................................................................. 6
Chapter 4: Security Software Usage .................................................................. 9
1.
1.1.
1.2.
1.3.
1.4.
Security Software Startup and Settings.................................................. 9
Security Software Startup ................................................................... 9
Setting Protected Area.......................................................................11
Setting Initial Password .................................................................... 14
Changing Password.......................................................................... 17
2.
2.1.
2.2.
2.3.
2.4.
Security Software Login and Logout .................................................... 20
Protected Area Login ........................................................................ 20
Protected Area Logout ...................................................................... 22
Finishing Security Software Operation.............................................. 23
Completely Exit Security Software.................................................... 24
Chapter 5. Security Software Practical Usage.................................................. 25
1.
Format the TransMemory-EX II™ to FAT32 ........................................ 25
2.
Switching Between Multiple TransMemory-EX II™ Devices Connected
Simultaneously..................................................................................... 27
Chapter 6: Frequently Asked Questions........................................................... 28
Chapter 7: Contact Us ...................................................................................... 30
1
EX II USB Flash Memory Security Software User Manual
Chapter 1: Introduction
Thank you for purchasing USB Flash Memory (TransMemory-EX IITM). This
device is equipped with the following features.
・The TransMemory-EX II™ is a USB Flash Memory device using Toshiba NAND
Flash Memory. It is usable as a removable disk for personal computers.
・The TransMemory-EX II™ is bus powered and does not require an AC power
adapter.
・EX II Pad Locker (referred to below as "Security Software") can be used with
the TransMemory-EX II™ to perform the following functions.
- Password protection for files
- FAT32 formatting function for models even above 64 GB
- Capability to switch between multiple devices simultaneously
connected to one computer
*
Except files you have saved for personal enjoyment, copyrighted or
rights-reserved materials cannot be used without permission.
*
While formatting with Security Software do not vibrate or bump the device,
turn off the power, start or restart the computer or enter standby or sleep
mode. If these occur while formatting with Security Software, please format
with Security Software again.
*
When using Security Software and operating the TransMemory-EX II™
Protected Area with the TransMemory-EX II™ connected, the following
computer operations may cause errors.
・Starting up, restarting, waking up from standby or sleep mode
If any of these operations occur, remove the TransMemory-EX II™ from
the computer, re-connect the TransMemory-EX II™ to the computer,
and login to the Protected Area again.
*
Protected Area login may not be possible if you are using Windows Vista®
OS with the ReadyBoostTM function set to Free Area. In such a case, turn off
the ReadyBoostTM function, remove the TransMemory-EX II™ from the
computer, re-connect the TransMemory-EX II™ to the computer, and login
to the Protected Area again.
*
When using Windows Vista® OS, do not set the ReadyBoostTM function to
Protected Area.
2
EX II USB Flash Memory Security Software User Manual
This guide contains Security Software installation and usage instructions.
Before using Security Software, please read this guide carefully and use
correctly.
*
*
*
Some images in this guide may differ from those on your screen.
Design and specifications may change without notice.
T r a d e m a r k s
・Microsoft® and Windows® are registered trademarks in the U.S. and other
countries of Microsoft, Inc., U.S.A.
・Intel® and Pentium® are registered trademarks of Intel Corporation in several
countries.
・The USB logo is trademarked.
・The names of other companies and products listed herein are the trademarks
and registered trademarks of each company.
3
EX II USB Flash Memory Security Software User Manual
Chapter 2: System Requirements
Correct operation of the TransMemory-EX II™ requires the following system
conditions.
○ Compatible Hardware
・266 MHz or faster Intel® Pentium®II CPU
・800 KB or greater hard disk space
・USB port conforming to USB specifications
(Operability is not guaranteed for individually made or modified PCs.)
○ Compatible Operating Systems
・Microsoft® Windows® XP Professional Service Pack 2 or higher
・Microsoft® Windows® XP Home Edition Service Pack 2 or higher
・Microsoft® Windows Vista® Ultimate
・Microsoft® Windows Vista® Enterprise
・Microsoft® Windows Vista® Business
・Microsoft® Windows Vista® Home Premium
・Microsoft® Windows Vista® Home Basic
・Microsoft® Windows® 7 Ultimate
・Microsoft® Windows® 7 Enterprise
・Microsoft® Windows® 7 Professional
・Microsoft® Windows® 7 Home Premium
・Microsoft® Windows® 7 Home Basic
・Microsoft® Windows® 7 Starter
・Microsoft® Windows® 8 Enterprise
・Microsoft® Windows® 8 Pro
・Microsoft® Windows® 8
When using with Microsoft® Windows® XP, login to the OS with an Administrator
user ID. Users logged in without Administrator status will receive an error.
The TransMemory-EX II™ is not compatible with operating systems other than
Microsoft® Windows®.
4
EX II USB Flash Memory Security Software User Manual
Chapter 3: Security Software Installation
In this section, installation of the Security Software for use with the
TransMemory-EX II™ is explained. Please follow the instructions below to
correctly prepare for usage.
1.Security Software Installation
If the Security Software is already installed on the TransMemory-EX II™,
please refer to page 5, 1.1. Installation from the Pre-Installed Version.
If the Security Software is not installed or has been deleted, please refer to page
6, 1.2. Installation via the Internet.
Quit all other applications before installing Security Software.
1.1. Installation from the Pre-Installed Version
1) Connect the TransMemory-EX II™ to the computer.
2) Copy the "EX II Pad Locker" folder from the drive onto your desktop.
Installation is complete.
5
EX II USB Flash Memory Security Software User Manual
1.2. Installation via the Internet
Note: When downloaded from the web, the Security Software is
compressed in zip format.
The file must be unzipped before use. Operating the software without
unzipping may cause malfunction.
1) Access the web download page (refer to the package for the URL).
2) Click on the "Security Software" icon on the TransMemory-EX II™
information page.
3) Click "Save" in the following dialogue window.
*
Example using Internet Explorer9
4) Once the download completes, click "Open Folder" in the following dialogue.
*
6
Example using Internet Explorer9
EX II USB Flash Memory Security Software User Manual
5) Once the folder opens, select and right-click on "EX II Pad Locker1028.zip".
6) Click "Extract All…" in the context menu.
7
EX II USB Flash Memory Security Software User Manual
7) Click "Browse…" and select the Desktop. Then click "Extract".
Installation is complete.
* Once installation is complete, you may delete the zipped “EX II Pad
Locker1028.zip” file from step 5.
8
EX II USB Flash Memory Security Software User Manual
Chapter 4: Security Software Usage
In this section, usage of the Security Software for use with the
TransMemory-EX II™ is explained. Please follow the instructions below to
perform initial settings.
1.Security Software Startup and Settings
Be sure to connect the TransMemory-EX II™ to the computer before opening
Security Software and making settings.
1.1. Security Software Startup
Note: When downloaded from the web, the Security Software is
compressed in zip format.
The file must be unzipped to use. Operating the software without
unzipping may cause malfunction.
1) Double-click on the Security Software icon "EX II Pad Locker.exe" to open
Security Software.
9
EX II USB Flash Memory Security Software User Manual
2) Security Software will start up.
If English is not displayed, click the “▼ (pull-down menu)” and select "English".
10
EX II USB Flash Memory Security Software User Manual
1.2. Setting Protected Area
Caution! Performing this setting formats both the Protected Area and
the Free Area, and will erase all data and password settings in both
areas.
Before formatting, be sure to backup all needed data on another
drive.
1) Connect the TransMemory-EX II™ to the computer. Select the "Setup Area"
tab for device settings.
11
EX II USB Flash Memory Security Software User Manual
2) Slide the partition(1) to set the Protected Area size, and click on "Setup"(2).
(1)
(2)
Note: The Protected Area size can be set up to 32 MB of the usable memory
range (user range). The red area is the Protected Area.
Note: If no Protected Area is to be used, slide the partition all the way to the left
and set the Protected Area size to 0 MB.
12
EX II USB Flash Memory Security Software User Manual
3) Confirm the following dialogue and click "OK".
Formatting will commence and the Protected Area adjustment will be
performed.
A progress bar will be displayed during formatting.
4) Confirm the following dialogue and click "OK".
5) Remove the TransMemory-EX II™ from the computer. The Protected Area
can be used when the TransMemory-EX II™ is reconnected to the
computer.
Note: Security Software will be copied after formatting.
Note: After performing "Setup Area" be sure to remove the TransMemory-EX
II™ from the computer. To do this it is not necessary to quit the Security
Software application.
13
EX II USB Flash Memory Security Software User Manual
1.3. Setting Initial Password
Caution! If you forget your password, you cannot login to the
Protected Area. Forgotten passwords cannot be retrieved.
In this case, perform reformatting with the Security Software "Setup
Area" and initialize the password. All data including the Free Area
data will be deleted.
1) Connect the TransMemory-EX II™ to the computer. Select the "Status"(1) tab
and click on either "Unlock"(2) or "Change Password"(2).
(1)
(2)
Note: If there is no Protected Area then no password can be set.
14
EX II USB Flash Memory Security Software User Manual
2) In the following dialogue, enter "New Password", "Confirm New Password",
and "Password Hint", and then click "Setting".
Note: The password can be up to 21 single-space characters (uppercase and
lowercase are differentiated).
Only letters, numbers, and symbols can be used (double-space characters
cannot be used).
[Characters that may be used for passwords:]
!
“
# $ % &
‘
(
) *
0 1 2 3 4 5
6 7 8 9 :
@ A B C D E F G H I J
P Q R S T U V W X Y Z
` a b c
d e
f
g h i
j
p q r
s
t
u
v w x y z
+
;
K
[
k
{
,
<
L
¥
l
|
- . /
= > ?
M N O
] ^ _
m n o
} ~
Note: The Password Hint can be 21 single- or double-spaced characters
(maximum).
The 22nd and subsequent characters are deleted when "Setting" is clicked.
15
EX II USB Flash Memory Security Software User Manual
3) Confirm the following dialogue and click "OK".
Initialization settings are now complete.
16
EX II USB Flash Memory Security Software User Manual
1.4. Changing Password
Caution! If you forget your password, you cannot login to the
Protected Area. Forgotten passwords cannot be retrieved.
In this case, perform reformatting with the Security Software "Setup
Area" and initialize the password. All data including the Free Area
data will be deleted.
1) Connect the TransMemory-EX II™ to the computer. Select the "Status"(1)
tab and click on "Change Password"(2).
(1)
(2)
17
EX II USB Flash Memory Security Software User Manual
2) In the following dialogue enter "Old Password", "New Password", "Confirm
New Password", and "Password Hint", and then click "Setting".
Note: The password can be up to 21 single-space characters (uppercase and
lowercase are differentiated).
Only letters, numbers, and symbols can be used (double-space
characters cannot be used).
[Characters that may be used for passwords:]
!
“
# $ % &
‘
(
) *
0 1 2 3 4 5
6 7 8 9 :
@ A B C D E F G H I J
P Q R S T U V W X Y Z
` a b c
d e
f
g h i
j
p q r
s
t
u
v w x y z
+
;
K
[
k
{
,
<
L
¥
l
|
- . /
= > ?
M N O
] ^ _
m n o
} ~
Note: The Password Hint can be 21 single- or double-spaced characters
(maximum).
The 22nd and subsequent characters are deleted when "Setting" is clicked.
18
EX II USB Flash Memory Security Software User Manual
3) Confirm the following dialogue and click "OK".
19
EX II USB Flash Memory Security Software User Manual
2.Security Software Login and Logout
Be sure to connect the TransMemory-EX II™ to the computer to login and
logout of Security Software.
2.1. Protected Area Login
1) Connect the TransMemory-EX II™ to the computer. Select the "Status"(1)
tab and click on "Unlock"(2).
(1)
(2)
20
EX II USB Flash Memory Security Software User Manual
2) Enter your password in the following dialogue and click "Login".
If you click "Forget Password?" the Password Hint recorded when you set your
password will be displayed.
Note: If you incorrectly enter your password 3 times, you will be unable to login
to the Protected Area. In this case, remove the TransMemory-EX II™ from
the computer before reconnecting, or perform the page 24, 2.4. Completely
Exit Security Software operation and restart Security Software.
Note: If you forget your password, select the "Setup Area" tab and
use "Setup" to reformat and initialize the password. All data including
the Free Area data will be deleted.
21
EX II USB Flash Memory Security Software User Manual
2.2. Protected Area Logout
Caution! Complete all tasks within the Protected Area before logging
out.
Logging out with tasks in progress will result in unsaved data.
1) Select the "Status"(1) tab and click on "Lock"(2).
(1)
(2)
2) Confirm the following dialogue and click "OK".
22
EX II USB Flash Memory Security Software User Manual
2.3. Finishing Security Software Operation
1) Click on the "x" in the Security Software upper right corner to temporarily
close the Security Software window. (The Protected Area can still be used.)
Note: To reopen the Security Software window, double-click on the "EX II Pad
Locker" icon in the system tray.
Note: Depending on your computer's settings, the icon may not appear in the
system tray. In this case, display the full system tray and operate.
23
EX II USB Flash Memory Security Software User Manual
2.4. Completely Exit Security Software
Caution! Complete all tasks within the Protected Area before quitting.
Logging out with tasks in progress will result in unsaved settings.
1) Right-click on the "EX II Pad Locker" in the system tray and select "Lock &
Exit" to completely exit Security Software.
Note: Depending on your computer's settings, the icon may not appear in the
system tray. In this case display the full system tray and operate.
Note: If the Protected Area has not yet been closed the following dialogue will
appear. Click "OK" to confirm.
To use Security Software again, double-click on the Security Software icon "EX
II Pad Locker.exe" to startup Security Software.
24
EX II USB Flash Memory Security Software User Manual
Chapter 5. Security Software Practical Usage
In this section, usage other than security settings of the Security Software for
the TransMemory-EX II™ is explained. These uses are possible without
performing security settings.
1.Format the TransMemory-EX II™ to FAT32
Be sure to connect the TransMemory-EX II™ to the computer to perform
formatting.
To open Security Software please refer to page 9, 1.1. Security Software Startup.
Caution! This operation will delete all data and format the file system
to FAT32.
Before formatting, be sure to backup all needed data on another
drive.
1) Select the "Device Format"(1) tab and click on "Format"(2).
(1)
(2)
25
EX II USB Flash Memory Security Software User Manual
2) Confirm the following dialogue and click "OK".
Formatting will begin.
A progress bar will be displayed during formatting.
3) Confirm the following dialogue and click "OK".
Formatting is complete.
Note: Security Software will be copied after formatting.
To exit Security Software refer to page 24, 2.4. Completely Exit Security
Software.
Note: This operation will not initialize the set password and area
settings.
If the Protected Area is unlocked, both the Protected Area and Free
Area will be formatted and all data will be erased. If the Protected
Area is locked, only the Free Area will be formatted.
26
EX II USB Flash Memory Security Software User Manual
2.Switching Between Multiple TransMemory-EX II™
Devices Connected Simultaneously
Be sure to connect the TransMemory-EX II™ devices to the computer in order
to use Security Software.
Caution! When performing each type of operation in the Security
Software with multiple TransMemory-EX II™ devices connected, be
sure to confirm that the desired device is selected.
When completely exiting Security Software with multiple
TransMemory-EX II™ devices connected, first lock the Protected
Area of each device.
1) Click on the “ ▼ (pull-down menu)” "Selected Device" in the Security
Software upper right, and select the desired device.
27
EX II USB Flash Memory Security Software User Manual
Chapter 6: Frequently Asked Questions
Q: Security Software does not open when I double-click on the Security Software
icon.
A: Is the application already open? Multiple Security Software applications
cannot be opened.
Q: The EX II Pad Locker icon is not visible in the system tray.
A: Is the full system tray displayed in the task bar? Click the ▲ arrow to display
hidden indicators as below.
Q: When I connect the TransMemory-EX II™ to my computer, 2 new drive
names are displayed.
A: The TransMemory-EX II™ is partitioned into 2 drives, the Free Area and
Protected Area.
Q: I do not need the Protected Area.
A: If you are already using the Protected Area, use the slider in the device
settings screen to set the Protected Area size to 0 MB and click "Setting".
Q: I cannot set the Free Area size to 0 MB.
A: It is not possible to set the full area to Protected Area. The Free Area must be
at least 32 MB.
Q: Can I use the TransMemory-EX II™ without a password?
A: If only using the Free Area, no password is necessary. A password is required
to use the Protected Area.
Q: I accidentally deleted the Security Software.
A: Please download the software from the Toshiba website.
28
EX II USB Flash Memory Security Software User Manual
FAQ Continued:
Q: Can this Security Software be used with other USB flash memory devices?
A: Please refer to the website for compatibility.
Q: I would like to use the Protected Area on other computers.
A: Please copy the Security Software to the TransMemory-EX II™ and take it
with you.
Q: Can I format the 64 GB model and 128 GB model to FAT32 format?
A: Please click on "Format" in the device format screen.
Q: I would like to use the Protected Area and Free Area with the NTFS or exFAT
file system.
A: After making settings using Security Software, please use the Windows OS
function to perform formatting.
It is also possible to format each area to a different file system respectively.
29
EX II USB Flash Memory Security Software User Manual
Chapter 7: Contact Us
Please contact Customer Support for issues not resolved by this manual or for
questions regarding the EX II Pad Locker.
http://www.toshiba.co.jp/p-media/wwsite/contact.htm
End
30