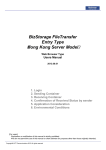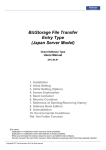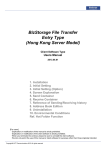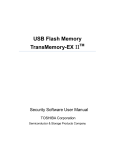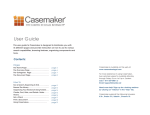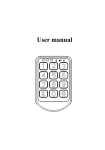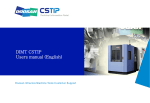Download Users Manual
Transcript
BizStorage FileTransfer Entry Type Web Browser Type Users Manual 2013.06.01 1. Login 2. Sending Container 3. Receiving Container 4. Confirmation of Received Status by sender 5. Application Consideration 6. Environmental Conditions [For users] ・Duplication or modification of this manual is strictly prohibited. ・We don not permit the use of this manual or client software for purposes other than those originally intended. Copyright© NTT Communications 2013 All rights reserved Web Browser Type (Ver4.2) Users Manual 1. Login 1. 1. Access Access the the URL URL Open your browser window, and then access the site below. Attention https://sss02-web.vpack.biz/APS - URL is case-sensitive. *As used herein, the following term “BST-FT” shall have the following meanings ”BizStorage FileTransfer” for this document. Attention 1. When you connect to the internet through proxy server, proxy server may not allow to connect to a web site that is running SSL (HTTPS : Port 443). If you fail to connect to the web site above due the proxy configuration, please consult your company’s network administrator. 2. Please inquire network administrator if the site above is allowed to connect in your company’s network configuration. 3. If you fail to login, please refer to “6. Environmental Conditions”. 2. 2. Login Login 1. 1. Click Click English. English. 1 (Screen after clicking English) 2. 2. Enter Enter your your user user account account and and password. password. And And then then click click Login. Login. ** Please Please ask ask your your system system administrator or related administrator or related parties parties about about your your user user address address and and password password 3. 3. IfIf there there is is some some notice notice (Ex. (Ex. Maintenance), the information Maintenance), the information is is to to be be posted posted here. here. 2 3 Copyright© NTT Communications 2013All rights reserved 1 2013/06/01 Ver3.2 Web Browser Type (Ver4.2) Users Manual 3. 3. Change Change password password Please change your initial password when you access BizStorage FileTransfer for the first time for the security reason. 1 2 Attention 1. 1. Type Type your your current current password password in in Current Current password password box. box. And And type type your your new new password password in in New New password password box box (Twice). (Twice). 2. 2. Click Click Change. Change. Copyright© NTT Communications 2013All rights reserved 2 English one byte letters are only available. The total length of password has to be no less than 8 letters. And the combination of alphabet and numeral is required. Passwords are case-sensitive. 2013/06/01 Ver3.2 Web Browser Type (Ver4.2) Users Manual 2. Sending Container 1. 1. Compose Compose new new container container to to send send Click the Send tab. Click Click the the Send Send tab. tab. 2. 2. Send Send Container(1/2) Container(1/2) 1 2 3 4 5 1. 1. Enter Enter subject. subject. 2. 2. Enter Enter recipients recipients address, address, and and click click Add Add to to set set it. it. (For multiple addresses, repeat this process) (For multiple addresses, repeat this process) Attention Please be sure to click Add, after entering recipients address. If not, error will occur when you click Next. 3. 3. Type Type message. message. 4. If it is turned 4. If it is turned on, on, the the container container you you sent sent will will be be encrypted encrypted when when itit is is stored stored on on server. server. 5. 5. Click Click Next. Next. Copyright© NTT Communications 2013All rights reserved 3 2013/06/01 Ver3.2 Web Browser Type (Ver4.2) Users Manual Remarks If system administrator registered “User Name” and “Occupation” on the way to create user account, those will be automatically displayed at the end of user account of BST-FT. Other screens, also. 3. 3. Send Send Container Container (2/2) (2/2) * Display rule BST-FT user account (User Name / Occupation ) 1 2 Remarks 3 1. 1. Message Message you you typed typed in in previous previous screen screen is is transcribed. transcribed. 2. 2. Click Click Browse, Browse, and and then then select select the the file file to to attach. attach. 3. Click Send. 3. Click Send. ・The total number of files you can attach at once is up to 20. If you want to select files more than 6, select the number of attach files in Number of files. Then the field to select files will be added. ・The total number of file size you can send at once is up to 2GB. Attention Folder is not selectable Attention If you click Back, and go back to the previous screen, the setting of attached file will be reset. (Screenshot after clicking Browse) Select the file to attach. 4. 4. Check Check the the message message When you get an message that saying “Container upload completed”, sending container is successfully completed. *You can confirm the sending / receiving status by yourself. For details, please refer to P9. Copyright© NTT Communications 2013All rights reserved 4 2013/06/01 Ver3.2 Web Browser Type (Ver4.2) Users Manual 3. Receiving Container 1. 1. Receive Receive E-mail E-mail notice notice for for container container arrivals arrivals The e-mail below will be sent to your registered e-mail address, when upcoming container arrives at server. From: From: BST-FT BST-FT user user account account of of sender sender (( User Name / Occupation User Name / Occupation )) Sent Sent :: Sent Sent date date and and time time Subject: Subject: Title Title Size:Container Size:Container size size Time-Limit: Time-Limit: Time Time limit limit for for download download Attention ・For receiving the e-mail notice above, this function has to turned on and preferred e-mail address has to be registered by system administrator in advance. ・Regarding registered e-mail address, ask system administrator in your company. Remarks If system administrator registered “User Name” and “Occupation” on the way to create user account, those will be automatically displayed at the end of user account of BST-FT. * Display rule BST-FT user account (User Name / Occupation ) 2. 2. Confirm Confirm Received Received Container Container Access BST-FT (For details, please refer to P1), and then click the Received Containers tab. Click Click the the Received Received Containers Containers tab. tab. Copyright© NTT Communications 2013All rights reserved 5 2013/06/01 Ver3.2 Web Browser Type (Ver4.2) Users Manual 3. 3. Select Select the the received received container container to to refer refer ※ 1 Click Click the the subject subject of of received received container container to to be be referred. referred. ** When When the the received received container container you you want want to to refer refer to to is is not not listed, listed, click click Update Update to to connect connect to to server. If there is any new coming container on server, it will be displayed after clicking this server. If there is any new coming container on server, it will be displayed after clicking this button. button. Remarks The number of containers which can be displayed on the screen at once is up to 20. Please click the number of page to see further. (This policy applies to the List of sent containers as well) Copyright© NTT Communications 2013All rights reserved 6 2013/06/01 Ver3.2 Web Browser Type (Ver4.2) Users Manual 4. 4. Refer Refer to to the the received received container container in in detail detail 1 2 3 Remarks The number of times you can download files within storage period is unlimited. Atention Attention Once storage term (15days) is over, you cannot download files. Be sure to receive by then. For decompressing the downloaded files, software for decompressing zipped files is required. 1. 1. Click Click the the file file name, name, then then new new window window for for download download file file will will pop pop up. up. Select Select the the destination destination for for downloaded. downloaded. ** All All attached attached files files are are compressed compressed in in one one zip zip file. file. Please Please decompress decompress the the zipped zipped file file after after you you download. download. ** Once Once you you download download the the file, file, the the status status in in Download Download will will be be changed changed from from Not Not yet yet to to Done. Done. 2. 2. For For replying, replying, click click Reply Reply to to sender sender or or Reply Reply to to all. all. 3. 3. Click Click Back Back to to go go back back to to the the list list of of received received containers. containers. Copyright© NTT Communications 2013All rights reserved 7 2013/06/01 Ver3.2 Web Browser Type (Ver4.2) Users Manual 5. 5. Refer Refer to to the the received received (sent) (sent) records records in in detail detail IfIf you you click click Status Status history, history, you you can can refer refer to to the received / the received / sent sent records records in in detail detail (Screenshot after clicking Status history) RemarksYou can also refer to the sent / received records when you click Status history in sent container. Click Click Back Back to to go go back back to to the the list list of of received received containers. containers. Copyright© NTT Communications 2013All rights reserved 8 2013/06/01 Ver3.2 Web Browser Type (Ver4.2) Users Manual 4. Confirmation of Received Status by sender 1. 1. Confirm Confirm Received Received Status Status Sender can confirm the received status by oneself. Access BST-FT (For details, please refer to P1), and then click the Sent Containers tab. Click Click the the Sent Sent Containers Containers tab. tab. 2. 2. Select Select the the sent sent container container to to refer refer ※ 1 2 1.Once 1.Once receiver receiver downloads downloads the the files files successfully, successfully, Received Received status status will will be be changed changed to to Download Success. Download Success. ** For For updating updating the the received received status, status, click click Update. Update. 2. If you want to refer to the received records 2. If you want to refer to the received records in in details, details, click click the the subject subject of of sent sent container container to to be be referred. referred. Copyright© NTT Communications 2013All rights reserved 9 2013/06/01 Ver3.2 Web Browser Type (Ver4.2) Users Manual 5. Application Consideration 1. 1. Application Application consideration consideration ・If dual login is detected (Ex. When you re-login with the same user name and password on new browser window although you have already logged in, server regards it as dual login), the former login will be forced to log off. ・When 2 hours without no operation has passed since you logged in, you will be automatically logged off. (As session error occurs, you cannot operate.) Please re-login. ・Please do not click Back or Forward in your browser. It may cause session connection error. ・Dual operation by opening new browser window is not available. It may cause session connection error. ・The total number of file size you can send / receive at once is up to 2GB. ・For using BST-FT, it is mandatory to enable Pop up window, Downloads dialog box and Java Scripting in your browser setting. For details, please refer to P12-14. ・The storage term you can refer to received / sent containers (also download files) is 15 days from sent date. Once it is over, you can no longer refer to. (Neither download) This term is the same as the storage period of received / sent containers on server. Once it is over, it will be automatically deleted. ・When you access the site, you may get an warning message in some case. But please carry on. Copyright© NTT Communications 2013All rights reserved 10 2013/06/01 Ver3.2 Web Browser Type (Ver4.2) Users Manual 6. Environmental Conditions 1. 1. Software Software Requirements Requirements Windows MacOS OS Windows 7 Windows Vista SP2 Windows XP Professional SP3 Windows XP Home SP3 Windows 2000 Professional SP4 (*1) MacOS X 10.4 MacOS X 10.5 MacOS X 10.6 Safari4.0.3 Browser *2 Internet Explorer9.0 (+Vista, 7) Internet Explorer8.0 (+Windows7) Internet Explorer7.0 (+Vista, XP) Internet Explorer6.0 SP3 (+XP) Firefox3.5 Other conditions CPU : Pentium3 1GHz and over (+2000, XP) : Pentium4 and over (+vista, 7) Memory : 256MB and over (+2000, XP) : 1GB and over (+vista, 7) CPU : PowerPC G4 1.42GHz and over (+10.4, 10.5) : Intel Core2Duo and over (+10.5, 10.6) Memory : 256MB and over *1 Microsoft no longer supports Windows 2000. In case it is suspected that the problem is caused by OS, we may not support. *2 Regarding Internet Explorer, we support the combination of browser and OS that is specified in “( )”. For other combinations, please inquire us. Copyright© NTT Communications 2013All rights reserved 11 2013/06/01 Ver3.2 Web Browser Type (Ver4.2) Users Manual 2. 2. Browser Browser Settings Settings If you fail to login, please check the browser settings as below. Attention Please be sure to enable the settings below. 1. Java Scripting 2. Pop up window 3. Downloads dialog box (Internet Explorer 6.0 only) 2.1 Enable Java Scripting (Ex) Windows Internet Explorer 1. 1. On On the the Tools Tools menu, menu, click click Internet Options. Internet Options. 2. 2. Click Click the the Security Security tab, tab, and and then click Medium zone. then click Medium zone. 3. 3. Click Click OK. OK. Copyright© NTT Communications 2013All rights reserved 12 2013/06/01 Ver3.2 Web Browser Type (Ver4.2) Users Manual 3.2 Allow pop up window (Ex) Windows Internet Explorer 1. 1. On On the the Tools Tools menu, menu, point point to to Pop-up Pop-up Blocker, Blocker, and and then then click click Pop-up Pop-up Blocker Blocker Settings. Settings. 2. 2. In In the the Filter Filter Level Level list, list, select select Low: Low: Allow Allow pop-ups pop-ups from from secure secure sites sites ** When When you you select select Medium Medium and and over, over, type type the the address address of of the the Web Web site in the Address of Web site site in the Address of Web site to to allow allow box. box. 3. 3. Click Click Close. Close. Copyright© NTT Communications 2013All rights reserved 13 2013/06/01 Ver3.2 Web Browser Type (Ver4.2) Users Manual 3.3 Enable downloads dialog box (例)Windows IEの場合 1. 1. On On the the Tools Tools menu, menu, click click Internet Internet Options. Options. 2. 2. Click Click the the Security Security tab, tab, and and then click Custom Level. then click Custom Level. 3. 3. In In the the Security Security Settings Settings –– Downloads Downloads dialog dialog box, box, click click Enable for Automatic Enable for Automatic prompting prompting for for file file downloads. downloads. 3. 3. Click Click OK. OK. Copyright© NTT Communications 2013All rights reserved 14 2013/06/01 Ver3.2 Web Browser Type (Ver4.2) Users Manual BizStorage FileTransfer Large File Transfer Type Web Browser Type Users Manual Publisher : NTT Communications Date of issue : June 1, 2013 ・To duplicate all or part of this manual without permission from NTT Communications is strictly prohibited. ・Information in this manual is subject to change without notice. ・All proper names such as product names are registered trademarks of their respective companies. Copyright© NTT Communications 2013All rights reserved 15 2013/06/01 Ver3.2