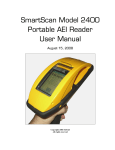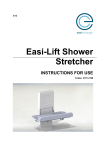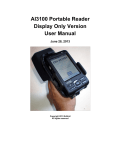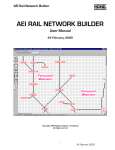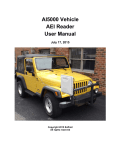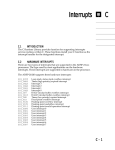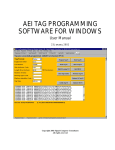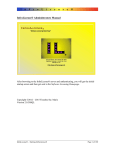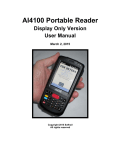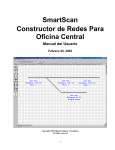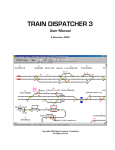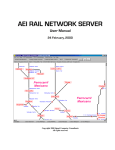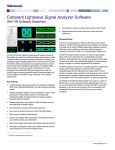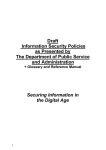Download Encompass 1i Handheld Reader User Manual
Transcript
Encompass 1i Handheld Reader User Manual October 12, 2009 Copyright 2009 Softrail All rights reserved Encompass 1i Handheld AEI Reader Softrail 1098 Venetia Road Eighty-Four, PA 15330 Tel. 888 872-4612 (toll free US and Canada only) Tel. 724 942-1473 Fax. 724 942-1480 E-mail [email protected] Web Page www.aeitag.com ii October 12, 2009 Encompass 1i Handheld AEI Reader 1. 2. 2.1. 2.2. 2.3. 2.4. 2.5. 2.6. 2.7. 3. 3.1. 3.2. 3.3. 3.4. 4. 5. 5.1. 5.2. 5.3. 5.4. 5.5. 5.6. 5.7. 5.8. 5.9. 5.10. 5.11. 5.12. 5.13. 5.14. 5.15. 6. 6.1. 6.1.1. 6.1.2. 6.1.3. 6.1.4. 6.1.5. 6.1.6. 6.1.7. 6.2. 6.2.1. 6.2.2. 6.2.3. 6.3. 6.4. 7. 8. 9. 9.1. 9.2. Table of Contents BRIEF OVERVIEW .................................................................................................... 1 QUICK START ........................................................................................................ 3 Battery Operation...................................................................................................... 3 RFID Reader / Mobile Computer Communication ........................................................... 6 Reading AEI Tags ...................................................................................................... 8 Placing Rail Vehicles on Tracks ................................................................................... 9 Ending Track Inventory ............................................................................................. 12 Send Track Inventory ............................................................................................... 13 Manual Entry of Vehicle Identification.......................................................................... 16 ADDITIONAL DATA FIELDS...................................................................................... 17 Vehicle Comments .................................................................................................. 18 Vehicle System Defined Fields ................................................................................... 19 Vehicle User Fields.................................................................................................. 19 Rail Vehicle Data Field Display ................................................................................... 20 SCREEN DISPLAYS................................................................................................ 21 SETUP FUNCTIONS ............................................................................................... 22 Methods for Entering Setup Data .............................................................................. 23 Setup Password ..................................................................................................... 24 Contact Information Setup ........................................................................................ 24 Default Values Setup ............................................................................................... 25 Memorized Data Maintenance .................................................................................. 26 Handheld Reader Identifier ....................................................................................... 28 Track Setup ........................................................................................................... 29 User Field Names Setup .......................................................................................... 36 AEI RR TCP/IP Setup .............................................................................................. 37 Email Setup............................................................................................................ 39 Email Addresses ..................................................................................................... 40 FTP Setup.............................................................................................................. 40 Automatic Clock Update........................................................................................... 41 Barcodes............................................................................................................... 42 OEM Folder Setup ................................................................................................... 47 INVENTORY ......................................................................................................... 48 View Track Inventory................................................................................................ 49 Add Rail Vehicle...................................................................................................... 51 Delete Rail Vehicle .................................................................................................. 51 Change Rail Vehicle Position on Track ........................................................................ 51 View and Change Rail Vehicle Data ............................................................................ 52 Reverse Track Inventory........................................................................................... 53 Track T94 and Email Comments................................................................................ 53 Send Track Inventory ............................................................................................... 54 Move Track Inventory .............................................................................................. 54 Move Selected Rail Vehicles to Another Track ............................................................. 55 Move All Rail Vehicles to Another Track ...................................................................... 56 Other Move Rail Vehicle Functions ............................................................................. 56 Find Rail Vehicle and Rail Vehicle Movement History ..................................................... 57 Delete All Track Inventory ......................................................................................... 58 TRACK TAGS ....................................................................................................... 58 SPOT TAGS.......................................................................................................... 60 OEM FUNCTIONS .................................................................................................. 60 Accessing Tag Data ................................................................................................ 61 Sending OEM Data .................................................................................................. 66 iii October 12, 2009 Encompass 1i Handheld AEI Reader 9.2.1. 9.2.2. 9.2.3. 10. 11. 11.1. 11.2. 12. 13. 13.1. 13.2. 14. 15. 16. Email Transmit Request File ......................................................................................67 FTP Transmit Request File ........................................................................................70 OEM Transmit Request Status ..................................................................................71 ABOUT................................................................................................................ 72 MAINTENANCE AND COMMUNICATION LOGS ............................................................ 72 Maintenance Log ....................................................................................................72 Communications Log ...............................................................................................73 FILE MAINTENANCE .............................................................................................. 74 TEXT FILE FORMAT ............................................................................................... 75 EDI Text File Format ................................................................................................75 Excel Text File .........................................................................................................83 TCP/IP COMMUNICATIONS .................................................................................... 85 TECHNICAL SUPPORT AND UPDATES ...................................................................... 88 SYSTEM SPECIFICATIONS ....................................................................................... 90 iv October 12, 2009 Encompass 1i Handheld AEI Reader List of Figures Figure 1- Encompass 1i Components ....................................................................................................................................... 1 Figure 2 - Encompass 1i Handheld Reader .............................................................................................................................. 1 Figure 3 - IP30 RFID Reader Battery....................................................................................................................................... 3 Figure 4 - Reader Battery Charger............................................................................................................................................ 4 Figure 5 - Status Indicators....................................................................................................................................................... 5 Figure 6 - CN3 Mobile Computer with Battery........................................................................................................................ 5 Figure 7 - CN3 Mobile Computer in the Dock ......................................................................................................................... 6 Figure 8 - Mobile Computer ..................................................................................................................................................... 7 Figure 9 - Encompass Information Display .............................................................................................................................. 8 Figure 10 - AEI Tag Display .................................................................................................................................................... 9 Figure 11 - Active Track Display ........................................................................................................................................... 10 Figure 12 - Start Track Inventory Menu................................................................................................................................. 11 Figure 13 - Start Track Inventory Dialog ............................................................................................................................... 11 Figure 14 - End Track Inventory Menu .................................................................................................................................. 13 Figure 15 - Send Track Inventory Dialog............................................................................................................................... 14 Figure 16 - Message Status Dialog ......................................................................................................................................... 15 Figure 17 - Manual Entry Dialog............................................................................................................................................ 16 Figure 18 - Manually Entered Vehicle Display ...................................................................................................................... 17 Figure 19 - Vehicle Comments Dialog ................................................................................................................................... 18 Figure 20 - System Fields Dialog ........................................................................................................................................... 19 Figure 21 - User Fields Dialog ............................................................................................................................................... 20 Figure 22 - Rail Vehicle Data Field Display .......................................................................................................................... 21 Figure 23 - Screen Displays.................................................................................................................................................... 22 Figure 24 - Setup Password Dialog ........................................................................................................................................ 24 Figure 25 - Contact Information Dialog ................................................................................................................................. 25 Figure 26 - Default Values Dialog.......................................................................................................................................... 26 Figure 27 - Memorized Field Select Dialog ........................................................................................................................... 27 Figure 28 - Memorized Fields Data Dialog ............................................................................................................................ 28 Figure 29 - Handheld Reader Identifier Dialog ...................................................................................................................... 29 Figure 30 - Track Setup Dialog .............................................................................................................................................. 30 Figure 31 - Spot Name Setup Dialog...................................................................................................................................... 31 Figure 32 - Rename Track Spot Dialog .................................................................................................................................. 32 Figure 33 - T94 Track Data Dialog ........................................................................................................................................ 33 Figure 34 - Send Track Inventory Setup Dialog..................................................................................................................... 34 Figure 35 - Track Comments and Email Text Dialog............................................................................................................. 36 Figure 36 - User Field Name Setup Dialog ............................................................................................................................ 37 Figure 37 - Encompass 1i Handheld Reader TCP/IP Setup.................................................................................................... 38 Figure 38 - AEI RR TCP/IP Setup Dialog.............................................................................................................................. 38 Figure 39 - Email Setup Dialog .............................................................................................................................................. 39 Figure 40 - Email Address Setup Dialog ................................................................................................................................ 40 Figure 41 - FTP Server Setup Dialog ..................................................................................................................................... 41 Figure 42 - Automatic Clock Update Dialog.......................................................................................................................... 42 Figure 43 - Barcode Examples ............................................................................................................................................... 43 Figure 44 - Barcode Setup Dialog .......................................................................................................................................... 44 Figure 45 - Barcode Field Structure ....................................................................................................................................... 45 Figure 46 - Barcode Text Translation Dialog ......................................................................................................................... 46 Figure 47 - Barcode Add/Edit Dialog..................................................................................................................................... 47 Figure 48 - OEM Folder Setup ............................................................................................................................................... 48 Figure 49 - Inventory Menu.................................................................................................................................................... 49 Figure 50 - Track Select Dialog.............................................................................................................................................. 50 Figure 51 - Track View Dialog............................................................................................................................................... 51 Figure 52 - Rail Vehicle Data Dialog ..................................................................................................................................... 52 Figure 53 - Rail Vehicle Data Pop-up Menu .......................................................................................................................... 53 Figure 54 - Comments and Email Text Dialog....................................................................................................................... 54 v October 12, 2009 Encompass 1i Handheld AEI Reader Figure 55 - Move Rail Vehicle From Dialog ..........................................................................................................................55 Figure 56 - Move Rail Vehicle To Dialog ..............................................................................................................................56 Figure 57 - Find Rail Vehicle Dialog......................................................................................................................................57 Figure 58 - Rail Vehicle History Display................................................................................................................................58 Figure 59 - About Display ......................................................................................................................................................72 vi October 12, 2009 Encompass 1i Handheld AEI Reader 1. BRIEF OVERVIEW The Encompass 1i Handheld AEI Reader is a very versatile AEI tag reader. It is primarily used to verify AEI tag data or to capture track consist by reading the AEI tags on rail vehicles. Its two main components are an Intermec CN3 mobile computer and IP30 RFID reader (see Figure 1). Each has its own replaceable battery. Figure 1- Encompass 1i Components The Intermec CN3 mobile computer snaps on top of the IP30 RFID reader to form a single unit (see Figure 2). The Intermec CN3 computer communicates with the IP30 RFID reader via a wireless Bluetooth link. There are no cable connections between these two devices. Figure 2 - Encompass 1i Handheld Reader 1 October 12, 2009 Encompass 1i Handheld AEI Reader Because the CN3 mobile computer has wireless network capabilities (both 802.11b/g and Bluetooth), AEI tag data can be easily sent directly to other computer systems (see Paragraph 2.6). AEI data is sent in a comma delimited text file or a file containing T94 records. Either of these file types can be attached to an email or uploaded to an FTP server. The Encompass 1i Handheld AEI reader can send AEI data files directly to as many as seven email addresses in addition to an FTP server. Some of the other capabilities of the Encompass 1i Handheld AEI Reader are listed below: Displays AEI tag data in user-friendly format (see Figure 10). Allows manual entry of vehicle identification information in the event an AEI tag cannot be read (see Paragraph 16). Allows vehicles to be assigned to a track or a spot on a track (see Paragraph 9). Allows the user to assign track and spot names (see Paragraph 5.7). Allows the scanning of two tracks at the same time (see 2.4). Allows the use of special AEI tags that are programmed with track and spot information to eliminate the requirement of entering this information manually (see Paragraphs 7 and 8). Allows additional data to be added about vehicles (see Paragraph 3). There are twelve data fields available. The user can define and name seven of these fields. The other five fields are: two Maintenance Data fields, a Status field, a Consist field and a Comments field. Allows the use of special barcode labels to enter maintenance and status information about a rail vehicle (see Paragraph 5.14). A barcode reader is integrated into the mobile computer. Allows for the easy development of custom applications. Enables other vendors (OEMs) to develop special applications for the handheld AEI reader (see Paragraph 9). The handheld AEI reader allows other applications to easily access tag and barcode data and send their generated data as files attached to emails or uploaded to an FTP server. Has an optional built-in Global Positioning System (GPS), which associates a location to a tag read. Allows the handheld reader to access data from other devices (scales, wayside sensors, etc.) via its Bluetooth connection and associate this data with AEI tag reads. Has optional wireless WAN capabilities (GSM/GPRS/EDGE or CDMA/1xRTT/EVDO). 2 October 12, 2009 Encompass 1i Handheld AEI Reader There is also a version of this reader for hazardous locations (Division 1, Class 2). 2. QUICK START 2.1. Battery Operation The Encompass 1i handheld reader has two batteries. The battery for the IP30 RFID reader is located in its pistol grip (see Figure 3) and can be easily replaced. Battery Figure 3 - IP30 RFID Reader Battery The RFID reader’s battery is charged in the IP30 battery charger shown in Figure 4. The IP30 battery charger can simultaneously charge either 2, 4 or 8 batteries depending on the model ordered. The Encompass1i normally comes with a two bay battery charger. 3 October 12, 2009 Encompass 1i Handheld AEI Reader Figure 4 - Reader Battery Charger To charge the RFID reader’s battery, insert the battery into one of the charger’s bays. The status light in front of each bay will flash green as the battery charges and will become steady green when it is fully charged. It normally takes about 3 hours to charge a fully discharged battery. If the status light flashes red, the battery is either too cold or hot for the battery to charge. If the status light is a steady red, the battery is faulty and should be replaced. When the battery is inserted in the pistol grip and the trigger is pulled, the battery status will appear in the status indicators on the side of the RFID reader (see Figure 5). The right-most indicator is the battery status. If the battery status indicator is green, then the battery is charged, if red or off, the battery should be charged. 4 October 12, 2009 Encompass 1i Handheld AEI Reader Figure 5 - Status Indicators The battery for the CN3 mobile computer is located in the back of the unit (see Figure 6). Figure 6 - CN3 Mobile Computer with Battery 5 October 12, 2009 Encompass 1i Handheld AEI Reader The CN3 mobile computer’s battery can be charged in the CN3 mobile computer by placing the computer in the dock (see Figure 7). Battery Status External Battery Charger Figure 7 - CN3 Mobile Computer in the Dock When the CN3 mobile computer is in the dock, the battery status is displayed near the top of the unit. A steady green indicates the battery is fully charged, and if steady red, the battery is charging. The dock can also charge a battery that has been removed from the mobile computer. This is located on the right hand side of the dock. It normally takes about 5 hours to charge a fully discharged battery. 2.2. RFID Reader / Mobile Computer Communication The RFID reader communicates with the mobile computer via Bluetooth, which is wireless. For this communications to occur, the RFID reader and the mobile computer must have a Bluetooth connection. On the side of the RFID reader is a number of status indicators (see Figure 5). The left most indicator is the status of the Bluetooth communications with the mobile computer. When the RFID reader’s trigger is pulled this indicator will either be a steady or flashing blue. If it is a steady blue, there is a Bluetooth connection with the mobile computer. A flashing blue indicates there is no connection. The mobile computer must be turned on for a connection to be established. 6 October 12, 2009 Encompass 1i Handheld AEI Reader If a Bluetooth connection cannot be established, depress and hold the mobile computer’s yellow on/off button (bottom center, see Figure 8) until the mobile computer’s status light flashes blue. This will cause the mobile computer to restart Windows. After Windows restarts the Softrail AEI program will automatically startup. Status Light Barcode Reader Button Barcode Reader Button On/Off Button Figure 8 - Mobile Computer If there is still a problem with the connection, it may be necessary to pair (Bluetooth) the RFID reader to the mobile computer. Normally these are paired prior to shipping. To pair these devices, select the File/Start Wireless Reader Wizard menu item in the Softrail AEI program. A button to Add and Remove a reader will appear. If the Remove Reader button is active, tap this button. On the next screen, select the reader under the Data Collection title, tap the Remove button and the Finish button. Once again run the Wireless Reader Wizard by selecting the File/Start Wireless Reader Wizard menu item in the Softrail AEI program. If the Remove Reader button is not active, tap the Add Reader button. On the next screen select the Search button, tap the Next button and pull the trigger on the RFID 7 October 12, 2009 Encompass 1i Handheld AEI Reader reader. The mobile reader will begin searching for an RFID reader. On this screen make sure the Reader Only box is checked, and under the Connection Method, Data Collection is selected. If the RFID reader is not found, pull the trigger again on the RFID reader and tap the Search button. Once an RFID reader is found, select the reader and tap the next button. When asked if you want to connect to the RFID reader, tap Yes. It will then ask you for a pass code. Enter “0000” and then tap next. The devices should now be paired and the left hand indicator on the RFID reader should be a steady blue when the trigger is pulled. 2.3. Reading AEI Tags Normally Softrail’s AEI Reader program will be running. To read an AEI tag, turn on the handheld reader's mobile computer by depressing the yellow button at the bottom center of the mobile computer. Either the screen in Figure 9 or Figure 10 should appear. If neither screen is displayed, pull the trigger on the pistol grip. If these screens fail to appear, the Softrail AEI program is not running. If the Softrail AEI program is not running, depress and hold the mobile computer’s yellow on/off button (bottom center) until the mobile computer’s status light flashes blue. This will cause the mobile computer to restart Windows. After Windows restarts the Softrail AEI program will automatically startup. Figure 9 - Encompass Information Display 8 October 12, 2009 Encompass 1i Handheld AEI Reader Figure 10 - AEI Tag Display To read an AEI tag pull the trigger on the pistol grip while pointing the handheld AEI reader at the AEI tag. You will hear a beep, and the display will be updated when the AEI tag is read. Figure 10 is an example of what the screen will display when an AEI tag that contains rail vehicle information is read. Other displays will appear when AEI tags with track or track spot information are read. If a tag fails to be read after 5 seconds, release the trigger. You can then manually enter vehicle identification information (see Paragraph 2.7). 2.4. Placing Rail Vehicles on Tracks Prior to reading rail vehicle AEI tags, track information should be entered into the handheld reader. There are two methods for assigning rail vehicles to a track. The first is to equip each track with Track AEI tags (see Paragraph 7 on the format of the Track tag). These are placed at each end of the track and contain the track name and the orientation of the track. 9 October 12, 2009 Encompass 1i Handheld AEI Reader To start taking inventory use the handheld AEI reader to read a Track Tag before reading the tags on the rail vehicles. When a Track AEI tag is read a display similar to Figure 11 will be shown. Figure 11 - Active Track Display Two tracks can be active at any given time. This allows rail vehicles on two adjacent tracks to be scanned in the same session. When two tracks are active, rail vehicles can be moved back and forth between the two tracks by depressing the Switch Track button in Figure 10 or by reading the same vehicle's AEI tag a second time. Each time the same vehicle's AEI tag is read, the handheld reader will switch the vehicle to the other track. The handheld reader will assign all of the rail vehicles to one of up to two active tracks until a second Track tag on one of the active tracks is read or until the user issues a command to the handheld reader to stop taking inventory on that track (see Paragraph 2.5). The second method for assigning rail vehicles to a track is to manually enter the track information into the handheld reader. To manually enter a track name, tap the Menu button on the screen. This will cause a pop-up menu to appear (see Figure 12). 10 October 12, 2009 Encompass 1i Handheld AEI Reader Figure 12 - Start Track Inventory Menu Select the Start Track Inventory menu item by tapping on it. This will cause the Start Track Inventory dialog to be displayed (see Figure 13). Figure 13 - Start Track Inventory Dialog 11 October 12, 2009 Encompass 1i Handheld AEI Reader In the Start Track Inventory dialog you will either select a previously entered track name, by selecting a name from the pull down list (which appears when you tap on the down arrow located on the right side of the Track field), or manually enter a new track name. To enter a new track name, tap on the keyboard icon located near the bottom right of the screen. This will cause a keyboard to be displayed. Tap on the characters of the new name. After you have entered a new track name, this name will appear in the Track pull down list when this dialog is displayed again. The track's inventory orientation can be entered by selecting a direction item from the Inventory Orientation field's pull down list. The default track inventory orientation can be set by going to the Default Values dialog (see Paragraph 5.4). Some tracks can assign spot names to individual locations on the track. If you want to assign rail vehicles to individual track spot locations, check the Use Track Spots checkbox. When this dialog is completed, tap on the OK button. This will cause the Active Track display to appear (see Figure 11). 2.5. Ending Track Inventory There are two methods to end taking track inventory. The first method is to read a Track AEI tag on one of the active tracks. Alternatively tap on the Menu button. This will cause a pop-up menu to appear (see Figure 14). 12 October 12, 2009 Encompass 1i Handheld AEI Reader Figure 14 - End Track Inventory Menu Select the End Track Inventory item for the track on which you are done taking inventory. This will end inventory for the track. All subsequent vehicle tag reads will not appear on the track until Start Track Inventory is again selected or a Track tag is read. When track inventory is ended, the handheld reader will ask you if you want to send the track inventory to another system. If you respond "Yes", the Send Track Inventory dialog shown in Figure 15 will be displayed. 2.6. Send Track Inventory The Send Track Inventory dialog (see Figure 15) allows you to enter the track inventory's file format and how the track inventory will be sent. The handheld AEI reader can send track inventory in three types of file formats. The T94 format is the standard format used for communication between wayside AEI readers and railroads' host computers. Information about this format can be found in the Association of American Railroads' AEI Standard S-918, which can be downloaded from our web page at www.aeitag.com. The second format is a comma delimited text file. This format uses Electronic Data Interchange (EDI) type records. This file has many different types of records and is generally used for computer-to-computer communications. For information about the format of this type of file go to Paragraph 13. 13 October 12, 2009 Encompass 1i Handheld AEI Reader The third format is also a comma delimited text file. We refer to it as the Excel file format since it was designed so that it can be easily imported into most commercial word processing, spreadsheet and database programs. For information about the format of this type of file go to Paragraph 13. Track inventory in any of the file formats can be sent as an attachment to an email and/or a file directly sent to an FTP server. To use either of these options the email server name or FTP server name, user name and password must be entered into the handheld reader's mobile computer prior to attempting to send inventory. Information on setting up the email or FTP functions can be found in Paragraphs 5.9 or 5.12, respectively. Files can be sent to as many as seven email addresses. For information on entering email addresses into the system go to Paragraph 5.11. Softrail also maintains an FTP server for receiving track inventory. Softrail uses this server to provide a data redistribution service to handheld reader users. Softrail can forward track inventory received on Softrail's FTP server to multiple email addresses, FTP servers or computers using dialup connections. For more information about this service contact Softrail at 888 872-4612 or 724 942-1473. Figure 15 - Send Track Inventory Dialog The handheld AEI reader can also send track inventory to Softrail's AEI Rail and Road Manager program directly via a TCP/IP connection (see Paragraph 5.9). 14 October 12, 2009 Encompass 1i Handheld AEI Reader For more information about the AEI Rail and Road Manager software program contact Softrail at 888 872-4612 or 724 942-1473 or go to Softrail's web page at www.aeitag.com. Once the Send button is tapped the message or messages will be placed into a queue for transmission. Up to 200 messages can be in the message queue waiting for transmission. When the handheld AEI reader sees that there is a message to transmit it will attempt to make an internet connection. The handheld AEI reader connects to the internet using its integral wireless 802.11b/g radio or a USB connection to a local computer that has access to the internet. If a user is in the field and is in a location that does not have good radio coverage, the handheld reader will turn the radio off after 30 seconds and wait another 5 minutes before trying to transmit the messages again. When a user moves to an area that has better radio coverage, the handheld reader will automatically send all pending messages. To find the status of pending transmission messages tap the View menu item near the bottom of the screen and select the Message Status item. This will cause the Message Status dialog shown in Figure 16 to be displayed. Figure 16 - Message Status Dialog 15 October 12, 2009 Encompass 1i Handheld AEI Reader The Message Status dialog shows all of the messages that are waiting to be sent and the last 100 messages that were sent. 2.7. Manual Entry of Vehicle Identification There will be situations in which a rail vehicle has a bad tag or is missing a tag. Vehicle identification information can be manually entered. To manually enter vehicle identification information, tap anywhere on the screen, which will cause a pop-up menu to be displayed (see Figure 14). Select the Manually Enter Tag Info menu item, and the Manual Entry dialog shown in Figure 17 will appear. Figure 17 - Manual Entry Dialog The vehicle initial can either be selected from a list of previously entered initials in the Vehicle Initial field's pull down list (which appears when you tap on the down triangle located on the right side of the Vehicle Initial field), or a new initial can be typed in using the keyboard. If the keyboard is not displayed, tap on the keyboard icon located near the bottom right of the screen. This will cause the keyboard to be displayed. Tap on the characters of the new name. Tapping the keyboard icon a second time will cause the keyboard to disappear. 16 October 12, 2009 Encompass 1i Handheld AEI Reader After you have entered a new initial, this new initial will appear in the Vehicle Initial's pull down list when the dialog is displayed again. The default vehicle initial can be set by going to the Default Values dialog (see Paragraph 5.4). The Vehicle Number field must contain between 1 to 6 digits to be accepted. The handheld reader will insert any leading zeroes. Numbers can be quickly entered into this field by tapping the number buttons under this field. It is not necessary to select the Vehicle Number field (by tapping it) prior to tapping on these number buttons. The Vehicle Type can be either Locomotive or Railcar and is selected from this field's pull down list. When the OK button is tapped, the screen shown in Figure 18 will be displayed. Figure 18 - Manually Entered Vehicle Display This display shows that a vehicle's data was manually entered and when the entry occurred. As with vehicles entered via tag reads, manually entered vehicle information can be included in track inventory and can be sent to other systems via the internet. 3. ADDITIONAL DATA FIELDS When a vehicle is entered into the handheld reader via an AEI tag read or manual entry, additional data can be entered about the vehicle and passed to other systems (only in a text file format, T94 does not support these additional data fields). The additional data fields are broken down into three categories. These are: 17 October 12, 2009 Encompass 1i Handheld AEI Reader Vehicle comments System defined fields such as maintenance, status and consist User defined fields There are two methods for entering data into these fields. Data can be entered manually through a group of displays or entered via barcodes (if the handheld reader is equipped with an optional barcode reader). For more information about entering information via barcodes go to Paragraph 5.14. To manually enter information about a rail vehicle into these fields, tap the Menu button on the screen. This will cause a pop-up menu to be displayed (see Figure 14). Select the appropriate menu item for the type of additional data to be entered. 3.1. Vehicle Comments When the Vehicle Comments menu item is tapped, the Vehicle Comments dialog shown in Figure 19 will appear. Figure 19 - Vehicle Comments Dialog To display the keyboard, tap the white keyboard icon in the bottom right corner. Tapping this icon a second time will cause the keyboard to disappear. Up to 200 characters of comments about a vehicle can be entered. 18 October 12, 2009 Encompass 1i Handheld AEI Reader 3.2. Vehicle System Defined Fields When the Vehicle Systems / Maintenance Fields menu item is tapped, the System Defined Fields dialog shown in Figure 20 will appear. Figure 20 - System Fields Dialog To display the keyboard, tap the white keyboard icon in the bottom right corner. Tapping this icon a second time will cause the keyboard to disappear. There are four system-defined fields. The user can enter any data into these fields or use each field's pull down list. The system will remember all entries into these fields and add them to the fields' pull down lists the next time this dialog is displayed. 3.3. Vehicle User Fields When the Vehicle User Fields menu item is tapped, the User Fields dialog shown in Figure 21 will appear. 19 October 12, 2009 Encompass 1i Handheld AEI Reader Figure 21 - User Fields Dialog To display the keyboard, tap the white keyboard icon in the bottom right corner. Tapping this icon a second time will cause the keyboard to disappear. The user can specify up to seven fields of data that will be maintained for a rail vehicle. The name of each field can be entered using the User Field Name Setup dialog (see Paragraph 5.8). The user can enter any data into these fields or use the fields' pull down lists. The system will remember all entries into these fields and add them to the fields' pull down lists the next time this dialog is displayed. 3.4. Rail Vehicle Data Field Display When a rail vehicle tag is read, the AEI Tag display is shown (see Figure 10). When data is entered into one the vehicle's data fields, the Rail Vehicle Data Field display in Figure 22 will be shown. 20 October 12, 2009 Encompass 1i Handheld AEI Reader Figure 22 - Rail Vehicle Data Field Display This display shows all the user entered data for the rail vehicle with the exception of the Comments field. 4. SCREEN DISPLAYS There are six screen displays. These are: Information Display AEI Tag Display Rail Vehicle Data Field Display Active Track Display Current Spot Tag Display Current Bar Code Display You can cycle through these displays in the above order by tapping anywhere on the top half of the screen. Each time you tap, the next screen will appear (see Figure 23). If a rail vehicle tag has not been read, the AEI Tag and Rail Vehicle Data Field displays will not appear. 21 October 12, 2009 Encompass 1i Handheld AEI Reader Figure 23 - Screen Displays 5. SETUP FUNCTIONS There are a number of setup functions. These functions are used to configure the handheld AEI reader to perform various tasks and reduce repetitive input. The following is a list of setup functions: Setup Password - allows the user to enter a password to prevent unauthorized users from changing the password settings. Contact information - used when sending emails and maintenance information. Default values - allows the user to enter a default vehicle initial for the manual vehicle entry dialog and default track orientation when the user starts taking track inventory. Memorized Data Maintenance - many data fields have pull down lists of previously entered data. This function allows the user to edit the pull down (memorized) lists. 22 October 12, 2009 Encompass 1i Handheld AEI Reader Handheld Reader Identifier - allows the user to assign a name to the handheld reader. Track Setup - allows the user to edit track names and add T94 setup data for a track. User Field Names Setup - allows the user to enter the names of the user fields. AEI TCP/IP Setup - used to enter the IP address of the computer hosting Softrail's AEI Rail and Road Manager program. Email Setup – used to enter email outbound server information for sending data via email. Email Send to Addresses - used to enter up to seven email addresses that will receive AEI data. FTP Setup - used to enter FTP server information for sending files to an FTP server. Network Communications - used to enable or disable wireless (80211.b) or Bluetooth communications. Automatic Clock Update - used to enable the automatic updating of the handheld reader’s time and date. Barcode Setup - used to specify the barcode parameters for barcodes that are used to enter data into a rail vehicle's data fields. Barcode Text Translation - used to enter a list of barcode numbers that are translated by the handheld reader into text. OEM Folder Setup - used to define where the OEM's application can find files containing AEI tag data and where the OEM's application should save files that are to be transmitted via email or to an FTP server. The following paragraphs define the setup functions in more detail. 5.1. Methods for Entering Setup Data Because the handheld reader has many capabilities, there are a large number of setup parameters. To make the setup easier and to transfer setup parameters from one handheld reader to another, a special Windows desktop program has been developed that allows users to upload and download parameters from a handheld reader to a desktop computer in order to edit the setup parameters on the desktop. The Encompass Handheld Reader Setup program and manual is included with each Encompass 1i Handheld Reader. To edit the setup parameters on the handheld reader, select the Setup menu item. This will cause a pop-up menu to appear with a list of all of the setup functions. 23 October 12, 2009 Encompass 1i Handheld AEI Reader 5.2. Setup Password The Setup Password function allows users to enable password protection so unauthorized personnel cannot make changes to any of the Setup Parameters in the handheld reader. To set up password protection select the Setup Password menu item under the Setup menu. This will cause the Setup Password dialog shown in Figure 24 to be displayed. Figure 24 - Setup Password Dialog Any time the user tries to change any of the Setup Parameters, the handheld reader will ask for the password before making the change. Once the Setup Parameters are unlocked by entering a password they will stay unlocked until the Lock Setup Parameters menu item under the Setup menu is selected. 5.3. Contact Information Setup To set up contact information tap the Contact Information menu item under the Setup menu. This will cause the Contact Information dialog shown in Figure 25 to be displayed. 24 October 12, 2009 Encompass 1i Handheld AEI Reader Figure 25 - Contact Information Dialog Information entered in this display is used in the body of some email messages and in maintenance messages sent to Softrail. 5.4. Default Values Setup To set up default values tap the Default Values menu item under the Setup menu. This will cause the Default Values dialog shown in Figure 26 to be displayed. 25 October 12, 2009 Encompass 1i Handheld AEI Reader Figure 26 - Default Values Dialog Default values for vehicle initial and track orientation can be entered into the system. The default value for the vehicle initial is used when vehicle identification is manually entered into the handheld reader. The vehicle initial can either be selected from a list of previously entered initials in the Vehicle Initial field's pull down list (which appears when you tap on the down arrow located on the right side of the Vehicle Initial field), or a new initial can be typed in. To enter a new initial, tap on the keyboard icon located near the bottom right of the screen. This will cause a keyboard to be displayed. Tap on the characters of the new initial. After you have entered a new initial, the new initial will appear in the Vehicle Initial's pull down list when this dialog is displayed again. The default track orientation is used when track inventory is started and the track name is entered. 5.5. Memorized Data Maintenance For many fields the handheld reader remembers previous entries so they can be easily reused by simply selecting them from a pull down list. This eliminates retyping of common data entries. 26 October 12, 2009 Encompass 1i Handheld AEI Reader The handheld reader has a function to maintain memorized lists of previously entered data. To access this function tap the Memorized Data Maintenance menu item under the Setup menu. This will cause the Memorized Field Select dialog shown in Figure 27 to be displayed. Figure 27 - Memorized Field Select Dialog The Memorized Field Select dialog displays all of the fields on which the handheld reader maintains memorized lists of data entries. To edit a particular field's list, tap on the particular field to be edited, and the Memorized Fields Data dialog will be displayed (see Figure 28). 27 October 12, 2009 Encompass 1i Handheld AEI Reader Figure 28 - Memorized Fields Data Dialog Previously entered values can be deleted or new values can be added to each particular field's memorized list. To delete an entry, first select the entry by tapping on it, and then tap the Delete button. Only one entry can be selected at a time. 5.6. Handheld Reader Identifier The handheld reader allows the user to assign a ten-character identifier to the handheld reader. If the user does not define an identifier, the handheld reader will use the last four characters of its mobile computer serial number as the identifier. To access this function select the Handheld Reader Identifier menu item under the Setup menu. This will cause the Handheld Reader Identifier dialog shown in Figure 29 to be displayed. 28 October 12, 2009 Encompass 1i Handheld AEI Reader Figure 29 - Handheld Reader Identifier Dialog 5.7. Track Setup To set up track values tap the Track Setup menu item under the Setup menu. This will cause the Track Setup dialog shown in Figure 30 to be displayed. 29 October 12, 2009 Encompass 1i Handheld AEI Reader Figure 30 - Track Setup Dialog Previously entered track names can be deleted or renamed, and new track names can be added. To delete or rename a track, first select the track by tapping on it, and then tap the Delete or Rename button. Only one track name can be selected at a time. To add a new track name tap the Add button, and an Add Track dialog will appear. Tracks can be assigned to have spot locations. To designate that a track will have spot locations, select the track and tap the Type button. Names can be assigned to track spots. To assign names to track spots, select the track and tap the Spot Names button. The Spot Name Setup dialog shown in Figure 31 will appear. 30 October 12, 2009 Encompass 1i Handheld AEI Reader Figure 31 - Spot Name Setup Dialog Up to 100 spot names can be assigned. The user can specify the direction in which the spot locations are listed. Spot names are by default given numerical names based on their position on the track (see Position 005 in Figure 31). To assign a new name tap the spot position you want to change, and the Rename Track Spot dialog shown in Figure 32 will appear. 31 October 12, 2009 Encompass 1i Handheld AEI Reader Figure 32 - Rename Track Spot Dialog 32 October 12, 2009 Encompass 1i Handheld AEI Reader The T94 protocol has a TRK (track) segment. This segment is defined in Paragraph 2.26 in the Association of American Railroad's AEI Standard S-918, which can be downloaded from our web page at www.aeitag.com. T94 messages also have a requirement for an AEI site identifier (see Paragraph 2.1.5 in the S-918 standard). This information is entered by selecting a track and tapping the T94 Setup button. This will cause the T94 Track Data dialog to be displayed (see Figure 33). Figure 33 - T94 Track Data Dialog If data is to be transmitted in a T94 format, at a minimum, the AEM Site identifier (7character) must be entered. All other fields can be left blank. When the user stops taking inventory on a track (see Paragraph 2.5), he can request that the track's consist be sent to other systems. To set the default parameters for sending track information, select a track via the Track Setup dialog (see Figure 30) and tap the Send Setup button. This will cause the Send Track Inventory dialog shown in Figure 34 to appear. 33 October 12, 2009 Encompass 1i Handheld AEI Reader Figure 34 - Send Track Inventory Setup Dialog The handheld AEI reader can send track inventory in three types of file formats. The T94 format is the standard format used for communication between wayside AEI readers and railroads' host computers. Information about this format can be found in the Association of American Railroads' AEI Standard S-918, which can be downloaded from our web page at www.aeitag.com. The second format is a comma delimited text file. This format uses Electronic Data Interchange (EDI) type records. This file has many different types of records and is generally used for computer-to-computer communications. For information about the format of this type of file go to Paragraph 13. The third format is also a comma delimited text file. We refer to it has Excel file format since it was designed so that it can be easily imported into most commercial word processing, spreadsheet and database programs. For information about the format of this type of file go to Paragraph 13. Track inventory in any of the three file formats can be sent as an attachment to an email and/or a file directly sent to an FTP server. To use any of these options the email server name or FTP server name, user name and password must be entered into the handheld reader's mobile computer prior to attempting to send inventory. Information on setting up the email or FTP functions can be found in Paragraphs 5.9 or 5.12, respectively. Files can be sent to as many as seven email addresses. For information on entering email addresses into the system go to Paragraph 5.11. 34 October 12, 2009 Encompass 1i Handheld AEI Reader Softrail also maintains an FTP server for receiving track inventory. Softrail uses this server to provide a data redistribution service to handheld reader users. Softrail can forward track inventory received on Softrail's FTP server to multiple email addresses, FTP servers or computers using dialup connections. For more information about this service contact Softrail at 888 872-4612 or 724 942-1473. The handheld AEI reader can also send track inventory to Softrail's AEI Rail and Road Manager program directly via a TCP/IP connection (see Paragraph 5.9). For more information about the AEI Rail and Road Manager software program contact Softrail at 888 872-4612 or 724 942-1473 or go to Softrail's web page at www.aeitag.com. The user can cause the track inventory to be sent automatically when he finishes taking track inventory by reading a Track AEI tag or by selecting the End Track Inventory menu item from a pop-up menu (see Paragraph 2.5). Normally the handheld reader will not send track data if the track does not contain any rail vehicles. However, this can be overridden by checking the Send empty track box in this dialog. This will cause a message to be sent even if there are no rail vehicles on the track. There are two comments fields associated with a track. To enter data into the comments fields, select a track via the Track Setup dialog (see Figure 30) and tap the Comments button. This will cause the T94 Comments and Email Text dialog shown in Figure 35 to appear. The TRK segment in the T94 message has a field for comments. This function allows the user to enter comments about a track in the TRK segment prior to the data being sent. It also allows the user to enter comments about the track in the body text of an email if the message is being sent via an email. 35 October 12, 2009 Encompass 1i Handheld AEI Reader Figure 35 - Track Comments and Email Text Dialog 5.8. User Field Names Setup The handheld reader allows the user to define up to seven data fields. Data entered into these fields is maintained with the vehicle and can be sent to other systems in text file format. The user can specify unique names for these fields by using the User Field Names Setup function. To access this function tap the User Field Names Setup menu item under the Setup menu. This will cause the User Field Names Setup dialog shown in Figure 36 to be displayed. 36 October 12, 2009 Encompass 1i Handheld AEI Reader Figure 36 - User Field Name Setup Dialog 5.9. AEI RR TCP/IP Setup The handheld reader is designed to work in conjunction with Softrail's AEI Rail and Road Manager program. The AEI Rail & Road Manager software was designed as a low cost package for tracking rail vehicle movements in a rail yard. This is a Windows based program that can run under the Windows 98, NT, 2000, ME, or XP operating system. The AEI Rail & Road Manager software program allows the user to draw his/her own facility and move rail cars by reading their tags with a handheld AEI reader or by manually dragging and dropping rail car icons from one track to another. By using input from wayside AEI readers, the program can also automatically track rail car movements. A limited copy of the AEI Rail & Road Manager Program called AEI Rail & Road Manager Express is included with each Encompass 1i Handheld AEI Reader. To send track data to the AEI Rail and Road Manager program the handheld reader needs to know the IP address of the computer hosting the AEI Rail and Road Manager program and the port to which the program is listening for a connection. To find this information in the AEI Rail & Road Manager program, select the Encompass 1i and SmartScan Model 2400 Portable Reader TCP/IP Setup menu item 37 October 12, 2009 Encompass 1i Handheld AEI Reader under the Portable Reader menu in the AEI Rail & Road Manager's menu bar. The dialog shown in Figure 37 will appear. Figure 37 - Encompass 1i Handheld Reader TCP/IP Setup The listening port is a setup parameter in the AEI Rail and Road Manager program. To enter this information into the handheld reader, tap the Communications Setup menu item under the Setup menu and then the AEI RR TCP/IP Setup button. This will cause the AEI RR TCP/IP Setup dialog shown in Figure 38 to be displayed. Figure 38 - AEI RR TCP/IP Setup Dialog 38 October 12, 2009 Encompass 1i Handheld AEI Reader Enter the IP address and port information that was displayed in AEI Rail and Road Manager's Encompass 1i Handheld Reader Setup dialog (see Figure 37). The display shown in Figure 38 also shows the handheld reader's mobile computer name and the current IP address of the mobile computer. 5.10. Email Setup To send track inventory via an email attachment, the handheld reader must have information on how to access the user's outbound email server. To enter this information tap the Communications Setup menu item under the Setup menu and then the Email Setup button. This will cause the Email Setup dialog shown in Figure 39 to be displayed. Figure 39 - Email Setup Dialog The Domain Name may not be required. Some outbound email servers require a different Domain Name than the Reply Name. Some outbound email servers do not require a password, and this field can be left blank. The reply address entered in this dialog is used as the reply address for all outbound emails. 39 October 12, 2009 Encompass 1i Handheld AEI Reader The handheld reader's mobile computer does not receive inbound emails. 5.11. Email Addresses The handheld AEI reader can send emails with track inventory information to as many as seven email addresses. To enter this information tap the Communication Setup menu item under the Setup menu and then the Email Send to Addresses button. This will cause the Email Address Setup dialog shown in Figure 40 to be displayed. Figure 40 - Email Address Setup Dialog 5.12. FTP Setup To send track data to an FTP server the handheld reader must have information on how to access the FTP server. To enter this information tap the Communications Setup menu item under the Setup menu and then the FTP Setup button. This will cause the FTP Setup dialog shown in Figure 41 to be displayed. 40 October 12, 2009 Encompass 1i Handheld AEI Reader Figure 41 - FTP Server Setup Dialog The FTP Server must have either a Server Name or an IP Address. If both are present the handheld reader will use the Server Name. The Listening Port is almost always 21. The handheld reader sends files to the FTP server. It does not retrieve files from the FTP server. 5.13. Automatic Clock Update The handheld reader can automatically update its date and time from either Softrail’s AEI Rail and Road Manager software or the National Institute of Standards website. To automatically update the handheld reader’s date and time from either of these locations this function must be enabled. To enable either of these functions tap the Communications Setup menu item under the Setup menu and then the Automatic Clock Update button. This will cause the Automatic Clock Update dialog shown in Figure 42 to be displayed. 41 October 12, 2009 Encompass 1i Handheld AEI Reader Figure 42 - Automatic Clock Update Dialog 5.14. Barcodes The handheld reader is designed to operate with the integral barcode reader. With a barcode reader information on barcodes can be used to quickly and easily enter data about a rail vehicle. To read a barcode, depress the left or right blue button that is located below the screen (see Figure 8). The handheld reader is set up to read barcodes in the Universal Bar Code (UPC) format. The UPC format contains 12 digits. The first digit is usually 0 and specifies the Number Character System. The next ten digits are user specified and the last digit is a check digit. Figure 43 shows examples of barcodes. 42 October 12, 2009 Encompass 1i Handheld AEI Reader Figure 43 - Barcode Examples The handheld reader reads the barcode and enters the information into one of the 11 data fields (see Paragraph 3) that are associated with the rail vehicle. The user can specify into which of the eleven fields data from a barcode will be entered and can also specify if this is a special barcode that was developed by the user for use with the handheld reader. The handheld reader looks at the second and third digit of the barcode to determine how to handle the barcode. If these two digits are not the same as those entered into the Default Start Code field in the Barcode Setup dialog (see Figure 44), then the barcode data will be entered in the field that is specified in the Default Barcode Field in the Barcode Setup dialog. In Figure 43 the UPC label at the bottom left does not have "99" in the second and third digits and, therefore, its data (025262888883) would be entered in the User 1 field for the rail vehicle. To display the Barcode Setup dialog select the Barcode Setup menu item under the Setup menu. 43 October 12, 2009 Encompass 1i Handheld AEI Reader Figure 44 - Barcode Setup Dialog The user can specify his own unique set of barcodes that have special meaning to the handheld AEI reader. These barcodes have a special format that consists of three fields in the user specified ten-digit number of the bar code. 44 October 12, 2009 Encompass 1i Handheld AEI Reader Figure 45 is a table that shows the barcode field structure. Field Description Position Field Length 1 1 Usually 0 Default Start Code 2-3 2 Any two-digit combination specified by the user. Field Code 4-6 3 Specifies the field into which the barcode data will be entered. Numeric System Character Data 200 201 211 212 301 302 303 304 305 306 307 User Data Field Check Digit = = = = = = = = = = = Status Field Consist Field Maintenance 1 Field Maintenance 2 Field User 1 Field User 2 Field User 3 Field User 4 Field User 5 Field User 6 Field User 7 Field 7-11 5 Five digits of data that will be entered into the field specified in the Field Code field. 12 1 Barcode check digit, not user specified. Figure 45 - Barcode Field Structure Based on this structure, the barcodes in Figure 43 cause the following: Barcode 0 9930100010 9 - 00010 entered into the User 1 field Barcode 0 9920000051 4 - 00051 entered into the Status field Barcode 0 9921100401 4 - 00401 entered into the Maintenance 1 field Barcode 0 9930600555 0 - 00555 entered into the User 6 field 45 October 12, 2009 Encompass 1i Handheld AEI Reader Barcode 0 2526288888 3 - 025262888883 entered into the User 1 field, since 99 is not in the second and third digit Barcode 0 9920200112 0 – 099202001120 entered into the User 1 field, since 202 is not a legal Field Code The user can also have the handheld reader translate the 5 digits of data in the barcode to a text string. For example, 00010 can be translated by the handheld reader into "empty". Instead of 00010 appearing in the User1 field, the text string "empty" would appear. To enter barcode text translations select the Barcode Text Translation item in the Setup menu. This will cause the Barcode Text Translation dialog shown in Figure 46 to appear. Figure 46 - Barcode Text Translation Dialog To add a new barcode translation tap the Add button and the Barcode Add/Edit dialog shown in Figure 47 will appear. To delete or edit a translation, select the translation in the list and tap the Edit or Delete button. 46 October 12, 2009 Encompass 1i Handheld AEI Reader Figure 47 - Barcode Add/Edit Dialog 5.15. OEM Folder Setup The handheld reader is designed to make it easy for other companies (OEMs) to develop their own applications to incorporate into the handheld reader. To assist OEMs, the handheld reader provides easy access to AEI tag data and provides a simple method for applications to send their data to other system via email attachments or as a file transfer to an FTP server. Data transfer between the handheld reader and an OEM's application is through a set of text files that are written into a specific folder in the handheld reader's mobile computer. The folder to which the files are written can be specified by using the OEM Folder Setup function. To access this function tap the OEM Folder Setup menu item under the Setup menu. This will cause the OEM Folder Setup dialog shown in Figure 48 to be displayed. 47 October 12, 2009 Encompass 1i Handheld AEI Reader Figure 48 - OEM Folder Setup The transmit folder contains the OEM files that are to be transmitted by the handheld reader, and the AEI Tag Folder contains the file that has the AEI tag and barcode data. For more information on interfacing OEM applications see Paragraph 9. 6. INVENTORY The handheld AEI reader has a number of inventory functions, which allow the user to add and delete rail vehicles from tracks, move rail vehicles from one track to another, and change vehicles' positions on tracks. To access the inventory functions tap on the Inventory menu item, and the pop-up menu in Figure 49 will appear. The inventory functions are: View Track Inventory Move Track Inventory Send Track Inventory Send All Track Inventory Find Rail Vehicle Delete All Track Inventory 48 October 12, 2009 Encompass 1i Handheld AEI Reader Figure 49 - Inventory Menu 6.1. View Track Inventory To access the View Track Inventory function, tap the View Track Inventory menu item. The Track Select dialog shown in Figure 50 will then appear. 49 October 12, 2009 Encompass 1i Handheld AEI Reader Figure 50 - Track Select Dialog The Track Select dialog displays all of the tracks that have been entered into the handheld reader. The number of rail vehicles that are on each track is displayed after the track's name in the list. You will notice that at the end of the track list there is a track name called Phantom. The Phantom track is a fictitious track that is used as a temporary storage area in the handheld reader for vehicles that have been deleted from one track, but have not yet been moved to a new track. To view a track's consist, tap on the track name in the list, and the Track View dialog shown in Figure 51 will appear. 50 October 12, 2009 Encompass 1i Handheld AEI Reader Figure 51 - Track View Dialog The Track View dialog allows the user to add a vehicle, delete a vehicle, or delete all rail vehicles on a track. 6.1.1. Add Rail Vehicle To add a rail vehicle, first select the location in the consist where you want the vehicle to be added by tapping on the vehicle in the list that will be behind the vehicle to be added. If you want, for example, to add a vehicle between NS 1526 and CSX 987654 in the list shown in Figure 51, tap on CSX 987654 and then tap the Add button. The Manual Entry dialog shown in Figure 17 will then be displayed. 6.1.2. Delete Rail Vehicle To delete a vehicle, tap on the vehicle to be deleted, and then tap on the Delete button. The Delete All button will delete all rail vehicles on a track. 6.1.3. Change Rail Vehicle Position on Track The Advance button is used to change the position of a rail vehicle on a track. To change a position of a rail vehicle tap on the vehicle you want to move. Each time you tap the Advance button the vehicle will move up the list one position. 51 October 12, 2009 Encompass 1i Handheld AEI Reader 6.1.4. View and Change Rail Vehicle Data The View button allows the user to view and modify data about a rail vehicle. To use this function, tap on the rail vehicle and then tap the View button. This will cause the Rail Vehicle dialog shown in Figure 52 to appear. Figure 52 - Rail Vehicle Data Dialog The Rail Vehicle Data dialog shows the tag information for the rail vehicle. To display the other data about the rail vehicle, tap the Menu button, and a pop-up menu will appear (see Figure 53). 52 October 12, 2009 Encompass 1i Handheld AEI Reader Figure 53 - Rail Vehicle Data Pop-up Menu By selecting one of the pop-up menu items, the user can view and change the system defined fields (see Paragraph 3.2), the user fields (see Paragraph 3.3), and the vehicle comments (see Paragraph 3.1) for the displayed vehicle. 6.1.5. Reverse Track Inventory Occasionally track inventory is initially reported in the wrong direction (West to East instead of East to West). The Reverse List button in Figure 51 allows the user to easily correct this error, by re-listing the track inventory in the opposite direction. 6.1.6. Track T94 and Email Comments The TRK segment in the T94 message has a field for comments. This function allows the user to enter comments about a track in the TRK segment prior to the data being sent. It also allows the user to enter comments about the track in the body text of an email if the message is being sent via an email. To access this function tap the Comments button in Figure 51, and the Comments and Email Text dialog shown in Figure 54 will appear. Data entered into this dialog will be saved and used in all sent messages until it is changed by the user. 53 October 12, 2009 Encompass 1i Handheld AEI Reader Figure 54 - Comments and Email Text Dialog 6.1.7. Send Track Inventory Track inventory messages can be sent from the Track View dialog (see Figure 51) by tapping the Send button. This will cause the Send Track Inventory dialog shown in Figure 15 to be displayed (see Paragraph 2.6). 6.2. Move Track Inventory To access the Move Track Inventory function, tap the Move Track Inventory menu item in the Inventory menu. The Track Select dialog in Figure 50 will then appear. The Move Track Inventory function is very similar to the View Track Inventory function with two exceptions. First, it allows rail vehicles to be moved from one track to another. Second, it allows multiple rail vehicles to be selected at the same time. After a track is selected in the Track Select dialog the Move Rail Vehicle From dialog shown in Figure 55 will appear. 54 October 12, 2009 Encompass 1i Handheld AEI Reader Figure 55 - Move Rail Vehicle From Dialog 6.2.1. Move Selected Rail Vehicles to Another Track To move rail vehicles from one track to another, select the rail vehicles you want to move by tapping on each one and then tap the Move Selected button. This will cause the Track Select dialog shown in Figure 50 to appear. Select the track to which you want to move the vehicles, and the Move Rail Vehicle To dialog shown in Figure 56 will appear. 55 October 12, 2009 Encompass 1i Handheld AEI Reader Figure 56 - Move Rail Vehicle To Dialog If there are already rail vehicles on the track to which the rail vehicles are being moved, you can add the moved rail vehicles to the top or bottom of the list of existing rail vehicles. You can also replace the existing rail vehicles with the moved vehicles. If you replace the existing vehicles on the track, you will be asked if you want to move the existing vehicles to the Phantom Track (see Paragraph 6.1). 6.2.2. Move All Rail Vehicles to Another Track To move all of the rail vehicles on a track to another track, tap the Move All button. 6.2.3. Other Move Rail Vehicle Functions The other functions in the Move Rail Vehicle From dialog (see Figure 55) operate in the same manner as those in the Track View dialog (see Figure 51) with the exception of the Delete function. The Delete function in the Move Rail Vehicle From dialog allows multiple rail vehicles to be selected for deletion. The Track View dialog only allows one rail vehicle at a time to be selected for deletion. 56 October 12, 2009 Encompass 1i Handheld AEI Reader The following is a list of other functions in the Move Rail Vehicle From dialog and the paragraphs that describe them. Add - see Paragraph 6.1.1 Delete - see Paragraph 6.1.2 Delete All - see Paragraph 6.1.2 Advance - see Paragraph 6.1.3 View - see Paragraph 6.1.4 Reverse List - see Paragraph 6.1.5 6.3. Find Rail Vehicle and Rail Vehicle Movement History To access the Find Rail Vehicle function, tap the Find Rail Vehicle menu item in the Inventory menu. The Find Rail Vehicle dialog shown in Figure 57 will then appear. Figure 57 - Find Rail Vehicle Dialog All of the rail vehicles in the handheld reader's database will be displayed in alphabetic order in the Find Rail Vehicle dialog. To find a particular vehicle, tap on the vehicle identification, and the Rail Vehicle History display shown in Figure 58 will appear. 57 October 12, 2009 Encompass 1i Handheld AEI Reader Figure 58 - Rail Vehicle History Display The Rail Vehicle History display shows the rail vehicle's current location and the time it was moved to the current location. It also shows the vehicle's previous locations (up to 10). 6.4. Delete All Track Inventory To delete all of the rail vehicles in the handheld reader's database, tap the Delete All Track Inventory menu item in the Inventory menu. 7. TRACK TAGS Track tags are AEI tags that are programmed with track information. Their purpose is to eliminate the need to manually enter this information when taking track inventory. Before reading AEI tags on rail vehicles, the operator would read the Track tag at his starting end of the track. After reading all of the rail vehicles tags, the operator would read the Track tag at the end of the track. When reading the second Track tag, the handheld reader will end taking inventory for the track and either send the track consist automatically (see Paragraph 5.7 for setting up automatic transmission) or ask the operator if he wants to send the inventory. Track tags contain the track name, the orientation of the track (North to South, South to North, etc), the tag sequence number, whether the track has track spot locations, and the orientation of the track spot locations. 58 October 12, 2009 Encompass 1i Handheld AEI Reader There can be up to 99 Track tags along the side of the track. Each has a different sequence number. The Track tag closest to the start of the track (if the track orientation is North to South, then the North end of the track would be the starting point) would have the lowest number and the Track tag farthest from the start of the track would have the highest number. Track tags are standard AT5110 or AT5118 tags that are programmed in ASCII. The following table is the format of the Track tag: Field Starting Position Field Size Data Tag Type Identifier 1 3 TRK Track Orientation 4 1 N = North to South S = South to North W = West to East E = East to West Sequence Number 5 2 Two-digits Track Name 7 10 17 1 Track has Location Spot Up to 10 alpha/numeric characters Y = Has spot locations N = Does not have spot locations Track Orientation Spot 18 1 N = North to South S = South to North W = West to East E = East to West Examples: TRKW99201 YW TRKW01101 NW 59 October 12, 2009 Encompass 1i Handheld AEI Reader 8. SPOT TAGS Spot tags are AEI tags that are programmed with track spot location information. Their purpose is to eliminate the need to manually enter information when taking track inventory. Before reading Spot tags, the operator would read the Track tag at his starting end of the track. Prior to reading the tag on the rail vehicle the Spot tag for the vehicle's location should be read. When the rail vehicle's tag is read, the vehicle's location will be determined by the information in the last Spot tag read. Spot tags contain the track name associated with the spot location and the spot name. Spot tags are standard AT5110 or AT5118 tags that are programmed in ASCII. The following table is the format of the Track tag: Field Starting Position Field Size Data Tag Type Identifier 1 4 SPOT Track Name 5 10 Up to 10 alpha/numeric characters Spot Name 15 5 Up to 5 alpha/numeric characters Examples: SPOT201 2A SPOT201 2B 9. OEM FUNCTIONS As an option the handheld reader allows other companies to incorporate their own application software into the device. These companies are referred to as Original Equipment Manufactures (OEMs). To make it easier for OEM's to develop applications, the handheld reader has several functions that allow OEM's to access tag data read by the handheld reader and to send 60 October 12, 2009 Encompass 1i Handheld AEI Reader OEM-application generated data to other computer systems as a file transfer to an FTP server or as a file attachment to an email . 9.1. Accessing Tag Data When the handheld reader reads a tag or barcode it writes a record into a text file called "tag data.txt". This file is located in a folder designated by the user in the OEM Setup function (see Paragraph 5.15). The Tag Data file is a text file that has an individual record for each tag read. Each record is terminated with a carriage return character (hex 0D) and line feed character (hex 0A). All fields within the record are separated by commas. There are four types of records in the Tag Data file. These are: Rail vehicle tag Track tag Spot tag Barcode data Each of these records starts with a type designator in the first field of the record. The following table shows the designator for each record type: Type Designator Rail vehicle tag RAIL Track tag TRK Spot tag SPOT Barcode data BAR 61 October 12, 2009 Encompass 1i Handheld AEI Reader The following table is the layout of the record for the rail vehicle tag: Field Description 1 Values Date and time when the tag was The field is in the following format read MM/DD/YYYY(space)HH:MM MM = month of year DD = day of month YYYY = year HH = hour MM = minute 2 Record Designator RAIL 3 Data format code Two digits 51 = standard rail vehicle identification format (see AAR Specification S-918 for all codes) 4 Frame Marker One digit The number of the frame that was read. Dynamic tags can send multiple frames of data. Each frame is considered a separate tag read. Passive tags can only send one frame. 5 Equipment group code One to two digits 5 = locomotive 19 = railcar (see AAR Specification S-918 for all codes) 6 Vehicle initial (reporting marks) Four alpha characters The field is filled with spaces if the vehicle initial is less than four characters 7 Vehicle number One to six digits 8 Side indicator Left or Right 9 Length in decimeters 1 to 4 digits Number of axles 1 to 2 digits 10 62 October 12, 2009 Encompass 1i Handheld AEI Reader 11 Bearing code 1 digit from 0 to 7 (see AAR Specification S-918 for codes) 12 Platform code (for railcars only) 1 to 2 digits from 0 to 15 (see AAR Specification S-918 for codes) The following are examples of records in this file: 01/16/2006 01/16/2006 01/16/2006 01/16/2006 10:58,RAIL,"51",”1”,"5","NS ","1526","Left","183","4","1" 10:58,RAIL,"51",”1",”19","UP ","123456","Left","161","4","1","0" 10:58,RAIL,"51",”1”,"19","CSX ","987654","Right","193","6","1","0" 10:58,RAIL,"51","1”,”19","DEFX","112344","Left","185","4","1","0" 63 October 12, 2009 Encompass 1i Handheld AEI Reader The following table is the layout of the record for the Track tag: Field Description 1 Values Date and time when the tag was The field is in the following format read MM/DD/YYYY(space)HH:MM MM = month of year DD = day of month YYYY = year HH = hour MM = minute 2 Record Designator TRK 3 Track Name Up to 10 alpha/numeric characters 4 Track Orientation none North-South South-North West-East East-West 5 Sequence Number A two-digit number that represents the tag's position from the starting end of the track. The tag nearest the start would be 00 and the farthest 99 If the track is oriented North to South, the North most tag would be 00 and the South most 99 5 Track uses spot location no spots spots 6 Spot Orientation none North-South South-North West-East East-West The following are examples of records in this file: 01/16/2006 10:58,TRK,"101","North-South","00 ","spots","North-South" 01/16/2006 10:58,TRK,"301","North-South","99 ","no spots","none" 64 October 12, 2009 Encompass 1i Handheld AEI Reader The following table is the layout of the record for the Spot tag: Field Description 1 Values Date and time when the tag was The field is in the following format read MM/DD/YYYY(space)HH:MM MM = month of year DD = day of month YYYY = year HH = hour MM = minute 2 Record Designator SPOT 3 Track Name Up to 10 alpha/numeric characters 4 Spot Up to 5 alpha/numeric characters The following are examples of records in this file: 01/16/2006 10:58,SPOT,"101","2A" 01/16/2006 10:58,SPOT,"101","2B" 65 October 12, 2009 Encompass 1i Handheld AEI Reader The following table is the layout of the record for the barcode read: Field Description 1 Values Date and time when the tag was The field is in the following format read MM/DD/YYYY(space)HH:MM MM = month of year DD = day of month YYYY = year HH = hour MM = minute 2 Record Designator BAR 3 Raw Barcode Data 12-digits 4 Field Name Up to 20 alpha/numeric characters Name of the field into which the barcode data will be entered 5 Data Translation Up to 20 alpha/numeric characters Text the handheld reader translated the 5-digit field (digits 7 thru 11) of the barcode data into The following are examples of records in this file: 01/16/2006 10:58,BAR,"09920000514","Maint1","empty" 01/16/2006 10:58,BAR,"025262888883","User1","" 9.2. Sending OEM Data An OEM application can send data to other computers over the wireless LAN via the handheld reader's software. OEM data can either be sent as a file attached to an email or in a file that is transferred to an FTP server. To send data as an email file attachment, the OEM application writes a transmit request text file into the folder the user has specified as the Transmit Folder in the OEM Setup function (see Paragraph 5.15). When the handheld reader sees a new text file in this file folder it decodes the first record in this file to see if it is an email request or an FTP transfer request. The transmit request file consists of a number of records which are each terminated with a carriage return character (hex 0D) and line feed character (hex 0A). All fields within the record are separated by commas. 66 October 12, 2009 Encompass 1i Handheld AEI Reader The first record in the transmit request file is always the SETUP record, which specifies if it is an email request or an FTP transfer request. 9.2.1. Email Transmit Request File To send OEM data via email, information on the email outbound server must be entered in the Email Setup dialog (see Paragraph 5.9). The email transmit request file consists of a number of record segments. segments must be written in the following order: SETUP FROM TO (up to 10 TO segments) TO TO . . SUBJECT BODY FILE (OEM Application Data) The following is the layout of each segment record: SETUP Segment Field Description Values 1 Segment code SETUP 2 Transmit type EMAIL Example: SETUP,EMAIL FROM Segment Field Description Values 1 Segment code FROM 2 Reply email address 1 to 40 alpha/numeric characters Example: FROM,[email protected] 67 October 12, 2009 These Encompass 1i Handheld AEI Reader TO Segment Field Description Values 1 Segment code TO 2 To email address 1 to 40 alpha/numeric characters Example: TO,[email protected] TO,[email protected] Up to 10 TO segments SUBJECT Segment Field Description Values 1 Segment code SUBJECT 2 Subject text 1 to 40 alpha/numeric characters Example: SUBJECT,Test Handheld Reader Email 68 October 12, 2009 Encompass 1i Handheld AEI Reader BODY Segment Field Description Values 1 Segment code BODY 2 Email body text 1 to 800 alpha/numeric characters in quotations Example: BODY,"This is a test email sent from a handheld reader." FILE Segment Field Description Values 1 Segment code FILE 2 Name of the file that will be 1 to 255 alpha/numeric characters attached to the email and contains the OEM's application data Example: FILE,emailtest.txt After it writes the FILE segment, the OEM application writes its data into the transmit request file. The amount of user data that can be written is limited by the amount of free file data area in the handheld reader's mobile computer. The handheld reader software will write this data to a temporary file and attach it to the email. The name of the attached file is the file name specified in the FILE segment. The following is an example of the email transmit request file: SETUP,EMAIL FROM,[email protected] TO,[email protected] TO,[email protected] TO,[email protected] SUBJECT,Test Email BODY,"This is a test email." FILE,emailtest.txt Test data 1 Test data 2 Test data 3 69 October 12, 2009 Encompass 1i Handheld AEI Reader 9.2.2. FTP Transmit Request File The FTP transmit request file consists of a SETUP segment and OEM application data. The information is written in the following order: SETUP (OEM Application Data) The following is the layout of each segment record: SETUP Segment Field Description Values 1 Segment code SETUP 2 Transmit type FTP 3 Server name or DEFAULT 0 to 40 alpha/numeric characters If "DEFAULT" is in this field, this is the last field in the segment and the handheld reader will use the FTP server setting in the FTP Setup dialog (see 5.12) If no value is in this field, the handheld reader will use the value in the IP address field to connect to the FTP server 4 IP address of the FTP server IP address format xxx.xxx.xxx.xxx where XXX is any number between 0 and 255 5 Listening port 1 to 4 digits usually 21 6 Directory in which to store the 1 to 40 alpha/numeric characters file on the FTP server 7 User name 1 to 40 alpha/numeric characters 8 Password 1 to 40 alpha/numeric characters 9 File name of the file to be stored 1 to 255 alpha/numeric characters Examples: SETTUP,FTP,ftp.signalcc.com,069.121.022.200,21,www,signal,sftsha12,ftptest.txt SETUP,FTP,DEFAULT 70 October 12, 2009 Encompass 1i Handheld AEI Reader After the SETUP segment, the OEM application writes its data into the transmit request file. The amount of user data that can be written is limited by the amount of free file data area in the handheld reader's mobile computer. The handheld reader software will write this data to a temporary file and transfer it to the FTP server. The name of the stored file is the file name specified in the SETUP segment. The following is an example of the FTP transmit request file: SETUP,FTP,ftp.signalcc.com,192.168.0.1,21,www,signalcc,7yg2512aa,ftptest.txt Test data 1 Test data 2 Test data 3 9.2.3. OEM Transmit Request Status The handheld reader, when it reads an OEM transmit request file, checks the file for errors. If it finds an error it writes an error record into a file called "oem status log.txt" which is located in the same folder as the transmit request files. The following is the format of an error record: Error,"transmit request file name","error description". The following are examples of error records: Error,"testftp.txt","no FTP file name in the first record of the OEM FTP transmit file" Error,"testftp.txt","missing password in the first record of the OEM FTP transmit file" Error,"testemail"," could not find carriage return line feed at the end of "FROM" record in the OEM Email transmit file" A record will also be written in the "oem status log.txt" file when the data in a transmit request file is successfully sent. The following are the email and FTP formats for a sent status record: SENT,mm/dd/yyyy hh:mm, EMAIL, "transmit request file name" SENT,mm/dd/yyyy hh:mm, FTP, "transmit request file name" 71 October 12, 2009 Encompass 1i Handheld AEI Reader 10. ABOUT To find information about the software version and the unit's serial number, tap the About menu item under the File menu, and the About display shown in Figure 59 will appear. Figure 59 - About Display 11. MAINTENANCE AND COMMUNICATION LOGS To help find problems with the handheld reader, the handheld reader maintains two logs. These are the maintenance log and the communications log. 11.1. Maintenance Log The maintenance log is located in a text file called "maint log.txt". It contains information about when various events occurred and if internal problems were detected. To view the maintenance log tap the Maintenance Log menu item under the View menu. The following is an example of information contained in this log: 12/29/2005 12/29/2005 12/29/2005 12/29/2005 12:48 12:48 12:48 12:48 Start of program TCP/IP Initialized Name = "Tom_Levine " IP = "127.0.0.1" Request to turn off wireless radio Could not open comm log file for clean up 72 October 12, 2009 Encompass 1i Handheld AEI Reader 12/29/2005 12:49 12/29/2005 16:30 12/29/2005 16:30 12/29/2005 16:31 01/13/2006 10:14 01/13/2006 10:14 01/13/2006 10:14 tracks were deleted. 01/16/2006 12:01 Program closed Start of program TCP/IP Initialized Name = "Tom_Levine" IP = "127.0.0.1" Program closed Start of program TCP/IP Initialized Name = "Tom_Levine" IP = "192.168.55.101" 0 rail vehicle(s) assigned to tracks were deleted, 4 tag record(s) not assigned to Manual clear inventory request To help find problems, Softrail may need to obtain a copy of the maintenance log. This can be easily sent via email by tapping on the Send Maintenance Log to Softrail menu item under the File menu. For this file to be sent via email the handheld reader's mobile computer must have a connection to the internet. It is not necessary to enter information in the Email Setup dialog (see Paragraph 5.9) for the maintenance log to be sent. 11.2. Communications Log The communications log is located in a text file called "comm log.txt". It contains information about communications between the handheld reader's mobile computer and other devices including the internal AEI RF reader. The internal RF reader is connected to the mobile computer 's serial communications port. To view the communications log, tap the Communications Log menu item under the View menu. The following is an example of information contained in this log: 12/29/2005 12/29/2005 12/29/2005 12/29/2005 12:49 12:49 12:49 12:49 R R R R (COM1) (COM1) (COM1) (COM1) Received Received Received Received "*P=H@!?8MQD "FXO3!XD H1D "FC2:?$@:P2D "GCUH!MM@N1D S" S" S" S" To help find problems, Softrail may need to obtain a copy of the communications log. This can be easily sent via email by tapping on the Send Communications Log to Softrail menu item under the File menu. For this file to be sent via email the handheld reader's mobile computer must have a connection to the internet. It is not necessary to enter information in the Email Setup dialog (see Paragraph 5.9) for the communications log to be sent. 73 October 12, 2009 Encompass 1i Handheld AEI Reader 12. FILE MAINTENANCE The handheld reader software generates a number of files and continuously adds records to these files. Periodically, records in these files must be deleted so that the handheld reader does not run out of storage area. The following table describes the rules for deleting records from the files: File Name Maintenance log.txt" Record Deletion Rules Log "maint Does not allow file to exceed 200,000 bytes. Deletes oldest records to maintain this size. Communications Log "comm log.txt" Does not allow file to exceed 200,000 bytes. Deletes oldest records to maintain this size. OEM Tag Data "tag data.txt" Does not allow file to exceed 20,000 bytes. Deletes oldest records to maintain this size. OEM Status status.txt" Log Rail Car Data Base "oem Does not allow file to exceed 20,000 bytes. Deletes oldest records to maintain this size. Deletes all tag records for vehicles that have not been assigned to a track and were last read over 3 days ago. Deletes all tag records for vehicles that have been assigned to a track and were last read or moved over 30 days ago. 74 October 12, 2009 Encompass 1i Handheld AEI Reader 13. TEXT FILE FORMAT The handheld reader can send track inventory information in two types of comma delimited text file formats. These are referred to EDI and Excel text files. The EDI format is a comma delimited text file. This format uses Electronic Data Interchange (EDI) type records. This file has many different types of records and is generally used for computer-to-computer communications. The second format is also a comma delimited text file. We refer to it as the Excel file format since it was designed so that it can be easily imported into most commercial word processing, spreadsheet and database programs. The following describes these formats: 13.1. EDI Text File Format The EDI text file consists of a number of segment records, which are each terminated with a carriage return character (hex 0D) and line feed character (hex 0A). There are seven segment record types. The following defines the segment types and their associated codes: Segment Code Maximum Number in File Description START 1 Message header segment TRACK 1 Track segment - contains the track name and the orientation of the vehicle inventory USER 1 User segment - contains the names of user fields RAIL1 200 Rail 1 segment – contains time on the track, the rail vehicle's tag data and system defined fields RAIL2 200 Rail 2 segment – contains data in the user fields RAIL3 200 Rail 3 segment (optional) – contains user comments END 1 Message trailer segment 75 October 12, 2009 Encompass 1i Handheld AEI Reader A segment code is at the beginning of each segment. A comma follows the segment code and commas separate the remaining fields in the segment, which are enclosed in quotes. The following is the general layout of all types of segments: Segment code,"field 1","field 2","field 3",……,<carriage return character><line feed character> The segments are written in the following order: START TRACK USER RAIL1 RAIL2 RAIL3 (optional) RAIL1 RAIL2 RAIL3 (optional) . . END 76 October 12, 2009 Encompass 1i Handheld AEI Reader The following is the layout of each segment record: START Segment Field Data Number Name Data Format Description ST1 Segment Code START Segment code ST2 Version Numeric 4 digits Version number of the file format ST3 Date/Time MM/DD/YYYY<space> Date and time the file was created HH:MM MM = month DD = day of month YYYY = year HH = hour SS = second ST4 Sequence Number Numeric 4 digits The sequence number of the file from 0 to 9999. This sequence number is incremented each time a new file is created. When it reached 10,000, it is reset to 0 Example: START,"0001","12/19/2005 12:11","0021" TRACK Segment Field Data Number Name Data Format Description TRK1 Segment Code TRACK Segment code TRK2 Track Alpha/Numeric 1 to 10 characters Track where the rail vehicles are located TRK3 Orientation NORTH SOUTH EAST WEST The end of the track where the rail inventory begins Example: TRACK,"301","WEST" 77 October 12, 2009 Encompass 1i Handheld AEI Reader USER Segment Field Data Number Name Data Format Description USR1 Segment Code USER Segment code USR2 Field Name 1 Alpha/Numeric 1 to 20 characters Name of user field 1 USR3 Field Name 2 Alpha/Numeric 1 to 20 characters Name of user field 2 USR4 Field Name 3 Alpha/Numeric 1 to 20 characters Name of user field 3 USR5 Field Name 4 Alpha/Numeric 1 to 20 characters Name of user field 4 USR6 Field Name 5 Alpha/Numeric 1 to 20 characters Name of user field 5 USR7 Field Name 6 Alpha/Numeric 1 to 20 characters Name of user field 6 USR8 Field Name 7 Alpha/Numeric 1 to 20 characters Name of user field 7 Example: USER,"commodity","not assigned 2",”not assigned 3","not assigned 4","not assigned 5",”not assigned 6",”not assigned 7" 78 October 12, 2009 Encompass 1i Handheld AEI Reader RAIL 1 Segment Field Data Number Name Data Format Description RAIL101 Segment Code RAIL1 Segment code RAIL102 Position Numeric 1 to 3 digits 1 to 200 Position vehicle is in from beginning of the track RAIL103 Equipment Code Numeric 1 to 2 digits Type of vehicle 5 = locomotive RAIL104 Vehicle Initial Alpha 4 characters Vehicle initial (reporting marks) The field is filled with spaces if the vehicle initial is less than four characters RAIL105 Vehicle Number Numeric 1 to 6 digits Vehicle number RAIL106 Date/Time MM/DD/YYYY<space> Date and time the vehicle was HH:MM:SS moved to the track MM = month DD = day of month YYYY = year HH = hour MM = minute SS = second RAIL107 Track Spot Alpha/Numeric 0 to 5 Spot name or "None" if spot locations are not used RAIL108 Spot Position Numeric 1 to 3 digits Spot position in the track starting with one. RAIL109 Manual Entry Yes No “Yes” indicates that the vehicle’s identification was entered manually and “No” via an AEI tag read. RAIL110 Tag Side Left Right Side indicator reported by AEI tag RAIL111 Tag Length Numeric 1 to 4 digits Vehicle's length reported by AEI tag in decimeters RAIL112 Tag Axle Numeric 2 digits Vehicle's axle count reported by AEI tag 79 19 = railcar October 12, 2009 Encompass 1i Handheld AEI Reader RAIL113 Tag Bearing Code Numeric 1 digit Vehicle's bearing code reported by AEI tag RAIL114 Tag Platform Code Numeric 1 to digits or blank if locomotive Platform code reported by tag RAIL115 Maintenance Alpha/Numeric 0 to Field 1 20 characters Maintenance field 1 RAIL116 Maintenance Alpha/Numeric 0 to Field 2 20 characters Maintenance field 2 RAIL117 Status Field Alpha/Numeric 0 to 20 characters Status field RAIL118 Consist Field Alpha/Numeric 0 to 20 characters Consist field Example: RAIL1,"1","5","NS ","1526","01/17/2006 10:41:54","None","1",”No”,"Left","183", "4","1","","","","","","" RAIL 2 Segment Field Data Number Name Data Format Description RAIL201 Segment Code RAIL2 Segment code RAIL202 Position Numeric 1 to 3 digits 1 to 200 Position vehicle is in from beginning of the track RAIL203 Equipment Numeric 1 to 2 Code digits Type of vehicle 5 = locomotive 19 = railcar RAIL204 Vehicle Initial Alpha 4 characters Vehicle initial (reporting marks) The field is filled with spaces if the vehicle initial is less than four characters RAIL205 Vehicle Number Numeric 1 to 6 digits Vehicle number RAIL206 User Field Alpha/Numeric 0 to 1 20 characters 80 User field 1 October 12, 2009 Encompass 1i Handheld AEI Reader RAIL207 User Field Alpha/Numeric 0 to 2 20 characters User field 2 RAIL208 User Field Alpha/Numeric 0 to 3 20 characters User field 3 RAIL209 User Field Alpha/Numeric 0 to 4 20 characters User field 4 RAIL210 User Field Alpha/Numeric 0 to 5 20 characters User field 5 RAIL211 User Field Alpha/Numeric 0 to 6 20 characters User field 6 RAIL212 User Field Alpha/Numeric 0 to 7 20 characters User field 7 Example: RAIL2,"1","5","NS ","1526","coal","","","","","" 81 October 12, 2009 Encompass 1i Handheld AEI Reader RAIL 3 Segment Field Data Number Name Data Format Description RAIL301 Segment Code RAIL3 Segment code RAIL302 Position Numeric 1 to 3 digits 1 to 200 Position vehicle is in from beginning of the track RAIL303 Equipment Code Numeric 1 to 2 digits Type of vehicle 5 = locomotive 19 = railcar RAIL304 Vehicle Initial Alpha 4 characters Vehicle initial (reporting marks) The field is filled with spaces if the vehicle initial is less than four characters RAIL305 Vehicle Number Numeric 1 to 6 digits Vehicle number RAIL306 Comments Alpha/Numeric 0 to Field 200 characters Vehicle comments field Example: RAIL3,"1","5","NS ","1526","Broken glad hand" END Segment Field Data Number Name Data Format Description END1 Segment Code END Segment code END2 Segment count Numeric 0 to 4 digits Number of segment records in the file not including the END segments Example: END,"11" 82 October 12, 2009 Encompass 1i Handheld AEI Reader The following is an example of a track inventory text file: START,"0001","01/17/2006 13:21:55","0002" TRACK,"201","WEST" USER,"commodity","not assigned 2","not assigned 3","not assigned 4","not assigned 5","not assigned 6","not assigned 7" RAIL1,"1","5","NS ","1526","01/17/2006 10:41:54","None","1","Left","183","4","1","","","","","","" RAIL2,"1","5","NS ","1526","coal","","","","","","" RAIL3,"1","5","NS ","1526","broken glad hand" RAIL1,"2","19","UP ","123456","01/17/2006 10:42:06","None","2","Left","161","","4","1","0","","","","" RAIL2,"2","19","UP ","123456","","","","","","","" RAIL1,"3","19","CSX ","987654","01/17/2006 10:42:08""None","3",,"Right","193","","6","1","0","","","","" RAIL2,"3","19","CSX ","987654","timber","","","","","","" RAIL1,"4","19","DEFX","112344","01/17/2006 10:42:10","None","1","Left","185","","4","1","0","","","","" RAIL2,"4","19","DEFX","112344","","","","","","","" END,"12" 13.2. Excel Text File The Excel text file consists of a header record and data records. The first record in the file is the header record, which gives a description of data in each field of the data records. Each record is terminated with a carriage return character (hex 0D) and line feed character (hex 0A). The following is an example of the header record: "Vehicle ID","Track","Position","Type","Time","Manual","Status","Consist","Maint 1", "Maint 2,"User 1","User 2",”User 3","User 4","User 5","User 6”,"User 7” The “User 1” through “User 7” fields will contain the field names that were entered in the User Fields dialog (see Paragraph 3.3). Data Record Field Data Number Name 1 2 Vehicle ID Track Data Format Description Alpha 4 characters Vehicle initial and number Numeric 1 to 6 digits AAAANNNNNN The initial is filled with spaces if the vehicle initial is less than four characters Alpha/Numeric 1 to 10 characters Name of the track on which the vehicle is located 83 October 12, 2009 Encompass 1i Handheld AEI Reader 3 Position on track Alpha 1 character The first character designates the end of the track on which the first position is located. Dash Numeric 3 digits N = North S = South W = West E = East A - NNN The next 1 to 3 digits indicate the position of the vehicle on the track 4 Type of Vehicle Diesel Type of rail vehicle 5 Date/Time MM/DD/YYYY<space> Date and time the vehicle was HH:MM:SS moved to the track MM = month DD = day of month YYYY = year HH = hour MM = minute SS = second 6 Manual Yes Railcar Indicates if the vehicle was entered manually into the handheld reader (Yes) or read from an AEI tag (no) No 7 Status Alpha/Numeric 0 to 20 characters Status field 8 Consist Alpha/Numeric 0 to 20 characters Consist field 9 Maintenance Alpha/Numeric 0 to Field 1 20 characters Maintenance field 1 10 Maintenance Alpha/Numeric 0 to Field 2 20 characters Maintenance field 2 11 User 1 Alpha/Numeric 0 to 20 characters User field 1 12 User 2 Alpha/Numeric 0 to 20 characters User field 2 13 User 3 Alpha/Numeric 0 to 20 characters User field 3 84 October 12, 2009 Encompass 1i Handheld AEI Reader 14 User 4 Alpha/Numeric 0 to 20 characters User field 4 15 User 5 Alpha/Numeric 0 to 20 characters User field 5 16 User 6 Alpha/Numeric 0 to 20 characters User field 6 17 User 7 Alpha/Numeric 0 to 20 characters User field 7 18 User 8 Alpha/Numeric 0 to 20 characters User field 8 Example: "NS 1526",”101”,”W - 004",”Railcar”,”01/17/2008 10:41:54","No","empty","", "bad glad hand",”","","","","","","","",”” 14. TCP/IP COMMUNICATIONS The Encompass 1i Handheld AEI Reader communicates to Softrail’s AEI Rail and Road Manager program using TCP/IP and a unique protocol. Other developers can use this protocol to write software to communicate with the Encompass 1i Handheld AEI Reader without going through the AEI Rail and Road Manager program. The AEI Rail and Road Manager program acts as a server and listens for connections from handheld readers, which act as clients. To make this connection the IP address and listening port of the computer hosting the AEI Rail and Road Manager program must be entered into each handheld reader. This information is entered into the handheld reader via the AEI RR TCP/IP Setup dialog. Paragraph 5.9 describes this dialog. When a command is issued for the handheld reader to send track inventory data to the AEI Rail and Road Manager program, the handheld reader attempts to make a connection with the AEI Rail and Road Manager program. Once a connection is made, the handheld reader sends a number of record segments to the AEI Rail and Road Manager program. Each record segment is terminated with a carriage return character (hex 0D) and line feed character (hex 0A). All fields within the record segment are separated by commas. 85 October 12, 2009 Encompass 1i Handheld AEI Reader The first record segment is always the Portable segment, which identifies the handheld reader. The following is a layout of this segment: Portable Segment Field Data Number Name Data Format Description P1 Segment Code PORTABLE Segment code P2 Handheld Reader Identifier Up to 10 alpha/numeric characters Identifier the user entered into the handheld reader’s mobile computer (see Paragraph 5.6) P3 Handheld Up to 20 Readers alpha/numeric mobile characters computer Serial Number Serial number of the handheld reader’s mobile computer Example: PORTABLE,"Yard 1","2CK55005TR" When the AEI Rail and Road Manager receives this segment it will send an acknowledge message which consists of a three character response “ACK” followed by a carriage return and a line feed character. The handheld reader will then send a track data file in a single data stream. The layout of this data can be found in Paragraph 14 (Text File Format) in the handheld reader’s user manual. 86 October 12, 2009 Encompass 1i Handheld AEI Reader A number of track data files can be sent in the same connection. When the last track data field is sent, the handheld reader will send a Finished record segment. The following is the layout of the Finished segment: Finished Segment Field Data Number Name Data Format Description F1 Segment Code FIN Segment code F2 Number of bytes sent Up to 10 numeric characters The number of bytes sent in the track data files. The Portable and Finished record segments are not included. Carriage return and line feed characters in the track data files are included. Example: FIN,"677" When the AEI Rail and Road Manager receives the Finished segment it will send an acknowledge message which consists of a three character response “ACK” followed a carriage return and a line feed character. Until the acknowledge message is received the handheld reader will try to send the data again. When the acknowledge message is received, it will disconnect from the server. 87 October 12, 2009 Encompass 1i Handheld AEI Reader The following is a copy of the AEI Rail and Road Manager’s communication log, which shows an example of the data transfer from the handheld reader to the AEI Rail and Road manager program: 01/14/2009 10:53:23 (TCP/IP) "Listening" "Connection made to Listening Socket-"0" IP-"127.0.0.1" Port-"2101"" 01/14/2009 10:53:23 (TCP/IP) "unknown" "R-- PORTABLE,"Yard 1","2CK6470L1D"" 01/14/2009 10:53:23 (TCP/IP) "unknown" "T-- ACK" 01/14/2009 10:53:23 (TCP/IP) "unknown" "R-- START,"0001","05/09/2005 12:02:43","0019"" 01/14/2009 10:53:23 (TCP/IP) "unknown" "R-- TRACK,"101","WEST","NOSPOT"" 01/14/2009 10:53:23 (TCP/IP) "unknown" "R-- USER,"User 1","Ok Load","Reason No","AntiFreeze","Dust","Loaded","Destination"" 01/14/2009 10:53:23 (TCP/IP) "unknown" "R-- RAIL1,"1","19","CSX ","987654","05/09/2005 12:02:02","None","0","No","Right","193","6","1","0","","","",""" 01/14/2009 10:53:23 (TCP/IP) "unknown" "R-- RAIL2,"1","19","CSX ","987654","","Yes","","No","No","No",""" 01/14/2009 10:53:24 (TCP/IP) "unknown" "R-- RAIL1,"2","5","NS ","001526","05/09/2005 12:02:12","None","0","No","Left","183","4","1","","","","","","",""" 01/14/2009 10:53:24 (TCP/IP) "unknown" "R-- RAIL2,"2","5","NS ","001526","","Yes","","No","No","No",""" 01/14/2009 10:53:24 (TCP/IP) "unknown" "R-- RAIL1,"3","19","UP ","002289","05/09/2005 12:02:18","None","0","No","Right","174","4","1","0","","","",""" 01/14/2009 10:53:24 (TCP/IP) "unknown" "R-- RAIL2,"3","19","UP ","002289","","Yes","","No","No","No",""" 01/14/2009 10:53:24 (TCP/IP) "unknown" "R-- END,"9"" 01/14/2009 10:53:24 (TCP/IP) "unknown" "R-- FIN,"00673"" 01/14/2009 10:53:24 (TCP/IP) "unknown" "T—ACK” 01/14/2009 10:53:24 (TCP/IP) "unknown" "Close of S4 socket 0" The handheld reader’s mobile computer also contains a communication log (see Paragraph 11.2). 15. TECHNICAL SUPPORT AND UPDATES Periodically Softrail issues maintenance releases and new versions of this program. Maintenance releases are free and correct problems found with the program and/or provide minor enhancements to the program. Before contacting us with problems we suggest you contact your sales representative and review the issues with him and/or check our web page at www.aeitag.com to insure that you have the latest maintenance release of the program. Technical support is free for the first one year after purchase, but is limited to two hours of support for each handheld reader that is purchased. Time is charged in blocks of 15 minutes. A maintenance agreement can be purchased to extend the period of technical support or add additional hours. For technical support or more information on the maintenance agreement contact Softrail at: Softrail, Inc. 1098 Venetia Road Eighty-Four, PA 15330 Tel. 888 872-4612 (toll free US and Canada only) or 724 942-1473 88 October 12, 2009 Encompass 1i Handheld AEI Reader Fax. 724 942-1480 E-mail [email protected] Web Page www.aeitag.com 89 October 12, 2009 Encompass 1i Handheld AEI Reader 16. SYSTEM SPECIFICATIONS Maximum Number of Vehicles in System 5,000 Maximum Number of Vehicles per Track 200 Maximum Number of Tracks 100 Maximum Number of Messages Pending Transmission 200 Maximum Character Size of Track Name 10 Maximum Number of User Fields 7 Maximum Character Size of User and System Defined Fields 20 Maximum Vehicle Comments Field’s Character Size per Vehicle 200 Maximum Vehicle Comments Field’s Character Size per System 50,000 90 October 12, 2009 Encompass 1i Handheld AEI Reader Index Active Track display, 10 AEI Rail & Road Manager, 14, 35, 37 barcode, 42 text translation, 46 battery operation, 3, 6 Bluetooth, 41 clock update, 41 communications log, 73 email addresses, 40 sending track inventory, 14, 34 setup, 39, 41 track comments, 35, 53 Encompass Information display, 8 file maintenance, 74 find rail vehicle, 57 FTP server setup, 40 handheld reader identifier, 28 identifier, 28 inventory, 48 delete all, 58 move to another track, 54 reverse track, 53 send, 54 maintenance fields, 19 maintenance log, 72 manual entry, 16 memorized data maintenance, 26 message status, 15 mobile computer IP address, 39 name, 39 serial number, 72 OEM accessing tag data, 61 folder setup, 47 functions, 58, 60 sending data, 66 sending email, 67 sending FTP, 70 sending status, 71 overview, 1 password, 24 quick start, 8 rail vehicle add, 51 adding to track, 9 additional fields, 17 change position on track, 51 comments, 18 delete, 51 delete all vehicles, 58 find, 57 maintenance fields, 19 manual entry, 16 system defined fields, 19 user fields, 19 view, 49, 52 Rail Vehicle Data Field display, 20 reading tags, 8 reset button, 8 reset inventory, 58 screen displays, 21 sending track inventory, 13, 54 setup AEI Rail & Road Manager, 37 barcode, 42 barcode text translation, 46 communications, 41 contact information, 24 default track orientation, 25 default vehicle initial, 25 email, 39, 41 email addresses, 40 FTP server, 40 functions, 22 OEM folder setup, 47 TCP/IP, 37 track data, 29 user names, 36 Setup Password, 24 specifications, 90 Spot, 60 spot locations, 60 T94 sending track inventory, 13, 34 track comments, 35, 53 TCP/IP communications, 85 setup, 37 technical support, 88 track email comments, 35, 53 inventory, 48, 50 91 October 12, 2009 Encompass 1i Handheld AEI Reader inventory text file, 75 move inventory, 54 reverse inventory, 53 sending inventory, 13 spots, 60 T94 comments, 35, 53 Track tags, 58 usb connection, 15 user names, 36 version, 72 WiFi, 41 wireless radio 802.11b, 15 2 October 12, 2009