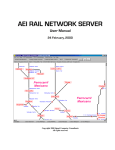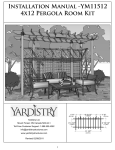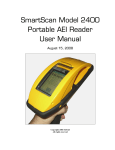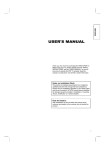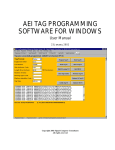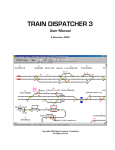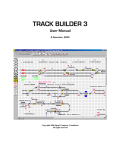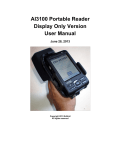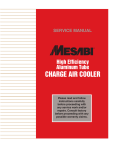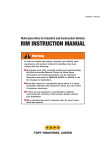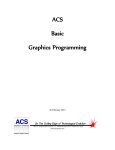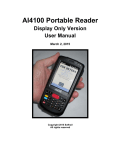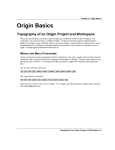Download AEI RAIL NETWORK BUILDER
Transcript
AEI Rail Network Builder AEI RAIL NETWORK BUILDER User Manual 24 February, 2000 Copyright 2000 Signal Computer Consultants All rights reserved i 24 February, 2000 AEI Rail Network Builder Signal Computer Consultants P.O. Box 18445 Pittsburgh, PA 15236 Tel. 888 872-4612 (toll free US and Canada only) Tel. 412 655-1884 Fax. 412 655-1893 E-mail [email protected] Web Page www.aeitag.com ii 24 February, 2000 AEI Rail Network Builder Table of Contents 1. 1.1. 1.2. 2. 3. 3.1. 3.2. 3.3. 3.4. 3.4.1. 3.4.2. 3.5. 3.6. 3.7. 3.8. 3.9. 3.10. 3.11. 3.11.1. 3.11.2. 3.12. 3.12.1. 3.12.2. 3.12.2.1. 3.12.2.2. 3.12.2.3. 3.12.2.4. 3.12.3. 3.13. 3.13.1. 3.13.2. 3.13.2.1. 3.13.2.2. 3.13.2.3. 3.13.2.4. 3.14. 4. 4.1. 4.2. 4.2.1. 4.2.2. 4.2.3. 4.2.4. 4.2.5. 4.2.6. 4.2.7. 4.2.8. 5. 5.1. 5.2. 5.3. 6. 7. INSTALLATION ............................................................................................................................................................................ 1 Loading the Program.......................................................................................................................................................................................1 Starting the Program ......................................................................................................................................................................................1 SYSTEM OVERVIEW ................................................................................................................................................................. 1 BUILDING THE RAIL NETWORK LAYOUT.......................................................................................................................... 2 Files...........................................................................................................................................................................................................................3 Drawing Track, Switch and Reader Symbols on the Layout ........................................................................................................4 Clearing Symbols from the Layout............................................................................................................................................................4 Linking......................................................................................................................................................................................................................5 Track, Switch, AEI Reader and Yard Numbering...............................................................................................................................6 Linking Devices....................................................................................................................................................................................................7 AEI Reader Information ..................................................................................................................................................................................8 Track Information ...........................................................................................................................................................................................11 Switch Information .........................................................................................................................................................................................12 Yard Information .............................................................................................................................................................................................14 Tracking Areas.................................................................................................................................................................................................15 Device Status Line..........................................................................................................................................................................................15 Selecting a Group of Grid Squares ........................................................................................................................................................16 Clearing a Selected Group of Grid Squares ......................................................................................................................................17 Moving a Selected Group Of Grid Squares ........................................................................................................................................17 Bitmaps (User Generated Graphics)....................................................................................................................................................18 Adding Bitmaps ...............................................................................................................................................................................................18 Modifying Bitmaps..........................................................................................................................................................................................19 Moving Bitmaps...............................................................................................................................................................................................19 Deleting Bitmaps.............................................................................................................................................................................................19 Changing Bitmaps ..........................................................................................................................................................................................20 Duplicating Bitmaps.......................................................................................................................................................................................20 Bitmap Maintenance ....................................................................................................................................................................................20 User Text Areas ..............................................................................................................................................................................................21 Adding Text Areas..........................................................................................................................................................................................21 Modifying Text...................................................................................................................................................................................................22 Moving Text Areas..........................................................................................................................................................................................23 Deleting Text Areas .......................................................................................................................................................................................23 Changing Text Areas.....................................................................................................................................................................................23 Duplicating Text Areas .................................................................................................................................................................................23 Background and Foreground General Rules ....................................................................................................................................24 CREATING THE TRACK FILE ................................................................................................................................................ 24 Error Checking .................................................................................................................................................................................................25 Error and Warning Messages.................................................................................................................................................................26 ERROR 212 Switch - XX, Switch has missing links........................................................................................................................26 ERROR 300 Reader - XX, Reader is missing left link ...................................................................................................................26 ERROR 301 Reader - XX, Reader is missing right link................................................................................................................26 WARNING 100 Track - XX, Track is not associated with a reader......................................................................................26 WARNING 200 Switch - XX, Switch is not associated with a reader..................................................................................26 WARNING 400 Yard - XX, Yard is not linked with anything .....................................................................................................26 WARNING 500 Area - XX, Does not have a name assign, one was created..................................................................27 WARNING 501 Area - XX, Area name in conflict with name entered by Reader XX .................................................27 MISCELLANEOUS FUNCTIONS .......................................................................................................................................... 27 Finding Devices and Areas.........................................................................................................................................................................27 Viewing AEI Reader Names, Track Segment Number and Switch Numbers..................................................................28 Printing Layout Display.................................................................................................................................................................................28 TECHNICAL SUPPORT AND UPDATES ........................................................................................................................... 28 SYSTEM SPECIFICATIONS................................................................................................................................................... 29 iii 24 February, 2000 AEI Rail Network Builder List of Figures Figure 1 - Hardware Configuration .......................................................................................................................................... 2 Figure 2 - AEI Rail Network Layout Display .......................................................................................................................... 3 Figure 3 - File Menu................................................................................................................................................................. 4 Figure 4 - Drawing Tools ......................................................................................................................................................... 5 Figure 5 - Linkages................................................................................................................................................................... 6 Figure 6 - Track Numbering Examples .................................................................................................................................... 7 Figure 7 - Reader Linkages ...................................................................................................................................................... 7 Figure 8 - Track Linkages ........................................................................................................................................................ 8 Figure 9 - Vertical Track Exception ......................................................................................................................................... 8 Figure 10 - AEI Reader Information ........................................................................................................................................ 9 Figure 11 - Track Information ................................................................................................................................................ 12 Figure 12 - Switch Information .............................................................................................................................................. 13 Figure 13 - Yard Information ................................................................................................................................................. 14 Figure 14 - Tracking Area ...................................................................................................................................................... 15 Figure 15 - Device Status Line ............................................................................................................................................... 16 Figure 16 - Tracking Area Status Line ................................................................................................................................... 16 Figure 17 - Selected Group of Grid Squares .......................................................................................................................... 17 Figure 18 - Inserting a Bitmap................................................................................................................................................ 18 Figure 19 - Foreground Bitmap .............................................................................................................................................. 19 Figure 20 - Deleting a Bitmap ................................................................................................................................................ 20 Figure 21 - Bitmap Maintenance ............................................................................................................................................ 21 Figure 22 - Inserting Text....................................................................................................................................................... 21 Figure 23 - Color Dialog ........................................................................................................................................................ 22 Figure 24 - Foreground Text Area.......................................................................................................................................... 22 Figure 25 - Deleting a Text Area............................................................................................................................................ 23 Figure 26 - Create Network Track File .................................................................................................................................. 24 Figure 27 - Error Message Window ....................................................................................................................................... 25 Figure 28 - Find Tracking Area.............................................................................................................................................. 27 iv 24 February, 2000 AEI Rail Network Builder 1. INSTALLATION 1.1. Loading the Program AEI Rail Network Builder is a 32-bit Windows program that will run on systems running Windows 95, Windows 98 or Windows NT 3.51 or later. It will not run under Windows 3.1. The AEI Rail Network Builder program comes on a single 3.5” diskette. To install the program, insert the diskette into your drive and click the Start and then the Run buttons. In the Open box, type a:setup if you placed the disk into Drive A or b:setup if you placed the disk into Drive B. Follow the instructions in the Setup program to complete the installation. When AEI Rail Network Builder is installed, the Setup program will create an AEI Rail Network System folder and an AEI Rail Network Builder program icon. 1.2. Starting the Program To start the program, click the Start button, point to Program and then to the AEI Rail Network System folder, and click on the AEI Rail Network Builder program. After starting the program, the network layout display appears (see Figure 2). 2. SYSTEM OVERVIEW AEI Rail Network Builder creates a database that defines a railroad’s AEI reader network to the AEI Rail Network Server and the AEI Rail Network Tracker. The AEI Rail Network Server is a program that runs on one or more dedicated computers that collect AEI tag information from wayside AEI readers. The tag information is automatically sent from the AEI Readers to the computers running the AEI Rail Network Server program over dial-up telephone connections whenever a train passes an AEI reader site. The computers running the AEI Rail Network Server program also periodically dial-up the AEI readers to insure that they are operating correctly and to obtain AEI tag information that has not already been received. For the remainder of this document the computers running the AEI Rail Network Server program will be referred to simply as the servers or AEI servers. The server or servers pass the tag information to another computer that runs the AEI Rail Network Tracker, a program that graphically represents and records vehicle movements based on the AEI information received from the servers. Figure 1 shows the hardware configuration of the system. The AEI Rail Network Builder is used to draw a map of the railroad network. This map shows the location of tracks, switches and AEI readers. It also defines how these various items interrelate to each other. One of the more important functions this program performs is defining tracking areas. When an AEI reader site reports a rail vehicle passing the site, the vehicle’s location is reported as being in a particular tracking area. That tracking area will remain its reported location until another AEI reader site reports it moving into another tracking area. AEI reader locations, therefore, define the boundaries of tracking areas. The AEI Rail Network Builder is also used to define the attributes of each AEI Reader. These attributes include the reader’s name, site identification and telephone number. 1 24 February, 2000 AEI Rail Network Builder Seven Telephone Lines in One Group Telephone Telephone Telephone Telephone Telephone Line Telephone Lines Seven Telephone Lines Seven Telephone Lines Automatic Gang Switch ISA card with 8 modems Watchdog Timer Computer A Active Computer B Active Computer A Failed Computer B Failed Computer Controller ISA card with 8 modems Watchdog Timer Ethernet Hub AEI Reader Server AEI Reader Server Laser printer AEI Train/Car Tracking Computer Figure 1 - Hardware Configuration 3. BUILDING THE RAIL NETWORK LAYOUT When the AEI Rail Network Builder is started the first screen to appear is the AEI Rail Network Display (see Figure 2). The first time the program is run the initial display will show a new network layout with all of the grids blank. 2 24 February, 2000 AEI Rail Network Builder Figure 2 - AEI Rail Network Layout Display 3.1. Files The AEI Rail Network Builder program creates two files. These are the layout file (.lay) and the track file (.trk). Located below the File menu in Figure 2 is the name of the layout file currently being displayed. In this case the file name is “ferromex.lay”. The program can handle multiple layout files. To create a new file, open or save an existing layout file, select the File menu item, and the secondary menu in Figure 3 will appear. Once changes to the layout file are completed, the Create Network Track File item is selected to create the track file. The track file contains the database used by the AEI Rail Network Server and AEI Rail Network Tracker programs. Until this file is created and is updated in the servers and the computer running the AEI Rail Network Tracker program, the changes made to the layout file will not take effect. Prior to creating the track file, the AEI Rail Network Builder will check the layout for errors. More information on this can be found in Paragraph 4. 3 24 February, 2000 AEI Rail Network Builder Figure 3 - File Menu 3.2. Drawing Track, Switch and Reader Symbols on the Layout It is quite easy to draw the network layout. The buttons at the left of the screen (see Figure 4) represent the various drawing symbols. The first 12 symbols are track symbols, the next twelve are switch symbols, the next is an AEI reader symbol, and the last a yard symbol. To add one of these symbols to the layout, click the button of the desired symbol. The button will turn gray and the cursor will change shape representing the symbol selected. The symbol is placed at the desired grid location by moving the cursor to the grid square and clicking the left mouse button. The same symbol can be added to many grid squares by pointing to the squares and clicking the mouse button. 3.3. Clearing Symbols from the Layout There are many ways to clear a symbol from a grid square. These all start by placing the cursor on the grid square to be cleared. Once on the grid square: • • • • press the Delete key, press the Backspace key which causes the cursor to move to the next grid square to the left, double click the left mouse button, click the right mouse button to cause a pop-up menu to appear, and choose the Delete Grid Square menu item. If a mistake is made, clicking Undo in the top toolbar will return the layout to the configuration prior to the last change. 4 24 February, 2000 AEI Rail Network Builder Track Symbols Switch Symbols AEI Reader Symbol Yard Symbol Insert/Modify Text Insert/Modify Bitmap Select grid squares Figure 4 - Drawing Tools 3.4. Linking There are four basic building devices for creating a rail network. These are tracks, switches, AEI readers, and yards. All of these devices must be linked together to create a rail network. AEI Rail Network Builder automatically makes these linkages. However, certain drawing rules must be followed for the proper linkages to be created. The most basic rule is that symbols such as track and switch symbols must align with each other for them to link. See Figure 5. 5 24 February, 2000 AEI Rail Network Builder Track and switch symbols align and will link with each other Track and switch symbols do not align and will not link with each other Figure 5 - Linkages 3.4.1. Track, Switch, AEI Reader and Yard Numbering Each time a new track, switch, AEI reader, or yard is added to the layout, the AEI Rail Network Builder program automatically assigns a number to it. The numbering starts with 0, and no two tracks, for example, can have the same number. Numbers are only unique for each device type; therefore, there can be a Track 0, a Switch 0 and an AEI Reader 0. Each switch and AEI reader symbol added to the layout will be assigned a number different from other devices of its type. This is not true for track symbols that align with each other. Track symbols that align with each other will usually be given the same track number to form a single track segment. Figure 6 shows several examples of numbering of track symbols. The track numbers appear next to the symbol. Any time track symbols do not align with each other as seen with the right most symbol for Track Segment 0 and left most for Track Segment 1, a new number is assigned. A new track number is also assigned if an AEI reader or switch symbol is inserted between two or three adjacent track symbols. 6 24 February, 2000 AEI Rail Network Builder Figure 6 - Track Numbering Examples 3.4.2. Linking Devices AEI Rail Network Builder automatically links devices together. Tracks and AEI readers have links to the left and right and switches have left, right and reverse links. In Figure 7 the mouse pointer was placed on the AEI reader symbol, which caused a portion of the reader’s status to be displayed at the bottom of the screen. The status line for Reader 0 shows that it is linked to the left to Track 3 and to the right to Track 4. Figure 7 - Reader Linkages In Figure 8 the mouse pointer was placed on Track 4, which caused its status line to be displayed. Track 4’s status line shows that it is linked to the left to Reader 0 and to the right to Switch 0. 7 24 February, 2000 AEI Rail Network Builder Figure 8 - Track Linkages Any time a symbol is added, deleted or moved, the program will automatically update the linkages. Generally two track symbols that are linked together will not have different numbers. There is an exception to this rule when vertical track symbols are used. Figure 9 shows an example of a track (Track 8) linking to two other tracks. Figure 9 - Vertical Track Exception 3.5. AEI Reader Information The system requires a considerable amount of information to be entered for each AEI reader site. To enter this information, place the mouse pointer on the AEI reader and click the right mouse button. This causes a pop-up menu to be displayed. Selecting the Properties item from the pop-up menu causes the dialog in Figure 10 to be displayed. Figure 10 shows the data fields associated with each reader. The following describes each of the fields: AEI Reader Number the number assigned to the reader by the program. The user cannot change this. Name a 20-character name assigned to the AEI reader by the user. Site ID a 7-character site identification name assigned to the AEI reader by the user. Telephone the telephone number the AEI servers will use to call this AEI reader site. All access control and long distances prefixes must be included when this number is entered by the user. Password a 20-character password that allows the AEI servers to access the AEI reader site. Currently Southern Technology’s AEI reader sites do not support password protection. Owner a 20-character name of the owner of the AEI reader site. 8 24 February, 2000 AEI Rail Network Builder Figure 10 - AEI Reader Information Dial-out #1 prefix the user enters, in this field, the area code, country code and any other necessary pre-fixes that may be necessary to dial out to the server in the event the server is not in the same area code as the reader. The AEI Rail Network Server program accesses this prefix from the track file that is created by the AEI Rail Network Builder program, includes it with the server’s basic telephone number and automatically sends it to the AEI readers by the AEI Servers. See the AEI Rail Network Server User’s Manual for information about entering the server’s incoming number into the system. Dial-out #2 the telephone number, including any necessary prefixes, of a second computer system that the AEI reader can dial when it has new AEI tag data to send. If this field is left blank, no number will be dialed. Dial-out #3 the telephone number, including any necessary pre-fixes, of a third computer system that the AEI reader can dial when it has new AEI tag data to send. If this field is left blank, no number will be dialed. 9 24 February, 2000 AEI Rail Network Builder Interchange point this field is checked if the AEI reader is associated with an interchange with another railroad. Interchange is left if selected, the interchange point is located on the track segment linked to the left of the AEI reader. Interchange is right if selected, the interchange point is located on the track segment linked to the right of the AEI reader. Time offset from interchange a constant that represents the time, in minutes, it takes to travel the distance, if any, between the reader and an associated point where cars are interchanged with another railroad. This constant is always added to the tag read time to calculate the time of interchange for vehicles arriving from another railroad. It will normally be a negative number so that the tag read time is actually decremented to calculate the interchange time. Only in instances where the vehicles arriving from another railroad pass the associated reader prior to the interchange will the constant be a positive number. Time offset to interchange this field serves the same function as the previous field for vehicles departing to another railroad and will normally be a positive number. Only in instances where the vehicles departing to another railroad pass the associated reader subsequent to the interchange will the constant be a negative number. Interchanging railroad 20-character name of the interchanging railroad. Milepost 10-character milepost designation for the AEI reader. Yard entrance the AEI Rail Network System is designed to work with the AEI Rail and Road Terminal Manager. This check box indicates if the AEI reader is associated with a yard entrance. Yard is left if selected, the yard entrance is located on the track linked to the left of the AEI reader. Yard is right if selected, the yard entrance is located on the track linked to the right of the AEI reader. Check time the AEI servers periodically dial out to the AEI reader sites to check if they are operating correctly. The user specifies in this field how often the AEI servers will check the designated AEI reader site. Update Time the AEI servers periodically dial out to the AEI reader sites to check if the AEI reader site has stored trains that have not been sent to the AEI servers. If the AEI reader has stored tag information for trains that the AEI server has not received, the AEI server will request that the train data be sent. The user specifies in this field how often the AEI servers will check the train information stored in the designated AEI reader. Left Device the device type and device number of the device linked to the left of the AEI reader. The user cannot change these fields. Right Device the device type and device number of the device linked to the right of the AEI reader. The user cannot change these fields. 10 24 February, 2000 AEI Rail Network Builder Area Left the number of the tracking area associated with the track segment linked to the left of the AEI reader. The user cannot change this field. Area Name the name for the tracking area associated with the track segment linked to the left of the AEI reader. The user specifies the 20character area name by using this dialog. Only one AEI reader should define a given area’s name even though multiple AEI readers may be linked to tracks in the tracking area. If two AEI readers assign different names to the same area, a warning message will be generated when the track file is created. A good rule is that only the Northern or Western most AEI reader should assign the area name. Area Right the number of the tracking area associated with the track linked to the right of the AEI reader. The user cannot change this field. Area Name the name for the tracking area associated with the track segment linked to the right of the AEI reader. For further information, see the description for the preceding Area Name. Left Area is North/West AEI readers report AEI tag directions as either North/South or West/East. This button is used to define which of the two linked tracking areas is the North or West of the AEI reader. If selected, the left tracking area is North or West of the AEI reader. Right Area is North/West If selected, the right tracking area is North or West of the AEI reader. Special Comments text comments about the reader site, which are entered by the user. Users of the AEI Rail Network Server and AEI Rail Network Tracker programs can view these comments. 3.6. Track Information Information about a particular track segment can be displayed by placing the mouse pointer on any track symbol in the segment and clicking the right mouse button. This will cause a pop-up menu to appear. Selecting the Properties item from the pop-up menu causes the dialog in Figure 11 to be displayed. 11 24 February, 2000 AEI Rail Network Builder Figure 11 - Track Information Figure 11 shows the data fields associated with each track segment. The following describes each of the fields: Track number the number assigned to the track segment by the program. The user cannot change this. Name a 20-character name assigned to the track segment by the user. Left Device the device type and device number of the device linked to the left of the track segment. The user cannot change these fields. Right Device the device type and device number of the device linked to the right of the track segment. The user cannot change these fields. Area the number of the tracking area in which the track segment is located. Area name the name of the tracking area in which the track segment is located. 3.7. Switch Information Information about each switch can be displayed. To see the information for a particular switch, place the mouse pointer on the switch symbol and click the right mouse button. This causes a popup menu to be displayed. Selecting the Properties item from the pop-up menu causes the dialog in Figure 12 to appear. 12 24 February, 2000 AEI Rail Network Builder Figure 12 - Switch Information Figure 12 shows the data fields associated with the switch symbol. The following describes each of the fields: Switch number the number assigned to the switch by the program. The user cannot change this field. Switch name a 20-character name assigned to the switch by the user. Reverse left device the device type and device number of the device linked to the left of the switch when the switch is in the reverse position. If the switch does not have a left reverse position, this field will be blank. The user cannot change these fields. Reverse right device the device type and device number of the device linked to the right of the switch when the switch is in the reverse position. If the switch does not have a right reverse position, this field will be blank. The user cannot change these fields. Normal left device the device type and device number of the device linked to the left of the switch when the switch is in the normal position. If the switch does not have a left normal position, this field will be blank. The user cannot change these fields. Normal right device the device type and device number of the device linked to the right of the switch when the switch is in the normal position. If the switch does not have a right normal position, this field will be blank. The user cannot change these fields. Area the number of the tracking area in which the switch is located. Area name the name of the tracking area in which the switch is located. 13 24 February, 2000 AEI Rail Network Builder 3.8. Yard Information Information about each yard can be displayed. To see information about a particular yard, place the mouse pointer on the yard symbol and click the right mouse button. This causes a pop-up menu to be displayed. Selecting the Properties item from the pop-up menu causes the dialog in Figure 13 to appear. Figure 13 - Yard Information Figure 13 shows the data fields associated with the yard symbol. The following describes each of the fields: Yard number the number assigned to the yard by the program. The user cannot change this field. Yard name a 20-character name assigned to the switch by the user. Device links unlike other devices, yards can be linked to as many as eight devices. There is one link for each of the eight grid squares surrounding the grid square that contains the yard symbol. The eight fields in the display represent each of these surrounding grid squares in their positions relative to the grid square containing the yard. The user cannot change these fields. Area the number of the tracking area in which the yard is located. Area name the name of the tracking area in which the yard is located. 14 24 February, 2000 AEI Rail Network Builder the user can add text comments about the yard to this area.. Users of the AEI Rail Network Server and AEI Rail Network Tracker programs can view these comments. Comments 3.9. Tracking Areas One of the more important functions this program performs in defining tracking areas. When an AEI Reader site reports a rail vehicle passing the site, the vehicle is reported as being in a particular tracking area. That tracking area will remain the vehicle’s reported location until an AEI Reader site reports it moving into another tracking area. AEI Reader locations, therefore, define the boundaries of tracking areas In Figure 14 the Benjamin Hill tracking area is defined as all track segments and switches located below the Mexicali AEI reader, below the Nogales Sur AEI reader and above the Hermosillo Norte AEI reader. The name, “Benjamin Hill” was entered into the Mexicali’s AEI reader’s information display in the Right Area Name field (see Figure 10). Mexicali Norte Area Benjamin Hill Area Benjamin Hill Area Benjamin Hill Area Hermosillo Area Figure 14 - Tracking Area The Mexicali Norte tracking area above the Mexicali AEI reader site is associated with only one reader. Because the North end (top) of the tracking area is an interchange point with another railroad, this area was also named in the Mexicali AEI reader’s information display (see Figure 10). 3.10. Device Status Line At the bottom of the layout display is a device status line (see Figure 15). This contains the gird position of the mouse, which is updated as the mouse pointer is moved around the layout display, and information about a device to which the mouse may be pointing.. 15 24 February, 2000 AEI Rail Network Builder Grid position Device information line Figure 15 - Device Status Line In the example shown in Figure 15 the mouse pointer was pointing to AEI Reader 2; therefore, some on the information found in the AEI reader’s information display (see Figure 10) for Reader 2 is shown on this line. The device status line will show information about track segments, switches, AEI readers and yards when the mouse pointer is placed on these devices. It will show information about a tracking area if the mouse pointer is located on a grid square somewhere in the tracking area, but not on a device. In Figure 16, for example, the Figure 16 - Tracking Area Status Line LeftX, RightX, TopY and BottomY are the grid square limits of the tracking area. 3.11. Selecting a Group of Grid Squares To make it easier to configure the rail network layout, the user can select several grid squares, which can then be moved or cleared as an intact group. The left-most top button in the left-hand tool bar is used to select a group of squares. When this button is clicked the cursor will turn to cross hairs when it is moved over the grid. To select a group of grid squares, place the cursor in the grid square just above and to the left of the top, left-most square to be selected, hold down the left mouse button, and drag the cursor to the grid square just below and to the right of the group to be selected. While dragging the cursor, a blue rectangle, which encompasses the selected squares, will appear. When the left mouse button is released the selected squares will become light blue. 16 24 February, 2000 AEI Rail Network Builder Figure 17 - Selected Group of Grid Squares 3.11.1. Clearing a Selected Group of Grid Squares To clear all of the squares in this group, place the cursor on any square in the group and perform one of the following: • • • press the Delete key, double click the left mouse button or click the right button to cause a pop-up menu to appear, and choose the Delete grid squares menu item. If a mistake is made, clicking Undo in the top toolbar will return the layout to the configuration prior to the last change. 3.11.2. Moving a Selected Group Of Grid Squares To move the selected group to another location on the grid, place the cursor on any grid square in the selected group, hold the left mouse down and drag the group to another location. A blue rectangle equal to the size of the selected group will appear and move with the cursor. When the left mouse button is released the selected group will move to the new location, but will not change any symbols underneath the selected group until the group of squares in deselected. This feature allows the user to move the selected group again without affecting the grid squares it overlaid. Once the group is deselected, the symbols the group overlaid will be replaced by the symbols in the group. Again, the Undo button can always be used to return the display to its configuration prior to the last action. To deselect a group, place the cursor on any grid square outside of the selected group and click the left mouse button. 17 24 February, 2000 AEI Rail Network Builder 3.12. Bitmaps (User Generated Graphics) The users can add their own graphics to the AEI Rail Network Layout display. These graphics are in the form of bitmaps which can be copied from a variety of sources such as Clip Art packages, or generated by the user using software such as Paint. These bitmaps may represent the user company’s logo or physical items at the user’s facility such as buildings, roads, rivers, etc. All bitmap files have a file extension of .bmp. The system limits a single bitmap size to 60,000 bytes and the number of colors to 16. The user may generate a number of bitmaps (see Paragraph 7 for the maximum number of bitmaps). Any bitmap can be used many times and resized when inserted in the layout display. 3.12.1. Adding Bitmaps The user adds bitmaps by clicking the bitmap symbol button on the left hand side of the screen, moving the cursor to the intended location in the layout display grid, and clicking the left mouse button. Figure 18 will then be displayed. Figure 18 - Inserting a Bitmap A list of available bitmaps appears in the Bitmap Description list box on the left-hand side of the display. Each layout file maintains its own unique list of available bitmaps. A new layout file will not have any bitmaps until the user adds a bitmap to the file by use of the Bitmap Maintenance function. This function can be called by clicking the Bitmap Maintenance button on this screen. This display shows the bitmap’s original width and height in pixels. The user can change the size of the bitmap that is displayed on the network layout by changing the number of pixels in the Current Width and Height fields. The user can make the displayed bitmap larger or smaller than the original. Bitmaps can be displayed either in the background or foreground. If in the background, all track/road and vehicle symbols will be displayed on top of the background bitmaps. If the user 18 24 February, 2000 AEI Rail Network Builder specifies the bitmap to be in the foreground, the bitmap will be written on top of the track/road and vehicle symbols. Foreground bitmaps also are written on top of background bitmaps and background user text areas (see Paragraph 3.14 for more information). Figure 19 shows the effect of adding a foreground bitmap to the layout display. This bitmap is displayed in its original size. Figure 19 - Foreground Bitmap 3.12.2. Modifying Bitmaps Bitmaps already displayed can be easily moved, deleted, resized or duplicated. To perform any of these operations the displayed bitmap must first be selected. To select a particular bitmap, first click the bitmap symbol on the left-hand side of the display and then point to the bitmap to be modified. The cursor will change in shape from the bitmap symbol to an arrow. 3.12.2.1. Moving Bitmaps To move an existing bitmap select it by pointing to the bitmap, then hold down the left mouse button, which will cause a blue rectangle to appear around the bitmap. While holding down the left mouse button drag the bitmap to another position on the screen. If the bitmap is dragged near the edge of the screen, the screen will automatically scroll in the direction of the cursor movement. Release the left mouse when the bitmap has been positioned in the desired location. Deleting Bitmaps The operation of deleting a bitmap begins with selecting the bitmap. Then press the Delete key, double click the left mouse button, or click the right mouse button. The first two operations will immediately delete the bitmap from the display. The last operation (click the right mouse button) will cause a secondary menu to appear (see Figure 20). Click the Delete Bitmap menu item to delete the bitmap. 19 24 February, 2000 AEI Rail Network Builder Figure 20 - Deleting a Bitmap 3.12.2.3. Changing Bitmaps To change a selected bitmap, right click the mouse and choose the Properties menu item shown in Figure 20. Figure 18 will then appear. Follow the instructions in Paragraph 3.12.1 Adding Bitmaps to change the displayed bitmap’s graphics or size. 3.12.2.4. Duplicating Bitmaps To duplicate a selected bitmap, right click the mouse and then choose the Duplicate menu item shown in Figure 20. Another bitmap with the same characteristics as the selected bitmap will appear below and to the right of the selected bitmap. 3.12.3. Bitmap Maintenance Each layout file maintains its own list of available bitmaps. The user adds, removes or changes this list through the Bitmap Maintenance function. To display this function select the Configure Bitmap Maintenance item under the Setup menu or click the Bitmap Maintenance button in the Insert Bitmap dialog (see Figure 18). Figure 21 will then appear. To add a bitmap the user must enter a description of the bitmap in the Bitmap Description field on the left-hand side of the display and provide the bitmap’s file name including its path. To help the user find the bitmap file, the user can click the Browse File Name button, which causes the standard Open File dialog to appear. Once a valid bitmap file name is selected, the bitmap’s graphics will appear in the lower right hand box. The graphics shown will not be the actual size of the bitmap, but will be sized to fit into this box. The user will receive an error message if the bitmap is not valid or is greater than 60,000 bits. To add the bitmap to the layout file click the Add button. Once added, the description the user entered for the bitmap will appear in the Bitmap Description list box on the left-hand side of the display. To remove or change a bitmap in the layout file, select the bitmap description in the Bitmap Description list box by pointing the cursor at it and clicking the left mouse button. The user can then remove it by clicking the Remove button or change the description or file name by clicking the Change button. 20 24 February, 2000 AEI Rail Network Builder Figure 21 - Bitmap Maintenance 3.13. User Text Areas The user can add text to the layout display. The user specifies the font, font size and color of the text. The user may generate a number of text areas (see Paragraph 7 for the maximum number of text areas). 3.13.1. Adding Text Areas The user adds text by clicking on the Text button in the vertical tool bar, pointing the cursor at the location in the layout display grid where the text is to be placed, and then clicking the left mouse button. Figure 22 will then be displayed. Figure 22 - Inserting Text 21 24 February, 2000 AEI Rail Network Builder To add text the user types the text in the Text box on the left-hand side of the screen. The system creates a text box that is sized for the amount of text the user entered for the given font and font size. The user can specify whether the text is to be left, center or right justified by clicking the appropriate button (Left Text, Center Text or Right Text). The user can also specify whether the text box will have a border around it by checking the Border box. If the user wants to change the text’s font, font size or font style, the user will click the Font button, and the standard Font dialog will appear. To change the text color the user clicks the Color button, and the standard Color dialog will appear (see Figure 23). The user then clicks on one of the color boxes for the color he or she wants to use for the text. Figure 23 - Color Dialog Text areas can be displayed in the background or foreground. If in the background, all track/road and vehicle symbols will be displayed on top of the background text areas. If the user specifies the text area to be in the foreground, the text area will be written on top of the track/road and vehicle symbols. Foreground text areas also are written on top of background bitmaps and background user text areas (see Paragraph 3.14 for more information). Figure 24 shows the effect of adding a foreground text area to the network layout. Figure 24 - Foreground Text Area 3.13.2. Modifying Text Text areas displayed on the layout display can be easily moved, deleted, changed or duplicated. To perform any of these operations the text area must first be selected. To select a particular text area, first click on the Text button in the vertical tool bar and then point to the text area that you 22 24 February, 2000 AEI Rail Network Builder want to modify. As soon as you point to a text area, the cursor will change in shape from the Text symbol to an arrow. 3.13.2.1.Moving Text Areas To move a text area point to the text area, then hold down the left mouse button, which will cause a blue rectangle to appear around the text area. While holding the left button down drag the text area to another position on the screen. If the text area is dragged near the edge of the screen, the screen will automatically scroll in the direction of the cursor movement. Release the left mouse button when the text area is positioned in the desired location. 3.13.2.2.Deleting Text Areas The operation of deleting a text area begins with selecting the area to be deleted. Then, press the Delete key, double click the left mouse button, or click the right mouse button. The first two operations will immediately delete the text area from the display. The last operation (click the right mouse button) will cause a secondary menu to appear (see Figure 25). Click the Delete Text menu item to delete the text. Figure 25 - Deleting a Text Area 3.13.2.3. Changing Text Areas To change a selected text area, right click the mouse and then choose the Properties menu item shown in Figure 25. Figure 22 will then appear. Follow the instructions in Paragraph 3.13.1 to change the text area’s data, font, font size, font style or color. 3.13.2.4. Duplicating Text Areas To duplicate a selected text area, right click the mouse and then choose the Duplicate menu item shown in Figure 25. Another text area with the same characteristics as the selected text area will appear below and to the right of the selected text area. 23 24 February, 2000 AEI Rail Network Builder 3.14. Background and Foreground General Rules The system was designed to provide the user with maximum flexibility in deciding how graphics and text are displayed. Part of this flexibility allows the user to designate which objects will be placed on top of other objects when objects overlap each other. The user controls this by designating which bitmaps and text areas are in the display’s background or foreground. The system controls the display overlap by writing the background objects first, then the device symbols and finally the foreground objects. The following is the order in which various objects are written to the screen: • • • • • Background Bitmaps Background Text Areas Track, Switch, AEI Reader and Yard Symbols Foreground Bitmaps Foreground Text Areas If the user has several bitmaps in the background and these bitmaps overlap, the bitmap that was last selected by the user (click the bitmap symbol on the left side of the display, point to the bitmap to select, and click the left mouse button) will be the bitmap that will be placed on top of the other background bitmaps. The same rule applies to two foreground bitmaps or two text areas that are either both in the background or foreground. 4. CREATING THE TRACK FILE Once the layout is completed, a track file (.trk) must be created. The AEI Rail Network Server and AEI Rail Network Tracker programs use the information in the track file to determine how to communicate with the AEI readers and track vehicle movements. Until the track file is created, transferred to the computers running the AEI Server and AEI Rail Network Tracker programs, and these programs are re-started, changes made by AEI Rail Network Builder program will not take effect. To create a track file select the Create Network Track File menu item under the File menu. See Figure 26. Figure 26 - Create Network Track File 24 24 February, 2000 AEI Rail Network Builder 4.1. Error Checking AEI Rail Network Builder will check the layout before creating the track file. If it does not find any errors, it will create the track file, which will have the same name as the layout file, but with a .trk file extension. If the program detects potential problems, but not critical errors, the user will be given the option to correct the potential problems or to create the track file. If either the user decides not to create the track file because of potential problems or there are critical errors, an Error Message Window will appear (see Figure 27). Prev Error and Next Error buttons used to make the previous or next message the current message Display of the current message Device associated with the current message Figure 27 - Error Message Window The Error Message Window shows up to 50 warning and error messages. The warning messages are in red and the error messages are in blue. Each error and warning message is assigned a unique number for easy reference. Each also identifies the associated device or area that created the message. The user can quickly locate the device or area by placing the mouse pointer on the line containing the message and double clicking the left mouse button. This will cause the Error Message Window to be minimized and the grid squares of the problem device or the devices in the problem area to be highlighted in blue. The easiest way to locate and correct problems is to use the Prev Error and Next Error buttons in the tool bar at the top of the screen. To see the next message in the list, the user can click the Next Error button, which will cause the next message to appear in an area immediately above the grid and the grid squares of the problem device or the devices in the problem area to be highlighted in blue. The Prev Error button performs the same function for the previous message in the Error Message Window. 25 24 February, 2000 AEI Rail Network Builder Any time the user clicks one of the drawing tool symbols to correct a problem, the problem devices will no longer be highlighted. 4.2. Error and Warning Messages The following is a list of the error and warning messages. 4.2.1. ERROR 212 Switch - XX, Switch has missing links Each switch must have its normal left and right ends and its reverse end linked to a track segment, switch or reader. If there are no track segments, switches or readers adjacent to the endpoints of the three switch positions, the user must create them by using the appropriate drawing tools. If there are track segments, switches or readers adjacent to all three end points of the switch, but they do not align with the switch, the user must change the grid drawing so that they will align or delete the switch. 4.2.2. ERROR 300 Reader - XX, Reader is missing left link Each reader must have its left and right sides linked to a track segment or switch. If there is not a track segment or switch adjacent to the reader on the left, the user must create this link by using the appropriate drawing tools. If there is a track segment or switch adjacent to reader on the left, but it does not align with the reader, then the user must change the grid drawing so it will align or delete the reader. 4.2.3. ERROR 301 Reader - XX, Reader is missing right link Each reader must have its left and right sides linked to a track segment or switch. If there is not a track segment or switch adjacent to the reader on the right, the user must create this link by using the appropriate drawing tools. If there is a track segment or switch adjacent to reader on the right, but it does not align with the reader, the user must change the grid drawing so it will align or delete the reader. 4.2.4. WARNING 100 Track - XX, Track is not associated with a reader Vehicles cannot be tracked if located on track segments that are not in a tracking area. To be in a tracking area a track segment must be indirectly linked with an AEI reader. The linkage can be from the track segment to other devices that are linked to a reader. 4.2.5. WARNING 200 Switch - XX, Switch is not associated with a reader Vehicles cannot be tracked through a switch if the switch is not in a tracking area. To be in a tracking area a switch must be indirectly linked with an AEI reader. The linkage can be from the switch to other devices that are linked to a reader. 4.2.6. WARNING 400 Yard - XX, Yard is not linked with anything A yard should have at least one link to a track segment or switch. 26 24 February, 2000 AEI Rail Network Builder 4.2.7. WARNING 500 Area - XX, Does not have a name assign, one was created A tracking area name should be entered in the reader information display (see Paragraph 3.5) of only one of the AEI reader’s that surround the area. The tracking area name will be used to describe a vehicle’s location after an AEI reader in the area has read one of its tags. If the user does enter a name, the AEI Railroad Network Builder will create a name based on the names or the surrounding readers. 4.2.8. WARNING 501 Area - XX, Area name in conflict with name entered by Reader XX A tracking area name should be entered in the reader information display (see Paragraph 3.5) of one of the AEI reader’s that surround the area. If two or more of the surrounding readers have given a name to a particular tracking area and these names are in conflict with one another, this message will appear. The user should have only one reader name the area or insure that all readers in the area use the same name. 5. MISCELLANEOUS FUNCTIONS 5.1. Finding Devices and Areas To find a track segment, switch, AEI reader or tracking area, click the Find menu item at the top of the screen. This causes a secondary menu to appear from which you can select the type of device or the tracking area you want to find. Figure 28 shows the results of selecting the Find Area menu item. Figure 28 - Find Tracking Area To locate a particular tracking area, click on the tracking area name as shown in Figure 28, and the mouse pointer will jump to the location of the tracking area on the screen. 27 24 February, 2000 AEI Rail Network Builder 5.2. Viewing AEI Reader Names, Track Segment Number and Switch Numbers AEI reader names, track segment numbers and switch numbers can appear on the layout display. To display any of these items, click the View menu at the top of the screen and then select the appropriate menu item in the secondary display. 5.3. Printing Layout Display To print the layout display, select the File menu and then Print from the secondary menu. 6. TECHNICAL SUPPORT AND UPDATES For technical support or more information on the maintenance agreement contact Signal Computer Consultants at: Signal Computer Consultants P.O. Box 18445 Pittsburgh, PA 15236 Tel. 888 872-4612 (toll free US and Canada only) or 412 655-1884 Fax. 412 655-1893 E-mail [email protected] Web Page www.aeitag.com 28 24 February, 2000 AEI Rail Network Builder 7. SYSTEM SPECIFICATIONS Maximum Number of Track Segments 200 Maximum Number of Readers 100 Maximum Number of Switches 250 Maximum Number of Yards 100 Maximum Number of Tracking Areas 100 Maximum Network Layout Horizontal Grid Size 500 Maximum Network Layout Vertical Grid Size 500 Maximum Individual Bitmaps per Layout file 100 Maximum Bitmap Insertions per Layout File 200 Maximum Text Areas per Layout File 100 Maximum Number of Layout Files Unlimited 29 24 February, 2000 AEI Rail Network Builder This Page is Blank 30 24 February, 2000 AEI Rail Network Builder Index AEI reader. See reader AEI Server, 1 AEI Tracking, 1 area. See tracking areas background bitmap, 18 rules, 24 text area, 22 bitmap add, 18 changing, 20 delete, 19 duplicate, 20 maintenance, 20 maximum, 29 modify, 19 move, 19 resize, 20 Bitmap Maintenance Function, 20 bitmaps, 18 color text, 22 device numbering. See layout:device numbering device status line, 15 error checking, 25 error message window, 25 error messages, 26 file creating track file, 24 layout, 3 track, 3 finding devices, 27 finding tracking areas, 27 foreground bitmap, 18 rules, 24 text area, 22 graphics. See bitmaps hardware configuration, 1 installation, 1 layout building, 2 deleting a group of grid squares, 17 deleting symbols, 4 device numbering, 6 drawing symbols, 4 linking devices, 5, 7 moving a selected group of squares, 17 printing, 28 selecting a group of grid squares, 16 layout file. See file:layout Layout file data, 29 linking devices. See layout:linking devices printing layout display, 28 reader information, 8 maximum number, 29 starting the program, 1 switch information, 12 maximum number, 29 Technical Support, 28 text area, 21 add, 21 background and foreground, 22 changing, 23 color, 22 deleting, 23 duplicating, 23 font, font size, font style, 22 maximum, 29 modifying, 22 moving, 23 track information, 11 maximum number, 29 track file track. See file:track tracking areas description, 15 maximum number, 29 naming, 11 viewing device numbers, 28 reader names, 28 yard information, 14 maximum number, 29 1 24 February, 2000 AEI Rail Network Builder 2 24 February, 2000