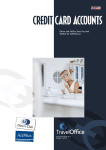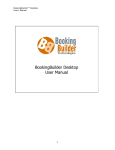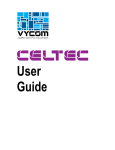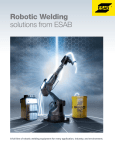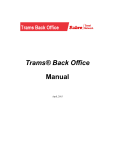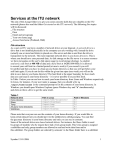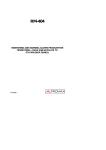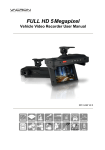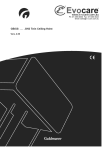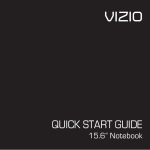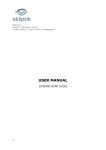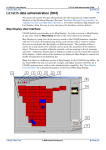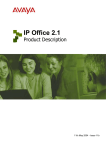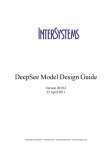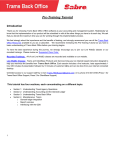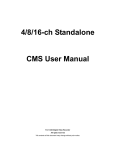Download SOFTSUITCASE DANSK - VER. 7 - Soft SuitCase
Transcript
TE
LI
SOFTSUITCASE
DANSK - VER. 7
INSTALLATION
Installation and the Database
Login setup
SoftSuitCase Setup
Finance Setup
Database installation
Company Logo Upload
Credit Card Setup
SETUP
Employees
Suppliers
SMTP Host
Invoice Line Products
Globalization
Carriers
Cities and Airports
Countries
Regions
Currencies
Order status
E-mail Text
Setup Print Forms
Printing Colors
Upload Logo
6
7
8
8
9
9
9
10
11
11
12
13
13
13
13
13
13
14
15
16
16
16
DAILY USAGE
Login
Main Screen Features
Hotkeys
Calendar
Create a New Order
Segments
Itineraries
Passengers
Invoices
Copy Invoices
Change Customer Name on invoice
Delete and Invoice Line
Payments
Payments - Deposits
Customers
Print & E-mail
Print documents for Customers
E-mail documents to Customers
Other e-mails
Flight Tickets (Print/E-mail)
Searching
Search for Passengers
Search for PNR's
Clean Up
18
19
19
19
20
22
22
23
24
24
25
25
36
26
28
29
29
29
29
30
31
31
31
32
OTHER
Errors and contacting the Help Desk
TravelOffice License Agreement
49
50
SoftFares 7 wp
SoftFares are also available in a version for Microsoft and
Nokia's new smartphones coming to Scandinavia in
September.
The app only works if you already use SoftFares SL.
The app can be downloaded from the phone's
marketplace. Search for SoftFares. The price has still to
be determined but we expect it to be around 200,00 DKK
per phone.
SOFTSUITCASE 7 - LITE - USER MANUAL
3
Looking for a good mid-and back office for your Travel Agency?
Contact TravelOffice for a free demonstration!
SoftSuitCase software
To find the SoftSuitCase software, go to:
SQL Native Client
Communication program between SoftSuitCase and
the database. It is included in the download of most
of our software.
http://www.softsuitcase.com
Crystal Reports Framework
Report tool. It is included in the download of most of
our software.
.Net Framework
Framework for SoftSuitCase. It is included in the
download of most of our software.
The database is usually installed, but if you need a
new database, this can be downloaded from
database section, select:
Database Setup for Soft SuitCase
Select DOWNLOAD at the top of the screen:
In order to setup SoftSuitCase, it is necessary to
have the database Setup program installed on at
least one PC in Travel Agency. The program is also
used for the overall maintenance of SoftSuitCase.
Select:
We are always adding new software to the list, but
here are some examples:
Update Database Setup for Soft SuitCase
in order to install the application on your PC.
See further information in the manual , under
Database Setup.
SoftSuitCase.
Here you can find the latest and previous versions
of the SoftSuitCase software.
In order to correctly download and install the
software on your PC, you should use Microsoft
Internet Explorer as the WEB browser.
Transfer from CRS
This software is used to transfer information from all
four CRS's to SoftSuitCase.
SoftAmadeus
A simple Amadeus screen that can be used away
from the office, etc., The software can be used
simultaneously with Amadeus Vista (Selling
Platform).
SoftFares
Sales tool and ticket robot. Contact the issuing
agencies for further information.
In addition, there is a wide range of other software
and utilities, briefly described below:
6
SOFTSUITCASE 7 - LITE - USER MANUAL
Installation of SoftSuitCase
Install SoftSuitCase, as described on the previous
page. If during the installation there are any
questions or warnings, answer Yes. When the
installation is complete, the following setup window
will appear:
Fill out the Setup data that will be used when
installing a new PC at your Travel Agency.
Sabre / Worldspan / PCC / Amadeus Office ID:
Database type:
Microsoft SQL
IP adresse:
Server:
Database name:
SuitCaseSetup
Database Username:
sa
Database password:
Amadeus Office ID is your Office ID in Amadeus.
Report directory:
The Database type is almost always Microsoft SQL
IP address is the IP address of the server where
the SoftSuitCase Database is located.
Server is the name of the SQL database.
(SQLEXPRESS)
Database Name is the name of the Database Setup
database which by default is called
(SuitCaseSetup).
Licenses
You can purchase as many licenses as you wish.
You can always install SoftSuitCase on a new
workstation, and it will work for 5 days after the
installation. However it is important that if you have
ordered and paid for new license, that you register
that new license before the 5 days have elapsed or
the software at that work station will stop working.
Database Username is almost always: sa
Database password is your administrator's
database password.
Press Check Connection. If the Setup is OK, it must
be saved with the SAVE, and SoftSuitCase must be
restarted.
If you had previously installed SoftSuitCase on your
PC, you can retrieve the last saved settings in the
Menu Item EDIT, and then GET GENERAL
SETTINGS. This feature reinstalls the last saved
Setup Settings.
SOFTSUITCASE 7 - LITE - USER MANUAL
7
SoftSuitCase Setup
The Menu for General Setup and maintenance can
be found under the Menu > Administration >
Maintenance.
Customer accounts are created to collect what your
customers owe you. You must at least enter the
default Customer Account but you can also have
additional customer accounts for your business
customers.
Supplier accounts are the vendor accounts. Where
what you owe is collected. You must at least enter
the default Supplier Account but you can also have
additional Supplier accounts to collect what you owe
individual suppliers, for example BSP, Diners Travel
Account, AirPlus etc..
Finance accounts are the accounts you create to be
your bank and cash accounts, where you will be
receiving your customer's payments.
To Create new account
Fill in the relevant fields and press Save.
To Delete an account
Select the account by pressing the gray box to the
left of the text, and then press DELETE.
The first to be set up is the accounts information.
Select Setup Finance Account
You cannot delete an account that has been used,
but it can be made inactive, so it will not be shown
as an option when selecting accounts.
Under Default Customer and Supplier accounts, you
must specify which Customer and Supplier account
that will be the default account.
The following window will appear:
You must also decide how your invoices will be
closed and exported. Only export Closed Invoices:
Invoice is closed only upon payment or approval.
Close exported or Sent Invoices: Invoice will be
closed as soon as it is sent or printed. Close Invoice
Issued at midnight: Invoice closes at midnight.
Default Customer Days of Credit: Specifies the
default credit. For example, 7, specifies that the
customer must pay before 7 days after invoicing. -45
specifies that the customer must pay 45 days before
departure.
Create the necessary accounts. There must be at
least one of each of the following types:
Sales
Expenses
Customer
Supplier
Finance
Sales are Sales Accounts, which are used to
invoice a customer.
It is also possible to have the system automatically
round up to the nearest whole amount, etc.
If you use Sales Tax, check the box. A box to enter
your VAT number is provided. You must also specify,
what the percentages are for each Tax Code from 15 and what accounts they will use. VAT code P is a
European marginal Vat, which is used to charge VAT
on the profit of the journey, if both departure and
destination are located within the European Union.
Expenses are the associated Purchase Accounts.
Expenses Accounts are not used by all agencies,
but it is nevertheless necessary, with at least one
account of this type.
8
SOFTSUITCASE 7 - LITE - USER MANUAL
Installing the database
In the majority of cases, the database will be
installed and set up by TravelOffice. However if you
wish to do the installation yourself, first contact the
TravelOffice Help Desk and get assistance with the
setup.
On the right, you can see whether the system is
properly installed. The must be an OK next to all the
menu items.
At the bottom of the screen you can:
After the database is installed, the system must be
set up for your Travel Agency.
On the left side provides of the menu, select:
Database Settings and Credit Card
Database:
Enter the Travel Agent's name, address, telephone
number, etc.
1. Download all reports to the system.
2. Verify the local settings.
3. Upload logo (770x230) for use by all prints.
4. Upload logo left (60x120) for use by all prints.
5. Upload logo right (60x120) for use by all prints.
Enter your OfficeID, or IPCC or ID for the CRS,
that you use. By default, a maximum of 2 CRS is
allowed. If you have more you must have a
separate license.
For the IPCC from Sabre, you must enter the User,
Password and Host.
Then press Save Settings.
Press Settings on the left side of the form.
Enter or modify the information, and press the Save
Settings.
SOFTSUITCASE 7 - LITE - USER MANUAL
9
Setting up theEmployees or Users.
Each employee or user must be set up in
SoftSuitCase. It takes place in Maintenance,
followed by User Setup.
Position:
The employee's position within the company
Email:
Employee's Email
The following screen appears:
Tel. EXT:
Employee's extension
Tel. Direct
The employee's direct phone number
Click the gray box next to each employee or user, if
you want to edit a change.
To create a new user, enter the user's initials in the
User ID box, and then press ENTER. Fill in the
necessary fields.
Default language
The language the employee wishes to use as the
default display language.
In the current version supported:
1. English (UK)
2. English (US)
3. Spanish
4. Danish
5. Swedish
6. Norwegian (Under development)
Active:
If there is X in this field, the employee cannot log into
SoftSuitCase.
A user cannot be deleted, but can be made
inactive.
Description of individual fields
User ID
User login. Max. 3 characters
User name
User'ss full name
Password
Users's password
Security
The user's Level:
0: Supervisor
1: Bookkeeper/Department Manager
2: Super User
3: User (0)
4: User (1)
5. Student or similar.
6: Limited Read only!
See product sheet on User levels.
10
SOFTSUITCASE
7 - LITE
- USER
MANUAL
SOFTSUITCASE2008
X.64
UDVIDET
BRUGER
KURSUS - VER. 1
13
Before creating the Invoice Line Products you must
have created the suppliers of those products.
SMTP Host Setup is required in order to send emails from SoftSuitCase. It is possible to have a
common SMTP or individual SMTPs.
In the menu, Administration, Maintenance, and then
Suppliers.
SMTP Setup must include what your Internet
Service Provider (ISP) requires. If your (ISP) uses
the Authentication mode, enter appropriate the
username and password.
Explanation for each field:
Name, address, country, etc.
Fill in the name and address of the supplier
IATA:
3 letter IATA code
If for example you have installed SoftSuitCase on a
portable computer, the SMTP could change every
time you move your computer to a new Internet
Service Provider (ISP).
This is done by selecting the Local Settings.
Ccode:
Telephone Country Code.
Acode:
Telephone Area or City Code.
Email:
One or more Email addresses. Press + to add an
Email address and a Contact name.
Remarks
Remarks about the supplier
Supplier Group:
Optional field
Vendor account:
Select from the list
Form Of Payment:
Agreement about the payment to the vendor.
Press NEW to create a new vendor.
Press the Supplier List button, to see a list of the
suppliers created.
SOFTSUITCASE 7 - LITE - USER MANUAL
11
Invoice Line Products
Invoice Line Products are created or edited in the
Menu, Administration, Maintenance and then
Invoice Line Products.
Included Products : Generates an invoice Line for
each included product.
Sales Account : The list of Sales Accounts are
shown for your selection.
These products must be created before you can
invoice in SoftSuitCase. The Invoice Line Products
makes it easier to invoice, and at the same time
keeps the track of which accounts the Invoice Line
Products are supposed to access.
Mark up : Check, if you want the system calculate
the SALES PRICE from the net price. Enter an
amount or a percentage.
The following screen appears:
Commission : Check, if you want the system
calculate the NET PRICE from the sales price. .
Enter an amount or a percentage.
% field : The percentage you want to use for either
Mark up or Commission.
Net price : Any fixed net price
Sales price : Any fixed sales price
VAT : There are 6 different VAT types in
SoftSuitCase. 1-5 are percentages. P is the EU
marginal sales tax.
Supplier Information : The supplier that is
associated with this product. Select a Supplier from
the LIST.
Press LIST to find existing Invoice Line Products.
Press NEW to create a new Invoice Line Product.
Press SAVE to save a new or edited Invoice Line
Product.
Review of the individual fields:
ProductID:
Product code, as it is used in the invoice
Type:
N: Normal
This type is the most common, and is typically used
when creating a new product.
H: Hidden. Must contain only net price
A hidden line is used for example. to hide an
issuing fee. Does not show up in the Customer's
invoice.
12
SOFTSUITCASE 7 - LITE - USER MANUAL
Globalization is where you manage your cities,
countries, etc., in several different languages.
You can also search for Cities, Airports or Services
by selecting the language and country.
In addition to the standard IATA cities and
countries, it is possible to create your own, or to
amend the information.
Countries
Most of the information can be stored in the written
language created in SoftSuitCase
Globalization includes the following subsections:
Carriers
Cities and Airports
Countries
Currencies
Regions
Here's a description of the different screens:
Select the name of the country in English. If it's
called something else in another language, it is
possible to enter it here.
Carriers
Enter the country name and press SAVE
The Regions
Enter the airline 2-letter IATA Code in this field. If
you need to edit an existing airline, we must first
find it, and then click in the gray box to the left.
Select the region's name in English. If it's called
something else in another language, it is possible to
enter it here.
Press NEW to create a new airline
Cities and Airports
Enter the Region Name and press SAVE.
Currencies
Enter the City, Airport or Service IATA 3 letter
Identifier in this field. If you need to edit in an
existing City, Airport or Service, you must first find it
and then click in the gray box to the left.
Create and maintain exchange rates for invoices
and/ or payments in foreign currencies.
Press NEW to create a new City, Airport or Service.
SOFTSUITCASE 7 - LITE - USER MANUAL
13
Order Status is a feature that keeps track of what
each order's status is.
Select Administration, Maintenance and the Order
Status. The following screen appears:
What is the Order status?
Order status is a part of the core of SoftSuitCase.
Normally, an Order is a quote by default and it has a
quotation date. If your order has not been paid or
confirmed at the latest on the quotation date, then
the order is put in a list, from where it can be
extended or the order can be deleted
The list is called Clean Up!
Clean Up is located under Administration.
The screen looks like this:
You can edit the individual Statuses by changing
the text under the Order State Name.
This is a LIST of types that can be used:
Quotes
Reminder sent
Active Travel
Canceled
Should Be Canceled
Awaiting refund
Under Preparation
Active Ticket
Active Quote
There must at least one of each category.
One of the Statuses must be the default. The
Default Status will be used automatically every time
a new Order is created.
An order whose quotation date has expired will allow
you to send a reminder to the customer by simply
pressing the REMINDER button.
An Order that has a reminder sent will change its
status to: REMINDER SENT.
Explanations or descriptions can be added to each.
An Order which is to be cancelled will change its
status to: TO BE CANCELLED, etc.
14
SOFTSUITCASE 7 - LITE - USER MANUAL
IEmail Text
You can set up the default text to be used in the emails that SoftSuitCase sends to your customers.
Select Administration, Maintenance and then Email
Text.
The following screen appears:
There are 4 permanent Email Texts in each
language:
Default E-Ticket
Default Offer
Default Customer
Offer Reminder
The text can be edited by selecting Email Text Title,
and then Editing the text.
You can insert variables in the text, by clicking the
buttons to the right of the text where the variables
buttons are located.
You can also include with e-mail certain
documents.
Customer Text is used as a cover sheet, when text
and attachments are printed to be sent to the
customer..
You can create all the texts you need, press NEW,
and fill in the relevant fields.
You can use default text or HTML format.
A good idea is, for example to create an E-mail
message text to advise of a flight departure time
change.
In some countries, it is also possible to send an
SMS. Contact TravelOffice for more information if
you are interested in this feature.
It is possible to attach a PDF file as a permanent
attachment per saved Email text.
SOFTSUITCASE 7 - LITE - USER MANUAL
15
SoftSuitCase contains several languages. This
section is about the printed language, the language
that is used when something is printed to the
customer or converted into a pdf to send by e-mail
to the customer. Different Customers may have
different languages, but t each travel agent is
responsible for the Setup and maintenance of the
languages employed.
GENERAL
The General tab contains the general information
used in invoices, travel itineraries, etc.
You can add more languages by contacting
TravelOffice Help Desk.
To use, go to Administration > Maintenance >
Default Reports > Setup Print Forms.
It is possible (only on the General tab) to have
different information per section, if for example the
departments have different address.
In section COLORS, one can select colors of the
boxes and lines and the text labels.
On the first tab you can see the languages that are
installed. To install other languages, contact
TravelOffice Help Desk.
In the General tab, for the VAT settings, you can
specify whether you want the private customers to
see the VAT.
On the subsequent tabs, all fields must be
completed in all desired languages. It is possible to
select a language (e.g. Swedish), and then get the
SoftSuitCase to propose translations to other
languages.
Upload logo:
Main logo (770x230) for use by all prints.
Logo of the left (60x120) for use by all prints.
Logo of the right (60x120) for use by all prints.
It is also possible to get a proposal for texts, by
pressing the button; Get Default Text.
When all the pages are set up, it's a good idea to
print the different forms out, and see if it looks as
desired.
To translate to the selected language, just check
the Translate boxes.
The lower tabs: o-Customer and o-Book, are if the
Travel Agent has a license for Web services and/or
then Online Booking Systems.
Set Reports to Local
If you have installed SoftSuitCase on a laptop, it
may be a good idea to select this function.
To use, go to Administration > Maintenance
After the reports are set to local, they are copied to
the local hard disk.
Variables.
The variable buttons insert a variable in the text at
the point where the cursor appears when the
button is pressed, for example: {UIDName}.
Copy reports
To use, go to Administration > Maintenance >
Standard Reports > Get new version.
Select all and press Update reports.
Text appearing in square brackets [...], is NOT
translated.
16
SOFTSUITCASE 7 - LITE - USER MANUAL
After an employee or user has been created, they
may login to SoftSuitCase.
Enter the Username and Password.
Select the database
Usually Travel Agencies will only have one
database but larger systems can have more than
one.
Select Language
Select the language to be used as the display
language in SoftSuitCase.
We currently support the following languages:
Danish
Swedish
English
German
Spanish.
Automatic Login
If we want to SoftSuitCase in the future to log you
in automatically, just check the Save User
name/Password box.
18
SOFTSUITCASE 7 - LITE - USER MANUAL
*1
*3 *4
*2
*5
*6
*7
*8
1. The Menu.
See the description for each menu item elsewhere
in this guide.
*9 *10 *11
7: The user who is logged in, as well as the user
privilege number in parentheses.
8: Thename of the database in use
2. View menu.
Using this menu, you can choose to see the main
menu, calendar, etc., depending on how your
screen resolution is set up.
9: Help
10: Change Login
11: Close SoftSuitCase
Tool Bar:
Displays the features in the top of the screen
Status Bar:
Displays the status bar at the bottom of the screen
Hotkeys:
Displays the Help menu with the most common
features, on the right side of the screen
Calendar:
Displays the calendar at the bottom of the screen
Info list:
Displays information on sales etc. on the right side
of the screen
3: Open a NEW Order
4:Select a printer.
5: Select the currency
6: Select primary PRINT language
SOFTSUITCASE 7 - LITE - USER MANUAL
19
When you have logged in you get the following
screen.
Alternatively you can press F4 to create a manual
PNR
3. Create or select a customer.
Enter customer name, and press Enter. If you
previously had a customer with this name, a list will
be displayed will all the existing customers with that
name:
Orders
SoftSuitCase revolves an Order. An order can,
among other things. contain:
A customer
One or more manual PNRs and/or one or more of
the PNRs from Amadeus, Sabre or Worldspan
Passengers
Segments
Airline Tickets
Invoices
Payments
Vouchers
If you wish to use an existing customer, double click
the gray box to the left of the customer's name, or
press Enter when you have selected the customer.
Create new customer:
If you want to create a new customer, just fill in the
fields with the customer's name, address, phone
numbers, etc.
Remember the e-mail address. It is possible to enter
several e-mail addresses separated by; or a new
line.
4. Check airline and destination
How to create an order from a PNR?
1. Transfer PNR from Amadeus, Sabre or
Worldspan
2. Go to Functions and then to Transfer from CRS
(Or press F3)
Then you will see the following screen:
You must manually check that the airline and
destination are correct. If not, they must be
corrected. They must be corrected.
5. Select Offer Date
Offer Date is the date on which the customer
requested the reservation without having paid or
approved it.
6. Attention, Customer references and language
If your customer wants another name as the contact
then select the Attention Name.
If the customer wishes to have their invoices in
another language other than the local language, then
select the appropriate language.
7. SAVE the Order
Press CREATE NEW next to the PNR you wish to
use to create a NEW Order.
Press Functions and Save Order (or F2)
The order is saved and assigned a unique Order
Number
PNR is opened in a NEW order.
20
SOFTSUITCASE 7 - LITE - USER MANUAL
How to create a Manual Order?
1. Select Functions and then New Order.
2. Fill in the departure Date, Airline and Destination.
Leave the PNR box empty.
3. Create or select a customer.
Enter customer name, and press Enter. If you
previously had a customer with this name, a list will
be displayed will all the existing customers with that
name:
If you wish to use an existing customer, double click
the gray box to the left of the customer's name, or
press Enter when you have selected the customer.
Create new customer:
If you want to create a new customer, just fill in the
fields with the customer's name, address, phone
numbers, etc.
Remember the e-mail address. It is possible to
enter several e-mail addresses separated by; or a
new line.
4. Select the Offer Date
Offer Date is the date on which the customer
requested the reservation without having paid or
approved it.
5. Save order
Select Functions and Save Order (or F2)
The order is saved and assigned a unique Order
Number.
6. Create the Passengers, Segments
NOTE:
The order must be saved before the passengers
and segments can be created.
SOFTSUITCASE 7 - LITE - USER MANUAL
21
Segments on an order can consist of one or more
of the following elements (Type is in parentheses):
2. Click in the gray box to the left of the segment you
want to change.
A flight from a PNR or a manually created flight
(AIR)
Hotel or Car from PNR or a manually created Hotel
or Car (HTL/CAR)
Other (OTH)
3. Press DELETE
How to create a new segment?
All manually created segments is identified as M for
manual
How do you change an existing segment?
1. Select the Itinerary tab of an order, where all the
segments are listed.
1. Select the Itinerary tab of an order, where all
segments are listed.
2. Press the NEW icon on the left side (White Paper)
2. Double click in the gray box to the left of the
segment you want to change.
3. The following screen is displayed
3. The following screen appears
4. Select a type of the segment you want to create,
and then press Enter.
5. Fill in the required information and press SAVE.
What do you do if the segments are sorted incorrectly
in the Itinerary?
Each segment has a sorting date by which segments
are sorted in the Itinerary.
4. Enter the required information and press SAVE
Flight segments are sorted by departure date and
time. Other segments are sorted by various criteria.
How to delete an existing segment?
1. Open the segment that is sorted incorrectly.
1. Select the Itinerary tab of an order, where all
segments are listed.
2. Enter the correct sorting date and time (black date)
3. Press SAVE
22
SOFTSUITCASE 7 - LITE - USER MANUAL
How do you fix a passenger's name?
Go to the reservation system, and enter the correct
passenger name in the PNR. Then transfer the
PNR to SoftSuitCase again.
If there is other information that must be corrected,
press the Passenger tab of the Order.
1. Double click in the gray box next to passenger's
name.
2. The following dialog box appears:
3. Enter the required information and press SAVE.
Remember that a passenger is not the same as a
customer!
How to create a new Passenger.
1. Press NEW in the Passenger tab.
2. Fill in the required information
3. Press SAVE
Dates of Birth and FF Cards are usually
downloaded automatically with the PNR.
Contact details are only for your own use, and have
no further function in SoftSuitCase.
SOFTSUITCASE 7 - LITE - USER MANUAL
23
How to create an invoice or offer?
1. Select Menu File > Open Invoice (or Ctrl + I)
Description:
Text about the reason for the invoice line. Can be
changed
Document:
Any document number (Ticket, insurance, voucher.)
The following screen is shown:
Units:
Number of units
Net Price:
Net Price of the invoice line. It will not be displayed to
the customer. Negative sign (-) is in front of the
amount
Sales Price (Unit Price):
Sales price which will appear on the customer's
invoice.
2. Create Invoice Lines
Place the cursor in the Product box. If you know the
Product Code, you just enter it. If you do not know
the Product Code, you can type * in the field. Then
press Enter.
If you do not know the Product Code or enter a
Product Code that does not exist, the following
screen will appear:
(V):
VAT (Sales Tax)
See codes in the Setup section.
0 = no sales tax.
1-5: individual tax rates
P: EU Marginal Tax
When all the Invoice Lines are filled in, press the
SAVE icon, and the Invoice Line will be added to the
Invoice or it will replace an Invoice Line if it was
edited.
You can create as many invoice lines, as desired.
If the sort order is wrong, this can be corrected by
selecting the Invoice Line (click once in the gray box
to the left), and then use the arrow buttons in the left
bottom to move the Invoice Lines.
If something needs to be changed it can also be
changed in the table itself.
Double-click the mouse on the gray box to the left
of the Product you wish to use, or when selected
just press enter.
The invoice can be extended to the screen's height
by typing Ctrl + Z
Fill in the required fields and press enter or tab to
jump to the next field.
Description of each field in the invoice line:
L: Line type
N: Normal
H: hidden line
Product:
See above
24
SOFTSUITCASE 7 - LITE - USER MANUAL
3. Issue Date and Due Date.
Change Customer's Name on an Invoice
The Issue Date is usually the current date and the
Due Date is usually the Offer Date from the Order.
Both dates can be changed manually.
It is possible to manually change the customer's
name and address on each invoice. If a customer, for
example, wants the Invoice billed to the company or
vice-versa.
Customize dates, if necessary.
This is done under Menu Edit › Change Address in
Invoice.
4. Deposits.
If the product requires a Deposit then it can be
generated automatically when the Product is used.
It is also always possible to add one or more
deposits manually. Each invoice has the option of
up to 3 deposits with different due dates.
Delete Invoice Lines
You can delete Invoice Lines by double-clicking the
gray box to the left of each Invoice Line and the
pressing the Delete Key on your keyboard.
5. Issue the invoice
You can delete all the Invoice Lines by going to Menu
Edit › Delete all Invoice Lines.
Press the Printer icon to issue an invoice (or F12).
Copy of Invoices
An invoice will be a Credit Note if the total amount
is less than 0
It is possible to copy all the invoice lines of an invoice
to a new Invoice or Credit Note. This is done going to
Menu Edit › Convert or Copy old invoice.
You can copy from this order's invoices, but also from
other order invoices.
Open and Closed Invoices
Each Travel Agency determines in the Setup when it
wants an invoice to be closed. You can choose
between:
When Issued
At midnight
When paid or received a deposit
Manually Closed.
As long as an invoice is open, you may edit it. If it is
closed, you must issue a Credit Note to cancel it out
and then create a new Invoice.
SOFTSUITCASE 7 - LITE - USER MANUAL
25
After an Order has been created, and one or more
Invoices have been issued, what happens when the
Customer chooses to pay!
Explanation of the elements in the Payment Form.
Pay All Invoices
Pay all the customer's invoices.
How to record a payment in SoftSuitCase?
1. Open the Order, which has the Invoice or
invoices the Customer wishes to pay.
2. Select Menu File > Payment (or Ctrl + P)
Pay some invoices
Pay some of the customer's invoices. Select the
individual invoices.
Invoice Deposit
Pay a deposit for an invoice.
The following screen appears:
Customer Deposit
Pay a customer deposit (Advance payment).
Invoice Credit or Debits
Credit or Debit an Invoice.
Cross Deposits
Cancel out deposits. The resulting balance must be
0.
Cross Invoices
Cancel out invoices with Credit or Debit Notes. The
resulting balance must be 0.
3. Select method of payment (Cash, Bank, etc.)
4. Choose Payment Type
Pay all invoices, if you are going to pay all
outstanding invoices, otherwise select Pay some
Invoices, and select the invoice or invoices you
wish to pay. Both these Payments Types involve
paying the total outstanding balance.
If the amount of the payment is not the same as the
outstanding balance of the invoices selected then
you must either select Invoice Deposit, Credit or
Debit Payment or Customer Deposit.
5.Select Currency
The payment amount must be in the same currency
as the invoice. If the customer chooses to pay in
another currency, the invoice must be crossed with
a Credit Note, and a new Invoice must be issued in
the correct currency.
6. Select the Payment Date
Normally the current date, but the payment date
may be changed if the user has rights to the
Use Payment ID
Used currently only for Travel Agents that have
SoftFares.
Payment Date
The date on which payment was made.
Payment Account
The account to which payment is made.
Amount Received
The amount or paid. For the payment, the amount
must be negative.
Currency
The currency of the payment which must be the
same as the invoice currency.
Customer Outstanding Invoices
View all CUSTOMER'S outstanding invoices, etc.
Order for outstanding invoices
View all ORDER'S outstanding invoices, etc.
All Order invoices
View all the Order's invoices whether they are
outstanding or not.
7. Press SAVE
Payments Receipts
Press to print a receipt.
Close after payment
Close the payment form after the payment is
complete.
26
SOFTSUITCASE 7 - LITE - USER MANUAL
How you pay back a customer in SoftSuitCase?
How to make a Customer Deposit payment in
SoftSuitCase?
1. Create a Credit Note for the amount you wish to
pay back. This is done creating an invoice, except
that there is a minus (-) in front of the amounts.
1. Open an Order of the Customer that has made
the Customer Deposit.
2. Press File and then Payment (or Ctrl + P)
2. Press Menu File and then Payment (or Ctrl + P)
3. Select method of payment (Cash, Bank, Olympic
Games.)
3. Select method of payment (Cash, Bank, Olympic
Games.)
4. Choose payment type
Pay all Invoices, if there is only one invoice,
otherwise select Pay some Invoices, and select the
invoice you wish to credit.
4. Check Customer Deposit
5. Enter the amount of the Customer Deposit in the
Payment Amount Received.
5. Press SAVE
6. Press SAVE
How do you register an invoice payment deposit in
SoftSuitCase?
Customer Deposits will be entered in the Payments
Table as 'D'.
1. Open the order, which has the invoice you wish
to pay.
Invoice with a total of 0,00. (Cancelled invoices)
2. Press Menu File and then Payment (or Ctrl + P)
3. Select method of payment (Cash, Bank, Olympic
Games.)
To remove invoices with a total of 0,00 from the
customer's account statements, these must also be
paid. This is done by paying them with a 0,00
amount.
4. Check Invoice Deposit.
5. Select the invoice.
6. Enter the amount of the Invoice Deposit in the
Payment Received.
7. Press SAVE
SOFTSUITCASE 7 - LITE - USER MANUAL
27
A new Customer is created easiest with an order.
See the section on creating Orders.
How do you create a customer, without creating an
order at the same time?
How do you find a customer?
1. On an empty Order, Select Menu File and the
Open Customer Form (Or Ctrl + F1)
2. Press SEARCH (Binoculars) icon button
1. On an empty Order, Select Menu File and the
Open Customer (Or Ctrl + F1)
3. Enter the first part of the customer name
You will then see the following screen:
4. Press ENTER
5. Select a customer from the list
6. Enter the required information
7. Press SAVE
2. Press NEW (White Paper) icon button
3. Fill in the required information
Select a customer account
Enter the credit max (0 if no credit)
Please enter the VAT number, if it is a business
customer
Enter the AirPlus or Diners Travel account if they
are members.
Enter the Credit Days:
0 = no credit
5 = 5 days after invoicing
-45 = 45 days prior to departure
If you do not write anything in the customer
number, the primary phone number will be used or
press the 'A' button if you want SoftSuitCase to
auto generate a customer number.
4. Press SAVE
28
SOFTSUITCASE 7 - LITE - USER MANUAL
SoftSuitCase is fully integrated with E-mail, so it is
possible to send all documents to the Travel
Agent's customers by e-mail.
When an order and invoice is created, it is sent to
the customer. This is done from the Menu >
Functions > Email/Print, or, by pressing F12.
Then you will see the following window:
The system uses the PRINT LANGUAGE, both in
text and in PDF files. In this case English is used.
In some countries, it is also possible to send a brief
TEXT MESSAGE from the system.
Explanation for each field:
From: the sending e-mail address. Setup for the
user or employee.
To: The recipient e-mail address
Subject: Auto text from Email Text setup. This can
be changed
Attach: The attached files.
HTML: Do HTML encoding in e-Email. This requires
a thorough knowledge of HTML.
SMTP HOST & Port: SMTP Host and Port No. for
sending E-mail.
See the section on SMTP
From this window, Invoices, Offers, e-tickets etc.
can be forwarded to the customer.
In the example below, we will send an Offer e-mail
to a new customer by pressing F3 (Offer):
Language: The selected language. Coming from
the Order, but can be changed here if so required.
Invoice/Offers: Attachment of Offers and Invoices.
Normally already specified in the Email Text but can
be changed manually.
Payment Receipts: Payment Receipts
SMS Phone: The phone number to send the SMS
to.
Translate: Any text in the text field can be translated
to another language with BING Translator.
Select Other Email Text
Other (than quotes and airline tickets) individual Email message text that is created by the Travel
Agent. It may be explanations about time changes,
reminders, etc..
The text that appears is the Default Offer text that
was created in the Email Text Form for this
purpose. The text can be edited if so required.
Print or Email
F2 sends the e-mail to the customer. F12 gives you
the option to select a printer, and then to print the
required documents along with a cover letter.
As you can see, there is a Travel Itinerary and
Invoice 26247 attached. These documents are
attached to the e-mail as PDF files.
The text uses the Offer Date, and explains to the
customer that this is an offer which must be paid at
the latest on the 08 SEP, in order to be confirmed.
It can have additional files attached.
SOFTSUITCASE 7 - LITE - USER MANUAL
28
e-tickets
If your system is set up for it, all tickets are issued
(Either by yourself or by another Travel Agency) on
that PNR in Ticketab.
How to print e-tickets in SoftSuitCase?
There are several ways to print e-tickets in
SoftSuitCase. The easiest is to press Menu
Functions > Email/Print (or F12).
The following window then appears:
Select e-tickets (and possibly other documents) and
press Print Checked Items or (F12).
They can also be printed directly from the Ticket tab.
How to send you e-tickets by email?
1. Press Functions > Email/Print (or F12).
2. Press the Default E-ticket text (F3)
3. Select any other documents you want to attach.
4. Edit the text if so required.
5. Enter or add email address
6. Press Send Email (or F2)
30
SOFTSUITCASE 7 - LITE - USER MANUAL
There are many different ways in which one can
search for an Order, a Passenger or a Customer in
SoftSuitCase. The most used is the Search window.
The Search window can be found under Functions
> Search or the function key F9.
Carrier
2 letter IATA airline code.
The following codes can both be used to filter the
search, but will also appear next to each passenger:
A: Active (the trip is active)
T: Ticket Issued (issued air ticket)
V: Void (the trip is cancelled)
P: Paid (the trip is paid)
You can move between pages, if there are more
results than can fit on a page.
Searches can be combined as desired. In this case
we are searching for a passenger with HANSEN as
a surname and whose name could also include
Hansen and who is travelling to DXB.
Once the results appear, move the cursor with
mouse or arrow keys, to the desired customer, and
then press ENTER to open the order.
Other ways to search for an Order.
1. In an empty order, enter the Order Number and
press ENTER
2. in an empty Order, enter the PNR and press
ENTER
Explanation of each field:
Include Orders without Passengers.
Select this if you want to search for Orders without
passengers, like group Orders.
Include Filed Orders.
Also search Archived Order.
Last Search
Repeat last search
Passenger name
Passenger name e.g. from PNR. Searchable >*< or
>%> as wildcards. For example, *GAR* will display
all of the passengers where the GAR is part of the
name, regardless of the location.
Customer name
Customer name. Searchable with >*< or >%> as
wildcards. For example, *GAR* will display all of the
passengers where the GAR is part of the name,
regardless of the location.
Departure date
To search only on this date or later.
Destination
IATA 3-letter destination code
User
The user's login code that created the Order
SOFTSUITCASE 7 - LITE - USER MANUAL
31
In SoftSuitCase, all new Orders are Offers. If the
Customer has Credit, when the Customer accepts
the offer, the Order Status should be changed to
ACTIVE TRAVEL. If the Customer does not have
Credit, when the Customer has paid or made a
deposit, then the Order Status should be changed
to ACTIVE TRAVEL.
If an Offer Date has passed without the trip being
accepted or paid, the Order Status should be
changed to CANCELLED or DELETED.
This feature is called > Clean Up <, and can be
found in Menu > Administration > Clean Up.
If you press the DELETE, it will change the Order
Status to cancelled, and the Invoice will be reset.
If there is more than one invoice, or if there have
been payments in the Order, these must be
deleted manually.
If you use the WebService it will also usually also
deleted the PNR
An order that moves will move the Offer Date 1-2
days from the day, and the status will be changed
to OFFER ADVANCED
It is important to CLEAN UP. It is recommended to
use this feature at least once a day.
The following window appears:
Clean Up for Missing Payments.
Clean Up for Missing Payments, shows a list of
Orders, that have not been paid on time.
The list will show all the Orders that have Offer
Dates that have expired, because either they have
not been accepted or paid on time, as well as the
Orders where the Customer has cancelled.
See the section on › Order Status ‹ for information
about the setup of this part of the SoftSuitCase.
If the Offer has expired, the Order Status will be
OFFER. If you already have moved for the trip will
be status OFFER ADVANCED. If the trip is
cancelled, then the Order Status should be TO BE
CANCELLED
Due Date
Press Due Date, to change the date of the last
payment.
Balance
Press Balance, to print or export a Customer's
balance.
Open
Press Open to open the Order.
At the bottom of the screen, there are some
functional buttons, where there is a possibility to
open all orders or send reminders to all expired
trips.
You can also process the Orders individually.
To open an Order from the list
Press OPEN
To send a Reminder to a customer
Press REMINDER
To permanently Delete an Order
Press DELETE
322
SOFTSUITCASE 7 - LITE - USER MANUAL
What do you do when an error occurs?
There can be many reasons for an error. It may be
a problem with your network or database, but it can
also be a bug in SoftSuitCase.
If you get an error in SoftSuitCase you will be
shown a window, where we appreciate if you give
us a short explanation of what you were doing.
-What was I doing?
-What is the Order Number.?
The error will automatically be sent to the
SoftSuitCase Help Desk and we might contact you
for further information about the cause of the error.
If you cannot log on to SoftSuitCase, first of all
check if you have the Internet access on that PC.
Why are there errors in SoftSuitCase?
There can be many reasons for an error in
SoftSuitCase. One of the most common is that new
users use the system in new ways, and perhaps do
something that has never been done before.
We are constantly improving the system and
therefore we are very interested in hearing from
you, if you are experiencing errors and remember:
Even if your support period has expired, it costs
nothing to contact us and get errors fixed.
Contact Help Desk
If you have a service agreement with TravelOffice,
or if you are within the first 45 days of purchasing
SoftSuitCase, we provide free support, it costs
nothing to contact the Help Desk.
If you don't have support we will invoice you on a
per call basis. Prices of calls can be checked on the
TravelOffice's web site.
Remember it is always at least 25% cheaper to buy
a Help Desk Coupon, which gives you access to 10
calls to Help Desk.
The price of coupons also appears in the price list.
Support Calls on a 24-hour watch costs twice as
much as regular calls.
SOFTSUITCASE 7 - LITE - USER MANUAL
33
ENTIRE AGREEMENT
Licensee acknowledges that Licensee has read this agreement
and understands this agreement (the "Agreement") is the final,
complete and exclusive statement of the entire agreement
between TravelOffice ApS("TravelOffice") and Licensee. This
Agreement supersedes any prior and contemporaneous
proposals, purchase orders, advertisements, and all other
communications in relation to the subject matter of this
agreement, whether oral or written. No terms or conditions,
other than those contained in this Agreement, and no other
understanding or agreement which in any way modifies these
terms and conditions, shall be binding upon TravelOffice unless
made by a written agreement, executed by duly authorized
representatives of both TravelOffice and Licensee.
LICENSED SOFTWARE AND DOCUMENTATION LICENSE
1. TravelOffice hereby grants Licensee a non-exclusive, nontransferrable and perpetual license to use the enclosed
computer software (the "Licensed Software") and the associated
printed documentation (the "Documentation"), subject to the
limitations set forth in this Agreement (the "License").
Licensee may use the Licensed Software only on one central
processing unit with one input terminal. All right, title and
interest to the Licensed Software and the Documentation are,
and shall remain, in TravelOffice or TravelOffice's licensors, as
the case may be. Licensee have no right of access to the
source code of the Licensed Software. Licensee is not entitled
to updates or upgrades of the Licensed Software or
Documentation.
2. Licensee may not alter, assign, create derivative works,
decompile, disassemble, distribute, lease, modify, reverse
engineer, sublicense, transfer or translate in any way the
Licensed Software or Documentation (except as specifically and
expressly provided below for "redistributable files"); provided,
however, that Licensee may permanently and simultaneously
transfer all of the Licensed Software, Documentation and the
License if: a) Licensee delivers to the transferee the Licensed
Software and Documentation; b) notify TravelOffice in writing of
such transfer; and c) destroy any archival/backup copy.
Licensee agrees that the transferee must expressly accept all
terms and conditions of this Agreement.
3. Licensee MAY NOT COPY the Licensed Software or
Documentation (except as specifically and expressly provided
below for "redistributable files"); provided, however, that
Licensee may make one (1) copy of the Licensed Software for
archival/backup purposes.
4. Licensee may create application software using the Licensed
Software, including the trade secrets and confidential
information of TravelOffice, and Licensee may incorporate in
such application software, in executable form, those files
identified in the Documentation as "redistributable files."
Licensee MAY NOT distribute the Licensed Software, in any
format, to other users for development purposes. In particular, if
Licensee creates a control using the Licensed Software as a
constituent control, Licensee MAY NOT distribute the control
created with the Licensed Software (in any format) to users for
development purposes.
5. If either the Licensed Software or Documentation is used in
any way not expressly and specifically permitted by this License,
then the License shall immediately terminate. Upon the
termination of the License, Licensee shall thereafter make no
further use of the Licensed Software or Documentation, and
Licensee shall return to TravelOffice all licensed materials,
postage prepaid.
WARRANTIES
1. LIMITED WARRANTY ON DISTRIBUTION MEDIA. For a
period of thirty (30) days following the date of delivery of the
Licensed Software and Documentation to Licensee as the
original licensee, if evidenced by Licensee's receipt as such, (the
34
"Warranty Period") TravelOffice warrants the DISTRIBUTION
MEDIA (the "Media"), such as diskettes or CDs, on which the
Licensed Software is embodied to be free from defects in
materials and workmanship under normal use. The warranty is
personal to Licensee, and no warranty is made to Licensee's
transferees. Any implied warranties of merchantability or fitness
for a particular purpose for the media are limited in duration to the
Warranty Period, after which time all warranties, of whatever
nature, are specifically disclaimed.
2. NO WARRANTY ON LICENSED SOFTWARE OR
DOCUMENTATION. SUITCASE licenses the Licensed Software
and Documentation solely on an "AS IS" basis without warranties
of any kind, such as warranties of merchantability or fitness for
any particular purpose. The entire risk of quality and performance
is with Licensee. The Software and Documentation are not
represented to be error-free. If either the Licensed Software,
Documentation or both prove to be defective, Licensee assumes
the entire cost of all servicing, correction or repair.
3. The foregoing warranty gives Licensee specific legal rights,
and Licensee may also have other rights which vary from state to
state. Some states do not allow the limitation or exclusion of
implied warranties, so the above limitations may not apply to
Licensee.
REMEDY FOR DEFECTIVE MEDIA
Licensee's sole and exclusive remedy in the event of a defect in a
warranted item is expressly limited to replacement of the
defective media. To receive a replacement, Licensee must send
the defective media, with proof of purchase, to TravelOffice at the
address indicated below, postage pre-paid and postmarked within
the Warranty Period. In no event shall TravelOffice be liable for
any other obligations or liabilities including, but not limited to,
liability for damages (whether general or special, direct or indirect,
consequential, incidental, exemplary), or for any claim for the loss
of profits, business or information, or damage to good will even if
TravelOffice has been advised of the possibility of such damages.
In any event, TravelOffice's maximum liability shall be limited to
the amount of the purchase price.
Some states do not allow the limitation or exclusion of incidental
or consequential damages, so the above limitations may not
apply to Licensee.
The Licensed Software and ocumentation have been developed
exclusively at private expense, and are provided with
RESTRICTED RIGHTS. Use, duplication or disclosure by the
Government is subject to restrictions as set forth in subparagraph
(c)(1)(ii) of the Rights in Technical Data and Computer
TravelOffice is the Contractor,
and is located at Nytorv 7, DK-1450 Copenhagen K, Denmark,
Phone: +45 33 66 90 90
MISCELLANEOUS
This Agreement shall be considered severable, and if for any
reason any term or condition is determined to be invalid, illegal or
unenforceable under current or future law, such invalidity shall not
impair the operation of, or otherwise effect, the valid terms and
conditions of this Agreement, so long as the intent of this
Agreement is maintained.
This Agreement shall be governed by, construed and enforced in
accordance with the laws of the Commonwealth of Pennsylvania,
with the exception of its conflict of law provisions. The parties
consent to the personal jurisdiction of the Commonwealth of
Pennsylvania and agree that any legal proceedings arising out of
this Agreement shall be conducted solely in such Commonwealth.
No action, regardless of form, arising out of this Agreement may
be brought by either party more than one (1) year after a claim
has accrued.
Copyright (C) 1991 - 2012 TravelOffice ApS.
All rights reserved
SOFTSUITCASE 7 - LITE - USER MANUAL
Operation systems
GDS
Minimum requiments
Workstations
Minimum requiments
Server
FrontOffice
Online Booking
Platform
Communication
Multi Locations
Max Users
Free support
Free test
Microsoft Windows NT©
Microsoft Windows2008©
Microsoft Windows 7©
Microsoft Vista©
Amadeus, Sabre
& Worldspan
Microsoft Vista/7© 2 GB RAM
NT512 GB RAM
50 GB Harddisk
Microsoft Windows2003©
Microsoft Windows 2008©
2 GB RAM
50 GB Harddisk
In installations less than 6 users
server can be Microsoft Vista©
or Microsoft Windows 7©
Microsoft IIS
Microsoft IIS
Microsoft.NET© 4.0
Internet required
Min. 2 Mbit download
Yes, please contact Soft
SuitCase for information
No maximum
45 days after installation
Disabled
www.traveloffice.dk
Headoffice:
Nytorv 7 - B
1450 Copenhagen K
Denmark
Tel.: +45 33 66 90 90
Email: [email protected]
Technical support:
+45 33 66 90 99