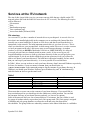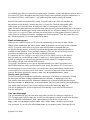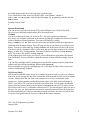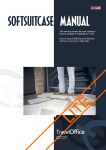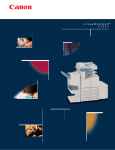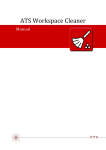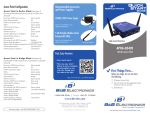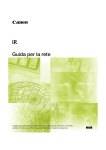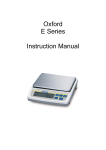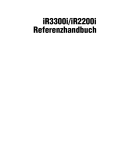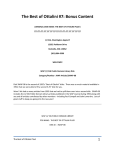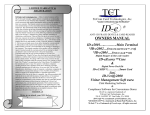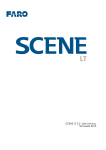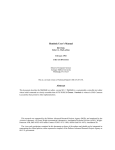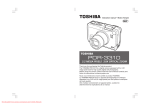Download Services at the ITU network
Transcript
Services at the ITU network The aim of this 4 page folder is to give you some concrete skills that are valuable on the ITU network (please also read the folder Get started on the ITU network). The following five topics will be discussed: _ File structure _ Print _ Email and newsgroups _ Your own home page _ Access from home (Webmail, SSH) File structure As a user on ITU you have a number of network drives at your disposal. A network drive is a drive that is not installed physically in the computer you are working with. Instead the drive (actually one or more hard disks) is placed on a file server and data to and from the drive is transported via the network. The most important network drive is you home directory. This is where you should save your personal data. As disk storage on the file server is a scarce resource we have put quotas on the user’s disk space usage to avoid storage shortage. As student you have a soft limit at 400 MB of data and a hard limit at 1 GB (1000 MB). It is allowed to exceed your soft limit in a limited period (at most a week); if you exceed it you will be notified and then you have to clean up your home directory so that you will get below your soft limit again. If you do not do this within the given time span (one week) you will not be able to save data to your home directory! The hard limit is the upper boundary for how much data you can keep in your home directory – it is never possible to exceed this limit. In Table 1 below you can see how to reach your home directory from Linux and Windows respectively. In Linux, for instance, if your user name is noname then you should write ls /import/home/noname at the command prompt to list the contents of your home directory. In Windows you should open Windows Explorer (press Windows key and ”E” simultaneously) and click on the H:-drive to get the same result. Table 1 Network drive Home directory Share Temp All users’ home directories WebShare Path in Linux Path in Windows /import/home/<brugernavn> /import/stud/share /import/temp /import/home /import/stud/www H:\ S:\ T:\ U:\ W:\ Please note that everyone can see the contents of your home directory. If you would like to keep certain data private you should put it in the subdirectory called private. You can find the private directory in your home directory and only you can see its contents. Some of the network drives are shared network drives. For instance, the Share folder is used by groups of students who by request have had a Unix group made. This Unix group is assigned a subfolder and only group members are allowed to read and write data from and to this subfolder. The group folders are ordered by semester: in the Share folder there is a subfolder Sysadm 12-01-2006 1 for each semester called projects_xxxxx, where xxxxx is the name of the semester (for instance e2002 (fall) or f2003 (spring)). An example: if you are part of a group called synergy in the spring semester 2003 then from Linux you can list the contents of the group’s shared folder with the command ls /import/stud/share/projects_e2003/synergy while in Windows you should navigate to the S:-drive and then double click the projects_e2003 folder and then the synergy folder. Please note that it is perfectly possible to share data through your own home directory as everyone can read from (but not write to) it. The second shared drive is the Temp folder – this is the shared directory for temporary data. Everyone can save data to this folder but you are only allowed to delete data you have saved here yourself. SysAdm reserves the right to clean up the Temp folder by deleting data older than one week, so do not regard this as a safe place for your data. Also the data in the Temp folder is not backed up. See Table 1 for paths to the Temp folder from Linux and Windows respectively. Finally the WebShare directory is the shared drive for shared data accessible from the web. This shared directory works much like the Share folder mentioned above. The only difference is that the data in the WebShare folder can be seen in a browser on the web. If, for instance, a user group has a subfolder in the WebShare directory called synergy the contents of this subfolder can be seen at http://www.itu.dk/stud/projects_e2003/synergy/. The path to the WebShare folder in Linux and Windows respectively can be seen in Table 1. Printing We use copy machines at ITU that can both print, scan and copy. All copy machines are connected to the ITU network. The basic functionalities are explained in the note “User manual for Canon IR2200i and IR3300i at ITU”. All printers are grouped in two printer queues, one for black & white and one for colour print. Students and employees use the same two printer queues. To print in black & white you choose the printer queue print and to print in colour you choose the printer queue colourprint. Your print jobs are not sent to printing before you insert your printer card in the card reader on the printer and types in your password. On the card reader you choose the print jobs to print. Finally there is a special printer that is not a real physical printer. On the network it is called pdf and when printing a document to this printer it will convert it to PDF format (which can be read by Adobe Acrobat Reader) and send the PDF document back to you by email. This is an easy way of converting your different types of documents to the common PDF format that takes up little space and amongst other things is well suited for presentation on the Internet. Setting up printing depends on whether you are using Linux or Windows: Printing from Linux: In Linux you print with the command lpr. Most often you give lpr two arguments: which printer to send the job to and which file to print. You specify the printer with the argument -P<printer>. For instance the command lpr –Pprint test.ps will send the file test.ps to a black & white printer. Keep in mind that the file you print should be either PostScript or pure text! Printing from Windows: If you want to print from Windows to, say, printer print choose Print... from your Windows application and make sure to select printer print. Sysadm 12-01-2006 2 As with disk space there is a quota on your print usage. Candidate-, master and diploma students have a free limit of 667,00 kr. throughout the study period. Single course students, and guest students have a free limit of 167,00 kr. each semester. – any additional prints must be paid by the student himself. Extra prints are purchased by setting your print card in one of the two machines in the northeast end of the hall. Currently the price is 1 krone for 3 black & white prints while colour prints are 5 times the black & white price (that is 3 colour prints for 5 kroner). The prints will not be deducted from your print account until you press print on the black box by the printer. That means that if anything goes wrong with your print job, you will not be charged. Please note that colour prints are expensive! Make sure that you do not print to a colour printer instead of a black & white printer by accident (for instance, colourprint instead of print). Your free prints also cover any “mistaken printing” (to a colour printer for instance). Email and newsgroups When you are created as a user on ITU you will automatically get an email account with the address <user name>@itu.dk where <user name> is the name you use to log on the computers on ITU. You need a mail client to read your email and SysAdm recommends that you use Mozilla for this purpose, as Mozilla is platform independent (this means that Mozilla is available to both Windows, Linux and Mac computers). This way the user will only have to get used to one application even if he works on multiple platforms. It is important that you configure your mail client to use the IMAP protocol as this ensures that your mails are saved and kept on the ITU mail server. It also means that they will be backed up, and that you can read your old email no matter which ITU computer you use. These things will not work with the POP3 protocol. Newsgroups (also known as news) are an important alternative to email. Newsgroups are a kind of discussion fora with a specific topic for each group. For instance ITU’s news server has a newsgroup for every course where you can discuss course related things. Unlike email you do not receive every news article in an inbox – you have to keep track of the discussions yourself. Read more about news at http://www.itu.dk/sysadm/data/mail_news/. Reading email with Mozilla To read your mail you should start up Mozilla’s mail client. In Windows you do this by clicking the Start menu and then clicking Programs, Mozilla and Mail & Newsgroups. In Linux first open the start menu and click Internet and Mozilla to launch Mozilla and then choose the menu item Mail & Newsgroups in the menu Tasks. You fetch your email by first highlighting your Inbox (top left corner of the screen) and then clicking the button Get Msg. You will now be prompted for your mail password; after entering it your email will be retrieved from the mail server. Your own home page You will automatically get your own home page when you start as a student or employee at ITU. To begin with it will be empty but you are free to design one yourself. In your home directory there is a subfolder called public_html and anything you put in here can be seen at http://www.itu.dk/people/<user name> where <user name> should be replaced with your user name. If you put a file called index.html in your public_html folder this file will Sysadm 12-01-2006 3 be loaded automatically when someone visits your home page. If you would like to learn some basic HTML skills, visit Sysadm’s website at http://www.itu.dk/sysadm/ and click the link Hjælp og vejledning and then the link HTML-kursus. SysAdm, January 2005 4 Access from home You can access your data from outside ITU in three different ways: Webmail and SSH. They each serve different purposes and will be discussed below. Webmail is used for reading mail when you are not at ITU. The only requirement is that you have access to a computer connected to the Internet and that this computer has a browser installed (such as Mozilla or Internet Explorer). You start up Webmail by visiting http://webmail.itu.dk. Now enter your user name and mail password in the appropriate fields and click the Login button. This will bring up a list of your latest received mails (your Inbox). You can see more mails by clicking the Next link in the lower left part of the screen. You read a mail by clicking its subject. After doing this you can reply to the mail by clicking Reply or delete it by clicking Delete. You return to the list of mails by clicking Message List. You write a new mail by clicking Compose. At the leftmost part of the screen you can see a list of subfolders in your Inbox (for instance Sent and Drafts). If you would like to check the contents of these subfolders simply click on them. You can delete multiple mails by marking them (use the little squares to the left of the From column) and then clicking the Delete button and then Expunge. Please remember to log out by clicking Sign Out in the upper left part of the screen when you have finished using Webmail. SSH (Secure Shell) SSH is used to establish remote access to a computer to make it seem as if you were sitting in front of it. It also encrypts the data flow between the SSH client and the SSH server to increase security. SSH provides the user with a text based access to a Unix environment on the remote host – this means that you should have some basic Unix skills to take advantage of SSH. To use SSH at ITU you need to get hold of an SSH client. Several can be downloaded (freely) from the Internet. Many Linux computers (including the ones at ITU) comes with an SSH client ready for use. To establish a connection to ITU you should specify ssh.itu.dk as the host. Use your user name and mail password as login and password. Once the connection has been established you will get a command prompt in your home directory and will be able to execute Unix applications as if you were sitting at the remote computer. ITU / The IT Department (SysAdm) January 2006 Sysadm 12-01-2006 4