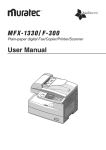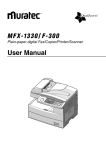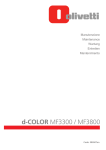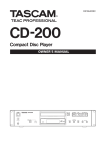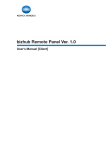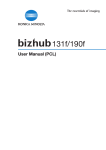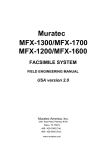Download "user manual"
Transcript
131f/190f
User Manual
Contents
1
Introduction
2
Safety Information
2.1
3
Safety Information for proper use...............................................2-3
2.1.1
Warning and Precaution Symbols.............................................. 2-3
2.1.2
Meaning of Symbols .................................................................. 2-4
2.1.3
WARNING .................................................................................. 2-4
2.1.4
CAUTION ................................................................................... 2-5
2.1.5
Precautions for Routine Use ...................................................... 2-6
2.1.6
Miscellaneous ............................................................................ 2-7
2.2
Symbols and terms.......................................................................2-7
2.3
Precautions ...................................................................................2-8
2.3.1
Installation Precautions.............................................................. 2-8
2.3.2
Power Source............................................................................. 2-8
2.3.3
Space Requirements.................................................................. 2-9
2.3.4
Operation Precautions .............................................................2-10
2.3.5
Legal Restrictions on Copying .................................................2-12
Layout and installation
3.1
Packing contents ..........................................................................3-3
3.2
Machine layout..............................................................................3-4
3.3
Control Panel Overview ...............................................................3-5
3.4
Setup your machine......................................................................3-8
3.4.1
Unlocking the mirror carriage..................................................... 3-8
3.4.2
Attaching the document tray...................................................... 3-9
3.4.3
Making connection...................................................................3-10
3.4.4
Installing the Drum and Toner cartridges.................................3-11
3.4.5
Plug in and power up ...............................................................3-14
3.4.6
Turning off the transport mode ................................................3-15
3.4.7
Loading paper and paper size setting .....................................3-15
3.4.8
Adjusting the speaker volume..................................................3-16
bizhub 131f/190f
Contents-1
3.5
3.5.1
Clearing stored settings........................................................... 3-17
3.5.2
Getting started ......................................................................... 3-18
3.5.3
Entering Initial settings............................................................. 3-18
3.5.4
Using the Energy save mode ................................................... 3-23
3.6
4
Installing the printer and scanner driver .................................. 3-24
3.6.1
Supported operating system (Local)........................................ 3-24
3.6.2
Local install: Windows USB port ............................................. 3-25
3.6.3
Local install: Windows Parallel port (option) ............................ 3-36
3.6.4
Uninstalling the driver .............................................................. 3-37
Getting started
4.1
4.1.2
Entering character...................................................................... 4-4
4.1.3
Memory back-up [CD] ............................................................... 4-6
4.1.4
How to select the function [CD] ................................................. 4-6
4.1.5
Function table [CD] .................................................................... 4-6
Document handling.................................................................... 4-7
4.2.2
Paper handling......................................................................... 4-10
5
6
7
8
9
Copying
Before copying.............................................................................. 5-3
5.1.1
Document and paper handling .................................................. 5-3
5.1.2
Changing your machine to the Copy mode............................... 5-3
5.1.3
Display in the copy standby mode ............................................ 5-3
5.1.4
Memory overflow message........................................................ 5-4
Making copies............................................................................... 5-5
5.2.1
Making copies using the ADF .................................................... 5-5
5.2.2
Making copies using the Document glass................................. 5-5
5.3
3
Document and Paper handling.................................................... 4-7
4.2.1
5.2
2
4
Switching the machine mode .................................................... 4-3
5.1
1
Operating tips ............................................................................... 4-3
4.1.1
4.2
5
Initial Setup ................................................................................. 3-17
Basic copy settings ...................................................................... 5-6
5.3.1
Selecting document type ........................................................... 5-6
5.3.2
Scanning contrast...................................................................... 5-6
5.3.3
Zoom ratio.................................................................................. 5-7
Contents-2
bizhub 131f/190f
10
11
12
13
14
AI
5.3.4
Number of copies....................................................................... 5-7
5.3.5
Sorting copies ............................................................................ 5-8
5.3.6
Selecting paper size................................................................... 5-8
5.3.7
Selecting document size............................................................ 5-9
5.4
6
5.4.1
Combine...................................................................................5-11
5.4.2
Duplex copy .............................................................................5-13
5.4.3
Copy resolution........................................................................5-15
PC Printing
6.1
Printing a document .....................................................................6-3
6.2
Printer driver settings...................................................................6-4
6.2.1
Open the printer properties........................................................ 6-4
6.2.2
Description of the printer properties .......................................... 6-6
6.3
6.3.1
7
Cancelling a print job .................................................................6-12
To cancel a print job from the machine ...................................6-12
Scanning
7.1
Getting ready to use the TWAIN driver .......................................7-3
7.1.1
Changing your machine to the Scanner mode .......................... 7-3
7.1.2
Display in the scan standby mode............................................. 7-3
7.1.3
Scanning an image .................................................................... 7-4
7.1.4
8
Advanced copy functions ..........................................................5-10
Accessing to the TWAIN driver .................................................. 7-4
7.2
Using the RS mode [CD] ..............................................................7-5
7.3
Using the SB mode [CD] ..............................................................7-5
Autodialer
8.1
Autodialer basics ..........................................................................8-3
8.1.1
Autodialers ................................................................................. 8-3
8.1.2
Call groups................................................................................. 8-3
8.1.3
Destination names and the Phone directory dialing .................. 8-3
8.1.4
Special dialing characters ..........................................................8-4
8.2
One-touch keys.............................................................................8-5
8.2.1
Entering or changing a one-touch number ................................ 8-5
8.2.2
Quick access to one-touch registration..................................... 8-7
bizhub 131f/190f
Contents-3
8.2.3
Erasing a one-touch number ..................................................... 8-9
8.2.4
How to dial using one-touch key ............................................. 8-10
8.3
9
Speed-dial numbers ................................................................... 8-12
8.3.1
Entering or changing a speed-dial number ............................. 8-12
8.3.2
Erasing a speed-dial number................................................... 8-14
8.3.3
How to dial using Speed-dial number ..................................... 8-14
8.4
Call group dialing [CD]............................................................... 8-16
8.5
Phone directory dialing [CD] ..................................................... 8-16
Sending Faxes
9.1
Before sending.............................................................................. 9-3
9.1.1
Document handling.................................................................... 9-3
9.1.2
Scanning resolution ................................................................... 9-3
9.1.3
Scanning contrast...................................................................... 9-4
9.1.4
Mixing document resolution and contrast in a multiple page.... 9-4
9.1.5
Sending method ........................................................................ 9-5
9.1.6
Memory overflow message........................................................ 9-6
9.2
Sending a fax ................................................................................ 9-7
9.2.1
Memory transmission ................................................................ 9-7
9.2.2
Real time transmission (Non memory transmission)................ 9-11
9.3
Redialing [CD]............................................................................. 9-12
9.4
Reviewing or cancelling commands [CD] ................................ 9-12
9.5
Advanced fax functions [CD]..................................................... 9-12
10 Receiving faxes
10.1
Receiving a fax ........................................................................... 10-3
10.1.1
Selecting the reception mode.................................................. 10-3
10.1.2
Manual reception mode ........................................................... 10-4
10.1.3
Automatic reception mode ...................................................... 10-4
10.1.4
Answering calls manually......................................................... 10-6
10.1.5
Switching the Automatic or Manual reception mode .............. 10-6
10.1.6
If the paper runs out while fax reception ................................. 10-7
10.2
Settings for fax reception [CD] ................................................. 10-8
10.3
Advanced receiving functions [CD] .......................................... 10-8
Contents-4
bizhub 131f/190f
11 Using F-code box features [CD]
12 Special features [CD]
13 Security features [CD]
14 User settings [CD]
15 Report & Lists
15.1
Table of the lists and journal .....................................................15-3
15.2
Activity journal ............................................................................15-5
15.2.1
Setting the activity journal........................................................15-5
15.2.2
Printing an activity journal manually.........................................15-6
15.2.3
Setting the printing order of the activity journal.......................15-6
15.3
15.3.1
Transmission confirmation report ............................................15-7
Setting the Transmission Confirmation Report........................15-7
15.4
Stored document list ..................................................................15-8
15.5
Documents erased notification .................................................15-9
16 Maintenance and Troubleshooting
16.1
Maintenance................................................................................16-3
16.1.1
Cleaning tips ............................................................................16-3
16.1.2
Cleaning the scanning area......................................................16-3
16.1.3
Cleaning the ADF rollers ..........................................................16-4
16.1.4
Cleaning the drum charge wire and LED print head ................16-5
16.1.5
Replace the toner cartridge .....................................................16-6
16.1.6
16.2
Replace the drum cartridge .....................................................16-8
Troubleshooting........................................................................16-10
16.2.1
Document jams ......................................................................16-10
16.2.2
Paper jams .............................................................................16-15
16.2.3
LCD error messages ..............................................................16-20
16.2.4
"Check Message" printouts ...................................................16-25
16.2.5
Error code ..............................................................................16-26
16.2.6
Machine problems .................................................................16-28
16.2.7
Faxing problems ....................................................................16-28
bizhub 131f/190f
Contents-5
16.2.8
Copying problems ................................................................. 16-29
16.2.9
Problems printing from your computer.................................. 16-29
16.2.10
Scanner problems.................................................................. 16-30
16.2.11
Print quality problems ............................................................ 16-31
16.2.12
If you cannot solve the problem ............................................ 16-34
17 Appendix
17.1
Specifications ............................................................................. 17-3
17.1.1
General..................................................................................... 17-3
17.1.2
Fax ........................................................................................... 17-5
17.1.3
Copy ........................................................................................ 17-5
17.1.4
Printer ...................................................................................... 17-6
17.1.5
Scanner.................................................................................... 17-6
17.1.6
Consumable items ................................................................... 17-6
18 Index
Contents-6
bizhub 131f/190f
1
Introduction
Introduction
1
1
Introduction
Welcome
Thank you for choosing the KONICA MINOLTA bizhub 131f/190f.
This User Manual describes the functions, operating procedures, precautions, and basic troubleshooting for the KONICA MINOLTA
bizhub 131f/190f.
Before using this machine, be sure to read the User Manual thoroughly in order to ensure that you use the machine efficiently. After you have gone
through the manual, keep it handy at all times.
Note that some of the illustrations of the machine used in the User Manual may be different from what you actually see on your machine.
CE Marking (Declaration Conformity)
This product complies with the following EU directives:
89/336/EEC, 73/23/EEC and 93/68/EEC directives.
This declaration is valid for the region of the European Union.
This device must be used with shielded interface cables. The use of nonshielded cable is likely to result in interference with radio communications
and is prohibited under EU directives.
This device has been approved in accordance with Council Decision 1999/
5/EC for pan-European single terminal connection to the public switched telephone network (PSTN).
However, due to differences between the individual PSTNs provided in different countries, the approval does not, of itself, give an unconditional assurance of successful operation on every PSTN network termination point.
In the event of problems, you should contact your equipment supplier in the
first instance.
bizhub 131f/190f
1-3
Introduction
1
2
Note
The manufacturer should ensure that the vendor and user of equipment
is clearly informed of the above information by means of packaging and/
or user manuals or other forms of user instructions.
A full-length Declaration of Conformity is available at KONICA MINOLTA under Fax.: +49-511-7404-346, Tel.: +49-511-7404-367 in informing us on the
serial number of your product.
This product is approved for DTMF dialing only. When directly connected to
the public switched telephone network (PSTN mode) pulse dialing can not be
used.
Ozone Release
1
2
3
4
7CAUTION
5
Locate the Machine in a Well-Ventilated Room
% A negligible amount of ozone is generated during normal operation of this
machine. An unpleasant odor may, however, be created in poorly ventilated rooms during extensive machine operations. For a comfortable,
healthy, and safe operating environment, it is recommended that the
room be well ventilated.
6
7
8
Acoustic Noise
9
For European Users
Machine Noise Regulation 3 GSGV, 18.01.1991 : The sound pressure level at
the operator position according to EN ISO 7779 is equal to or less than
70dB(A).
Ergonomische Grundlagen für die GS-Prüfung von IT-Geräten in
Verbindung mit Bildschirmgeräten
This device is not intended for use at a video workstation in compliance with
BildscharbV.
Das Gerät ist nicht für die Benutzung am Bildschirmarbeitsplatz gemäß BildscharbV vorgesehen.
10
11
12
13
14
AI
1-4
bizhub 131f/190f
Introduction
1
Energy Star
As an Energy Star® partner, we have determined that this product meets the
Energy Star® guidelines for energy efficiency.
What is an Energy Star® Product?
An Energy Star® product has a special feature that allows it to automatically
switch to a "low-power mode" after a period of inactivity. An Energy Star®
product uses energy more efficiently, saves you money on utility bills and
helps protect the environment.
Super G3
Super G3
is an extension of Group 3 fax technology standards, allowing the use of
high-speed ITU-T V.34 modems for 33.6 Kbps transmission and high-speed
protocols for rapid handshaking.
JBIG
Joint Bi-level Image experts Group, the new ITU-T standard image data
compression method. As JBIG compresses the data more
efficiently than MMR, it is especially effective when transmitting halftone
(grayscale) image document.
bizhub 131f/190f
1-5
1
1-6
Introduction
bizhub 131f/190f
2
Safety Information
Safety Information
2
Safety Information
2.1
Safety Information for proper use
2
This section contains detailed instructions on the operation and maintenance
of this machine. To achieve optimum use of this device, all operators should
carefully read and follow the instructions in this manual. Please keep this
manual in a handy place near the machine.
Please read the next section before using this device. It contains important
information related to user safety and preventing equipment problems.
Make sure you observe all of the precautions listed in this manual.
Please note that some parts of the contents of this section may not correspond with the purchased product.
2.1.1
Warning and Precaution Symbols
7WARNING
Ignoring this warning could cause serious injury or even death.
% Do not ignore this safety advice.
7CAUTION
Ignoring this caution could cause injury or damage to property.
% Do not ignore this safety advice.
bizhub 131f/190f
2-3
Safety Information
2
2.1.2
Meaning of Symbols
Symbol
Meaning
A triangle indicates a danger against which you should take precaution.
This symbol warns against possible causes of burns.
A diagonal line indicates a prohibited course of action.
This symbol warns against dismantling the device.
A black circle indicates an imperative course of action.
This symbol indicates you must unplug the device.
2.1.3
WARNING
Symbol
Meaning
• Do not modify this product, as a fire, electrical shock, or breakdown could result. If the product employs a laser, the laser beam source could cause blindness.
• Do not attempt to remove the covers and panels which have been fixed to the
product. Some products have a high-voltage part or a laser beam source inside that could cause an electrical shock or blindness.
• Use only the power cord supplied in the package. If a power cord is not supplied, only use the power cord and plug that is specified in POWER CORD INSTRUCTION. Failure to use this cord could result in a fire or electrical shock.
• Use the power cord supplied in the package only for this machine and NEVER
use it for any other product. Failure to observe this precaution could result in
a fire or electrical shock.
• Use only the specified power source voltage. Failure to do so could result in a
fire or electrical shock.
• Do not use a multiple outlet adapter to connect any other appliances or machines. Exceeding a power outlet’s current rating could result in a fire or electrical shock.
Do not unplug or plug in the power cord with a wet hand, as an electrical shock
could result.
Plug the power cord all the way into the power outlet. Failure to do this could result in a fire or electrical shock.
• Do not scratch, abrade, place a heavy object on, heat, twist, bend, pull on, or
damage the power cord. Use of a damaged power cord (exposed core wire,
broken wire, etc.) could result in a fire or breakdown.
Should any of these conditions be found, immediately turn off the machine,
unplug the power cord from the power outlet, and then call your authorized
service representative.
• Avoid using an extension cord. Use of an extension cord could cause a fire or
electrical shock. Contact your authorized service representative if an extension cord is required.
2-4
bizhub 131f/190f
Safety Information
Symbol
2
Meaning
• Do not place a flower vase or other container that contains water, or metal
clips or other small metallic objects on this product. Spilled water or metallic
objects dropped inside the product could result in a fire, electrical shock, or
breakdown.
• Should a piece of metal, water, or any other similar foreign matter fall inside
the product, immediately turn off the machine, unplug the power cord from the
power outlet, and then call your authorized service representative.
• Do not continue using this product if it becomes unusually hot or if it emits
smoke, unusual odors or noise. Immediately turn off the machine, unplug the
power cord from the power outlet, and then call your authorized service representative. If you continue using it in this condition, a fire or electrical shock
could result.
• Do not continue using this product if it has been dropped or its cover is damaged. Immediately turn off the machine, unplug the power cord from the power outlet, and then call your authorized service representative. If you continue
using it in this condition, a fire or electrical shock could result.
Do not throw the toner cartridge or toner into an open flame. The hot toner may
scatter and cause burns or other damage.
Connect the power cord to an electrical outlet that is equipped with a grounding
terminal.
2.1.4
CAUTION
Symbol
Meaning
• Do not use flammable sprays, liquids, or gases near this product, as a fire
could result.
• Do not leave toner units or drum units within easy reach of children. Licking or
ingesting any of these items could be harmful to your health.
• Do not let any object plug the ventilation holes of this product. Heat could accumulate inside the product, resulting in a fire or malfunction.
• Do not install this product at a site that is exposed to direct sunlight, or near
an air conditioner or heating apparatus. The resultant temperature changes inside the product could cause a malfunction, fire, or electrical shock.
• Do not place the product in a dusty place, or a site exposed to soot or steam,
near a kitchen table, bath, or a humidifier. A fire, electrical shock, or breakdown could result.
• Do not place this product on an unstable or tilted bench, or in a location exposed to excessive vibration and shock. It could drop or fall, causing personal
injury or mechanical breakdown.
• After installing this product, mount it on a secure base. If the unit moves or
falls, it may cause personal injury.
• Do not store toner units and PC drum units near a floppy disk or watch that
are susceptible to magnetism. They could cause these products to malfunction.
The inside of this product has areas subject to high temperature, which may
cause burns. When checking the inside of the unit for malfunctions such as a paper misfeed, do not touch the areas (around the fusing unit, etc.) that are indicated by a "CAUTION HOT" caution label.
bizhub 131f/190f
2-5
Safety Information
2
Symbol
Meaning
Do not place any objects around the power plug as the power plug may be difficult to pull out when an emergency occurs.
The power outlet should be installed near the machine and should be easily accessible so that the power plug can easily be pulled out if an emergency occurs.
• Always use this product in a well-ventilated location. Operating the product in
a poorly ventilated room for an extended period of time could be harmful to
your health. Ventilate the room at regular intervals.
• When moving this product, be sure to disconnect the power cord and other
cables. Failure to do this could damage the cord or cable, resulting in a fire,
electrical shock, or breakdown.
• When moving this product, always hold it at the areas indicated in the User
Manual and other documents. If the unit falls, it may cause severe personal injuries or the product may be damaged or malfunction.
• Remove the power plug from the outlet more than once a year and clean the
area between the plug terminals. Dust that accumulates between the plug terminals may cause a fire.
• When unplugging the power cord, be sure to hold onto the plug. Pulling on the
power cord could damage the cord, resulting in a fire or electrical shock.
2.1.5
Precautions for Routine Use
Symbol
Meaning
• Do not store toner units, PC drum units, and other supplies and consumables
in a place subject to direct sunlight and high temperature and humidity, as
poor image quality and malfunctions could result.
• Do not attempt to replace the toner unit and PC drum unit in a place exposed
to direct sunlight. If the PC drum is exposed to intense light, poor image quality
could result.
• Do not unpack a toner unit or PC drum unit until it is to be used. Do not leave
a unit unpacked. Install it immediately, otherwise poor image quality could result.
• Do not keep toner units and PC drum units in an upright position or upside
down, as poor image quality could result.
• Do not throw or drop a toner unit or PC drum unit as poor image quality could
result.
• Do not use this product in an area where ammonia or other gases or chemicals
are present. Failure to do so may shorten the service life of the product, cause
damage to it or decrease its performance.
• Do not use this product in an environment with a temperature outside the
range specified in the User Manual, as a breakdown or malfunction could result.
• Do not attempt to feed stapled paper, carbon paper or aluminum foil through
this product, as a malfunction or fire could result.
Do not touch or scratch the surface of the toner unit developing roller and the PC
drum, as poor image quality could result.
Use the supplies and consumables recommended by the dealer. Use of any supply or consumable not recommended could result in poor image quality and machine breakdown.
2-6
bizhub 131f/190f
Safety Information
2.1.6
2
Miscellaneous
Symbol
Meaning
• Do not rest your weight on the control panel, as a malfunction could result.
• Normal international communications may at times not be possible depending
on line conditions.
• If tap or well water is used in a humidifier, impurities in the water are discharged into the air and may be deposited inside the printer, resulting in poor
image quality. It is recommended that pure water that does not contain any impurities be used in the humidifier.
• The cooling fan may be activated automatically, but this suggests no problems.
• Ni-MH (Nickel Metal Hydride) Batteries are installed inside machine as back up
memory batteries. Please dispose according to local, state and federal regulations.
2.2
Symbols and terms
Symbol, term
Meaning
7
This symbol how to avoid personal injury.
IMPORTANT
This instruction describes conditions or incorrect operations that could
cause damage to your machine.
Note
A note describes helpful hints, restrictions and how to avoid problems.
[Enter]
Text in [ ] identifies specific keys on the control panel (i.e. Enter key).
LCD
The Liquid Crystal Display. It shows messages and selections, and prompts
during operation.
"XXXXX"
Items that appear on the LCD.
Document
Original sheet(s) of paper you send, copy and scan on your machine.
Paper
Paper to be printed on.
Tx
Denotes sending.
Rx
Denotes receiving
š, ›
Shows the direction of the document and paper
Direction
mark
Document placed on the ADF or
document glass
Paper loaded in the
paper cassette
›
or Nothing
Ex. A4
š
Ex. A5 š
bizhub 131f/190f
2-7
Safety Information
2
2.3
Precautions
Observe the following precautions to maintain the machine in its best possible condition.
2.3.1
Installation Precautions
Installation Site
To ensure utmost safety and prevent possible malfunctions, install the
machine in a location that meets the following requirements:
- A location away from curtains, etc. that may catch fire and burn easily
- A location that is not exposed to water or other liquids
- A location free from direct sunlight
- A location out of the direct airflow of an air conditioner or heater, and not
exposed to extremely high or low temperatures
- A well-ventilated location
- A location that is not exposed to high humidity
- A location that is not extremely dusty
- A location not subjected to undue vibrations
- A stable and level location
- A location where ammonia or other organic gases are not generated
- A location that does not put the operator in the direct airflow of exhaust
from the machine
- A location that is not near any kind of heating devices
2.3.2
Power Source
The power source requirements are as follows.
- Voltage Fluctuation: AC 220-240 V ± 10 Hz
- Frequency Fluctuation: Within ± 3Hz
- Use a power source with as few voltage or frequency fluctuations as possible.
2-8
bizhub 131f/190f
Safety Information
2.3.3
2
Space Requirements
To ensure easy machine operation, supply replacement, and maintenance,
adhere to the recommended space requirements detailed below.
40 cm
10 cm
10 cm
30 cm
40 cm
2
Note
In order to enable easy machine maintenance and replacement of consumables, maintain an adequate amount of space around the machine.
When lifting the machine, be sure to grab the handles on the left and right
sides from the rear of the machine. If the machine is lifted from its front,
it may become unbalanced and fall.
bizhub 131f/190f
2-9
Safety Information
2
2.3.4
Operation Precautions
Operating Environment
The environmental requirements for correct operation of the machine are as
follows:
- Temperature: 10°C to 32°C (50°F to 89,6°F) with fluctuations of no more
than 10°C (18°F) within an hour
- Humidity: 20% to 80% with fluctuations of no more than 10% within an
hour
Proper Use
To ensure the optimum performance of the machine, follow the precautions
listed below:
-
-
-
-
-
Never place heavy objects on the Original Glass or subject it to shocks.
Never open any machine doors or turn off the machine while it is making
copies/printing, as a paper misfeed could result.
Never bring any magnetized object, or use flammable sprays or liquids,
near the machine.
Always make sure that the power plug is completely plugged into the
electrical output.
Always make sure that the machine’s power plug is visible and not hidden by the machine.
Always provide good ventilation when making a large number of continuous copies/printed pages.
7IMPORTANT
A negligible amount of ozone is generated during normal operation of
this machine. An unpleasant odor may, however, be detected in poorly
ventilated rooms during extensive machine operations.
% For a comfortable operating environment, it is recommended that the
room be well ventilated.
7IMPORTANT
The area around the Fusing Unit is extremely hot.
% In order to reduce the risk of burns, do not touch any area other than
those indicated in the manual. Be especially careful not to touch parts
marked with warning labels, and their surrounding areas.
2-10
bizhub 131f/190f
Safety Information
2
Transporting the Machine
If you need to transport the machine over a long distance, consult your Tech.
Rep.
Care of Machine Supplies
Use the following precautions when handling the machine supplies (toner,
paper, etc.).
- Store the supplies in a location that meets the following requirements:
Free from direct sunlight
Away from any heating apparatus
Not subjected to high humidity Not extremely dusty
- Paper that has been removed from its wrapper but not loaded in the machine should be stored in a sealed plastic bag in a cool, dark place.
- Use only toner that has been manufactured specifically for this machine.
Never use other types of toner.
- Keep all supplies out of the reach of children.
7IMPORTANT
Be careful not to spill toner inside the machine or get toner on your
clothes or hands.
% If your hands become soiled with toner, immediately wash them with
soap and water.
bizhub 131f/190f
2-11
Safety Information
2
2.3.5
Legal Restrictions on Copying
Certain types of documents must not be copied with the purpose or intent to
pass copies of such documents off as the originals.
The following is not a complete list, but is meant to be used as a guide to
responsible copying.
Financial Instruments
-
Personal checks
Travelers checks
Money orders
Certificates of deposit
Bonds or other certificates of indebtedness
Stock certificates
Legal Documents
-
Food stamps
Postage stamps (canceled or uncanceled)
Checks or drafts drawn by government agencies
Internal revenue stamps (canceled or uncanceled)
Passports
Immigration papers
Motor vehicle licenses and titles
House and property titles and deeds
General
-
Identification cards, badges, or insignias
Copyrighted works without permission of the copyright owner
In addition, it is prohibited under any circumstances to copy domestic or foreign currencies, or works of art, without permission of the copyright owner.
When in doubt about the nature of a document, consult with legal counsel.
2-12
bizhub 131f/190f
3
Layout and installation
Layout and installation
3
3
Layout and installation
3.1
Packing contents
Main unit with 500-sheet paper casette
Drum cartridge
Document tray
Toner cartridge
Printer & Scanner
driver CD ROM
Telephone line cable AC power cable
Ferrite core
Documentation & labels
- User manual (this book)
- Paper size label
- One-touch key label
- Soft key label
2
Note
The appearance of the AC power cord and Telephone line cable vary according to countries.
The toner cartridge supplied with your machine is starter toner cartridge,
which yields 3,000 printouts. Please purchase regular, full-yield toner
cartridge from your local dealer.
bizhub 131f/190f
3-3
Layout and installation
3
3.2
Machine layout
Automatic
Document Feeder
Document
Document
Exit Tray
Guides
Document
Tray
Control
Panel
Bypass Tray
Paper Cassette
2nd Side Cover
2nd Paper Cassette
Platen Cover
(Option)
1st Side Cover
Front Cover
Paper Level
Telephone
Indicator
Connectors
PHON
E1
PHON
E2
LINE
Document Glass
Parallel Connector
(Option)
USB Connector
Paper Exit Tray
PHONE
1
PHONE
2
LINE
Network Connector
(Option)
AC Power Jack
Power Switch
3-4
bizhub 131f/190f
Layout and installation
3.3
3
Control Panel Overview
1
2 3 4 5
6
7
10 11 12
8
9
13 14
15
19
16 17 18
20
21 22
1. Mode switch button
Pressing this button to switch the machine’s mode.
2. Paper source light
Indicates the selected paper source.
3. Alarm light
Glows when a problem occurs.
4. Comm./Memory Rec. light
Blinks when the machine is communicating with another machine.
Glows when the machine has the received document in its memory.
5. Machine mode light
Indicates what mode the machine is in.
6. Paper Size/Next Doc.
In copy mode:
Selects the paper you want to use.
While scanning a document:
Instructs the machine to scan one or more additional documents
after the current scanning ends.
7. LCD (Liquid crystal display)
Shows messages and selections, and prompts during operation.
8. Doc. Size
Instructs the machine to scan A4-, A5 š- or F4-size documents.
9. Doc. Resolution
Selects the fax resolution and copy resolution.
10. Contrast
Adjusts the scanning contrast level.
11. Menu/Back
Access the settings to customize operation of your machine. Also, it allows you to go back to the previous menu level.
bizhub 131f/190f
3-5
Layout and installation
3
12. Cursor keys
Scrolls through the menu items, moves the cursor on the LCD, and selects the settings and items.
In fax mode:
+ (Redial): Redials the numbers you have dialed. (See page 9-12.)
, (Tel Index): Displays one-touch and speed-dial entries sorted alphanumerically, as in a telephone directory. (See page 8-16.)
In copy and scan mode:
,+: Chooses the zoom ratio.
13. Enter
Selects or confirms settings.
14. Cancel
Deletes characters on the LCD and cancel commands you have entered
into the machine.
15. Soft keys
The function you frequently use can be assigned into these three keys.
(See “Special features [CD]” on page 12-3 for more informations.)
In default setting, these keys are programmed to turn the following functions on or off:
Soft key 1: Sort – Turn the sort feature on or off.
Soft key 2: Bypass – Set the paper size in the bypass tray.
Soft key 3: Combine – Turn the combine feature on or off.
16. Advanced Functions
You can choose any functions that are not assigned into the soft keys.
Displayed function items may vary according to the mode the machine is
in.
17. Speed Dial/Group
Press this key once and enter a three-digit number to dial a pre-registered fax or phone number. Also, press this key twice and enter a group
number to perform a group dialing.
18. Job Confirm./Fax Cancel
Cancels or reviews the fax jobs, or reviews the result of fax transaction.
19. Numeric keys
Enter numerical values as well as fax/phone numbers and characters.
20. Reset
Reset the settings to their defaults, or press this key to return to standby
mode.
21. Start
Starts operations.
22. Stop
Stops the machine’s operation. However, to stop the faxing, press [Job
confirm./fax cancel] key.
3-6
bizhub 131f/190f
Layout and installation
3
23
24
23. Macro keys
Performs a series of key operations through one touch.
(See “Special features [CD]” on page 12-3 for more information.)
24. One-Touch keys
Dials a pre-registered fax or phone number.
bizhub 131f/190f
3-7
Layout and installation
3
3.4
Setup your machine
3.4.1
Unlocking the mirror carriage
7IMPORTANT
%
3-8
Do not turn the power on until after you have unlocked the scanner unit.
Otherwise, damage could result.
1
Slide the scanner unit lock switch to the unlock position as shown below.
2
After you have unlocked the scanner unit, turn the transport mode off.
(See page 3-15.)
bizhub 131f/190f
Layout and installation
3.4.2
3
Attaching the document tray
Attach the document tray by inserting it into the appropriate holes, as shown
below.
bizhub 131f/190f
3-9
Layout and installation
3
3.4.3
Making connection
Telephone line connection
Attach the ferrite core to the telephone line cord as illustrated below.
Plug the telephone line cord to the LINE jack and the other end to the wall
jack.
PHO
NE1
Ferrite
core
PHO
NE2
LIN
E
PHONE
1
PHONE
2
LINE
Connecting an external phone
If you want to use your machine for receiving both faxes and voice calls, connect the external telephone (or an answering machine) to your machine.
Telephone wall jack
External phone
or
Answering machine
Ferrite core
(Example for Germany)
3-10
bizhub 131f/190f
Layout and installation
3.4.4
3
Installing the Drum and Toner cartridges
1
Pull the release lever to open the side
cover.
2
Open the front cover.
3
Turn the toner cartridge locking lever
to the leftward (unlock position).
4
Unpack the drum cartridge from its
carton and slide it into the machine
firmly until it locks into place completely.
bizhub 131f/190f
3-11
Layout and installation
3
2
Note
Shield the drum cartridge from light, especially strong light.
5
Unpack the starter toner cartridge
from its carton. Then, holding the
toner cartridge with both hands, gently shake it to distribute the toner
evenly inside the cartridge.
2
Note
Do not touch the roller of the toner cartridge.
3-12
6
Slide the toner cartridge into the machine firmly until it locks into place
completely.
7
Turn the cartridge locking lever rightward until it locks into place completely.
bizhub 131f/190f
Layout and installation
8
3
Close the front cover and side cover.
2
Note
The machine will not work if the covers
are not closed properly.
bizhub 131f/190f
3-13
Layout and installation
3
3.4.5
Plug in and power up
1
Plug the non-pronged end of the
supplied AC power cord into the AC
socket on the machine and the
pronged end into a properly grounded AC outlet.
7IMPORTANT
%
2
Be sure that you do not turn the power on until after you have unlocked
the scanner unit locking switch. (See page 3-8.)
Turn on the power switch. The markings are international standards:
[I] means on, [O] means off.
It will take a few seconds for the machine to warm up. The machine
shows:
Then the machine shows:
To use the machine, turn off the
transport mode.
2
Note
During the power is on, the scanner lamp will always light, but this is not
machine failure, it is need to prolong the life of your machine’s scanner
lamp.
3-14
bizhub 131f/190f
Layout and installation
3.4.6
3
Turning off the transport mode
When the machine is in the transport
mode, the machine shows:
To turn off the transport mode:
1
Press [Menu], [1], [1], [4].
2
Press [,] or [+] to select "Off" and press [Enter].
The scanner unit will move to home position and the machine is ready
to use.
7IMPORTANT
%
3.4.7
If you must reship the machine, turn this mode to on, then power off and
lock the scanner unit by sliding the lock switch.
Loading paper and paper size setting
Please see “Paper handling” on page 4-10.
bizhub 131f/190f
3-15
Layout and installation
3
3.4.8
3-16
Adjusting the speaker volume
1
Press the "Copy/Fax/Scan" button
to switch the machine to fax mode.
2
Press [Advanced functions] repeatedly until "Monitor" is displayed.
3
Press [Enter]. You will hear a dial tone.
4
Press [)] or [*] to adjust the volume.
5
Press [Advanced Functions] repeatedly to select "Monitor" and press
[Enter] to hang up.
bizhub 131f/190f
Layout and installation
3.5
Initial Setup
3.5.1
Clearing stored settings
3
Before use your machine, clear the built-in user data memory. This ensures
the memory will hold only your settings.
7IMPORTANT
%
After you set the initial settings, do not clear the memory again unless an
authorized technician asks you to do so.
To clear the memory:
1
Press [Menu], [1], [0], [2].
2
If you do want to clear the memory, press [Enter].
If you do not want to clear the memory, just press [Cancel].
bizhub 131f/190f
3-17
Layout and installation
3
3.5.2
Getting started
In some countries you are required by law to indicate your name and fax
number on every fax you send.
You must therefore store your name (or company name) and fax number in
your machine before using it.
Every fax page you send arrives at the receiving machine with a single line of
text at the very top of the page. This text lists a name, called the Transmit
Terminal Identifier (TTI), and a fax number.
In "Entering initial settings" below, you can stored the following items includes your name and fax number registration.
-
Language on the LCD and lists
Current date and time
Fax reception mode
Dial tone detection
Your fax number
TTI 1/TTI 2/TTI 3
Usual TTI
Idle time for switching to the Energy save mode
These settings you make here can always be changed later.
3.5.3
Entering Initial settings
If you press [Reset] during Initial setup, your machine returns to standby
mode. But it will keep the settings you saved by pressing [Enter] as described
in these instructions.
1
Switch to the Fax mode by pressing the "Copy/Fax/Scan" button.
Language
3-18
2
Press [Menu], [9], [Enter].
The machine shows the current language setting.
3
Press [,] or [+] until the language you want appears.
Then press [Enter] to save the setting and continue.
bizhub 131f/190f
Layout and installation
3
Date & Time
4
The machine shows the current calendar/clock setting.
Day
Month Year
Time
5
Use the numeric keys to enter the correct date and time, using a DDMMYY format for the date and 24-hour format for the time.
For instance, to set 1:30 PM on 16 July, 2007, press
[1] [6] [0] [7] [0] [7] [1] [3] [3] [0].
6
To change a digit, press [*] to move the cursor left, or [)] to move it
right. Then enter the correct digit.
7
Press [Enter] to save the clock setting and continue.
Daylight Saving
Set the daylight saving. When you set it to "On", the machine automatically
adjusts the clock in the summer time period.
1
Press [Menu], [9], [Enter].
2
Select "Daylight Saving" using the cursor keys and press [Enter].
3
Select "On" or "Off" using the cursor
keys and press [Enter].
Fax reception mode
4
The machine now shows the machine’s current reception mode.
5
For now, select Fax Ready. (For description of the reception mode, see
“Selecting the reception mode” on page 10-3.)
6
Press [Enter] to save the setting and continue.
bizhub 131f/190f
3-19
Layout and installation
3
Dial tone detection
7
The machine asks you to set whether
the machine should detect a dial
tone before dialing.
8
Normally select "Off". If you need to detect a dial tone at dialing, select
"On", however you cannot send a fax when there is no dial tone.
9
Press [Enter] to save the setting and continue.
Your fax number
10 The machine now asks you to enter
your fax number as you want it to appear on other fax machines’s displays or printouts.
11 Use the numeric keys to enter your fax number. The number can contain up to 20 characters.
To enter a "+" symbol before your contry code, press [Advanced Functions] repeatedly until "Pause/Dial Opt." is displayed on the LCD then
press [Enter].
To enter the hyphen "–" to make long numbers easier to read, press
[Advanced Functions] repeatedly until "Pause/Dial Opt." is displayed
then press [Enter]. Repeat this procedure again to enter a "–" character
on the LCD.
If you make a mistake, press [Cancel] to erase to the left. To change
just one number, press [*] or [)] to move the cursor, press [Cancel] to
erase the number. Then re-enter the fax number correctly.
12 Press [Enter] to save the number.
3-20
bizhub 131f/190f
Layout and installation
3
TTI (Your name)
13 The machine now asks you to enter
your name (or company name) you
want to appear at the top of faxes
you send. You can enter three different names. Each name can be stored
up to 22 characters.
Use the numeric keys to enter characters. (Refer to “Entering character” on page 4-4.)
If you make a mistake, press [Cancel] to erase to the left.
To change just one character, press [*] or [)] to move the cursor, press
[Cancel] to erase it. Then re-enter the character correctly.
14 Press [Enter].
If you do not want to enter TTI 2, skip to step 19.
15 Use the numeric keys to enter the name for TTI 2.
16 Press [Enter].
If you do not want to enter TTI 3, skip to step 21.
17 Use the numeric keys to enter the name for TTI 3.
18 Press [Enter] to save the setting and continue.
Usual TTI selection
19 The machine now asks you to set the
usual TTI which will appear usually at
the top of faxes you send.
20 Press [,] or [+] to select TTI 1, TTI 2 or TTI 3.
21 Press [Enter] to save the setting and continue.
bizhub 131f/190f
3-21
Layout and installation
3
Idle time setting for switching to the Energy save mode
22 The machine now asks you to enter
the time for the energy save mode.
Your machine will automatically enter the Energy save mode after your
entered time has elapsed.
23 Enter the time (in minutes) using the numeric keys.
24 Press [Enter] to save the setting.
25 Press [Reset] to return to standby mode.
3-22
bizhub 131f/190f
Layout and installation
3.5.4
3
Using the Energy save mode
In order to conserve energy, your machine is initially set to be in the energy
save mode automatically when the machine is idle for approx. 5 minutes.
In Energy save mode, the machine stops pre-heating for printing and displays "Energy Save Mode" on the LCD. However, the LED lamps in the control panel and scanner lamp will not be off even when the machine is in the
energy save mode.
To recover from energy save mode, press any key in the control panel.
When your machine receives a fax message during energy save mode, the
machine will wake up automatically.
To change the Energy save mode setting:
1
Press [Menu], [2], [1], [0], [5], [Enter].
2
Press [,] or [+] to select "On" or "Off".
3
Press [Enter] to save the setting.
4
Press [Reset] to exit and return to the standby mode.
2
Note
The setting specifying the time until the machine enters Energy save
mode can be changed. Refer to “Idle time setting for switching to the Energy save mode” on page 3-22" of “Entering Initial settings” on
page 3-18.
If you assign "Energy Save" to the soft key, you can switch your machine
to the Energy save mode immediately by pressing the soft key, regardless of the on/off setting and time setting. For details of the soft key, see
“Special features [CD]” on page 12-3.
bizhub 131f/190f
3-23
Layout and installation
3
3.6
Installing the printer and scanner driver
To use your machine as a printer or a scanner, install the drivers on the supplied CD to your computer.
3.6.1
Supported operating system (Local)
Operating systems
-
Windows Vista Ultimate
Windows Vista Ultimate 64-bit edition
Windows Vista Enterprise
Windows Vista Enterprise 64-bit edition
Windows Vista Business
Windows Vista Business 64-bit edition
Windows Vista Home Premium
Windows Vista Home Premium 64-bit edition
Windows Vista Home Basic
Windows Vista Home Basic 64-bit edition
Windows Server 2003
Windows XP Professional
Windows XP Home Edition
Windows 2000 Professional
Windows NT 4.0 Workstation (SP6a or later)
Windows Me
Windows 98 Second Edition (SE)
Windows 98
Disk space
At least 10 MB of available disk space required for installation
2
Note
Windows 98 and Windows NT 4.0 workstation are available only when
using a parallel interface.
For the Network interface, refer to the "Network Interface Card" guide.
3-24
bizhub 131f/190f
Layout and installation
3.6.2
3
Local install: Windows USB port
2
Note
A USB interface will only operate on Windows 98SE, Windows Me, Windows 2000 and Windows XP, Windows Server 2003 and Windows Vista.
Windows 98 and Windows NT 4.0 do not support USB.
For Windows 2000/XP/Server 2003/Vista, you need to log on as an administrator.
If you have previously installed the KONICA MINOLTA 131f/190f driver,
you will first have to uninstall it (see page 3-37.)
1
Turn on your computer, but do not connect your machine to the USB
port yet.
2
Insert the supplied CD into your CD-ROM drive.
2
Note
For Windows Vista users:
If the "AutoPlay" dialogue box appears, click [Run Setup.ses]. When the
"User Account Control" dialogue box appears, click [Allow] to allow the
driver software installation.
If this window does not appear, run the setup.exe located on the root directory of the supplied CD-ROM.
3
Choose your language, then click [OK].
4
On the next window, click [Next].
5
When the "Software License Agreement" window appears, after reading and accepting the License Agreement click [Yes].
bizhub 131f/190f
3-25
Layout and installation
3
6
Select your machine and click [Next].
7
Select the "USB".
8
Click [Next].
9
Click [Next].
10 Click [Next] to start installing on your computer.
2
Note
For Windows Vista users:
During the driver installation, the "Windows Security" dialogue box will
appear two times. Click [Install this driver software anyway].
11 When the following window appears, click [Finish] to complete installation.
If an error message appears during the installation process, or if you have
previously installed the KONICA MINOLTA 131f/190f driver, you will first
have to uninstall it. (See page 3-37.)
-
3-26
Windows 98SE and Windows Me users % Go to next page.
Windows 2000 professional users % Go to page 3-30.
Windows XP/Server 2003 users % Go to page 3-32
Windows Vista users % Go to page 3-34.
bizhub 131f/190f
Layout and installation
3
For Windows 98SE and Windows Me users
2
Note
Make sure that you followed the installation steps 1 to 11 described on
“Local install: Windows USB port” on page 3-25.
1
Plug the USB cable to your machine and then connect it to your computer.
2
Note
Be sure to use a shielded USB cable. Use of an unshielded cable may result in radio interference.
2
Turn on your machine and computer.
2
Note
The following wizard images are based on Windows Me.
bizhub 131f/190f
3-27
Layout and installation
3
3
The "Add New Hardware Wizard" will appear.
In Windows Me, select "Specify the location of the driver (Advanced)"
and click [Next].
In Windows 98SE, click [Next]. Then select "Search for the best driver
for your device.(Recommended)" and click [Next].
4
In Windows ME, select "Search for the best driver for your device" and
"Specify a location".
In Windows 98SE, select "Specify a location" and clear any other
choices.
5
Click [Browse] to navigate your hard disk: C:\KONICA_MINOLTA_131f/
190f_GDI, and then click [OK].
6
Follow the instructions that appears on the window until you can click
[Finish].
7
The "Add New Hardware Wizard" appears again. Repeat the same procedures from steps 3 to 6 three more times until the installation is completely finished.
After the driver installation, you need to configure the "Device Option"
setting to activate either or both the 2nd Paper Cassette or/and Duplex
Unit. (The Duplex Unit is available only for bizhub 190f.) See "Activating
your device option(s)" on the next page for instructions on how to do
this.
3-28
bizhub 131f/190f
Layout and installation
3
Activating your device option(s)
If your machine has device options, you must open the printer properties and
activate them.
To activate the device option(s):
1
Click [Start] % [Settings] % [Printers].
2
Right click the KONICA MINOLTA GDI printer icon, then click [Properties].
3
Click the [Device Option] tab.
4
Select the device(s) installed on your machine.
5
Click [OK], then close the printer properties.
2
Note
The duplex unit is available only for bizhub 190f.
bizhub 131f/190f
3-29
Layout and installation
3
For Windows 2000 professional users
2
Note
Make sure that you followed the installation steps 1 to 11 described on
“Local install: Windows USB port” on page 3-25.
1
Plug the USB cable to your machine and then connect it to your computer.
2
Note
Be sure to use a shielded USB cable. Use of an unshielded cable may result in radio interference.
3-30
2
Turn your machine on.
3
The "Found New Hardware Wizard" will appear. Click [Next].
4
Select "Search for a suitable driver for my device" and click [Next].
5
Select "Specify a location" and clear any other choices, then click
[Next].
6
Click [Browse] to navigate your hard disk: C:\KONICA_MINOLTA_131f/
190f_GDI, and then click [OK].
7
Click [Next]. If the "Digital Signature Not Found" dialogue box appear,
click [Yes] to install the driver.
bizhub 131f/190f
Layout and installation
3
8
The "Found New Hardware Wizard" appears again. Repeat the same
procedures from steps 12 to 16.
9
Click [Finish].
The driver installation is completed.
Activating your device option(s)
If your machine has device options, you must open the printing preferences
and activate them.
To activate the device option(s):
1
Click [Start] % [Settings] % [Printers].
2
Right click the KONICA MINOLTA GDI printer icon, then click [Printing
Preference].
3
Click the [Device Option] tab.
4
Select the device(s) installed on your machine.
5
Click [OK], then close the printing preferences.
2
Note
The duplex unit is available only for bizhub 190f.
bizhub 131f/190f
3-31
Layout and installation
3
For Windows XP/Server 2003 users
2
Note
Make sure that you followed the installation steps 1 to 11 described on
“Local install: Windows USB port” on page 3-25.
1
Plug the USB cable to your machine and then connect it to your computer.
2
Note
Be sure to use a shielded USB cable. Use of an unshielded cable may result in radio interference.
3-32
2
Turn your machine on.
3
The "Found New Hardware Wizard" will appear. Click [Next].
4
Select "Install from a list or specific location" and click [Next].
5
Select "Include this location in the search" and clear any other choices.
Click [Browse] to navigate your hard disk: C:\KONICA_MINOLTA_131f/
190f_GDI, and then click [OK].
6
Click [Next].
7
If the "Windows Logo testing" dialogue box appear, click [Continue Anyway] to install the driver.
8
Click [Finish].
bizhub 131f/190f
Layout and installation
9
3
The "Found New Hardware Wizard" for other device of KONICA MINOLTA 131f/190f will appear, repeat same procedures from steps 4 to
8.
10 Click [Finish].
The driver installation is completed.
bizhub 131f/190f
3-33
Layout and installation
3
Activating your device option(s)
If your machine has device options, you must open the printing preferences
and activate them.
To activate the optional device:
1
Click [Start] % [Settings] % [Printers].
2
Right click the KONICA MINOLTA 131f/190f printer icon, then click
[Printing Preferences].
3
Click the [Device Option] tab.
4
Select the device(s) installed on your machine.
5
Click [OK], then close the printer properties.
2
Note
The duplex unit is available only for bizhub 190f.
For Windows Vista users
2
Note
Make sure that you followed the installation steps 1 to 11 described on
“Local install: Windows USB port” on page 3-25.
1
3-34
Plug the USB cable into your machine and then connect it to your computer.
bizhub 131f/190f
Layout and installation
3
2
Note
Be sure to use a shielded USB cable. Use of an unshielded cable may result in radio interference.
2
Turn your machine on.
3
The driver software will be installed automatically.
4
When the drivers have been installed correctly, the message "Your devices are ready to use" will appear.
2
Note
After the driver installation, you need to configure the "Device Option"
setting to activate either or both the 2nd Paper Cassette or/and Duplex
Unit (The Duplex Unit is available only for bizhub 190f.) See "Activating
your device option(s)" on the next page for instructions on how to do this.
Activating your device option(s)
If your machine has device options, you must open the printing preferences
and activate them.
To activate the device option(s):
1
Click [Start] % [Control Panel].
2
Click [Hardware and Sound].
3
Click [Printers].
4
Right-click the KONICA MINOLTA GDI printer icon, then click [Printing
Preferences...].
5
Click the [Device Option] tab.
6
Select the device(s) installed on your machine.
7
Click [OK] and close the printing preferences.
2
Note
The duplex unit is available only for bizhub 190f.
bizhub 131f/190f
3-35
Layout and installation
3
3.6.3
Local install: Windows Parallel port (option)
2
Note
The optional parallel interface is required.
A parallel interface available only for using, Windows 98/98SE, Windows
Me and Windows NT 4.0 workstation.
For Windows NT 4.0, you need to log on as an administrator.
If you have previously installed the "KONICA MINOLTA 131f/190f GDI
Printer/Scanner Driver", you can update it by simply clicking a [Update]
button on the maintenance window.
1
Turn on your computer.
2
Insert the supplied CD into your CD-ROM drive.
2
Note
If this window does not appear, run the "setup.exe" located on the root
directory of the supplied CD-ROM.
3
Choose your language, then click [Next].
4
On the next window, click [Next].
5
The "Software License Agreement" window appears. After reading and
accepting the contents, click [Yes].
6
Select your machine and click [Next].
7
Select the "Parallel" and click [Next].
Confirm the displayed contents.
Click [Next] to start installing on your computer.
8
When the next window appears, click [Finish] to complete installation.
If an error message appears during the installation process, you will have to
uninstall it. (See page 3-37.)
3-36
bizhub 131f/190f
Layout and installation
3
Activating your device option(s)
If your machine has device options, you must open the printer properties and
activate them. See page 3-29 for instructions on how to do this.
3.6.4
Uninstalling the driver
Uninstall is required if you are upgrading the software or if your installation
fails.
2
Note
For Windows NT4.0/2000/XP/Server 2003/Vista, you need to log on as an
administrator.
For Windows 98/98SE and Windows Me
1
Select "Start, Settings", "Control Panel", "Add/Remove Programs" and
the "Install/Uninstall" tab.
2
Select "KONICA MINOLTA 131f/190f GDI Printer/Scanner Driver" and
click the [Add/Remove] button.
3
Follow the instructions that appear on the window.
For Windows 2000 Professional
1
Select "Start", "Settings", "Control Panel" and "Add/Remove Programs" and "Change or Remove Programs" icon.
2
Select "KONICA MINOLTA 131f/190f GDI Printer/Scanner Driver" and
click the [Change/Remove] button.
3
Follow the instructions that appear on the window.
bizhub 131f/190f
3-37
Layout and installation
3
For Windows XP and Windows Server 2003
1
Select "Start", "Control Panel", "Add or Remove Programs" and the
"Change or Remove Programs" icon.
2
Select "KONICA MINOLTA 131f/190f GDI Printer/Scanner Driver" and
click the [Change/Remove] button.
3
Follow the instructions that appear on the window.
For Windows Vista
3-38
1
Select [Start], [Control Panel], [Programs], [Programs and Features].
2
Select "KONICA MINOLTA 131f/190f GDI Printer/Scanner Driver" and
click the [Uninstall] button.
3
Follow the instructions that appear on the window.
bizhub 131f/190f
4
Getting started
Getting started
4
Getting started
4.1
Operating tips
4.1.1
4
Switching the machine mode
To switch the machine mode, press the "Copy/Fax/Scan" button.
The mode light indicates the current mode machine is in.
2
Note
You cannot switch the mode in any of the following cases:
When scanning a document.
During the realtime transmission.
When programming any function settings.
bizhub 131f/190f
4-3
Getting started
4
4.1.2
Entering character
Some settings give you a chance to enter characters; for your TTI (your
name), remote fax’s name or others. To enter letters or other characters, use
the following guidelines:
By pressing the numeric key repeatedly, you can access the following characters as shown in the table below.
Character Table
Numeric keypad
Character
1.@-_,/:&‘o!?
Note: o means space
ABC2
DEF3
GHI4
JKL5
MNO6
PQRS7
TUV8
WXYZ9
0
Special Characters
Caps Lock
When you want to enter a character that shares the same numeric key, press
[)] to move the cursor to the right.
4-4
bizhub 131f/190f
Getting started
4
To change upper and lower case
Press [#] key to toggle upper case and lower case.
The word "Upper" means the machine will enter only upper-case letters.
The word "Lower" means the machine will enter only lower-case letters.
Entering the symbol
You can also enter special characters or symbols.
1
When the machine prompts you to
enter a name, press [1] key.
The LCD changes to:
2
Select the character you want to enter using [*], [)], [+] or [,] key.
3
To enter the character, press [Enter] key.
4
If you want to enter other character, repeat steps 1 to 3.
Otherwise, go to next step.
5
Press [Enter] to save it.
Correct the character
If you entered an incorrect letter or digit, press [Cancel] to erase to the left.
To change just one character or digit, press [*] or [)] to move the cursor to
that character or digit. Then press [Cancel] to erase it. Re-enter the character
or digit correctly.
bizhub 131f/190f
4-5
Getting started
4
4.1.3
Memory back-up [CD]
For further information, see “4 Getting started” in the extended manual
on the CD-R.
4.1.4
How to select the function [CD]
For further information, see “4 Getting started” in the extended manual
on the CD-R.
4.1.5
Function table [CD]
For further information, see “4 Getting started” in the extended manual
on the CD-R.
4-6
bizhub 131f/190f
Getting started
4
4.2
Document and Paper handling
4.2.1
Document handling
Before you begin the sending, copying, or scanning, please read the following guidelines.
Acceptable document
ADF
Single-sheet
Multiple-sheet
Size
(W × L)
Max. 216 × 900 mm*
Min. 120 × 100 mm
Max. 216 × 356 mm
Min. 216 × 139.5 mm
Quantity
1 sheet
Max. 80 sheets of A4-, A5 -,
or F4-size sheets
(75 g/m² or 20lb. paper)
Weight
35.0 to 128.0 g/m²
52.0 to 105.0 g/m²
Thickness
0.05 to 0.15 mm
0.07 to 0.12 mm
Document type
Plain paper
Plain paper
* In the real time transmission with super-fine mode, 216 x 356 mm.
Document glass
Item
Size
(W × L)
Max. 216 × 356 mm
Quantity
1 sheet
Weight
–
Thickness
Max. 28 mm
Document type
Documents that cannot set in the ADF.
bizhub 131f/190f
4-7
Getting started
4
Things not to put in your machine
To prevent jams and damage in the ADF, DO NOT insert:
-
-
Folded, curled, torn, wrinkled or very thin pages
Documents with staples, glue, tape, paper clips or still-wet correction fluid
"Sticky notes" (or documents with "sticky notes" attached)
Cardboard, newspaper or fabric
Pages with duplicating carbon on either side
Credit cards or any small, thick items
OHP transparency film
Scanned area
The scanned area is shown below.
Scanned area
A4
Letter
Legal
F4
Fax: 2.5 mm (0.1 in.)
Copy: 0 mm (0 in.)
4-8
Fax: 208 mm (8.2 in.)
Copy: 210 mm (8.3 in.)
Fax: 2.0 mm (0.08 in.)
Copy: 0 mm (0 in.)
bizhub 131f/190f
Getting started
4
Loading the documents in the ADF
1
Insert the documents, face up, top
edge first.
2
Adjust the document guides to the
document size.
Loading the document on the document glass
1
Make sure there is no documents in
the ADF.
2
Lift the platen cover.
3
Place the document face down on the document glass. The document
should be aligned to the upper left corner.
4
Gently close the platen cover.
7IMPORTANT
%
When copying a bound document, such as a book, the copied image
may contain some black areas. To reduce this effect, hold down the document to prevent its bound part from rising. However, do not press too
strongly. This may break the document glass and cause an injury.
bizhub 131f/190f
4-9
Getting started
4
4.2.2
Paper handling
Acceptable paper size
Paper cassette
Paper Type
Paper size
Plain Paper
(weight: 60-90 g/m²)
A4, A5
š, F4
Quantity
500 sheets
(weight: 80g/m²)
Bypass Tray
Paper Type
Paper size
Quantity
Plain Paper
(weight: 60-120 g/m²)
A4, A5, A5 š, A6, F4,
Letter, Legal, Half-letter š, Executive
50 sheets
(weight: 80g/m²)
Custom size
• Width: 97 to 216 mm
• Length: 140 to 356 mm
1 sheet
Envelopes
DL (110 × 220)
Com#10 (4.125 in. × 9.5 in.)
Monarch (3.875 in. × 7.5 in.)
1 envelope
Postcard
100 × 148 mm
20 sheets
Transparency
A4
20 sheets
Duplex printing
-
-
4-10
Paper Type
Paper size
Plain paper
(weight: 60-90 g/m2)
A4, F4, Letter, Legal
Custom-sized paper can be used for PC printing only
A5-sized paper cannot use for PC printing, but A5 š is available.
Do not use envelopes with double flaps or pressure seals as these do not
feed properly.
If using a transparency (OHP) film, be sure that the film does not have a
paper back-ing and/or a leading strip. If it does, remove the paper backing and/or strip before loading. Only film should go in, not film with any
backing or strip.
bizhub 131f/190f
Getting started
4
Paper you cannot use
To prevent jams and damage in your machine, do not use the following paper:
-
Creased paper
Wrinkled paper
Folded paper
Curled paper
Torn paper
Carbon paper
Moist paper
Very thin paper
Very thick paper
Previously printed by a printer
Paper with holes
Envelopes with pressure seals
Extremely shiny or highly textured
bizhub 131f/190f
4-11
Getting started
4
Printable area
The printable area is shown below.
3 mm (0.12")
Printable area
3 mm (0.12")
3 mm (0.12")
3 mm (0.12")
Loading paper in the paper cassette
2
Note
After you load the paper in paper cassette, you need to set the paper size
you loaded. (See “Setting of the Paper Size” on page 4-17.)
4-12
1
Pull to open the paper cassette.
2
Press down the paper lifting plate
until it locks in position.
bizhub 131f/190f
Getting started
4
3
Adjust the rear paper guide to the desired paper length.
4
Load the paper into the cassette.
-
Before you insert paper in the cassette, stack it so the leading edge
and sides of the paper are even.
Do not stack the paper over the limit mark inside of the cassette.
2
Note
To prevent paper jams, do not refill this paper cassette without first removing all of any paper which may remain in it. In other words, do not just
add sheets to an already-loaded stack.
5
Pinch the side paper guide and adjust to the width of the stack.
bizhub 131f/190f
4-13
Getting started
4
4-14
6
Close the paper cassette.
7
After loading paper in the paper cassette, you need to set the paper
size. (See “Setting of the Paper Size” on page 4-17.)
8
Attach the paper size sticker supplied with your machine on the cassette’s front.
bizhub 131f/190f
Getting started
4
Loading paper in bypass tray
When you need to use a size of paper not currently loaded in the paper cassette, or when you want to print on a envelope, transparency film or custom
sized paper, use the bypass tray.
2
Note
Always load only use print media specified in “Acceptable paper size” on
page 4-10 to avoid paper jams and print quality problems.
1
Open the bypass tray on the right
side of your machine. Spread the paper support extension.
2
To set the paper, raise the flapper release lever (1) and load the paper (2)
until it comes to a stop.
bizhub 131f/190f
4-15
Getting started
4
3
Adjust the paper guides (1) to fit the
paper, then lower the flapper release
lever (2).
4
After loading paper on the bypass
tray, you need to set the correct paper size by pressing [Bypass].
5
Press [,] or [+] to select the paper
size you want to use.
6
Press [Enter].
2
Note
You can set the default paper size for the bypass tray. See step 6 of “Setting of the Paper Size” on page 4-17.
4-16
bizhub 131f/190f
Getting started
4
Setting of the Paper Size
Default setting:
1st cassette: A4, 2nd cassette (option): A4, Bypass Tray: A4
After loading paper in the paper cassette, you need to set the correct paper
size by following procedure.
1
Press [Menu], [2], [1], [0], [1], [Enter].
2
Press [,] or [+] to select the paper size you are using in the first cassette.
3
Press [Enter].
If you have the optional second cassette, proceed to step 4.
Otherwise, skip to step 6.
4
Press [,] or [+] to select the paper
size you are using in the second cassette.
5
Press [Enter].
6
Also, you can set the default paper
size for the bypass tray. Press [,] or
[+] to select the paper size for the bypass tray. After, you load the different
size of paper on the bypass tray, you
need to set the correct paper size by pressing [Bypass].
7
Press [Enter].
8
Press [Reset] to exit and return to standby mode.
bizhub 131f/190f
4-17
4
4-18
Getting started
bizhub 131f/190f
5
Copying
Copying
5
5
Copying
5.1
Before copying
5.1.1
Document and paper handling
Before you begin making copies, please read the information of the document and paper handling mentioned on page 4-7.
5.1.2
Changing your machine to the Copy mode
%
5.1.3
Press the "Copy/Fax/Scan" button until Copy light glow.
Display in the copy standby mode
%
Press the "Copy/Fax/Scan" button to change the machine to the copy
mode.
When the machine is in the copy mode, the machine shows:
Number of copies
Zoom ratio
Document size
Recording paper size
-
bizhub 131f/190f
To change the settings, refer “Basic copy settings” on page 5-6.
5-3
Copying
5
5.1.4
Memory overflow message
If you have stored too much information in
your machine’s memory, a "Memory Overflow" message will appear on the LCD:
This appears because
-
too many pages have been stored in the memory,
or
-
the pages that are stored have too much information on them for your
machine to remember.
If this message appears, press [Start] to tell your machine to copy as many
pages in memory, or press [Cancel] to delete from memory all pages stored
during the current operation (but not previous operations).
2
Note
If you do not operate your machine within 3 minutes, the machine will automatically print the document stored in the memory during the current
operation.
5-4
bizhub 131f/190f
Copying
5
5.2
Making copies
5.2.1
Making copies using the ADF
5.2.2
1
Switch the machine to copy mode by
pressing the "Copy/Fax/Scan" button.
2
Place your document face up on the ADF and adjust document guides
to the document size.
3
As needed, set the copy settings including the document type and
scanning contrast, number of copies, zoom ratio and sort setting. (See
“Basic copy settings” on page 5-6.)
4
To clear the settings, press [Reset].
5
Press [Start] to begin copying.
To stop the copying, press [Stop].
Making copies using the Document glass
1
Switch the machine to copy mode by
pressing the "Copy/Fax/Scan" button.
2
Make sure that there is no document on the ADF. If a document is on
the ADF, this document takes priority over the document on the document glass.
3
Place your document face down on the document glass and align it to
the left upper corner. Then close the platen cover.
4
Press [Doc. Size] to select the document size, A4, A5 š or F4.
5
As needed, set the copy settings including the document type and
scanning contrast, number of copies, zoom ratio and sort setting. (See
“Basic copy settings” on page 5-6.)
To clear the settings, press [Reset].
6
Press [Start] to begin copying.
To stop the copying, press [Stop].
bizhub 131f/190f
5-5
Copying
5
5.3
5.3.1
Basic copy settings
Selecting document type
Text
-
Select this when copying letters.
-
Photo/Text
Select this when copying documents containing photographs or drawings with letters.
-
Photo
Select this when copying photographs or drawings.
To select the document type:
5.3.2
1
Press [Doc. Resolution].
2
Press [*] or [)] to select the document type.
Scanning contrast
Setting the scanning contrast allows you to compensate for any excessive
lightness or darkness, of document pages you are copying.
To change the contrast setting:
1
Press [Contrast].
2
Press [*] to be light, press [)] to be dark, or press [Contrast] repeatedly to select the contrast.
To avoid confusing the Light and Dark settings, just remember – "Light
lightens" and "Dark darkens" – to keep it straight.
5-6
bizhub 131f/190f
Copying
5.3.3
5
Zoom ratio
There are three ways to enter the zoom ratio, below.
2
Note
For enlargement copy, you can only use the document glass.
Using preset ratios
1
Press [+] or [,] to select the following preset ratio.
-
50%:
70%:
81%:
86%:
100%
115%:
122%:
141%:
200%:
Min.
A4 % A5
B5 JIS % A5
A4 % B5 JIS
B5 JIS % A4
A5 % B5 JIS
A5 % A4
Max.
Adjusting the ratio in 1% steps
1
Press [Advanced Functions] until "Zoom" is appear and press [Enter].
or
Press the soft key (“Special features [CD]” on page 12-3) assigned to
"Zoom".
2
Adjust the ratio by using [+] or [,].
(25 to 400% for the document glass, 25 to 100% for the ADF.)
Directly enter the ratio
5.3.4
1
Press [#].
2
Use the numeric keys to enter your desired ratio.
(25 to 400% for the document glass, 25 to 100% for the ADF.)
3
Press [#] again.
Number of copies
You can make up to 99 copies.
%
Use the numeric keys to enter the desired number of copies (01-99).
bizhub 131f/190f
5-7
Copying
5
5.3.5
Sorting copies
2
Note
You can use only the ADF for sorting copy.
The copies can be assembled as sets in sequential order.
%
To available the sorting copy, press [Sort].
The light of the sort key will glow, which means the sorting copy is
turned on.
%
5.3.6
To turn off the sorting copy, press [Sort] again to light off the LED.
Selecting paper size
As default, your machine selects the paper size automatically.
The machine will show "Auto" for paper
size when you set the paper both in the paper cassette and bypass tray or the optional second paper cassette. And the light of
available paper source will be lit.
However, if the bypass tray has no paper
or the optional 2nd paper cassette has not
been installed, the machine will show the
"(Paper size)" instead of "Auto".
Also, you can select the paper source
manually by pressing [Paper Size/Next
Doc.].
The LCD toggles the paper size in the 1st
cassette, in the 2nd cassette (if installed)
and on the bypass tray.
If the bypass tray has no paper, the machine shows "None" for the paper size
of the bypass tray.
5-8
bizhub 131f/190f
Copying
5.3.7
5
Selecting document size
When using the document glass, select the
document size by pressing [Doc. Size] repeatedly until your desired document size
appears. You can choose the A4, A5 š or
F4:
2
Note
When the document size selection is set to "Auto" (see “User settings
[CD]” on page 14-3), you cannot select the document size by pressing
[Doc. Size].
In this mode, the machine will set the
document size automatically according
to the paper size and zoom settings.
[Document size] means the machine
automatically sets the document size.
According to the zoom ratio, the machine cannot show the appropriate
document size, and the machine
shows:
bizhub 131f/190f
5-9
Copying
5
5.4
Advanced copy functions
When copy functions listed below are not assigned to any soft key, they can
be selected by using the advanced functions key. (See “Special features
[CD]” on page 12-3.)
To select a copy function using the advanced functions key:
1
Switch to the copy mode by pressing the "Copy/Fax/Scan" button.
2
Press [Advanced Functions].
3
Press [,] or [+], or [Advanced Functions] repeatedly to select the function. Then press [Enter].
The table below lists the advanced functions that can be used in copy mode
and order of display. Refer to the pages indicated for details of the functions.
5-10
Advanced function
Description
Reference Page
Zoom
Adjusts a zoom ratio in 1% steps.
page 5-7
Duplex Copy
Sets on/off for the duplex copy the duplex
copy.
(This function is available only for bizhub 190f.)
page 5-13
Page Counter
Displays total printed and scanned page.
p. 12-3
Energy Save
Sets on/off for the energy save mode.
page 3-23
Online
Cancels PC printing.
page 6-12
Mode Switch
Switches the machine’s mode.
page 4-3
Sort Copy
Sets on/off for the sort copy.
(This function is pre-assigned to "Soft key 1" as
default.)
page 5-8
Bypass
Sets the paper size on the bypass tray.
(This function is pre-assigned to "Soft key 2" as
default.)
page 4-15
Combine
Sets on/off for the combine copy.
(This function is pre-assigned to "Soft key 3" as
default.)
page 5-11
bizhub 131f/190f
Copying
5.4.1
5
Combine
This feature allows you to copy from two
one-sided document to one sheet of A4sized paper.
Document orientation on the ADF or document glass
Result image of combined copy
1
Make sure the machine is in the copy mode.
2
Place your document on the ADF face up or on the document glass
face down.
3
To make the combine copy:
Press [Combine]. [Combine] will illuminate, which means the combine
key is turned on.
bizhub 131f/190f
5-11
Copying
5
4
Set the following as needed (See “Basic copy settings” on page 5-6)
-
5
5-12
Document type and scanning contrast
Number of copies
Zoom ratio ( 25 to 400 % for the document glass, 25 to 100 % for
the ADF)
To reset the copy parameter to the default setting, press [Reset].
Press [Start].
To Stop the copying, press [Stop].
bizhub 131f/190f
Copying
5.4.2
5
Duplex copy
This feature allows you to copy two onesided documents onto one double-sided
of sheet.
2
Note
When using the ADF, enlargement copy is not available.
This machine has no image rotation function.
The duplex unit is available only for bizhub 190f.
Document orientation on the ADF or document glass
Binding
position
Result image of duplexed copy
L&R
Top
L&R
Top
L&R
Top
bizhub 131f/190f
5-13
Copying
5
Document orientation on the ADF or document glass
Binding
position
Result image of duplexed copy
L&R
Top
Duplex copying of a one-sided document
1
Make sure the machine is in the copy mode.
2
Place your document on the ADF face up or on the document glass
face down.
3
Press [Advance Functions] until "Duplex Copy" appears and press [Enter]. Choose one of the followings and press [Enter].
or
Press the "Duplex Copy" soft key and choose one of the followings.
-
4
Off:
L&R:
Top:
Cancel the duplex copy.
Binding the duplex copy on the left or right side.
Binding the duplex copy on the top.
Press [Start].
To stop copying, press [Stop].
2
Note
The duplex unit is available only for bizhub 190f.
5-14
bizhub 131f/190f
Copying
5.4.3
5
Copy resolution
It offers the highest copy quality available. However, this feature also requires more memory than the normal copy resolution. If you try to copy many
pages at a time, memory overflow may occur.
1
Make sure the machine is in the Copy mode.
2
Place your document in ADF face up, or on the document glass face
down.
3
Press [Doc. Resolution].
4
Press [,] or [+] or [Doc. Resolution]
to select "600dpi".
5
As needed, set the followings. (See
“Basic copy settings” on page 5-6.)
-
Document type and scanning contrast
Number of copies
To reset the copy parameter to default setting, press [Reset].
6
Press [Start] to begin copying.
To stop the copying, press [Stop].
bizhub 131f/190f
5-15
5
5-16
Copying
bizhub 131f/190f
6
PC Printing
PC Printing
6
6
PC Printing
6.1
Printing a document
1
Verify that you have installed the printer driver to your computer. For
details, see “Installing the printer and scanner driver” on page 3-24.
2
From your software application select the print command.
Make sure that "KONICA MINOLTA 131f/190f GDI" is selected as your
printer driver.
3
If you want to make any adjustments that are appropriate for printing
your document, click [Properties] or [Setup]. For details, see "Printer
driver settings," below.
4
After making any changes to the printing parameters, click [OK] to start
the print job.
5
Your computer sends a print command and data to your machine.
bizhub 131f/190f
6-3
PC Printing
6
6.2
Printer driver settings
6.2.1
Open the printer properties
There are two ways to open the printer properties:
-
From your application software
From the printer folder
2
Note
When you change the printer properties from application software, the
settings will be available only for the current print job.
To change the printer default settings, change them from the "Printers"
folder. This change can affect every user who shares the same printer.
From the application software
Opening the printer properties from application software vary on the type
of application software you use. See your application software’s manual for
details. The following example utilizes Microsoft Word 2000.
6-4
1
Select "Print" from the File menu.
2
The Print dialogue box will appear. In Name field, select your KONICA
MINOLTA GDI printer, then click [Properties].
3
The printer properties window will appear. For details, see “Description
of the printer properties” on page 6-6.
bizhub 131f/190f
PC Printing
6
From the printer folder
2
Note
For Windows NT4.0/2000/XP/Server 2003/Vista, you need to log on as an
administrator.
1
Click [Start], [Settings], then click [Printers].
-
Windows Vista, click [Start] % [Control Panel] % [Hardware and
Sound] % [Printers].
Windows XP Professional, click [Start] and then click [Printers and
Faxes].
Windows XP Home edition, click [Start], [Control Panel], [Printers
and other Hardware], then click [Printers and Faxes].
2
Right-click the KONICA MINOLTA GDI icon, and then click [Properties]
(Windows 98/98SE/Me), [Document Default...] (Windows NT4.0), or
[Printing Preferences] (Windows 2000/XP/Server 2003/Vista).
3
The printer properties window will appear. For details, see “Description
of the printer properties” on page 6-6.
bizhub 131f/190f
6-5
PC Printing
6
6.2.2
Description of the printer properties
2
Note
The window shown in this section are from Windows XP. The window on
your computer may vary depending on your Windows operating system.
Paper tab
Fit to Paper
Choose this option to scale your print job to any selected paper size regardless of the logical document size. If you want your document to be fitted to
the selected paper size, check on the "Scale to fit".
2
Note
When "Combine" in the "Page Layout" tab is set to on, "Fit to Paper" cannot be set.
Scaling(%)
You can enlarge or reduce the document in 1 percentage increments, from
25% to 400%.
2
Note
When "Scale to fit" or "Combine" is set to on, "Scaling (%)" cannot be
set.
6-6
bizhub 131f/190f
PC Printing
6
Copies
Enter the number of copies (1 to 99) you want to print.
Sort
When you select "On" to enable Sort, multi-page job will be printed in collated sets. When "Off " is selected, it will be printed on a page-by-page basis.
Paper Size
Select the paper size from the drop list, which shows the paper supported in
the printer driver’s current setting. Paper sizes shown on the drop list are
constrained by the "Paper Source" and "Combine" settings. If you cannot
find the objective size in the list, change the settings of paper source.
2
Note
For details of the paper sizes your machine supports, see “Acceptable
paper size” on page 4-10.
Orientation
Portrait orients the print vertically. Landscape orients the print horizontally.
Edit Custom
%
Click this button when you want to add, change or delete your custom
paper size. You can add up to 50 custom paper sizes.
2
Note
This button is available when the "Bypass Tray" is selected for the paper
source setting and the "Combine" is not set to on.
bizhub 131f/190f
6-7
PC Printing
6
To add a custom paper size:
1
Click [Edit Custom].
2
Click [Add].
3
Enter the name that identifies your custom paper.
You can enter up to 20 characters.
4
Specifies the width and length of your custom
paper size.
5
Click [OK].
To delete a custom paper size:
1
Select the paper name that you want to delete.
2
Click [Delete].
Resolution
Select the print resolution.
Paper Source
This setting specifies the paper cassette or the bypass tray from which the
recording paper is supplied.
Paper Type
This option allows you to choose the paper type.
Toner Saving
Select toner saving to on to conserve the toner, but it will reduce print quality.
Density Setting
%
6-8
Click to open the density setting window and you can adjust the print
density level.
bizhub 131f/190f
PC Printing
6
Page Layout tab
Duplex
2
Note
The duplex copy function is available only for bizhub 190f.
Print on Both Sides
You can print on both sides of the paper. The binding position must be specified for duplex printing. to unify the orientation of both sides (book), select
"Left Binding" or "Right Binding". To reverse the orientation (flipchart), select
"Upper Binding".
Setting of Duplex
Select this button to adjust the binding margin.
Combine
Select the number of page (2, 4 or 8) you want to print per sheet.
2
Note
Before setting this function, make sure that the scaling is set to 100%.
Once the "Combine" is set, the scaling will be determined automatically
and it cannot be changed manually.
If you get an unexpected result when printing a multiple-page document
using this function, disable the "Sort" option and retry.
bizhub 131f/190f
6-9
PC Printing
6
Print Separator Line
You can draw separator lines around each page printed on the sheet.
Detail of Combine
Click this button to open the Detail of Combine dialogue in which you can
specify the order of combined pages on the paper.
Booklet
The "Booklet" function is available only for bizhub 190f with duplex unit.
You can print several pages to form a booklet, when the paper is half center
folded and overlapped.
To set up this function, check the box for "Print on Both Side" and select "2up" for "Combine".
Booklet Printing
The binding position can be set for booklet.
The binding position you specify is dependent on the print orientation specified in "Orientation" under the "Paper" tab.
If "Portrait" is selected, "Left" or "Right" can be specified for the binding position, and if "Landscape" is selected, "Upper" or "Lower" can be specified.
6-10
bizhub 131f/190f
PC Printing
6
Device Option tab
Using the device(s)
To activate the 2nd Paper Cassette and/or the Duplex Unit device(s), check
the corresponding box in the "Device Option" window.
2
Note
The duplex unit is available only for bizhub 190f.
bizhub 131f/190f
6-11
PC Printing
6
6.3
Cancelling a print job
6.3.1
To cancel a print job from the machine
During PC printing, the following display
will appear on the LCD.
If you want to cancel the current printing job, follow the instructions below:
1
Press [Advanced Functions] and
press [+] until "Online" appears on
the LCD, then press [Enter]. Press [,]
or [+] to select "Off".
or
Press the soft key assigned to "Online". (Refer to “Special features
[CD]” on page 12-3.)
6-12
2
The machine will show the following display:
3
To cancel the current PC printing, press [Enter].
If you do not wish to cancel the current PC printing, press [Cancel].
bizhub 131f/190f
7
Scanning
Scanning
7
7
Scanning
7.1
Getting ready to use the TWAIN driver
7.1.1
Changing your machine to the Scanner mode
%
7.1.2
Press the "Copy/Fax/Scan" button until SCAN light glow.
Display in the scan standby mode
%
Press the "Copy/Fax/Scan" button to change the machine to the scan
mode.
When the machine is in the scan mode, the machine shows:
Resolution
Scanning width
-
bizhub 131f/190f
Zoom ratio
To change the initial setting of, refer “Scanning” on page 7-3.
7-3
Scanning
7
7.1.3
Scanning an image
There are two different ways for scanning an image:
Real-time scanning mode (RS mode)
When you choose the Real-time Scanning mode, your machine will scan a
document and transfer it to your computer immediately. RS mode is the
mode like most traditional
document scanners.
Scan-box mode (SB mode)
When you choose the Scan-Box mode, scanned data will be stored into your
machine’s scan box. You can download it from your application software
that supports TWAIN
scanning.
7.1.4
Accessing to the TWAIN driver
Follow the steps below to access the TWAIN driver from your application
software:
1
Turn on your machine.
2
Start the application software that supports TWAIN scanning.
3
Select "KONICA MINOLTA 131f/190f scanner" as a scanner device.
2
Note
The steps for choosing a scanner device may vary according to the application software. If you need help, refer to your software’s manual.
7-4
bizhub 131f/190f
Scanning
7.2
7
Using the RS mode [CD]
For further information, see “7 Scanning” in the extended manual on the
CD-R.
7.3
Using the SB mode [CD]
For further information, see “7 Scanning” in the extended manual on the
CD-R.
bizhub 131f/190f
7-5
7
7-6
Scanning
bizhub 131f/190f
8
Autodialer
Autodialer
8
8
Autodialer
8.1
Autodialer basics
Your machine’s autodialer stores your most frequently called phone and fax
numbers for instant recall.
8.1.1
Autodialers
There are two kinds of autodialer numbers. The difference between the two
is how you dial them:
8.1.2
Type
How to dial
Amount stored
One-touch key
Press one of the keys, marked 1 to 40 on the left
side of the control panel
40
Speed-dial number
Press SPEED DIAL/GROUP followed by a threedigit identifier, from 001 to 160
160
Call groups
Call groups are sets of fax numbers that make it easy to send the same fax
message to many different locations.
Your machine can store as many as 200 numbers in up to 32 call groups.
See also “Call group dialing [CD]” on page 8-16.
8.1.3
Destination names and the Phone directory dialing
When you store numbers in your autodialer, you can give these numbers descriptive names, such as "Chicago office" or "Billing department".
The phone directory sorts these names alphabetically. Using the Phone directory dialing, you can look up these numbers by their descriptive names,
just as if you were using a phone book.
See also “Phone directory dialing [CD]” on page 8-16.
bizhub 131f/190f
8-3
Autodialer
8
8.1.4
Special dialing characters
Your machine allows you to enter special dialing characters when registering
the auto-dialer. The chart below briefly describes each of these characters.
It also tells you what keys to press on your machine to store those characters
in your autodialer.
Character
What it does
Keystroke
/P
Each pause lasts two seconds.
If you mast wait for another dial tone
or signal at any point in the dialing sequence, enter a pause there in the
number.
(You can change the pause lenght.
See “User settings [CD]” on
page 14-3.)
Press [Advanced Functions] repeatedly until "Pause/Dial Opt." appears,
then [Enter]
Makes long numbers easier to read.
Press [Advanced Functions] repeatedly until "Pause/Dial Opt." appears,
then press [Enter]. Repeat this procedure until a "–" character appears on
the LCD.
–
or
Press a soft key assigned to "Pause/
Dial Opt." once
or
Press a soft key assigned to "Pause/
DialOpt." twice.
/N
Enters a "Dial prefix code" to access
to alternative telephone network.
"/N" must be entered to the first of
number.
Press [Advanced Functions] repeatedly until "Dial Prefix (/N)" appears
and press [Enter].
Repeat this procedure until a "/N"
character appears on the LCD.
or
Press a soft key assigned to "Pause/
Dial Opt." four times.
2
Note
How to assign the "Pause/Dial Opt." to a soft key, see “Special features
[CD]” on page 12-3.
8-4
bizhub 131f/190f
Autodialer
8
8.2
One-touch keys
8.2.1
Entering or changing a one-touch number
Your machine can store up to 40 one-touch numbers using the keys marked
1 to 40.
1
Press [Menu], [1], [1], [1], [Enter]. The
empty one-touch number will be
shown.
2
Press [,] or [+] to select a one-touch number.
You can also select a one-touch key by pressing that key.
3
Press [Enter].
4
Use the numeric keys to enter the number exactly as your machine.
should dial it. The number can be stored up to 40 digits.
To change a number, press [*] or [)] to move the cursor, press [Cancel] to erase the number. Then re-enter the number correctly.
5
Press [Enter].
6
Use the numeric keys to enter the name for the one-touch key. The
name can be stored up to 24 characters.
Regarding how to enter the character, see “Entering character” on
page 4-4.
To change a name, press [*] or [)] to move the cursor, press [Cancel]
to erase the name. Then re-enter the name correctly.
7
Press [Enter] to save the setting.
The next empty one-touch number will be shown.
8
To enter another one-touch number, repeat the procedure from step 2.
To exit the operation and return to standby mode, press [Reset].
bizhub 131f/190f
8-5
Autodialer
8
9
Use the one-touch key labels supplied with your machine to label the
one-touch keys with the stored names for easy reference.
2
Note
To print a list of one-touch numbers, press [Menu], [5], [1], [0], [7], [Enter].
8-6
bizhub 131f/190f
Autodialer
8.2.2
8
Quick access to one-touch registration
1
Make sure that the machine is in the
fax standby mode.
2
Press an empty one-touch key you want to register. The machine will
show:
To cancel this operation, press [Cancel].
3
To store the one-touch number,
press [Enter].
4
Use the numeric keys to enter the number exactly as your machine
should dial it.
The number can be stored up to 40 digits.
To change a number, press [*] or [)] to move the cursor, press [Cancel] to erase the number. Then re-enter the number correctly.
5
Press [Enter].
6
Use the numeric keys to enter the name for the one-touch key. The
name can be stored up to 24 characters.
Regarding how to enter the character, see “Entering character” on
page 4-4.
To change a name, press [*] or [)] to move the cursor, press [Cancel]
to erase the name. Then re-enter the name correctly.
7
Press [Enter] to save the setting.
The machine will return to standby mode.
bizhub 131f/190f
8-7
Autodialer
8
8
8-8
Use the one-touch key labels supplied with your machine to label the
one-touch keys with the stored names for easy reference.
bizhub 131f/190f
Autodialer
8.2.3
8
Erasing a one-touch number
1
Press [Menu], [1], [1], [2], [Enter].
2
Press [,] or [+] to select a one-touch number.
You can also select a one-touch key by pressing that key.
3
Press [Enter] twice.
If you want to quit without erasing, press [Cancel].
4
To erase another one-touch number, repeat the procedure from step 2.
Otherwise, press [Reset] to return to standby mode.
bizhub 131f/190f
8-9
Autodialer
8
8.2.4
How to dial using one-touch key
One-touch keys
One-touch fax dialing
8-10
1
Switch to the Fax mode by pressing the "Copy/Fax/Scan" button.
2
Place the document on the ADF or the document glass.
3
When you use the document glass, select the document size by pressing [Doc. Size].
4
Adjust document resolution and contrast, if necessary.
5
Open the one-touch key panel and press the one-touch key in which
you have stored the number.
bizhub 131f/190f
Autodialer
8
One-touch phone dialing
2
Note
Connect an external phone to your machine to make a phone call. (See
“Connecting an external phone” on page 3-10.)
1
Lift the telephone handset.
2
Press the one-touch key in which you have stored the number.
3
Speak to the person that answers.
bizhub 131f/190f
8-11
Autodialer
8
8.3
Speed-dial numbers
8.3.1
Entering or changing a speed-dial number
Your machine can store up to 160 speed-dial numbers, designated by threedigit identifier codes from 001 through 160.
1
Press [Menu], [1], [2], [1], [Enter]. The
empty speed-dial number will be
shown.
2
Press [,] or [+] to select a speed-dial number.
You can also select a speed-dial number by directly entering that
three-digit identifier code (001-160), using the numeric keys.
3
Press [Enter].
4
Use the numeric keys to enter the number exactly as your machine
should dial it. The number can be stored up to 40 characters:
To change a number, press [*] or [)] to move the cursor, press [Cancel] to erase the number. Then re-enter the number correctly.
5
Press [Enter].
6
Use the numeric keys to enter the name for the speed-dial number.
The name can be stored up to 24 characters.
Regarding how to enter the character, see “Entering character” on
page 4-4.
To change a name, press [*] or [)] to move the cursor, press [Cancel]
to erase the name. Then re-enter the name correctly.
8-12
7
Press [Enter] to save the setting.
The next empty speed-dial number will be shown.
8
To enter another speed-dial number, repeat the procedure from step 2.
To exit the operation and return to standby mode, press [Reset].
bizhub 131f/190f
Autodialer
8
2
Note
To print a list of speed-dial numbers, press [Menu], [5], [1], [0], [8], [Enter].
bizhub 131f/190f
8-13
Autodialer
8
8.3.2
8.3.3
Erasing a speed-dial number
1
Press [Menu], [1], [2], [2], [Enter].
2
Press [,] or [+] to select a speed-dial number.
You can also select a speed-dial number by directly entering that
three-digit identifier code.
3
Press [Enter] twice.
If you want to quit without erasing, press [Cancel].
4
To erase another speed-dial number, repeat the procedure from
step 2. Otherwise, press [Reset] to return to standby mode.
How to dial using Speed-dial number
1. Press this key once
2. Enter three-digit code
8-14
3. Press [START]
bizhub 131f/190f
Autodialer
8
Fax dialing via speed-dial
1
Switch to the Fax mode by pressing the "Copy/Fax/Scan" button.
2
Place the document on the ADF or the document glass. When you use
the document glass, select the document size by pressing [Doc. Size].
3
Adjust document resolution and contrast, if necessary.
4
Press [Speed Dial/Group] once.
5
Use the numeric keys to enter the
three-digit identifier for the speeddial number you want to dial. The
machine shows the name (or fax
number) you have stored:
6
Press [Start].
Phoning via speed-dial
2
Note
Connect an external phone to your machine to make a phone call (See
“Connecting an external phone” on page 3-10.)
1
Lift the telephone handset.
2
Press [Speed dial/Group] once.
3
Use the numeric keys to enter the
three-digit identifier for the speeddial number you want to dial. As the
machine dials, it shows the number on the LCD.
4
Speak to the person that answers.
bizhub 131f/190f
8-15
Autodialer
8
8.4
Call group dialing [CD]
For further information, see “8 Autodialer” in the extended manual on
the CD-R.
8.5
Phone directory dialing [CD]
For further information, see “8 Autodialer” in the extended manual on
the CD-R.
8-16
bizhub 131f/190f
9
Sending Faxes
Sending Faxes
9
9
Sending Faxes
9.1
Before sending
9.1.1
Document handling
Before you begin the sending, please read the information of the document
you can send and how to load the document mentioned on page 4-7.
9.1.2
Scanning resolution
- Normal
is suitable for most typed documents and simple drawings.
-
Fine
is ideal for maps, moderately complicated drawings, floorplans or handwritten documents.
-
Superfine ("S-Fine" on the LCD)
-
Grayscale ("Gray" on the LCD)
reproduces the detail of extremely complicated drawings or line art.
captures shades in photos and drawings.
To change the scanning resolution:
1
Press [Doc. Resolution].
2
Press [*], [)] or [Doc. Resolution] repeatedly to select the resolution.
bizhub 131f/190f
9-3
Sending Faxes
9
9.1.3
Scanning contrast
Setting the scanning contrast allows you to compensate for any excessive
lightness or darkness, as the case may be, of document pages you are sending.
To change the contrast setting:
1
Press [Contrast].
2
Press [*] to be light, press [)] to be dark, or press [Contrast] repeatedly to select the contrast.
To avoid confusing the Light and Dark settings, just remember – "Light
lightens" and "Dark darkens".
9.1.4
Mixing document resolution and contrast in a multiple page
You can change the document resolution and contrast for each page of your
documents.
9-4
1
Select document resolution and contrast for the first page.
2
Start your sending.
3
Before starting to scan the next page, select document resolution and
contrast for the next page.
bizhub 131f/190f
Sending Faxes
9.1.5
9
Sending method
The following three sending methods are available on your machine.
Memory transmission
For a normal memory transmission, your machine:
1. scans your entire document into memory,
2. dials the other fax machine, then
3. transmits the document.
Quick memory transmission
For a quick memory transmission, your machine doesn’t wait to scan all pages into memory before dialing. After it scans the first page of your document,
your machine dials the other fax machine. When it makes contact, your machine transmits the stored document from memory while at the same time
scanning the remaining pages of your document into memory.
The quick memory transmission is on for default setting. However, you can
turn off it for the default. (See “User settings [CD]” on page 14-3.)
Real time transmission
In the following cases, the machine doesn’t use its memory for sending a fax:
- When you turned off the memory transmission.
- When you are sending a fax with on-hook dialing (by pressing [Advanced
Functions] repeatedly until "Monitor" is appear and press [Enter]) or using
an external telephone handset.
- When the machine’s memory is full.
In Real time transmission, the next page is not scanned in while the current
page is being transmitted.
Notes that in the real time transmission:
- Only one destination can be dialed
- The document glass cannot be used for the real time transmission
bizhub 131f/190f
9-5
Sending Faxes
9
9.1.6
Memory overflow message
In normal memory transmission, if you are
stored too much information in your machine’s memory, a "Memory Overflow"
message will appear on the LCD:
This appears because:
- too many pages have been stored in the memory, or
- the pages that are stored have too much information on them for your
machine to remember.
If this message appears, press [Start] to tell your machine to keep as many
pages in memory as possible, or press [Cancel] to erase from memory all
pages stored during the current operation (but not previous operations).
Dividing a large document into smaller batches will help you avoid this error.
The other way, you can transmit the documents without memory. (See “Real
time transmission” on page 9-5 and “Real time transmission (Non memory
transmission)” on page 9-11.)
2
Note
If you don’t operate your machine within 3 minutes, the machine automatically erase the document stored in the memory during the current
operation.
9-6
bizhub 131f/190f
Sending Faxes
9
9.2
Sending a fax
9.2.1
Memory transmission
Sending a fax using the ADF
1
Switch to the Fax mode by pressing
the "Copy/Fax/Scan" button.
2
Place your document on the ADF. (See page 4-9 for details.)
3
Adjust the scanning resolution and contrast, if necessary.
(See page 9-3.)
4
Dial the fax number.
-
Use the numeric keys to dial a number.
or
-
Press a one-touch key. (See page 8-5.)
or
-
Press [Speed Dial/Group] and three-digit code. (See page 8-15.)
or
-
Use the call group dialing. (See page 8-16.)
or
-
5
Use the phone directory dialing. (See page 8-16.)
Press [Start]. (If you pressed a one-touch key, no need to press [Start].)
By pressing [Start], you are just given
your machine a command.
This command number appears on
the first line of the LCD for a few seconds. You will need to know this
command number if you later wish to cancel the transmission or to
print a stored document. (See “Reviewing or cancelling commands
[CD]” on page 9-12.)
6
At the end of the operation, your machine beeps and displays:
Whenever you transmit a document, what actually appears on the top
line of the LCD depends on information stored in the remote fax machine. The line may even be blank.
bizhub 131f/190f
9-7
Sending Faxes
9
2
Note
If you want to cancel a transmission while scanning the document, press
the [Stop].
If you want to cancel a transmission in progress, use the Review Commands feature.
(See “Reviewing or cancelling commands [CD]” on page 9-12.)
2
Note
If the call fails, see “Redialing [CD]” on page 9-12.
9-8
bizhub 131f/190f
Sending Faxes
9
Sending a fax using the Document glass
1
Switch to the Fax mode by pressing
the "Copy/Fax/Scan" button.
2
Place your document on the document glass. (See page 4-9 for details.)
3
Press [Doc. Size] to select the document size, A4, A5 š or F4.
4
Adjust the scanning resolution and contrast, if necessary. (See
page 9-3.)
5
Dial the fax number.
-
Use the numeric keys to dial a number.
or
-
Press a one-touch key. (See page 8-5.)
or
-
Press [Speed Dial/Group] and three-digit code. (See page 8-15.)
or
-
Use the call group dialing. (See page 8-16.)
or
-
6
Use the phone directory dialing. (See page 8-16.)
Press [Start]. (If you pressed a one-touch key, no need to press [Start].)
By pressing [Start], you are just given
your machine a command.
This command number appears on
the first line of the LCD for a few seconds. You will need to know this
command number if you later wish to cancel the transmission or to print
a stored document. (See “Reviewing or cancelling commands [CD]” on
page 9-12.)
7
When the scanning is done, the machine will show:
8
Place the next page, then press [Paper Size/Next Doc.].
Otherwise, press [Start] to start the transmission.
bizhub 131f/190f
9-9
Sending Faxes
9
9
At the end of the operation, your machine beeps and displays:
Whenever you transmit a document, what actually appears on the top
line of the LCD depends on information stored in the remote fax machine. The line may even be blank.
2
Note
If you want to cancel a transmission while scanning the document, press
the [Stop].
If you want to cancel a transmission in progress, use the Review Commands feature. (See “Reviewing or cancelling commands [CD]” on
page 9-12.)
2
Note
If the call fails, see “Redialing [CD]” on page 9-12.
9-10
bizhub 131f/190f
Sending Faxes
9.2.2
9
Real time transmission (Non memory transmission)
Your machine simply dials the other fax and when it makes contact, your machine feeds the document through, scanning and transmitting it as it goes.
With real time transmission, you can watch each page as it is scanned and
sent.
To perform the real time transmission:
1
Switch to the Fax mode by pressing the "Copy/Fax/Scan" button.
2
Place the document on the ADF.
2
Note
The document glass cannot be used for real time transmission.
3
Obtain a dial tone, either:
-
Press [Advanced Functions] repeatedly until "Monitor" is appear,
then press [Enter].
or
-
Lift the handset if you have connected an external telephone to your
machine.
In either case, the machine shows:
or
-
Press [Advanced Functions] repeatedly until "Memory Tx" is appear and press [Enter]. Then select "Off " and press [Enter] to turn
off the memory transmission.
or
-
bizhub 131f/190f
If you assigned "Memory Tx" to the soft key (“Special features [CD]”
on page 12-3), turn off the memory transmission by simply pressing
that key.
9-11
Sending Faxes
9
4
Dial the fax number.
-
Use the numeric keys to dial a number.
or
-
Press a one-touch key. (See page 8-5.)
or
-
Press [Speed Dial/Group] and three-digit code. (See page 8-15.)
or
-
Use the phone directory dialing. (See page 8-16.)
2
Note
With real time transmission, only one destination can be dialed.
5
When you hear fax tones from the remote unit, press [Start].
If a person answers the phone, use the handset to tell that person that
you are trying to send a fax. When you hear fax tones, press [Start].
If the call fails and you used "Monitor" to dial, press [Advanced Functions] repeatedly until "Monitor" is appear, then press [Enter] to hang
up.
If you are using the handset, hang up after pressing [Start].
2
Note
If you want to cancel a transmission, use the Review Commands feature.
(See “Reviewing or cancelling commands [CD]” on page 9-12.)
9.3
Redialing [CD]
For further information, see “9 Sending Faxes” in the extended manual
on the CD-R.
9.4
Reviewing or cancelling commands [CD]
For further information, see “9 Sending Faxes” in the extended manual
on the CD-R.
9.5
Advanced fax functions [CD]
For further information, see “9 Sending Faxes” in the extended manual
on the CD-R.
9-12
bizhub 131f/190f
10
Receiving faxes
Receiving faxes
10
10
Receiving faxes
10.1
Receiving a fax
10.1.1 Selecting the reception mode
1
Press [Menu], [9], and then press
[Enter] four times.
The machine shows your current fax
reception mode:
2
Press [,] or [+] to select your desired reception mode.
Your machine has five different reception modes:
-
Tel Ready (see "Manual receive mode" below)
Fax Ready (see "Automatic receive mode" below)
Fax/Tel Ready (see page 10-4)
Tel/Fax Ready (see page 10-5)
Ans/Fax Ready (see page 10-5)
3
Press [Enter] to save the setting.
4
Press [Reset] to exit.
2
Note
If you assigned "Auto Rx" to the soft key (“Special features [CD]” on
page 12-3), you can toggle Manual reception (Tel Ready) and Automatic
reception (you have set) by pressing that key.
bizhub 131f/190f
10-3
Receiving faxes
10
10.1.2 Manual reception mode
Tel Ready mode
Use it if:
-
You want to use the same line for both fax and phone calls.
You receive mainly a voice call and sometimes faxes.
In this mode:
Your machine never answers calls automatically. You must answer each call
as described in “Answering calls manually” on page 10-6.
You will need to:
Connect an external phone. (See page 3-10.)
10.1.3 Automatic reception mode
Fax Ready mode
Use it if:
Your machine uses its own phone line and doesn’t share it with a phone or
an answering machine.
In this mode:
Your machine answers each call and attempts to receive a fax.
Fax/Tel Ready mode
Use it if:
-
You want to use the same line for both fax and phone calls.
You are using the machine as both a fax machine and a telephone and
you want to receive a fax primarily.
In this mode:
Your machine receives faxes silently but also alerts you when a regular voice
call comes in. (Your machine also beeps once at the end of each reception.)
When a voice call comes in, your machine sounds a special ring (but the telephone connected to your machine will not ring). If you hear it, answer using
your handset.
You will need to:
Connect an external phone. (See page 3-10.)
10-4
bizhub 131f/190f
Receiving faxes
10
Tel/Fax Ready mode
Use it if:
-
You want to use the same line for both fax and phone calls
You are using the machine as both a fax machine and a telephone and
you want to receive a voice call primarily.
In this mode
Your machine rings the number of times you have set (the default setting is
two times). If you don’t answer the call while ringing, your machine answers
the call automatically. If a caller sends a fax, your machine begins receiving
it. If a voice call comes in, your machine sounds a special ring, telling you to
answer using the handset. (But the telephone connected to your machine will
not ring.)
You will need to:
Connect an external phone. (See page 3-10.)
Ans./Fax Ready mode
Use it if:
You are using an answering machine that is connected to your machine.
In this mode:
An answering machine connected to your machine answers each call.
If a voice call comes in, the answering machine begins to record the incoming message.
If your machine hears a fax tone, it begins receiving the fax message.
You will need to:
Connect an answering machine. (See page 3-10.)
Using an answering machine with your machine:
1
Set the machine to Ans./Fax Ready. (See page 10-3.)
2
Set your answering machine to answer calls after no more than two
rings.
3
Create a new outgoing message on your answering machine.
Your answering machine’s outgoing message should be no longer than
10 seconds.
Here is a suggested message:
"Hello! You are reached [your name or telephone number]. To leave a
voice message, please wait for the beep. To send a fax, press [Start]
on your fax machine. Thanks for calling!"
bizhub 131f/190f
10-5
Receiving faxes
10
10.1.4 Answering calls manually
2
Note
To answer a call manually, you must install an external phone to your machine. Make sure the document is not set on the ADF.
Receiving a call manually with an external phone
In "Tel Ready" or "Tel/Fax Ready" mode, when the external phone rings, pick
up handset:
-
If you hear someone speaking to you, speak back.
If you hear fax tones ("beep — beep — beep"), put the handset down, but
do not hang up. Walk to your machine and press [Start]. After you press
[Start], hang up the external phone’s handset. Because remote fax machines will wait several seconds to hear reception tones from your machine, you have about 30 seconds to walk to your machine and press
[Start].
10.1.5 Switching the Automatic or Manual reception mode
1
Make sure that the machine is in the fax mode. If not, press the "Copy/
Fax/Scan" button to switch to the Fax mode.
2
Press [Advanced Functions] until
"Auto Rx" is appear on the LCD then
press [Enter].
3
Press [,] or [+] to select "On" or "Off".
-
4
To switch to manual reception mode, select "Off".
To switch to automatic reception mode, select "On".
Press [Enter] to save the setting.
2
Note
If you assigned "Auto Rx" to the soft key (“Special features [CD]” on
page 12-3), you can toggle Manual reception (Tel Ready) and Automatic
reception (you have set) by pressing that key.
10-6
bizhub 131f/190f
Receiving faxes
10
10.1.6 If the paper runs out while fax reception
When your machine runs out of paper, it beeps, the [Alarm] light glows and
the machine shows which source has run out of paper – the 1st cassette, 2nd
cassette (optional) or the bypass tray.
In this example, the machine runs out of
paper in 1st cassette:
Out-of-paper reception
If your machine runs out of paper, it stores up to 250 fax receptions in its
memory. This is called "out-of-paper reception". Once you refill the paper
supply, the machine prints the stored messages automatically.
2
Note
The number of pages (not receptions) your fax machine can store for outof-paper reception will vary. It depends on:
Your machine’s memory capacity, types of documents being sent to your
machine and fax resolution of documents being sent to your machine.
bizhub 131f/190f
10-7
Receiving faxes
10
10.2
Settings for fax reception [CD]
For further information, see “10 Receiving faxes” in the extended manual on the CD-R.
10.3
Advanced receiving functions [CD]
For further information, see “10 Receiving faxes” in the extended manual on the CD-R.
10-8
bizhub 131f/190f
11
Using F-code box
features [CD]
Using F-code box features [CD]
11
11
Using F-code box features [CD]
For further information, see “11 Using F-code box features [CD]” in the
extended manual on the CD-R.
bizhub 131f/190f
11-3
11
Using F-code box features [CD]
11-4
bizhub 131f/190f
12
Special features [CD]
Special features [CD]
12
12
Special features [CD]
For further information, see “12 Special features [CD]” in the extended
manual on the CD-R.
bizhub 131f/190f
12-3
12
Special features [CD]
12-4
bizhub 131f/190f
13
Security features [CD]
Security features [CD]
13
13
Security features [CD]
For further information, see “13 Security features [CD]” in the extended
manual on the CD-R.
bizhub 131f/190f
13-3
13
Security features [CD]
13-4
bizhub 131f/190f
14
User settings [CD]
User settings [CD]
14
14
User settings [CD]
For further information, see “14 User settings [CD]” in the extended
manual on the CD-R.
bizhub 131f/190f
14-3
14
User settings [CD]
14-4
bizhub 131f/190f
15
Report & Lists
Report & Lists
15
15
Report & Lists
15.1
Table of the lists and journal
The following table lists the report and lists that your machine can print out.
Name
Description
Reference
Function List
Lists the functions available on your machine and the keystrokes needed to complete them. To print this list, press
[Menu], [5], [1], [0], 1, [Enter].
page 4-6
Machine Setting List
Lists the currently machine settings. To print this list,
press [Menu], [5], [1], [0], [2], [Enter].
page 14-3
Fax Setting List
Lists the currently fax settings. To print this list, press
[Menu], [5], [1], [0], [3], [Enter].
page 14-3
Copy Setting List
Lists the currently copy settings. To print this list, press
[Menu], [5], [1], [0], [4], [Enter].
page 14-3
Activity Journal
Prints recent fax transactions performed by your machine. To print the activity journal, press [Menu], [5], [1],
[0], [5], [Enter]. You can also set the machine to print activity journal automatically after every 100 fax transactions.
page 15-5
Commands List
Lists the following items:
• The command number
• The number or name of the destination
• The start time (dd,hh:mm format)
• A note – telling if the command is a polling or F-code
operation.
To print this list, press [Menu], [5], [1], [0], [6], [Enter].
page 9-12
One-touch List
Lists each one-touch key’s number, name and fax/phone
number you have stored. To print this list, press [Menu],
[5], [1], [0], [7], [Enter].
page 8-5
Speed-dial List
Lists each number’s three-digit identif er, name and fax/
phone number you have stored. To print this list, press
[Menu], [5], [1], [0], [8], [Enter].
page 8-12
Group List
Lists the one-touch numbers and speed-dial numbers
you have stored in the group number. To print this list,
press [Menu], [5], [1], [0], [9], Enter, then select the group
number and press [Enter].
page 8-16
Block Junk Dial List
Lists the blocked phone numbers. To print this list, press
[Menu], [5], [1], [1], [0], [Enter].
page 10-8
Cover Page
Prints a sample cover page. To print this list, press
[Menu], [5], [1], [1], [1], [Enter].
page 9-12
Department Code
List
Lists a total communication time, printed pages of fax reception, print charge of fax reception, total copy page,
copy charge and the sum of copy charge and print charge
of fax reception of each department code. To print this
list, press [Menu], [5], [1], [1], [2], [Enter].
page 13-3
bizhub 131f/190f
15-3
Report & Lists
15
15-4
Name
Description
Reference
User Authentication
List
List registered user name, department code, total communication time, total printed pages and charge for fax
reception, total printed pages and charge for copying, total pages of scanning, and the sum of copy charge and
print charge of fax reception of each department code. To
print the list, [Menu], [5], [1], [2], [5].
page 13-3
F-code Box List
Lists the each box’s identif er number, box name (if any),
subaddress, password, box type and each box’s settings.
To print this list, press [Menu], [5], [1], [1], [3], [Enter].
page 11-3
F-code Doc. List
Lists the each box’s identifier number, box name (if any),
box type and each file number (or document number) that
is stored. To print this list, press [Menu], [5], [1], [1], [4],
[Enter].
page 11-3
Batch Box List
Lists the each box’s identifier number, destination name,
fax number and day and time the transmission should
start. To print this list, press [Menu], [5], [1], [1], [5], [Enter].
page 9-12
Batch. Doc. List
Lists the documents’ file numbers. To print this list, press
[Menu], [5], [1], [1], [6], [Enter].
page 9-12
Fax Forward List
List the each transfer rule’s identifier number, remote
fax’s number where you want documents to be transferred, on/off setting, time period and auto print setting.
To print a program list, press [Menu], [5], [1], [1], [7], [Enter].
page 10-8
Macro List
Lists the each key’s Macro key number and the name of
the job stored in the Macro key. To print a program list,
press [Menu], [5], [1], [1], [8], [Enter].
page 12-3
Scanner Setting List
Lists the currently scanner settings. To print this list, press
[Menu], [5], [1], [1], [9], [Enter].
page 7-5
Store Doc. List
Prints how much memory each stored document is using.
To print this list, press [Menu], [5], [1], [2], [0], [Enter].
page 15-8
Tx confirmation report
Prints after transmission of documents.
page 15-7
bizhub 131f/190f
Report & Lists
15.2
15
Activity journal
Just as a checkbook records your daily financial transactions, your machine
keeps an activity journal which records its 100 most recent fax transactions.
The activity journal lists the following information for each transaction:
-
-
Assigned number, starting each day at 001
Remote location called
Resolution mode
Starting date and time
Duration, in minutes and seconds
Length, in number of pages
Department code (see “Security features [CD]” on page 13-3)
Result of the call
If preceded by an asterisk (*), this signifies an ECM com-munication. If
preceded by a pound (#), this signifies communication was via the highspeed V.34 modem.
Any special operations
For example, a fax call made using an external telephone will appear as
"Manual".
15.2.1 Setting the activity journal
Your fax machine will print the activity journal automatically after 100 transactions. To toggle this automatic printing "On" or "Off":
1
Press [Menu], [3], [1], [1], [Enter].
2
Press [,] or [+] to select "On" or "Off" and press [Enter].
bizhub 131f/190f
15-5
Report & Lists
15
15.2.2 Printing an activity journal manually
To print an activity journal immediately without waiting for 100 transmissions
to be completed:
1
Press [Menu], [5], [1], [0], [5], [Enter].
2
Press [,] or [+] to select the journal type you want to print.
-
3
"Tx Report" prints transmission report only.
"Rx Report" prints reception report only.
"Tx/Rx Report" prints both transmission and reception report.
Press [Enter].
15.2.3 Setting the printing order of the activity journal
Your machine prints the activity journal for every fax transaction. For example, if your machine has to redial a call, it will list those redials on the journal.
If you want to list those activities in the order of their assigned numbers, you
can change the printing order of the activity journal.
To change the printing order:
1
Press [Menu], [3], [1], [2], [Enter].
2
Press [,] or [+] to select "On" or "Off".
If you want the activity journal to print in the order of assigned number,
choose "On".
Otherwise, the machine will list every fax transaction of the same command and same location.
3
15-6
Press [Enter] to save the setting.
bizhub 131f/190f
Report & Lists
15.3
15
Transmission confirmation report
15.3.1 Setting the Transmission Confirmation Report
Your machine can print a transmit confirmation report (TCR) after sending
every fax to any Group 3 fax machine. The TCR lists the following information
for each communication:
-
-
Date and time of the TCR’s printout
Remote location called
Resolution mode
Starting date and time
Duration, in minutes and seconds
Length, in number of pages
Result of the call
Any special operations
For example, a fax call made using an external telephone will appear as
"Manual".
Sample of the document
An image of the first page of the document
If an error occurs, the TCR tells you the remote location which was called,
the error code (page 16-26) and error message (page 16-20).
To set the printing of TCR:
1
Press [Menu], [3], [1], [3], [Enter].
2
Press [,] or [+] until the setting you want appears and press [Enter].
2
Note
If you will frequently turn this feature on and off, you can assign it to a Soft
key (see “Special features [CD]” on page 12-3) to turn on or off by simply
pressing that key.
bizhub 131f/190f
15-7
Report & Lists
15
15.4
Stored document list
Your machine can print the list of the documents stored in the memory. It will
tell you how much memory each document is using.
The list includes:
-
Type
The type of the document, such as "Batch box", will appear.
-
Data (in Kbyte)
How much memory is used for the document will appear.
-
Page
The number of pages will appear.
-
Note
Other information, such as the box number, will appear.
To print the list of documents stored in memory:
%
15-8
Press [Menu], [5], [1], [2], [0], [Enter].
bizhub 131f/190f
Report & Lists
15.5
15
Documents erased notification
-
-
When the image data stored in memory is erased by accident, a notification will be printed as soon as the power comes back, listing information
about the erased image data.
The following is an example of a received file that has been erased. In addition, "Command erased", "Erased Poll Documents" and "F-Code box
document erased" may be printed.
1. No.
The number of the communication
2. Name
Registered in the following order
TTI number registered for the
destination name
Space
3. Mode
Resolution in the communication
4. Start Time
The time the communication started
5. Time
The time required for the communication
6. Page
The number of pages received
7. Dept.
When "Department code" has been set, the department number is recorded here.
8. Result
Communications results.
OK:
Completed normally
*:
Communicated in ECM mode
#:
Communicated via super G3
Error code:Finished abnormally
bizhub 131f/190f
15-9
Report & Lists
15
For information regarding error codes, refer to page 16-26.
9. Remarks
Polling: Polling reception
Manual: Manual reception
F-Polling: Indicates F-code polling
Security: Received in F-code security box
Relay:
Received by F-code relay
Bulletin: Received in F-code bulletin box
15-10
bizhub 131f/190f
16
Maintenance and
Troubleshooting
Maintenance and Troubleshooting
16
16
Maintenance and Troubleshooting
16.1
Maintenance
16.1.1 Cleaning tips
Some things to keep in mind about cleaning your machine:
-
-
-
-
-
Do clean it! Dust and dirt, especially around the fax machine’s air vents
can shorten your machine’s life.
Always unplug the machine before you clean it.
Never spray any cleaner directly onto your machine. The drifting spray
could damage components inside.
Never try to clean sealed areas inside your machine. They are sealed to
protect your safety and the machine.
For cleaning the machine’s exterior, use a mild cleaning solution sprayed
onto a lint-free cloth.
In areas you cannot reach with swabs, always use dry, dust-free compressed air to gently blow away dust and other material.
16.1.2 Cleaning the scanning area
1
Wipe the document glass, ADF glass and document pad with a clean,
soft, lint-free cloth moistened with water.
2
Then wipe it with a clean, soft, dry, lint-free cloth until it is clean and
dry.
Document pad
ADF glass
Document glass
bizhub 131f/190f
16-3
Maintenance and Troubleshooting
16
16.1.3 Cleaning the ADF rollers
If you are having trouble with getting your documents to feed properly, try
this procedure:
16-4
1
Turn off the power and disconnect the power cable from the wall outlet.
2
Open the ADF cover.
3
Use a cloth moistened with a rubber
roller cleaner to clean the face of the
rollers.
Rotate the rollers by hand to allow
cleaning of the entire roller surface.
bizhub 131f/190f
Maintenance and Troubleshooting
16
16.1.4 Cleaning the drum charge wire and LED print head
When the following message appears on
the LCD or if there are any poor print quality on your print, the charge wire of the
drum cartridge requires cleaning.
Open Front Cover
Follow Instruction A
2
Note
Your machine can print about 100 sheets after this message appears, but
afterwards the machine displays "Printer not usable" message and it cannot print any page until the charge wire is cleaned.
1
Open the front cover.
2
Gently pull the blue cleaning rod toward you and then back into the machine several times. This operation also cleans the LED print head.
3
Close the front cover.
bizhub 131f/190f
16-5
Maintenance and Troubleshooting
16
16.1.5 Replace the toner cartridge
When the toner runs out, your machine shows "Toner Empty" on the LCD
and it cannot print any page until the toner cartridge is replaced to new one.
To replace the toner cartridge:
16-6
1
Open the front cover.
2
Turn the toner cartridge locking lever
to the leftward (unlock position).
3
Pull the used toner cartridge out.
4
Unpack the toner cartridge from its carton. Then, holding the toner cartridge with both hands, gently shake it to distribute the toner evenly inside the cartridge.
bizhub 131f/190f
Maintenance and Troubleshooting
16
7CAUTION
%
Do not touch the roller of the toner cartridge.
5
Slide the toner cartridge into the machine firmly until it locks into place
completely.
6
Turn the cartridge locking lever rightward until it locks into place completely.
7
Clean the drum charge wire and LED print head. (See “Cleaning the
drum charge wire and LED print head” on page 16-5.)
8
Close the front cover.
bizhub 131f/190f
16-7
Maintenance and Troubleshooting
16
16.1.6 Replace the drum cartridge
The drum cartridge yields approximately 30,000 pages. When the drum is
near the end of life, the machine shows "Replace Drum Soon" on the LCD.
You should have a replacement drum cartridge soon. When the machine
shows "Replace Drum", it cannot print until the drum cartridge is replaced.
To replace the drum cartridge:
16-8
1
Open the side cover and front cover.
2
Turn the toner cartridge locking lever
to the leftward (unlock position), then
pull the toner cartridge out. The toner
cartridge must be removed to replace the drum cartridge.
3
Pull the used drum cartridge out.
4
Unpack the new drum cartridge from
its carton and slide it into the machine firmly until it locks into place
completely.
bizhub 131f/190f
Maintenance and Troubleshooting
5
Reinstall the toner cartridge then turn
the cartridge locking lever rightward
until it locks into place completely.
6
Close the front cover and side cover.
bizhub 131f/190f
16
16-9
Maintenance and Troubleshooting
16
16.2
Troubleshooting
16.2.1 Document jams
Case 1
If a document jams in the ADF, the following message will be displayed.
Also, if a document jammed during the quick memory transmission or the
real time transmission, the following check message will be printed to tell you
which page jammed.
Case 2
If a document jams while scanning it into
the memory for sorting copy or normal
memory transmission, the machine will
show:
1
If you want to continue the operation, press [Enter] and proceed to
step 2. To abort the operation, press [Cancel].
2
Note
If you wait more than 3 minutes without pressing any key, the machine
will abort the operation automatically.
2
16-10
The machine will show which page
(i.e., which page number) is jammed.
Clear the document jam and reset
document in the ADF from the
jammed page forward, then press
start.
bizhub 131f/190f
Maintenance and Troubleshooting
16
2
Note
If you wait more than 3 minutes without pressing any key, the machine
will begin to send or copy the document(s) it has.
If you wish to cancel this operation, press [Stop]. The machine will delete
all pages from memory and then return to its standby mode.
bizhub 131f/190f
16-11
Maintenance and Troubleshooting
16
Jammed in input area
1
Open the ADF cover.
2
Pull the document gently and out of the ADF.
If you cannot remove, turn the release knob to remove the jammed
document.
3
Close the ADF cover, making sure both sides are snapped down securely.
2
Note
To prevent document jam, use the document glass for wrinkled or torn
documents.
16-12
bizhub 131f/190f
Maintenance and Troubleshooting
16
Jammed in feed area
1
Open the platen cover. Open the ADF cover and turn the release knob
to remove the jammed document.
2
Close the platen cover and the ADF cover.
2
Note
To prevent document jam, use the document glass for wrinkled or torn
documents.
bizhub 131f/190f
16-13
Maintenance and Troubleshooting
16
Jammed in exit area
1
Open the platen cover. Gently pull the jammed document. If you cannot
it, open the ADF cover and turn the release knob to remove the jammed
document.
2
Close the platen cover and the ADF cover.
2
Note
To prevent document jam, use the document glass for wrinkled or torn
documents.
16-14
bizhub 131f/190f
Maintenance and Troubleshooting
16
16.2.2 Paper jams
If paper jams occur, the following message
will appear on the LCD.
Follow this procedures to clear the paper jam.
If a paper jam occurs during fax reception, the machine will store the received document in the memory and printout them automatically when you
clear the paper jam.
7CAUTION
%
When you open the side cover to remove the paper, DO NOT touch the
fuser roller. The fuser unit is very hot.
%
Do not touch the drum cartridge surface. Scratches or smudges will result in poor print quality.
Removing jammed paper
1
Pull the release lever to open the side cover.
If the optional second cassette is attached, also open the 2nd side cover.
2
Carefully remove the jammed paper in the direction shown.
2
Note
Avoid getting unfixed toner on your hands and clothes when removing
jammed paper.
bizhub 131f/190f
16-15
Maintenance and Troubleshooting
16
Jammed in feed area
Jammed in fuser area
Jammed in paper exit area
16-16
bizhub 131f/190f
Maintenance and Troubleshooting
16
If the jammed paper was fed a little and you cannot seize it easily:
1
Open the paper cassette. After you pull it out completely, lift the front
part of the cassette slightly up to release the cassette from the machine.
2
Carefully remove the jammed paper.
bizhub 131f/190f
16-17
Maintenance and Troubleshooting
16
3
16-18
Close the side cover and insert the paper cassette. Lower the rear part
of the cassette to align the rear edge to the slot of the machine, then
insert it completely.
bizhub 131f/190f
Maintenance and Troubleshooting
16
Removing jammed paper from the bypass tray
If the paper is not properly fed into the machine through the bypass tray, the following message will be displayed.
1
Pull the flapper release lever and pull the paper out of the machine.
2
Open the front cover and then close it to clear the message on the LCD.
bizhub 131f/190f
16-19
Maintenance and Troubleshooting
16
16.2.3 LCD error messages
Occasisonally, your machine encounters some trouble transmitting or receiving documents. When it does, it alerts you with an alarm. You can identify
the problem with LCD messages and printed check messages.
16-20
Message on the LCD
What it means/What to do
All Commands In Use
Your machine has all of its 99 possible delayed commands (automatic
redialing counts as one) stored in memory and cannot accept another.
Wait until your machine has completed one of the delayed commands
or delete an existing command (see "Reviewing or cancelling commands" on page 9-12).
Already Stored
You tried to enter the same fax (or phone) number which is already entered in your machine. Enter a different fax (or phone) number.
Box In Use
You tried to erase an F-code box which contains at least one document. Erase the document(s), then try again.
Call For Service
The scanner lamp is dim or inoperable. Make repeated copies to help
evaporate any internal moisture. If that doesn’t resolve the problem,
contact your local technical representative.
Change to Fax Mode
You tried to store the document for polling (or for F-code Box) when the
machine is in the Copy mode. You can store the fax document only
when the machine is in the Fax mode.
Check Memory Tx
You tried to turn the Fax&Copy feature on, but the memory transmission setting is off. To use the Fax&Copy feature, the memory transmission setting must be set to on. Set the Memory Tx to on (see “User
settings [CD]” on page 14-3), then try again.
Check Paper Size
Open&CloseFrontCover
The difference paper which is not same size you told your machine is
loaded. Set correct sized paper or change the paper size setting (see
page 4-17). Open and close the front cover to reset the printer.
Close XXX Cover
The cover indicated on the LCD is open or has not been closed securely. Close it properly.
Close XXX Cassette
The paper cassette indicated on the LCD is open or has not been
closed securely. Close it properly.
Communication Error
A communication error disrupted the reception or transmission. If you
were transmitting, press [STOP] to clear the error message and then retry the transmission. If you were receiving a fax, try to contact the other
person and have him/her re-try the transmission. (The problem may be
entirely with his/her machine, phone line, etc.)
Copy Off
The copy protection feature is on. Turn off the copy protection (see “Security features [CD]” on page 13-3).
Department Code Full
You tried to enter department code more than 100. Your machine can
store up to 100 department codes.
Document Full
You tried to enter a document into an F-code box, but the machine has
reached its capacity (30 documents). Delete a needless document
stored in the F-code boxes or use another F-code box.
Document Jam
ContStor Enter/Cancl
A document jams while you are using the ADF. See page 16-10 for
clearing the document jam.
Document Stored
You tried to erase a batch box which contains at least one document.
To erase a batch box, erase all the documents stored in the box.
bizhub 131f/190f
Maintenance and Troubleshooting
16
Message on the LCD
What it means/What to do
Enter No. (0-32)
You tried to enter a call group number greater than 32. Your machine
can maintain 32 call groups, numbered 1–32 (call group 0 covers all the
groups). Enter the correct call group identifier number
Enter Reduce/Enlarge
You tried to copy your document on the paper other than A4, A5 or F4
size using the bypass tray, or the calculated zoom ratio is out of the acceptable range (25 – 400 %). Enter the zoom ratio manually although a
part of the image might be lacked, or change the paper for copying.
Enter Scan Size
When you using the document glass, you must manually enter the scan
size of your document. Press [DOCUMENT SIZE] to choose the size.
Enter Name
You entered a blank on the user name entry mode. Enter the user name.
Feeder In Use
The command you are trying to enter requires the use of the ADF, which
is already in
use. Wait for the machine to stop using the ADF, then try again.
Hang Up Phone
The external telephone is not sitting completely on its cradle.
In Relay Box or In Secure Box
You tried to store a document into the F-code box which is set to be a
relay box or security box. Select the F-code box which is set to be a
bulletin box.
Invalid I.D. Code
The F-code box I.D. code you entered is not valid. Try re-entering your
F-code box I.D. code.
Invalid Number
You pressed a key which has no function during the current operation.
Invalid Passcode
The protection passcode (see “Security features [CD]” on page 13-3)
you entered is not valid. Repeat the operation, entering the correct protection passcode.
Invalid Password
The password you entered is not valid. (See “Security features [CD]” on
page 13-3.) Enter the correct password.
Line Busy
You tried to erase a document which someone is polling from your machine. Wait for the fax to complete the polling operation.
Macro In Use
You tried to change the function for a Soft key, but that Soft key has
been programmed in a Macro key. You cannot change the Soft key
function until erase the Macro key that contains the Soft key you want
to change. Erase the Macro, then try again.
Memory Overf low
Start or Cancel
You tried to enter more pages into memory than your machine could
store. Press [START] to tell your machine to keep as many pages in
memory as possible, or press [CANCEL] to delete from memory all pages stored during this operation (but not previous operations).
Memory Overf low
Press Stop
In PC printing, the machine received data more than it can f it in memory. Press [STOP] to cancel the printing job. Either delete unnecessary
documents, retry after more memory becomes available, or split the
printing into more than one operation.
Mirror Carriage Error
The mirror carriage of your machine has become inoperable. Contact
your local technical representative.
Mirror Locked
The transport mode is not turned off. Turn off the transport mode (see
page 3-15).
No Command Stored
You pressed [JOB CONFIRM./FAX CANCEL] to review upcoming commands, but your machine had no stored.
– or –
You pressed a macro key which is not programmed any command.
bizhub 131f/190f
16-21
Maintenance and Troubleshooting
16
16-22
Message on the LCD
What it means/What to do
No Department Code
You tried to turn on the department code setting but there are no department codes stored in your machine. Store at least one department
code.
– or –
You entered incorrect department code at fax sending while the department feature is on. Enter correct department code.
No Document Stored
You tried to print a document from memory, but your machine had none
stored.
No Drum
The drum cartridge is missing or has not been properly installed in your
machine. Please properly install the drum cartridge.
No Number Stored
You selected an autodialer, batch box or F-code box number for which
there is no fax (or phone) number programmed. Either choose another
number or dial a phone number directly from the numeric keys.
No Passcode
You tried to program a security feature (see “Security features [CD]” on
page 13-3), but there are no protection passcode stored in your machine. Store a protection passcode (see “Security features [CD]” on
page 13-3).
No PIN Number
You selected "Mode1" in the PIN mask feature and tried to call an autodialer number in which no PIN has been entered, or to call using numeric keys without PIN. Enter a PIN.
No Report
You requested an activity journal or transmit conf rmation report, but
your machine has no record of any fax jobs having occurred.
No Toner Cartridge
The toner cartridge is missing or has not been properly installed in your
machine. Please properly install the toner cartridge.
No User Data
You tried to proceed with the operation for program No. 384 "Activating
the user authentication", 385 "Resetting the user counter", or 5125
"Printing a user authentication list" without any user registration. Register users’ information first. (See “Security features [CD]” on
page 13-3.)
Not Allowed in Macro
During macro registration, you pressed the key which cannot be registered in Macro.
Open Front Cover
Follow Instruction A
The charge wire of drum cartridge is dirty. Clean the charge wire. (See
page 16-5) Your machine can print about 100 sheets after this message
appears, but afterwards the machine displays "Printer Not Usable" and
cannot print any page until the charge wire is cleaned.
Open 1st Side Cover
Please Remove Paper
The paper jammed in your machine. Open the side cover and remove
the jammed paper gently and carefully. (See page 16-15)
Open&Close ScanCover Reset Document
Either your document was not inserted correctly, or the fax to which you
are sending can not handle the document’s page length. Reset the
page and try again.
Paper Mismatch Set
XXX paper Press Stop
In PC printing, the size of paper in the paper cassette is not match up
the paper size you specified by printer driver. Press [STOP] to cancel a
print job. Then set the correct size of paper and try printing again.
Paper Mismatch
Roteta the paper
Press Stop
In PC printing, the direction of the A5-sized paper on the bypass tray is
wrong. A5 is not available for PC printing. Set the A5 on the bypass tray.
Please Call Service
XXX
The printer unit of your machine has become inoperable. Contact your
local technical representative.
bizhub 131f/190f
Maintenance and Troubleshooting
16
Message on the LCD
What it means/What to do
Please Supply Paper
The paper cassette or bypass tray is out of paper. Supply paper to the
cassette and/or the bypass tray.
Please Wait
Your machine’s printer is either warming up or busy. Please wait until
the machine is finished printing and then re-try your command or operation
Polling In Use
You tried to store the regular polling document in your machine, where
one already had been stored. Wait for the machine to complete the regular polling operation or delete the stored document.
Printer In Use
The command you are trying to enter requires the use of the printer,
which is already in use. Wait for the machine to f nish printing.
Protect Doc. Stored
A received document was in your machine’s memory when you tried to
turn off the security reception passcode. Print the received document
from your machine’s memory, then retry the desired operation.
Protect is ON
When the user authentication is active, the machine rejects operation
by a user with limited access registration. To cancel the restriction, reset the user authentication setting to "Off". (See “Security features
[CD]” on page 13-3.)
Replace Drum Soon
Your drum will need to be replaced soon. Please contact your local
dealer to purchase a new drum cartridge if you don’t already have one.
Replace Drum Unit
Printer Not Usable
Your drum cartridge doesn’t work. Your machine cannot print until it is
replaced with a new drum cartridge.
Remove Bypass Paper Open&CloseFrontCover
A paper is not properly fed into the machine through the bypass tray.
Pull up the f apper release lever and pull the paper out of the machine.
Then open and close the front cover to reset the printer.
Scanner In Use
The command you are trying to enter requires the use of the scanner,
which is already in use. Wait for the machine to complete the scan, then
re-try the desired command.
SecurityRx is Off
You tried to turn the security reception on by pressing a soft key assigned to "Security," but the security reception setting is not set to on.
To set the security reception setting to on, see “Security features [CD]”
on page 13-3.
Select Paper Size
You tried to make a copy in the following conditions:
• Paper size selection is set to "Auto".
• The bypass tray has the paper other than A4, A5 or F4.
• Paper cassette runs out of paper.
Press [Paper Size/Next Doc.] to select your desired paper.
Sub-address In Use
You tried to enter a subaddress identical to one already being used in
another F-code box. Enter a different subaddress.
Toner Almost Empty
Your machine is almost out of toner. Please contact your local dealer
soon to purchase a new toner cartridge if you don’t already have one.
Toner Empty Printer
Not Usable
Your toner cartridge is empty. Replace the toner cartridge. Your machine cannot print until it is replaced with a new toner cartridge.
Too Many Characters
You attempted to enter too many numbers or other characters in the
current operation. Press [Cancel] to delete the extra characters, then try
again.
bizhub 131f/190f
16-23
Maintenance and Troubleshooting
16
16-24
Message on the LCD
What it means/What to do
Too Many Locations
You tried to enter too many numbers for a broadcast. You can enter up
to 200 autodialer number and up to 30 numbers entered through the
numeric keys. Press [Cancel] to delete the extra numbers.
Too Many Steps
You tried to enter too many steps for a macro. You can enter up to 60
steps into a macro key.
Unable to Reduce
In the reduction copy using the ADF, if the calculated ratio is smaller
than minimum reduction ratio (25%), this message will appear and you
cannot make the reduction copy. Use the document glass, however
parts of the image might not be copied.
Unable to Sort Start/
Stop
In PC printing, the data is too large to sorting. Press [Start] and the machine makes a print without collation. Press [Stop] and the current PC
printing job will be cancelled.
Use FBS Glass
You tried to enlargement copy using the ADF. Your machine cannot enlargement copy from the ADF. Please set your document on the document glass to make the enlargement copy.
bizhub 131f/190f
Maintenance and Troubleshooting
16
16.2.4 "Check Message" printouts
When there is a problem with a fax call and your machine detects an error, it
produces an error printout headed by the words "Check Message". This
printout lists the follow-ing information about the fax transaction:
-
-
The resulting error code (See “Error code” on page 16-26.)
A communications error message (See "What error messages can
mean," below.)
The TTI (or phone number) of the fax machine with which your machine
had attempted to communicate.
What error messages can mean
The error messages on Check Message printouts can mean a variety of
things. Here is a brief summary:
Error message
Possible meanings
Check condition of remote fax.
• Remote machine malfunctioned
• No Handshake signals from remote fax
• Wrong phone number reached
Repeat transmission.
• Poor phone line conditions No Handshake signals from remote fax Document misfeed or miscount
Unable to reach remote machine after attempting specifed
number of redial tries
Line is busy.
• Remote machine line was busy
• Remote machine line didn’t answer
Check received documents.
• Remote confirmation signal not received from remote fax
• Poor line conditions caused a poor image
Memory full.
• Remote fax memory is full
Dialing number is not set.
• Stored phone number failed to dial properly
Stopped.
• Someone pressed [Stop] at the remote fax in the
• middle of the Handshake
bizhub 131f/190f
16-25
Maintenance and Troubleshooting
16
16.2.5 Error code
Dialing errors
D.0.3,
The remote unit didn’t respond, the call couldn’t be completed or
stop was
D.0.8
pressed during dialing. Re-try the call. If your machine repeats the
message, call the remote fax unit’s operator and verify that unit is
operating properly.
D.0.2
The remote unit is busy. Try the call again.
D.0.6,
Either the remote unit didn’t respond, the call somehow didn’t go
through or
D.0.7
[Stop] was pressed during dialing. Try the call again.
Reception errors
16-26
R.1.1
The calling fax machine didn’t respond to your fax machine. This
can happen if someone dials a wrong number or if the remote machine restricts access through use of a passcode.
R.1.2
The two fax machines were incompatible. Your machine sends
and receives only ITU-T Group 3 fax communication, the industry
standard since the early 1980s.
R.1.4
Someone pressed [Stop] at the receiving fax machine.
R.2.3
Poor phone line conditions made fax communication impossible.
Call someone at the remote machine’s location.
R.3.1
The sending fax machine detected too many errors from the receiving fax machine.
R.3.3
The sending fax machine is incompatible or had a document feeder problem during transmission.
R.3.4
Poor phone line conditions may have prevented your fax machine
from properly printing some or all of the pages it received.
R.4.1
The machine received too large length data that over your machine’s limit.
R.4.2
Either the line disconnected before transmission or the transmitting fax machine needs maintenance.
R.4.4
The machine has reached its memory capacity.
R.5.1, R.5.2
ECM reception failed (perhaps due to line noise).
R.8.1
A compatibility error occurred.
R.8.10
Line noise or other problems prevented line probing.
R.8.11
The fax machine timed out while waiting for the retrain signal.
bizhub 131f/190f
Maintenance and Troubleshooting
16
Transmission errors
T.1.1
The remote fax machine didn’t respond to your machine. Call someone at the remote machine’s location.
T.1.4
[Stop] was pressed during transmission.
T.2.1
Either the phone line disconnected during transmission or fax
communication became impossible due to bad phone line conditions. Try the call again.
T.2.2
The two fax machines were incompatible. Your machine sends
and receives only ITU-T Group 3 fax communication, the industry
standard since the early 1980s.
T.2.3
Bad phone line conditions made fax communication impossible.
Conditions can change rapidly, so try the call again later.
T.3.1
The page counter in your fax machine detected a document feeder error during transmission. Carefully re-insert the document
into the feeder and re-try the call.
T.4.1
The telephone line disconnected during transmission because of
excessive modem errors or because remote unit ran out of paper.
Try the call again.
T.4.2
After transmission began, poor line conditions developed. Try the
call again.
T.4.4
Poor line conditions prevented transmission. Try the call again.
T.5.1,
ECM transmission failed (perhaps due to line noise). Conditions
can change
T.5.2, T.5.3
rapidly, so try the call again later.
T.8.1
A compatibility error occurred.
T.8.10
Line noise or other problems prevented line probing.
T.8.11
The remote fax machine didn’t complete the equalizer training
phase.
bizhub 131f/190f
16-27
Maintenance and Troubleshooting
16
16.2.6 Machine problems
Symptom
Suggested solutions
The LCD shows nothing,
and the keys are not working.
Check that the power switch is turned on.
The machine is not activated when the power switch is
turned on.
Check that the power cord is connected properly.
The machine beeps and
shows an error message.
See “LCD error messages” on page 16-20.
Frequently document jams
• Check for the ADF cover is closed properly.
• If there is a foreign matter in the ADF, remove it.
• Ensure that the document is the proper weight. (See “Document handling” on page 4-7.)
• Clean the ADF rollers (see page 16-4.)
Frequently paper jams
• Ensure that the paper is the proper paper weight. (See “Paper
handling” on page 4-10.)
16.2.7 Faxing problems
16-28
Symptom
Suggested solutions
Cannot sending
• Check that the phone line is connected properly.
• Check that the number stored in your autodailler is correctly.
• Make sure that the machine is in fax mode. If not, change to
the mode to the fax mode by pressing [CopyFaxScan].
Cannot stop the sending
• Your machine cannot cancel a sending by pressing [Stop]. To
cancel a sending, press [Fax Cancel] and select a job you want
to cancel, then press [Enter]. (See “Reviewing or cancelling
commands [CD]” on page 9-12 for more details.)
Cannot receive automatically
• Check that the phone line is connected properly.
• Check that the machine is in the automatic receiving mode
(page 10-3).
• The memory may be full. If there is no paper in the cassette,
set a paper to print the received document stored in the memory.
Cannot receive manually
• Make sure that the external phone is attached to your machine
to receive a fax manually.
• In manual receive mode, you must press [Start] before you
hang up the phone.
• The memory may be full. If there is no paper in the cassette,
set a paper to print the received document stored in the memory.
Cannot store a document
into the memory
• Make sure that the machine is in fax mode. If not, change to
the mode to the fax mode by pressing [CopyFaxScan].
• The memory may be full. If there is no paper in the cassette,
set the paper to print the received document stored in the
memory.
• The number of document can be stored in the current operation is full. Delete unnecessary document.
bizhub 131f/190f
Maintenance and Troubleshooting
16
16.2.8 Copying problems
Symptom
Suggested solutions
Cannot make a copy
• Make sure that the machine is in copy mode. If not, change to
the mode to the copy mode by pressing [Copy_Fax_Scan].
• Make sure that the document is loaded correctly.
If placing the document on the platen glass, the side to be
copied should be face down. If placing the document in the
ADF, the side to be copied should be face up.
Copy quality is poor
See “Print quality problems” on page 16-31
16.2.9 Problems printing from your computer
Symptom
Suggested solutions
Cannot print from your computer
• The USB cable or IEEE-1284 parallel cable is not connected
properly. Check the cable connection.
• The port setting is incorrect.
Check the printer port setting in the Windows Control Panel.
• The printer driver may not be installed properly.
Reinstall the printer driver.
• Check the parallel port mode settings in the BIOS (Basic Input/
Output System) of your computer. If the parallel port mode is
set to ECP (Extended Compatibilities Port) change it to Standard and Bidirectional mode. (The BIOS of your computer may
list the Standard setting as "Normal".)
Printing is too slow
• Computer may not have enough memory.
Install more RAM in your computer.
• The print job is large or complex.
The machine takes a lot of times when printing a large print
jobs. Please wait the machine finish the job.
Print quality is poor
See “Print quality problems” on page 16-31
The printing option does not
effect for the printouts.
Some software applications overwrite the option set on the printer property page.
Choose your printing options from the application.
bizhub 131f/190f
16-29
Maintenance and Troubleshooting
16
16.2.10 Scanner problems
16-30
Symptom
Suggested solutions
Cannot scan a document
The TWAIN driver may not be installed properly.
Reinstall the printer driver.
KONICA MINOLTA 131f/
190f scanner does not appear in the list of the available scanner device on your
application software.
The TWAIN driver may not be installed properly.
Reinstall the printer driver.
Cannot retrieve the scanned
document from the scan
box.
• Make sure a scanning application is installed on your computer.
• The USB cable or IEEE-1284 parallel cable is not connected
properly.
Check the cable connection.
• The TWAIN driver may not be installed properly. Reinstall the
printer driver.
Scanned image looks dirty
• The document glass or ADF glass may be dirty. Clean the
glass (see page 16-3).
• Change the scanning contrast by pressing [Contrast].
• Change the scanning resolution by pressing [Doc. Resolution].
bizhub 131f/190f
Maintenance and Troubleshooting
16
16.2.11 Print quality problems
Problem
Possible cause
Pages are blank
• The document is loaded incorrectly. Set the document face up
on the ADF or face down on the document glass.
• The toner cartridge may be defective. Remove the toner cartridge and check it for damage. If the problem persists, replace
the toner cartridge.
Pages are black
• The toner cartridge may be defective. Remove the toner cartridge and check it for damage. If the problem persists, contact
your local technical representative.
• The drum charge wire may be dirty. Open the front cover. To
clean the drum charge wire, pull the blue rod toward you, making sure it fully extends. Then return the rod to its original position. See page 16-5.
Printouts are too light
• A scanning contrast setting that is too light is selected. Select a
darker contrast setting.
• The toner cartridge may be out of toner, or the toner may be
very low. Remove the toner cartridge and shake it a few times
to redistribute the toner inside. If the problem persists, replace
the toner cartridge.
• The paper is damp. Replace the paper.
ABCDE
ABCDE
ABCDE
ABCDE
ABCDE
Printouts are too dark
A scanning contrast setting that is too dark is selected. Select a
lighter contrast setting.
ABCDE
ABCDE
ABCDE
ABCDE
ABCDE
Printouts have a blurred
background
ABCDE
ABCDE
ABCDE
ABCDE
ABCDE
bizhub 131f/190f
• The document glass or ADF glass is dirty. Wipe the glass with a
dry soft cloth.
• The toner cartridge may be defective. Remove the toner cartridge and check it for damage. If the problem persists, replace
the toner cartridge.
• The drum charge wire may be dirty. Open the front cover. To
clean the drum charge wire, pull the blue rod toward you, making sure it fully extends. Then return the rod to its original position. See page 16-5.
16-31
Maintenance and Troubleshooting
16
Problem
Possible cause
Printouts are of uneven
density
• The toner may be unevenly distributed inside the toner cartridge. Remove the toner cartridge and shake it a few times to
redistribute the toner inside.
• The drum cartridge may be defective. Remove the drum cartridge and check it for damage. If the problem persists, replace
the drum cartridge.
A B CDE
A B CDE
A B CDE
A B CDE
A B CDE
Printouts have irregularities
ABCDE
ABCDE
ABCDE
ABCDE
ABCDE
Printouts have white and/
or black lines
ABCDE
ABCDE
ABCDE
ABCDE
ABCDE
Printouts have toner
smudges
ABCDE
ABCDE
ABCDE
ABCDE
ABCDE
16-32
The paper you are using may have absorbed moisture, perhaps
due either to high humidity or water having been spilled on the paper supply. Toner will not adhere well to wet paper.
Replace the paper with dry paper.
• The ADF glass or rollers of the ADF may be dirty.
• Clean the ADF glass and/or the rollers of the ADF. (See
page 16-3.)
• The drum charge wire may be dirty. Open the front cover, then
gently pull and push back the blue rod to clean the drum charge
wire. (See page 16-5.)
• The toner cartridge or drum cartridge may be defective. Remove the cartridges and check them for damage. If the problem
persists, replace either or both of the cartridges as indicated.
• The drum charge wire may be dirty. Open the front cover. To
clean the drum charge wire, pull the blue rod toward you, making sure it fully extends. Then return the rod to its original position. See page 16-5.
• The document glass is dirty.
Wipe the document glass with a dry soft cloth.
• The document pad is dirty.
Clean the document pad with a soft cloth dampened with a mild
detergent.
• The toner cartridge or drum cartridge may be defective. Remove the cartridges and check them for damage. If the problem
persists, replace either or both of the cartridges as indicated.
• If you find smudges on the back of the printouts, the transport
roller may be dirty. Your machine normally cleans the transport
roller automatically. If other solutions fail, please contact your
local technical representative.
• The drum charge wire may be dirty. Open the front cover. To
clean the drum charge wire, pull the blue rod toward you, making sure it fully extends. Then return the rod to its original position. See page 16-5.
bizhub 131f/190f
Maintenance and Troubleshooting
16
Problem
Possible cause
The image is not aligned
properly on the paper
• The document is not positioned correctly.
Correctly position the document against the document scales.
If you are using the ADF, correctly adjust the document guides
for the size of the document.
• The ADF glass is dirty (while using the ADF).
Wipe the ADF glass with a dry soft cloth. (See page 16-3.)
• The document guides are not slid up against the edges of the
document. Slide the document guides against the edges of the
document.
• Curled paper was loaded into the paper cassette.
Flatten the paper before loading it.
ABCDE
ABCDE
ABCDE
ABCDE
ABCDE
bizhub 131f/190f
16-33
Maintenance and Troubleshooting
16
16.2.12 If you cannot solve the problem
If you have a problem with your machine that you cannot solve with the information provided in this chapter, contact your local technical representative.
7CAUTION
16-34
%
If the machine makes strange noises, emits smoke or strange smells, unplug it immediately and contact your local technical representative. Do
not attempt to disassemble or repair the machine yourself.
%
Attempting to repair the machine yourself may void the limited warranty.
bizhub 131f/190f
17
Appendix
Appendix
17
17
Appendix
17.1
Specifications
17.1.1 General
Specifications
Multitasking
Quad access
Scanning method
Flatbed CCD
Printing method
LED scanning, Electrophotographic printing
Acceptable document size
(See page 4-7)
Document weight
(See page 4-7)
Printing paper size
(See page 4-7)
Power requirement
220 to 240V AC, 50 to 60Hz
Power consumption
• Energy save mode: 12 W
• Standby: 41 Wh (bizhub 131f), 48 Wh (bizhub 190f)
• Maximum: 940 W
Environmental temperature
10 oC to 32 oC
Relative humidity
20 to 80% RH
LCD
20 characters × 2 lines
Image memory capacity*
8 MB (650 pages approx.)
plus optional 32MB (additional 2,720* pages approx.)
(* Using the ITU-T test document 1 with normal resolution)
Image memory backup time*
• 8 MB: 72 hours*
• 40 MB: 24 hours*
(* Must be charged for at least 24 hours to reach full charge)
Weight
Approx. 22.9 Kg (including consumables)
ADF capacity
Up to 80 sheets (A4, 75 g/m²)
Paper cassette capacity
• Paper cassette: 500 sheets (80 g/m²)
• Bypass tray: 50 sheets (80 g/m²)
Exit paper tray capacity
250 sheets (60 to 90 g/m²)
bizhub 131f/190f
17-3
Appendix
17
Specifications
446 mm
450 mm
520 × 450 × 446 (mm)
350 mm
Dimensions (WxDxH)
520 mm
17-4
bizhub 131f/190f
Appendix
17
17.1.2 Fax
Specifications
Compatibility
ITU-T Group 3 and Super Group 3
Applicable line
Public Switched Telephone Network (PSTN) or equivalent
Coding method
ITU-T-standard MMR, MR, MH and JBIG
Modem speed
33,600, 31,200, 28,800, 26,400, 24,000, 21,600, 19,200, 16,800,
14,400, 12,000, 9,600, 7,200, 4,800, 2,400 bps
Automatic fallback
One-touch dial
40 destinations
Speed dial
160 destinations
Call group
32 groups
Broadcasting
230 destinations
Transmission speed
Approx. 2 seconds/page.*
(* Based on memory-to-memory transmission of ITU-T test document 1 to a Konica Minolta fax machine. Your transmission
times will vary, but your machine always will provide the fastest
transmission speeds possible under ITU-T guidelines and phoneline conditions.)
Scanning width
208 mm
Grayscale
256-level
Scanning resolution
•
•
•
•
Normal (8 dots/mm × 3.85 lines/mm)
Fine (8 dots/mm × 7.7 lines/mm)
Super-fine (16 dots/mm × 15.4 lines/mm)*
Grayscale (8 dots/mm × 7.7 lines/mm)
(* In the case that the remote fax has the ability of
16 dots/mm × 15.4 lines/mm. If not, the superfine resolution is 8
dots/mm × 15.4 lines/mm.)
Receive reduction ratio
Auto (50% to 100%) or Fixed (100%)
17.1.3 Copy
Specifications
Scanning resolution
600 dots/in. × 300 lines/in.
Scanning width
210 mm
First copy time
Approx. 12 seconds
(using A4-sized paper in 1st paper cassette)
Print speed
13 cpm for bizhub 131f, 19 cpm for bizhub 190f
(using A4-sized paper in 1st paper cassette)
Zoom ratio
• ADF: 25% to 100 %
• Document glass: 25% to 400 %
Preset ratio
• ADF: 100%, 86%, 81%, 70%, 50%
• Document glass:
200%, 141%, 122%, 115%, 100%, 86%, 81%, 70%, 50%
bizhub 131f/190f
17-5
Appendix
17
17.1.4 Printer
Specifications
Print resolution
600 dpi
Print speed
13 cpm for bizhub 131f, 19 cpm for bizhub 190f
(using A4-sized paper in 1st paper cassette)
Colour/Mono
Monochrom
Operating system
Refer to page 3-24.
Printer driver
GDI, PCL (option)
Interface
USB port
IEEE-1284 parallel port (option)
Ethernet port (option)
17.1.5 Scanner
Specifications
Compatibility
TWAIN (Version 1.9)
Colour/Mono
Colour or Monochrome
Scanning resolution
600 dpi, 300 dpi, 200 dpi
Scanning width
208 mm
Grayscale
256-level
Scan boxes
20 boxes
Operating system
Refer to page 3-24.
17.1.6 Consumable items
Specifications
Drum cartridge life
Approx. 30,000 pages*
Toner cartridge life
Approx. 16,000 pages*
Starter toner cartridge life
Approx. 3,000 pages*
*
Based on 6% document coverage and A4-sized
two-page interval printing.
2
Note
Specifications are subject to change without notice.
17-6
bizhub 131f/190f
18
Index
Index
18
18
Index
F
Fax reception mode .............. 10-3
A
Activity journal ........................ 15-5
Advanced functions
copying ............................. 5-10
fax reception .................... 10-8
fax sending ....................... 9-12
C
Call group dialing ................... 8-16
Character
correcting ...........................4-5
entering ..............................4-4
Cleaning
ADF rollers ........................ 16-4
Drum charge wire ............. 16-5
Scan area .........................16-3
Combine ................................. 5-11
Commands ............................ 9-12
Function table .......................... 4-6
I
Idle time setting ..................... 3-22
Initial settings
Date & Time ..................... 3-19
Dial tone detection ........... 3-20
Fax reception mode ......... 3-19
Idle time setting ............... 3-22
Language ......................... 3-18
TTI (Your name) ............... 3-21
Usual TTI selection .......... 3-21
Your fax number .............. 3-20
Installation site ......................... 2-8
Installing the driver ................ 3-24
J
Journal ................................... 15-5
Confirmation report ................ 15-7
D
L
Language setting ................... 3-18
Date & Time ........................... 3-19
Legal restrictions on copying 2-12
Device Option tab .................. 6-11
Lists
Batch box list ................... 15-3
Batch document list ......... 15-3
Block junk dial list ............ 15-3
Commands list ................. 15-3
Copy setting list ............... 15-3
Department code list ....... 15-3
Fax forwarding list ........... 15-3
Fax setting list .................. 15-3
F-code box list ................. 15-3
F-code document list ....... 15-3
Function list ..................... 15-3
Group list ......................... 15-3
Machine setting list .......... 15-3
Macro list ......................... 15-3
One-touch dial list ............ 15-3
Scanner setting list .......... 15-3
Dial tone detection ................. 3-20
Document handling ..................4-7
acceptable document ........4-7
Document type ........................5-6
Drum cartridge replace .......... 16-8
Duplex Copy .......................... 5-13
E
Energy save mode ................. 3-22
Error ..................................... 16-26
Error code ............................ 16-26
Error messages .................... 16-20
external phone ....................... 3-10
bizhub 131f/190f
18-3
Index
18
Speed dial list ................... 15-3
Stored document list 15-3, 15-8
Loading paper
in bypass tray ................... 4-15
in cassette ........................ 4-12
R
Real time transmission ...9-5, 9-11
Redialing ................................9-12
Report ....................................15-7
Loading the documents ........... 4-9
M
S
Scanning ..................................7-3
Memory overflow message 5-4, 9-6
Scanning contrast ............5-6, 9-4
Memory transmission .............. 9-7
sending using the ADF ....... 9-7
sending using the document
glass ................................... 9-9
Scanning mode
Real-time scanning mode ...7-4
Scan-box mode ..................7-4
Mixing document resolution and
contrast .................................... 9-4
N
Non memory transmission ..... 9-11
O
Scanning resolution ..................9-4
Sort .........................................5-15
Space requirements .................2-9
Speaker volume .....................3-16
Special dialing characters ........8-4
Speed dial numbers ...............8-12
Stored document list ..............15-3
Symbol entering .......................4-5
One-touch keys ....................... 8-5
Operating environment .......... 2-10
Out-of-paper reception .......... 10-7
Output tab .............................. 6-11
P
T
Toner cartridge replace ..........16-6
Transport mode ......................3-15
Troubleshooting ...................16-10
TTI (Your name) ......................3-21
Page Layout tab ....................... 6-9
Paper handling
acceptable paper ............... 4-7
paper size setting ............. 4-17
Phone directory dialing .......... 8-16
Power source ........................... 2-8
Printer properties ..................... 6-4
Q
Quality tab ................................ 6-9
U
Usual TTI selection .................3-21
Y
Your fax number .....................3-20
Z
Zoom ratio ................................5-7
Quick memory transmission .... 9-5
18-4
bizhub 131f/190f