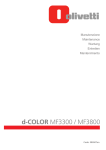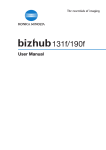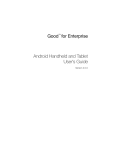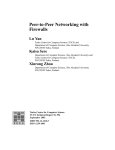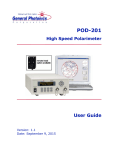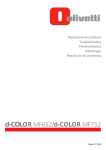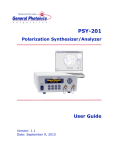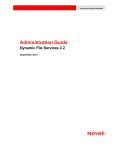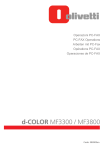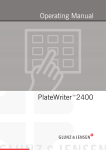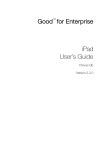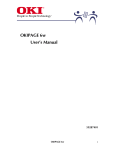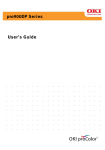Download User`s Guide: Maintenance/Troubleshooting
Transcript
User’s Guide: Maintenance/Troubleshooting Table of contents 1 2 3 4 Cleaning this Machine 1.1 1.2 1.2.1 Before getting started .................................................................................................................... 1-2 Cleaning ........................................................................................................................................... 1-4 Cleaning the outside of this machine..................................................................................................1-4 Control Panel ......................................................................................................................................1-4 Exhaust Air Duct .................................................................................................................................1-4 Outer Covers.......................................................................................................................................1-4 1.2.2 Cleaning the Paper Feed Rollers ........................................................................................................1-5 Cleaning the Paper Feed Rollers of the Manual Feed Tray ................................................................1-5 Cleaning the Paper Feed Rollers of Tray 1/2 ......................................................................................1-6 Cleaning the Transport Roller of Tray 2 ..............................................................................................1-6 1.2.3 Cleaning the Laser Lenses..................................................................................................................1-7 Checking and Replacing Consumables 2.1 Checking the status of consumables............................................................................................ 2-2 Consumables replacement messages................................................................................................2-2 2.2 2.2.1 Replacing consumables ................................................................................................................. 2-3 Replacing a Toner Cartridge ...............................................................................................................2-3 Handling a Toner Cartridge.................................................................................................................2-3 Storing Toner Cartridges.....................................................................................................................2-3 Replacement procedure .....................................................................................................................2-4 2.2.2 2.2.3 2.2.4 2.2.5 2.2.6 Replacing an Imaging Unit..................................................................................................................2-8 Replacing a Waste Toner Bottle .......................................................................................................2-13 Replacing the Transfer Roller............................................................................................................2-15 Replacing the Transfer Belt Unit .......................................................................................................2-17 Replacing a Fuser Unit......................................................................................................................2-22 Clearing a Paper Jam 3.1 3.2 3.2.1 3.2.2 To prevent a paper jam .................................................................................................................. 3-2 When a paper jam has occurred ................................................................................................... 3-3 Paper jam message screen.................................................................................................................3-3 Clearing a paper jam in the Manual Feed Tray or Transfer Roller ......................................................3-3 Clear procedure ..................................................................................................................................3-4 3.2.3 Clearing a paper jam in Tray 1 ............................................................................................................3-5 Clear procedure ..................................................................................................................................3-5 3.2.4 3.2.5 3.2.6 Clearing a paper jam in Tray 2 ............................................................................................................3-7 Clearing a paper jam in the Duplex Option.........................................................................................3-8 Clearing a paper jam in the Fuser Unit ...............................................................................................3-9 Clear procedure ..................................................................................................................................3-9 3.3 Troubleshooting for paper jam .................................................................................................... 3-13 Troubleshooting 4.1 4.2 4.3 4.3.1 4.3.2 4.3.3 4.4 The power is not turned on ............................................................................................................ 4-2 When the Message Window is not displayed............................................................................... 4-2 Cannot print..................................................................................................................................... 4-3 Cannot print ........................................................................................................................................4-3 Problems on print quality ....................................................................................................................4-5 When the bit count does not match between the server and the client .............................................4-6 Major messages and actions......................................................................................................... 4-8 Warning messages..............................................................................................................................4-8 [Maintenance/Troubleshooting] Contents-1 Error messages ...................................................................................................................................4-9 Service call..........................................................................................................................................4-9 5 Checking Counters 5.1 6 Checking the counter ..................................................................................................................... 5-2 Index [Maintenance/Troubleshooting] Contents-2 1 Cleaning this Machine 1.1 1 1 Before getting started Cleaning this Machine NOTICE Thoroughly read all the precautions and warning labels, and be sure to follow their instructions. These labels are provided inside the door of this machine or inside the machine. 1.1 Before getting started Carefully handle this machine so that you can use it for an extended period of time. A failure caused by incorrect use or rough handling is not covered by the warranty If dust or slips of paper are left inside or outside this machine, it may reduce printing quality. We recommend that you periodically clean this machine. Follow the guideline shown below. - When cleaning the inside of this machine or clearing a paper jam, exercise care not to touch around the Fuser Unit because internal components such as the Fuser Unit may be hot. - Do not place any objects on this machine. - To clean this machine, use a soft cloth. - Do not spray detergent directly on the surface of this machine. If detergent gets into this machine through holes, slots, etc., it may damage internal circuits. - Do not use abrading or corrosive agents, including solvents such as alcohol, benzene, or thinner, to clean this machine. - When using detergent such as neutral detergent, try it on an obscure part of this machine to check its effectiveness. - To clean this machine, do not use a sharp or textured object such as a wire, plastic cleaning pad, or brush. - When you close the door of this machine, do it carefully. Do not do anything that might make this machine oscillate. - Do not cover this machine directly after using it. Turn the power off, then wait until this machine becomes cool. - Do not leave the door of this machine open for a long period of time. Especially, in bright light, Imaging Unit may be damaged. - Do not open any door of this machine during printing. - Do not align sheets of paper at the top of this machine. - Do not grease or disassemble this machine. - Do not set this machine on an incline. - Do not touch the electric wiring, gears, or laser beam unit. Doing so may lead to a machine failure or reduce printing quality. - Do not load an excessive number of sheets of paper in the output tray. Doing so may cause a paper jam or paper curling. - When moving this machine, at least two people are required to do so. To prevent toner from spilling, keep this machine horizontal when carrying it. [Maintenance/Troubleshooting] 1-2 1.1 1 Before getting started - When carrying this machine, be sure to fold the Manual Feed Tray and hold the parts shown below. 28.3kg 62.4 lbs - When the optional Lower Feeder Unit is installed, be sure to carry it separately from this machine. Also, do not hold handles (drawers) of the Lower Feeder Unit or Right Door. Doing so may damage the Lower Feeder Unit. - Before connecting the power cable of this machine to the power outlet, check that internal components removed at the time of cleaning have been installed to their original positions. - If your hand is stained by toner, wash it with cool water and neutral detergent. 7WARNING - Before cleaning this machine, turn the power off, then disconnect the power cable and interface cable. Exercise care not to spill water or detergent inside this machine. Doing so may cause a damage of this machine or an electric shock. 7CAUTION - When moving this product, be sure to hold the places specified in the user's guide and other guidance information. Not doing so may cause injuries due to the product being dropped. - If any toner enters your eyes, immediately wash them with cool water, then contact your doctor. - The Fuser Unit is heated. The temperature of the Fuser Unit slowly reduces (wait for 1 hour). [Maintenance/Troubleshooting] 1-3 1.2 1.2 1 Cleaning Cleaning 7WARNING - 1.2.1 Before cleaning this machine, turn the power off, then disconnect the power cable and interface cable. Exercise care not to spill water or detergent inside this machine. Doing so may cause a damage of this machine or an electric shock. Cleaning the outside of this machine Control Panel Exhaust Air Duct Outer Covers [Maintenance/Troubleshooting] 1-4 1.2 1.2.2 1 Cleaning Cleaning the Paper Feed Rollers If the Paper Feed Rollers have been stained with paper powders or dust, a paper feeding failure may occur. Cleaning the Paper Feed Rollers of the Manual Feed Tray 1 Open the Manual Feed Tray. 2 Press up the center of the flip-top plate until the lock latches (white) at the right and left are locked. 3 Wipe off the Paper Feed Rollers with a soft and dry cloth. 4 Close the Manual Feed Tray. [Maintenance/Troubleshooting] 1-5 1.2 1 Cleaning Cleaning the Paper Feed Rollers of Tray 1/2 0 Tray 2 is available when the optional Lower Feeder Unit is installed. 1 Open the tray. 2 Wipe off the Paper Feed Rollers with a soft and dry cloth. 3 Close the Tray. Cleaning the Transport Roller of Tray 2 0 Tray 2 is available when the optional Lower Feeder Unit is installed. 1 Open the Right Door of Tray 2. % When opening the Right Door of Tray 2, be sure to fold the Manual Feed Tray in advance. 2 Wipe off the Transport Roller with a soft and dry cloth. 3 Close the Right Door of Tray 2. [Maintenance/Troubleshooting] 1-6 1.2 1.2.3 1 Cleaning Cleaning the Laser Lenses This machine has four laser lenses. Follow the steps shown below to clean all the laser lenses. 0 The Laser Lens Cleaning Tool is stored in the Tray 1. 1 Pull out Tray 1. 2 Remove the cover. % The cover is used later. Do not return it to the original position. 3 Remove Laser Lens Cleaning Tool from Tray 1. 4 Close Tray 1. [Maintenance/Troubleshooting] 1-7 1.2 1 Cleaning 5 Open the Front Door. 6 Pull out the Waste Toner Bottle as well as the Toner Cartridge and Imaging Unit of the target color. % For information on how to remove a Toner Cartridge, refer to page 2-3. Inclining the Toner Cartridge may cause toner to spill. % For information on how to remove a Waste Toner Bottle, refer to page 2-13. Inclining the Waste Toner Bottle may cause toner to spill. % For information on how to remove an Imaging Unit, refer to page 2-8. Cover the removed Imaging Unit with a cloth to keep from being affected by light. 7 Install the cover on the removed Imaging Unit. [Maintenance/Troubleshooting] 1-8 1.2 1 Cleaning 8 Insert the Laser Lens Cleaning Tool into the cleaning hole located at the bottom of the Imaging Unit with the sponge side facing downward, then move it back and forth several times. 9 Install all of Toner Cartridge, Waste Toner Bottle, and Imaging Unit. % CAUTION Do not touch the copper terminals of the Toner Cartridge and Imaging Unit. Doing so may cause static electricity to damage the product. % For information on how to install a Toner Cartridge, refer to page 2-3. % For information on how to install a Waste Toner Bottle, refer to page 2-13. % For information on how to install an Imaging Unit, refer to page 2-8. [Maintenance/Troubleshooting] 1-9 1.2 1 Cleaning 10 Close the Front Door. 11 Pull out Tray 1. 12 Return the Laser Lens Cleaning Tool to the holder in Tray 1. 13 Close the cover. 14 Close Tray 1. 15 In the same way, clean the laser lens at the position corresponding to each Imaging Unit. % The Laser Lens Cleaning Tool is an accessory of this machine. Return the Laser Lens Cleaner to the laser lens cleaner holder so that you do not lose it. [Maintenance/Troubleshooting] 1-10 2 Checking and Replacing Consumables 2.1 2 Checking the status of consumables 2 Checking and Replacing Consumables 2.1 Checking the status of consumables Consumables replacement messages Users will be informed of the time to replace consumables via a message displayed on the screen. Message Description Reference [TONER LOW] The toner is about to run out. Prepare the specified Toner Cartridge. - [TONER OUT] Toner is depleted. Replace the Toner Cartridge. page 2-3 [I-UNIT LOW] The operating life of the Imaging Unit will expire soon. Prepare the specified Imaging Unit. - [I-UNIT LIFE] The operating life of the Imaging Unit has expired. Replace the Imaging Unit. page 2-8 [TRANS. BELT END OF LIFE] The operating life of the Transfer Belt Unit has expired. Printing is possible, but the printing quality is not assured. Replace the Transfer Belt Unit. page 2-17 [FUSER UNIT END OF LIFE] The operating life of the Fuser Unit has expired. Printing is possible, but the printing quality is not assured. Replace the Fuser Unit. page 2-22 [WASTE TONER NEAR FULL] The Waste Toner Bottle will become full soon. Prepare a new Waste Toner Bottle. - [WASTE TONER FULL] The Waste Toner Bottle will become full soon. Replace the Waste Toner Bottle. page 2-13 [TRANS. ROLLER END OF LIFE] The operating life of the Transfer Roller has expired. Printing is possible, but the printing quality is not assured. Replace the Transfer Roller. page 2-15 dReference If a warning such as for toner replacement or a paper jam occurs on this machine, it can be sent to a registered E-mail address. For information on the setting procedure, refer to Chapter 1 "Using Web Connection" in [User's Guide: Applied Functions]. [Maintenance/Troubleshooting] 2-2 2.2 2.2 Replacing consumables 2 Replacing consumables NOTICE A failure, which was caused because you did not follow the procedures described in this user's guide, is not included in the warranty. 2.2.1 Replacing a Toner Cartridge Handling a Toner Cartridge When handling a Toner Cartridge, be careful of the following. - This machine supports four Toner Cartridge: black, yellow, magenta, and cyan. When handling a Toner Cartridge, take care not to spill toner on this machine or your hand. - Replace a Toner Cartridge with an unused product. If a Toner Cartridge is replaced with a used one, the Message Window may not be cleared, or the toner level may not be displayed correctly. - Do not forcibly open the Toner Cartridge. If toner has leaked, avoid toner inhaling or skin contact as much as possible. - If your clothes or hand has been stained with toner, wash it off with soap and water. - If you have inhaled toner, move to a fresh air place, then gargle well with a large amount of water. If you have had a symptom such as a cough, see your doctor. - If any toner enters your eyes, immediately wash them with running water for 15 minutes or more. If pain persists, see your doctor. - If you have drunk toner, wash your mouth out well, then drink one or two glasses of water. See your doctor, if necessary. - Keep Toner Cartridge out of reach of babies and children. - When handling a Toner Cartridge, do not touch the printed circuit board installed on the Toner Cartridge. - When replacing a Toner Cartridge, do not touch the spring contact of the main unit. - Do not store any toner container (Toner Cartridge, Photoreceptor Unit, Imaging Unit, or Development Unit) near a product that is affected by magnetism such as precision measuring equipment or storage media. It may damage functions of such products. Storing Toner Cartridges Store Toner Cartridge as shown below. - Do not open the protection bag before installing a Toner Cartridge. - Store Toner Cartridges in a cold dark place, away from direct sunlight. - Store Toner Cartridges in a place in which the temperature is 95°F (35°C) or less and the humidity is 85% or less with no dew condensation. If a Toner Cartridge is moved from a cold place to a warm place with high humidity, a dew may form. which may affect printing quality. Before using a Toner Cartridge, leave it for approximately one hour to adjust to the ambient environment. - Keep Toner Cartridges horizontal. Do not place a Toner Cartridge in the reverse direction from that specified. Doing so may cause toner in a Toner Cartridge to become hard or uneven. - Do not touch salty air or corrosive gases such as aerosol. Tips Guidance for recovering used Toner Cartridge - Put the used Toner Cartridge in a bag, place the bag in the box in which the Toner Cartridge was included at the time of purchase, then send the box to us. Securely seal the bag and box with tape, being careful of the toner in the Toner Cartridge. The recovered Toner Cartridge and Imaging Unit are recycled. [Maintenance/Troubleshooting] 2-3 2.2 2 Replacing consumables Replacement procedure The following example shows how to replace a Yellow Toner Cartridge. NOTICE Do not use a recycle Toner Cartridge other than our genuine product. A failure or problem that affects printing quality and that was caused due to use of a recycled Toner Cartridge is not covered by the warranty. Such a failure or problem is not subject to technical support. 1 Check the color of the exhausted toner in the Message Window of the Control Panel. 2 Open the Front Door. 3 Pull the lever at the front left. Y M C K [Maintenance/Troubleshooting] 2-4 2.2 Replacing consumables 4 2 Hold the handle of the Toner Cartridge to be replaced, then pull out it. NOTICE When replacing the Toner Cartridge, be careful not to spill any toner. If toner has spilled, immediately wipe it off using a soft and dry cloth. WARNING Do not throw a toner or a toner container into a fire. Doing so may cause toner to splatter, which may result in burn injuries. 5 Check the color of the new Toner Cartridge. % To prevent toner from spilling, do not take the Toner Cartridge out of the bag until Step 4 is executed. 6 Take the Toner Cartridge out of the bag. [Maintenance/Troubleshooting] 2-5 2.2 2 Replacing consumables 7 Hold a new Toner Cartridge upside down in your hands, then shake it several times in each of the vertical, horizontal, and longitudinal directions. 8 Remove the seal of the protection film of the Toner Cartridge. 9 Check that the color of the Toner Cartridge matches that of the insertion slot in the main unit, then push the Toner Cartridge to the back. CAUTION Do not touch the copper terminal of the Toner Cartridge. Doing so may cause static electricity to damage the product. [Maintenance/Troubleshooting] 2-6 2.2 Replacing consumables 10 2 Pull the lever to the right to lock it. % Carefully return the lever at the front to its original position. If the lever is not returned to its original position, the Front Door is not closed. % If it is difficult to operate the lever, push the lever unit to the back. 11 Check that the Toner Cartridge is set securely, then pull out the protection film. 12 Close the Front Door. [Maintenance/Troubleshooting] 2-7 2.2 2.2.2 2 Replacing consumables Replacing an Imaging Unit The following example shows how to replace a yellow Imaging Unit. NOTICE Do not touch the surface of the OPC drum. Doing so may cause reduce printing quality. 1 Check the color of the Imaging Unit to be replaced in the Message Window of the Control Panel. 2 Open the Front Door. 3 Pull the lever at the front of the Toner Cartridge to the left. Y M C K [Maintenance/Troubleshooting] 2-8 2.2 Replacing consumables 4 2 Hold the handle of the Toner Cartridge, then pull out it. % Inclining the Toner Cartridge may cause toner to spill. 5 Press up the Waste Toner Bottle to unlock. 6 Hold the handles at the right and left of the Waste Toner Bottle, then carefully pull out the Waste Toner Bottle. % Inclining the Waste Toner Bottle may cause toner to spill. [Maintenance/Troubleshooting] 2-9 2.2 Replacing consumables 7 2 While pushing the lock lever (with "PUSH" indicated) of the Imaging Unit to be replaced, pull out the Imaging Unit. % To dispose of the used Imaging Unit, use the recovery service or follow the regulations in your region. WARNING Do not throw a toner or a toner container into a fire. Doing so may cause toner to splatter, which may result in burn injuries. 8 Check the color of the new Imaging Unit. 9 Take the Imaging Unit out of the bag. [Maintenance/Troubleshooting] 2-10 2.2 2 Replacing consumables 10 Hold a new Imaging Unit with both your hands, then shake it several times as shown in the figure. % Do not touch the bottom of the Imaging Unit. Doing so may damage it and subsequently reduce printing quality. 11 Remove the protection cover of the Imaging Unit. Remove all the protection tapes of the Imaging Unit. 12 Remove the paper of the Imaging Unit. Remove the protection cover of the Imaging Unit. [Maintenance/Troubleshooting] 2-11 2.2 2 Replacing consumables 13 Check that the color of the new Imaging Unit matches that of the insertion slot in the main unit, then push the Imaging Unit to the back. CAUTION Do not touch the copper terminal of the Imaging Unit. Doing so may cause static electricity to damage the product. 14 Push the Waste Toner Bottle to the back to lock it. 15 Check that the color of the Toner Cartridge matches that of the insertion slot in the main unit, then push the Toner Cartridge to the back. % Push the Toner Cartridge to the back. % CAUTION Do not touch the copper terminal of the Toner Cartridge. Doing so may cause static electricity to damage the product. [Maintenance/Troubleshooting] 2-12 2.2 Replacing consumables 16 2 Pull the lever to the right to lock it. % Carefully return the lever at the front to its original position. If the lever is not returned to its original position, the Front Door is not closed. 17 2.2.3 Close the Front Door. Replacing a Waste Toner Bottle If the Waste Toner Bottle becomes full, this machine stops printing, and restarts printing after the Waste Toner Bottle is replaced. 1 Open the Front Door. [Maintenance/Troubleshooting] 2-13 2.2 2 Replacing consumables 2 Press up the Waste Toner Bottle to unlock. 3 Hold the handles at the right and left of the Waste Toner Bottle, then carefully pull out the Waste Toner Bottle. % Inclining the Waste Toner Bottle may cause toner to spill. WARNING Do not throw a toner or a toner container into a fire. Doing so may cause toner to splatter, which may result in burn injuries. 4 Take a new Waste Toner Bottle out of the package box. % Put the used Waste Toner Bottle in the plastic bag included in the package, then store it in the package box. % To dispose of the used Waste Toner Bottle, use the recovery service or follow the regulations in your region. [Maintenance/Troubleshooting] 2-14 2.2 2.2.4 Replacing consumables 5 Push the Waste Toner Bottle to the back to lock it. 6 Close the Front Door. 2 Replacing the Transfer Roller After the Transfer Roller replacement message has appeared, printing is possible, but the printing quality reduces. Immediately replace the Transfer Roller. 1 Pull the lever (1), then open the Right Door (2). % When opening the Right Door, be sure to fold the Manual Feed Tray in advance. [Maintenance/Troubleshooting] 2-15 2.2 Replacing consumables 2 While pushing two tabs from both sides to the inside (1), tilt the roller holder to the front side (2). 3 While holding the tabs, remove the Transfer Roller. 4 Take a new Transfer Roller out of the package box. 5 While holding the tabs, insert the shaft of the Transfer Roller into the bearing in the machine. [Maintenance/Troubleshooting] 2 2-16 2.2 2.2.5 Replacing consumables 2 6 While holding down the roller, press it inward until it clicks. 7 Close the Right Door. 8 Select [UTILITY] - [ADMIN SETTINGS] - [LIFE] - [REPLACE] - [TRANS. ROLLER], then reset the counter. Replacing the Transfer Belt Unit After the Transfer Belt Unit replacement message has appeared, printing is possible, but the printing quality reduces. Immediately replace the Transfer Belt. 1 Turn the power of this machine off, then disconnect the power cable and interface cable. 2 Open the Front Door. [Maintenance/Troubleshooting] 2-17 2.2 Replacing consumables 3 2 Remove all of Toner Cartridge, Waste Toner Bottle, and Imaging Unit. % For information on how to remove a Toner Cartridge, refer to page 2-3. Inclining the Toner Cartridge may cause toner to spill. % For information on how to remove a Waste Toner Bottle, refer to page 2-13. Inclining the Waste Toner Bottle may cause toner to spill. % For information on how to remove an Imaging Unit, refer to page 2-8. Cover the removed Imaging Unit with a cloth to keep from being affected by light. 4 Pull the lever (1), then open the Right Door (2). % When opening the Right Door, be sure to fold the Manual Feed Tray in advance. 5 Insert the protection sheet under the Transfer Belt Unit. % Insert the protection sheet until it stops. [Maintenance/Troubleshooting] 2-18 2.2 Replacing consumables 6 Lower the Transfer Belt Unit guide. 7 Hold the handles at the right and left, then carefully pull out the Transfer Belt Unit. 2 % Pull out the Transfer Belt Unit horizontally. Not doing so may damage the surface. % After pulling out the Transfer Belt Unit halfway, draw out it while holding the handles on the right and left sides. 8 Take a new Transfer Belt Unit out of the package box. % Do not touch the surface of the Transfer Belt Unit. Also, do not remove the blue lever. [Maintenance/Troubleshooting] 2-19 2.2 Replacing consumables 9 Remove the protection materials of the new Transfer Belt Unit. 10 Carefully insert the new Transfer Belt Unit along the guides at the right and left. 2 % Insert the Transfer Belt Unit horizontally. Not doing so may damage the surface. % Insert the Transfer Belt to the back. 11 Lift the Transfer Belt Unit guide. 12 Pull out the protection sheet. [Maintenance/Troubleshooting] 2-20 2.2 Replacing consumables 13 Close the Right Door. 14 Install all of Toner Cartridge, Waste Toner Bottle, and Imaging Unit. 2 CAUTION Do not touch the copper terminals of the Toner Cartridge and Imaging Unit. Doing so may cause static electricity to damage the product. % For information on how to install a Toner Cartridge, refer to page 2-3. % For information on how to install a Waste Toner Bottle, refer to page 2-13. % For information on how to install an Imaging Unit, refer to page 2-8. [Maintenance/Troubleshooting] 2-21 2.2 2.2.6 Replacing consumables 2 15 Close the Front Door. 16 Connect the power cable, then turn the power of this machine on. 17 Select [UTILITY] - [ADMIN SETTINGS] - [LIFE] - [REPLACE] - [TRANS. BELT], then reset the counter. Replacing a Fuser Unit After the Fuser Unit replacement message has appeared, printing is possible, but the printing quality reduces. Immediately replace it. 1 Turn off the power of this machine. 2 Pull the lever (1), then open the Right Door (2). % When opening the Right Door, be sure to fold the Manual Feed Tray in advance. 3 Open the Top Door. [Maintenance/Troubleshooting] 2-22 2.2 2 Replacing consumables 4 Open the Fusing Cover, then wait for 20 minutes or more. CAUTION High temperature! The Fuser Unit is too hot. This may cause burn injuries; therefore, turn the power off and leave the Fuser Unit for 20 minutes or more with the cover and each door open until it reaches room temperature. Then, replace the Fuser Unit with a new one. CAUTION High temperature! 5 Lower the levers at the right and left. [Maintenance/Troubleshooting] 2-23 2.2 2 Replacing consumables 6 Remove the Fuser Unit. CAUTION High temperature! Do not touch the roller. Doing so may cause a burn injury. CAUTION High temperature! 7 Take a new Fuser Unit out of the package box. % Do not touch the surface of the Fusing Roller. [Maintenance/Troubleshooting] 2-24 2.2 Replacing consumables 8 Lower the lever at the bottom. 9 Insert a new Fuser Unit to the back until it is fixed. 2 CAUTION Securely lock the lever. If the lever is not sufficiently locked, a setting error may be detected. 10 Lift the lever at the bottom. [Maintenance/Troubleshooting] 2-25 2.2 2 Replacing consumables 11 Close the Fusing Cover. 12 Close the Top Door. 13 Close the Right Door. % If the Right Door is not closed, check that the Fuser Unit is installed correctly. 14 Select [UTILITY] - [ADMIN SETTINGS] - [LIFE] - [REPLACE] - [FUSER UNIT], then reset the counter. [Maintenance/Troubleshooting] 2-26 3 Clearing a Paper Jam 3.1 To prevent a paper jam 3 Clearing a Paper Jam 3.1 To prevent a paper jam 3 To prevent a paper jam, check the following points. - Do the paper match the specifications of this machine? - Is the paper (in particular, the feeding side) even? - Is this machine installed on a stable and horizontal location that has a hard and even surface? - Is the paper kept away from humid conditions? - Do you always align the paper guide to the paper size after loading paper into a tray? (If the paper guide is not aligned to the paper size, it may reduce printing quality, cause a paper jam, or damage the machine.) - Is the paper loaded into a tray with the required side facing upward? (The arrow indicating the print side of paper may be shown on the packing label of paper.) To prevent a paper jam, avoid the following actions. - Do not load paper that is folded, creased, embossed, or bent into a tray. - Do not load jammed paper into a tray more than once. - Do not load a stack of paper into a tray. (When a stack of paper is fed, remove it from the tray once, then flip through the paper to separate sheets.) - Do not load paper of different types, sizes, or weights together into a tray. - Do not load a quantity of paper that exceeds the maximum capacity of the paper tray in the tray. - Do not leave a quantity of paper that exceeds the maximum capacity of the paper tray. (Up to 200 sheets can be output from the output tray. If 200 or more sheets are left in the tray, it may cause a paper jam.) [Maintenance/Troubleshooting] 3-2 3.2 3.2 3 When a paper jam has occurred When a paper jam has occurred To prevent a failure, carefully remove jammed paper so that it does not tear. Even if only a large or small slip of paper is left in this machine, it will cause a paper feed failure, resulting in a paper jam. 7CAUTION 3.2.1 - A print image is not fused before it is processed in the fuser unit. If you touch the print side, your hand may become stained with toner. When removing jammed paper, be careful not to touch the print side. Also, do not spill toner inside this machine. - Toner that is not fused may stain your hand or clothes. If your clothes become stained with toner, try to clean off as much as you can. If a stains remain on your clothes, wash with cool water, not hot water. If your skin is stained with toner, wash with water or neutral detergent. - If any toner enters your eyes, immediately wash them with cool water, then contact your doctor. Paper jam message screen If a paper jam occurs on this machine, a message notifying that a paper jam has occurred is displayed in the Message Window. Tips If a paper jam message remains displayed after a paper jam has been cleared, open and close the door of this machine. 3.2.2 Clearing a paper jam in the Manual Feed Tray or Transfer Roller CAUTION High temperature! The area around the fuser unit is hot. To avoid a burn injury, be careful not to touch any parts except for the specified knob and dial. In case your hand or any other part of your body comes in contact with the heated section, immediately run it under cold water and seek medical assistance. CAUTION High temperature! [Maintenance/Troubleshooting] 3-3 3.2 When a paper jam has occurred 3 Clear procedure 1 Pull the lever (1), then open the Right Door (2). % When opening the Right Door, be sure to fold the Manual Feed Tray in advance. 2 Carefully pull out the jammed paper. NOTICE If you touch the surface of the Transfer Belt Unit or Transfer Roller, it may reduce printing quality. Be careful not to touch the surface of the Transfer Belt Unit or Transfer Roller. [Maintenance/Troubleshooting] 3-4 3.2 3 3.2.3 3 When a paper jam has occurred Close the Right Door. Clearing a paper jam in Tray 1 CAUTION High temperature! The area around the fuser unit is hot. To avoid a burn injury, be careful not to touch any parts except for the specified knob and dial. In case your hand or any other part of your body comes in contact with the heated section, immediately run it under cold water and seek medical assistance. CAUTION High temperature! Clear procedure 1 Pull the lever (1), then open the Right Door (2). % When opening the Right Door, be sure to fold the Manual Feed Tray in advance. [Maintenance/Troubleshooting] 3-5 3.2 When a paper jam has occurred 2 3 Carefully pull out the jammed paper. NOTICE If you touch the surface of the Transfer Belt Unit or Transfer Roller, it may reduce printing quality. Be careful not to touch the surface of the Transfer Belt Unit or Transfer Roller. 3 Close the Right Door. 4 Pull out Tray 1, then remove any paper left in the tray. 5 Flip through the removed paper, then align the edges. 6 Load paper into Tray 1, then close the tray. [Maintenance/Troubleshooting] 3-6 3.2 3.2.4 When a paper jam has occurred 3 Clearing a paper jam in Tray 2 0 Tray 2 is available when the optional Lower Feeder Unit is installed. 1 Open the Right Door of Tray 2. % When opening the Right Door of Tray 2, be sure to fold the Manual Feed Tray in advance. 2 Carefully pull out the jammed paper. 3 Close the Right Door of Tray 2. 4 Pull out Tray 2, then remove any paper left in the tray. 5 Flip through the removed paper, then align the edges. 6 Load paper into Tray 2, then close the tray. [Maintenance/Troubleshooting] 3-7 3.2 3.2.5 When a paper jam has occurred 3 Clearing a paper jam in the Duplex Option 1 Pull the lever (1), then open the Right Door (2). % When opening the Right Door, be sure to fold the Manual Feed Tray in advance. 2 Carefully pull out the jammed paper. 3 Close the Right Door. [Maintenance/Troubleshooting] 3-8 3.2 3.2.6 3 When a paper jam has occurred Clearing a paper jam in the Fuser Unit CAUTION High temperature! The area around the fuser unit is hot. To avoid a burn injury, be careful not to touch any parts except for the specified knob and dial. In case your hand or any other part of your body comes in contact with the heated section, immediately run it under cold water and seek medical assistance. CAUTION High temperature! Clear procedure 1 Pull the lever (1), then open the Right Door (2). % When opening the Right Door, be sure to fold the Manual Feed Tray in advance. 2 Open the Top Door. [Maintenance/Troubleshooting] 3-9 3.2 3 When a paper jam has occurred 3 Press up the levers (2 places). 4 Open the Fuser Cover. CAUTION High temperature! Do not touch the roller. Doing so may cause a burn injury. CAUTION High temperature! [Maintenance/Troubleshooting] 3-10 3.2 When a paper jam has occurred 5 3 Carefully pull out the jammed paper. % If you cannot remove the paper downward, remove it from the upper side of the Fuser Unit. NOTICE If you touch the surface of the Transfer Belt Unit or Transfer Roller, it may reduce printing quality. Be careful not to touch the surface of the Transfer Belt Unit or Transfer Roller. 6 Close the Fuser Cover. [Maintenance/Troubleshooting] 3-11 3.2 When a paper jam has occurred 7 Press down the levers (2 places). 8 Close the Top Door. 9 Close the Right Door. [Maintenance/Troubleshooting] 3 3-12 3.3 3.3 3 Troubleshooting for paper jam Troubleshooting for paper jam Symptom Cause Action Multiple sheets are fed out as a stack of paper. Sheet edges are not aligned. Remove sheets, align their edges, then load them into a tray again. Paper is damp. Remove the damp paper, then replace it with new dry paper. This machine must be reset. Open and close the Right Door of this machine to reset. A jammed paper or slip of paper remains inside this machine. Recheck the paper path, then check that all paper jams are cleared. Invalid paper (paper of an invalid size, thickness, or type) is used. Use our recommended paper. For information on the available paper, refer to Chapter 5 "Loading Paper" in [User's Guide: Introduction]. A paper jam message persists. A paper jam has occurred during 2-sided printing. 2-sided printing is available for plain paper (recycled paper) of 15-15/16 to 23-15/16 lb (60 to 90 g/m2) or thick paper of 24-3/16 to 55-7/8 lb (91 to 210 g/m2). Specify the correct paper type using the printer driver. For information on the available paper, refer to Chapter 5 "Loading Paper" in [User's Guide: Introduction]. Do not load sheets of different types together. Do not use an envelope, label sheet, postcard, glossy paper, or single side only paper for 2-sided printing. A paper jam has not yet cleared. [Maintenance/Troubleshooting] Recheck the paper path, then check that all paper jams are cleared. 3-13 3.3 3 Troubleshooting for paper jam Symptom Cause Action A paper jam has occurred in the paper tray. Paper is not loaded in the correct position in the paper tray. Remove the jammed paper, then correctly load paper into the paper tray. The number of sheets in the paper tray exceeds the maximum capacity. Remove excessive sheets in the paper tray, then re-load paper into the paper tray. The width of the paper guide has not adjusted to the paper size. Adjust the paper guide in the paper tray to the paper size. Bent or creased paper has been loaded into the paper tray. Remove the bent or creased paper, then load new paper into the paper tray. Paper is damp. Remove damp paper, then load new dry paper into the paper tray. Envelopes are loaded in Tray 1/2. Load envelopes into the Manual Feed Tray. Thick paper, label sheets, postcards, glossy paper, or letterheads are loaded in Tray 2. Load thick paper, label sheets, postcards, glossy paper, or letterheads into Tray 1 or the Manual Feed Tray. Label sheets are loaded in an incorrect orientation. Correct the orientation of label sheets. Envelopes are loaded in an incorrect orientation. Place an envelope with the flap facing upward. When the flap is in the long side of an envelope, load it in the machine side. Invalid paper (paper of an invalid size, thickness, or type) is used. Use our recommended paper. For information on the available paper, refer to Chapter 5 "Loading Paper" in [User's Guide: Introduction]. The Paper Feed Rollers are dirty. Clean the Paper Feed Rollers. For details, refer to page 1-5. Tips If a paper jam frequently occurs in a specific place, carry out checks, repairs, or cleaning focusing on the jam location. [Maintenance/Troubleshooting] 3-14 4 Troubleshooting 4.1 The power is not turned on 4 Troubleshooting 4.1 The power is not turned on 4 Check the status of the Power Switch. 4.2 - Check whether the power plug of this machine is firmly plugged into the power outlet. Also check that the breaker has not tripped. - Check that the Power Switch is turned on. When the Message Window is not displayed If a certain length of time has elapsed without any operations being carried out on this machine, the Message Window may turn off. Check the following items: - On the Control Panel, press the Power key. If this machine is in Power Save mode, press the Power key to display the Message Window. - Check that the Power Switch is turned on. [Maintenance/Troubleshooting] 4-2 4.3 4 Cannot print 4.3 Cannot print 4.3.1 Cannot print Description of problem Check points Remedy A message saying "Printer is not connected" or "Print Error" appears on the computer screen. Is the power turned on? Check the Power Switch of this machine. If a hub is used, also check the hub power. Has the machine been placed in ErP Auto Power Off mode? If the machine is placed in ErP Auto Power Off mode, it cannot receive any jobs. Press the Power key to release the ErP Auto Power Off mode. Is another printer specified? Check the specified printer name. Is the network or USB cable disconnected? Make sure that the cables are correctly connected. If a hub is used, also check the connection with the hub. Has an error occurred on the machine? Check the Control Panel of this machine. Is there sufficient computer memory available? Perform a test printing to check whether printing is possible. If test printing is successful, this indicates there are no problems on this machine or with the printer driver. In this case, remove the cause of memory shortage. If test printing fails, resolve any problems that may be occurring in the machine or with the printer driver. Is there sufficient computer memory available? Perform a test printing to check whether printing is possible. If test printing is successful, this indicates there are no problems on this machine or with the printer driver. In this case, remove the cause of memory shortage. If test printing fails, resolve any problems that may be occurring in the machine or with the printer driver. There may be an error in the application software settings. Refer to the user's manual of the application software to check the settings. Are the file printing settings correct? Change the settings and try to print again. A postscript error appears on the computer screen. [Maintenance/Troubleshooting] 4-3 4.3 4 Cannot print Description of problem Check points Remedy Print processing on the computer has finished, but printing does not start. Is another printer specified? Check the specified printer name. Is the network or USB cable disconnected? Make sure that the cables are correctly connected. If a hub is used, also check the connection with the hub. Has an error occurred on the machine? Check the Control Panel of this machine. Are unprocessed jobs queued on the machine? Select [Job] - [Current jobs] in Web Connection, then check the job order. Did you specify [Store Job] when executing the print job? Check whether or not the target file is saved on the HDD. Did you specify [Secured Job] when executing the print job? Check whether the target file is saved on the HDD. If account track is enabled, are the account name and password correct? Enter the correct account name and password. If user authentication is enabled, are the user name and password correct? Enter the correct user name or password. Is there sufficient computer memory available? Perform a test printing to check whether printing is possible. If test printing is successful, this indicates there are no problems on this machine or with the printer driver. In this case, remove the cause of memory shortage. If test printing fails, resolve any problems that may be occurring in the machine or with the printer driver. If network connection is in place, is the printer controller connected to the network? Check with the network administrator. A file saved on the HDD has disappeared from a computer. Is the setting for deleting files on the HDD configured on the machine? Check the HDD settings for the machine. For information on the HDD file deletion setting, refer to [HOLD JOB] in Chapter 5 "Administrator Settings" of [User's Guide: Description of Utility Keys]. Printing in user authentication or account track mode is not available. Are the user name or account name, and password correct? Enter the correct user name, account name and password. Is the user authentication or account track enabled in the printer driver? Enable user authentication or account track on the printer driver. Is the entered user name or account name authorized? Check that printing of the current user name/account name is permitted? Printing is not available when you have selected [PUBLIC USER] in user authentication. Is printing by public users permitted on the machine? Check whether printing by public users is permitted. If not, grant printing permission to public users. Selection of items failed in the printer driver. Selection may not be enabled for certain combinations of functions. Grayed out items cannot be configured. [Maintenance/Troubleshooting] 4-4 4.3 4.3.2 4 Cannot print Description of problem Check points Remedy A "conflict" message saying "unable to configure" or "function will be canceled" appears. Have you set up functions that cannot be used in combination? Check what functions are enabled and redo the selection of functions. Cannot print according to the settings you have configured. The settings may not be configured correctly. Check the setting of each item of the printer driver. Even though a combination of functions may be enabled in the printer driver, that combination may not be available on this machine. The paper size or paper orientation specified in the application may take precedence over the settings in the printer driver when printing. Correct the settings in the application. Images are not printed correctly. Is there sufficient computer memory available? Simplify the images to reduce the data size. Paper is not fed from the specified paper tray. Does the specified paper tray contain paper of the correct size/orientation? Load paper of the appropriate size and orientation into the paper tray. Problems on print quality Description of problem Cause Remedy No data is printed. A Toner Cartridge is damaged. Remove the Toner Cartridge, then check it for damage. If the Toner Cartridge is damaged, replace it. One or more Imaging Unit are damaged. Remove Imaging Unit, then check them for damage. If necessary, replace Imaging Unit. Paper is damp. Adjust the humidity of the paper storage place. Remove the damp paper, then replace it with new dry paper. The paper setting of the printer driver does not match the paper that is actually loaded on this machine. Load the correct paper in this machine. The power supply does not match the specification of this machine. Use the power supply that matches the specification. Multiple sheets are fed out simultaneously. Remove paper from the paper tray, then check it for static electricity. Flip through the paper, then return it into the paper tray. Paper is not correctly loaded into the paper tray. Remove paper, align its edges, return it into the paper tray, then adjust the paper guide. A Toner Cartridge is damaged. Remove the Toner Cartridge, then check it for damage. If the Toner Cartridge is damaged, replace it. One or more Imaging Unit are damaged. Remove Imaging Unit, then check them for damage. If necessary, replace Imaging Unit. Printed in jet black or all over in color. [Maintenance/Troubleshooting] 4-5 4.3 Description of problem Cause Remedy A print is faint. The laser lens is dirty. Clean the laser lens. Paper is damp. Remove the damp paper, then replace it with new dry paper. Toner is running out in the Toner Cartridge. Replace the Toner Cartridge. A Toner Cartridge is damaged. Remove the Toner Cartridge, then check it for damage. If the Toner Cartridge is damaged, replace it. One or more Imaging Unit are damaged. Remove Imaging Unit, then check them for damage. If necessary, replace Imaging Unit. The correct paper type is not specified. When printing on thick paper, envelope, label sheet, postcard, glossy paper, single side only paper, special paper, or letterhead, specify the paper type using the printer driver. A Toner Cartridge is damaged. Remove the Toner Cartridge, then check it for damage. If the Toner Cartridge is damaged, replace it. One or more Imaging Unit are damaged. Remove Imaging Unit, then check them for damage. If necessary, replace Imaging Unit. A Toner Cartridge is damaged. Remove the Toner Cartridge, then check it for damage. If the Toner Cartridge is damaged, replace it. One or more Imaging Unit are damaged. Remove Imaging Unit, then check them for damage. If necessary, replace Imaging Unit. A Toner Cartridge is damaged. Remove the Toner Cartridge, then check it for damage. If the Toner Cartridge is damaged, replace it. Toner is running out in one or more Toner Cartridge, or any Toner Cartridge is damaged. Replace the Toner Cartridge. This machine has not been placed on a level location. Place this machine on a flat, hard, stable, and horizontal surface (inclination within +/-1 degree). A print is dark. Image colors run. The background is dirty. The degree of gloss is uneven. The density is uneven. 4.3.3 4 Cannot print When the bit count does not match between the server and the client If the print server is Windows Server 2008/Server 2008 R2/Server 2012/Server 2012 R2 and its OS bit count does not match that of the client computer, an additional driver may not be installed normally in the print server. To solve this problem, specify the setup information file (ntprint.inf) of the operating system with a different bit number when installing the additional driver on the print server. The following describes how to install the additional driver by specifying a setup information file on a different computer from that of the print server. Tips - Before starting this procedure, prepare to configure a different client computer from that of the print server and install the operating system that has a bit number different from that of the print server. - On the print server side, the system drive of the client computer is assigned as the network drive. Configure the setting to share the drive to be assigned in advance. This example shows the operation when installing Windows Server 2008 (32-bit version) on the print server and Windows Vista (64-bit version) on the client computer. 1 Configure the setting to share the drive (ordinarily, drive C) where the client computer's operating system is installed. [Maintenance/Troubleshooting] 4-6 4.3 Cannot print 4 2 On the print server, assign the drive (example: "C") of the client computer, which is shared in Step 1, as the network drive (example: "z"). 3 Install the 32-bit operating system driver on the print server. 4 Open the Properties screen in the driver installed. 5 Select the [Sharing] tab, and select the [Share this printer] check box. 6 Click [Additional Drivers]. The Additional Drivers page appears. 7 Select the [x64] check box in the [Processor] column, and click [OK]. 8 Specify the folder that contains the 64-bit operating system driver. This displays a page to request a setup information file. 9 Click [Browse], and specify the setup information file [ntprint.inf] on the client computer to which the network drive is assigned. % Specify the following file. [z:\Windows\System32\DriverStore\FileRepository\ntprint.inf_xxx] In the path above, "z" represents the assigned network drive."_xxx" at the end of this path varies depending on the driver version. % The setup information file may be stored at a different location depending on your client computer. If folder [amd64] resides in the same hierarchy as that of [ntprint.inf], specify a setup information file for 64-bit operating system under that folder. To additionally install a 32-bit operating system driver, specify a setup information file under folder [i386] that is in the same hierarchy as that of [ntprint.inf]. 10 Click [Open]. Installation starts. 11 When the installation is complete, click [Close]. Additional installation of the 64-bit operating system driver is then completed. [Maintenance/Troubleshooting] 4-7 4.4 4.4 4 Major messages and actions Major messages and actions Check the displayed message, then take the appropriate action. If messages other than those listed below have been displayed, follow them to perform processing. Warning messages Message Description Remedy [UNABLE TO COLLATE JOB] Because there is insufficient free space on the HDD, printing on a set basis is not possible. Only one copy is printed, and this function is automatically canceled. [HDD NEAR FUL] The HDD free space is insufficient. Delete data saved on the HDD, if necessary. [I-UNIT LIFE] The operating life of the Imaging Unit has expired. Replace the Imaging Unit. For details, refer to page 2-8. [TONER OUT] Toner is depleted. Replace the Toner Cartridge. For details, refer to page 2-3. [TRANS. BELT END OF LIFE] The operating life of the Transfer Belt Unit has expired. Printing is possible, but the printing quality is not assured. Replace the Transfer Belt Unit. For details, refer to page 2-17. [TRANS. ROLLER END OF LIFE] The operating life of the Transfer Roller has expired. Printing is possible, but the printing quality is not assured. Replace the Transfer Roller. For details, refer to page 2-15. [FUSER UNIT END OF LIFE] The operating life of the Fuser Unit has expired. Printing is possible, but the printing quality is not assured. Replace the Fuser Unit. For details, refer to page 2-22. [WASTE TONER NEAR FULL] The Waste Toner Bottle will become full soon. Prepare a new Waste Toner Bottle. [I-UNIT LOW] The operating life of the Imaging Unit will expire soon. Prepare the specified Imaging Unit. [TONER LOW] The toner is about to run out. Prepare the specified Toner Cartridge. [PAPER EMPTY] No paper is loaded in the tray. Add paper. [DEVICE NOT SUPPORTED] An incompatible USB device has been connected to the USB port. Disconnect the USB device. [AUTH TIMEOUT] IEEE802.1x authentication has not been executed normally, causing a timeout. Restart this machine. [PORT AUTH ACTIVE] IEEE802.1X authentication is currently executed. Wait until authentication is completed. [Maintenance/Troubleshooting] 4-8 4.4 4 Major messages and actions Error messages Message Description Remedy [CONFIGURATION ERR] The option configuration was changed while the power was turned on. Restart this machine. [COVER OPEN] The cover is opened. Close the cover. [PAPER JAM] A paper jam has occurred. Check a paper jam location, then remove the jammed paper. [I-UNIT MISSING] The Imaging Unit is not installed correctly. Correctly install the Imaging Unit, then close all doors. [TONER MISSING] The Toner Cartridge is not installed correctly. Remove and install the Toner Cartridge, and close all doors. [WASTE TONER FULL] The Waste Toner Bottle has become full. Replace the Waste Toner Bottle. For details, refer to page 2-13. [I-UNIT END] The operating life of the Imaging Unit has expired. Replace the Imaging Unit. For details, refer to page 2-8. [TONER OUT] Toner is depleted. Replace the Toner Cartridge. For details, refer to page 2-3. [MANUAL SIZE ERR] [TRAY1 SIZE ERR] [TRAY2 SIZE ERR] Paper of the specified size is not loaded into a tray. Load the correct paper into the displayed tray. [PAPER EMPTY] No paper is loaded in the tray. Add paper to the tray, or change the tray to make prints. [MANUAL PAPER ERR] [TRAY1 PAPER ERR] [TRAY2 PAPER ERR] The size and type of the paper loaded in the tray specified from the printer driver are different from those of the paper loaded in the tray on the main unit. Load the paper of the appropriate size and type into the tray, then specify the correct size and type for the loaded paper on the Control Panel. The size and type of the paper in the tray that are specified on the Control Panel do not match those of the paper actually loaded in the tray. Load the paper of the appropriate size and type into the tray, then specify the correct size and type for the loaded paper on the Control Panel. [MEMORY FULL] Data has been received over the maximum memory size. Cancel the job to reduce the amount of data, then execute the job again. [HOLD JOB ERROR] The option configuration is different from that specified when a job was saved. Return to the option configuration specified when a job was saved. [HDD NEAR FULL] The HDD capacity has become full. Delete data saved on the HDD, if necessary. [COUNTER LACK ERR] The accounting level has reached "0" while executing a job. Cancel the job. [USB CONN ERR] The same type of USB device is connected. Disconnect the USB device. [JOB LOG ERROR] The job log storage area on the HDD is full. Delete job logs. Service call If a service call has appeared, restart this machine. If the problem is not resolved after this machine has been restarted, check the displayed trouble code number, then contact your service representative. [Maintenance/Troubleshooting] 4-9 5 Checking Counters 5.1 Checking the counter 5 Checking Counters 5.1 Checking the counter 5 The counter indicates the total number of pages printed on this machine on a function or color basis. This information will help you gain an understanding of the usage status of this machine. 1 On the Control Panel, press the Menu/Select key. 2 Select [COUNTER]. 3 Check the total number of pages printed after the count starting date. dReference Counter information of this machine can be sent to a specified E-mail address. Arrange a notification schedule, for example, weekly or monthly, around your system environment. For details on how to configure settings, refer to Chapter 1 "Using Web Connection" in [User's Guide: Applied Functions]. [Maintenance/Troubleshooting] 5-2 6 Index 6 6 Index C Cleaning Control Panel .........................................................1-4 Exhaust Air Duct ....................................................1-4 Laser Lenses .........................................................1-7 Lower Feeder Unit .................................................1-6 Manual Feed Tray ..................................................1-5 Outer Covers .........................................................1-4 Tray 1 .....................................................................1-6 Consumables Replace ..................................................................2-3 Counter ........................................................................5-2 F Fuser Unit Replace ................................................................2-22 I Imaging Unit Replace ..................................................................2-8 M Messages ....................................................................4-8 Consumables replacement ....................................2-2 Error .......................................................................4-9 Warning .................................................................4-8 P Paper Jam Duplex Option ........................................................3-8 Fuser Unit ..............................................................3-9 Lower Feeder Unit .................................................3-7 Manual Feed Tray ..................................................3-3 Transfer Roller .......................................................3-3 Tray 1 .....................................................................3-5 S Service call ..................................................................4-9 T Toner Cartridge ...........................................................2-3 Handle ...................................................................2-3 Replace ..................................................................2-4 Store ......................................................................2-3 Transfer Belt Replace ................................................................2-17 Transfer Roller Replace ................................................................2-15 Troubleshooting Message Window ..................................................4-2 Paper jam ............................................................3-13 Power supply .........................................................4-2 Print .......................................................................4-3 Print quality ............................................................4-5 W Waste Toner Bottle Replace ................................................................2-13 [Maintenance/Troubleshooting] 6-2 http://konicaminolta.com A6DR-9222-03A © 2013 2015. 2