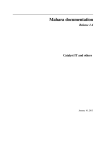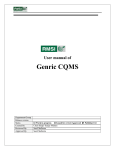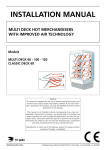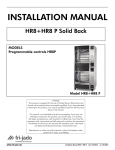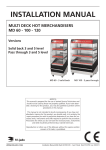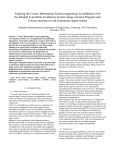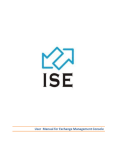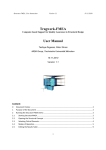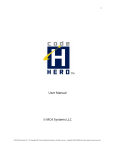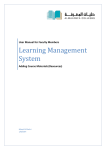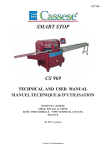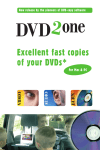Download - National VET E
Transcript
Student Guide for e-learning course Learning Management System User Guide for e-learning CONTENT PAGE 1. Introduction ...................................................................................................................... 3 1.1 JobCo Training e-learning portal ................................................................................... 3 2. Getting started ................................................................................................................. 3 3. Enabling Pop-Ups ............................................................................................................ 3 3.1 Internet Explorer ........................................................................................................... 3 3.2 Firefox .......................................................................................................................... 4 3.2 Opera ........................................................................................................................... 5 3.4 Google Chrome ............................................................................................................ 6 4. Login................................................................................................................................. 7 5. Managing your course page ......................................................................................... 10 5.1 Accessing your courses .............................................................................................. 10 5.2 Organising page content ............................................................................................. 11 5.3 Docking(Organising) Blocks ........................................................................................ 11 5.4 Editing your profile ...................................................................................................... 12 5.5 Navigating around My Courses ................................................................................... 12 Breadcrumbs ......................................................................................................................... 12 6. Activities ........................................................................................................................ 13 6.1 Forum ......................................................................................................................... 13 How to reply to a forum ......................................................................................................... 13 7 6.2 Quiz ............................................................................................................................ 15 6.3 Chat............................................................................................................................ 18 Assessment ................................................................................................................... 19 7.1 How to Upload a Assessment.......................................................................................... 19 8 Resources ...................................................................................................................... 21 Type of resources:................................................................................................................. 21 File ........................................................................................................................................ 21 Folder.................................................................................................................................... 21 Book...................................................................................................................................... 21 Page ..................................................................................................................................... 21 URL ....................................................................................................................................... 21 Contact Information ................................................................................................................ 21 National VET E-learning Strategy 2012 – 2015 Page 2 User Guide for e-learning 1. Introduction 1.1 JobCo Training e-learning portal Welcome to the JobCo Training’s e-learning student user guide. The e-learning Portal is a Learning Management System (LMS) that is designed to produce a platform to conduct online courses. JobCo Training’s online learning framework is designed using Moodle. Moodle runs as an interactive dynamic website with many features to access JobCo Training’s virtual learning environment, course materials, resources, tools and all other information. You are required to have a valid user name and password to login to e-learning Portal. Once you have enrolled with a course, you will be given a student credentials. This single login and password will give you access to e-learning course, virtual class room (Big Blue Button), e-portfolio (Mahara) and all other resources relevant to the course you are enrolled in. You must login into the e-learning Portal (Moodle) in order to access your course materials. 2. Getting started The aim of this user manual is give you a basic knowledge of how to use e-learning portal (Moodle) as an online resource. We assume that you have at least basic knowledge of using a computer and internet including saving your work, use of external storage devices such as a memory stick, file paths, creating a folder, browsing folders, different types of web browsers and navigation between pages. We recommend you select the latest version of a web browser such as Firefox, Opera, Google Chrome or Internet Explorer and enable pop-ups in your browser. 3. Enabling Pop-Ups JobCo Training’s virtual learning environment consists of different types of resources. In order to get the fully functional online learning system the selected browser should be enabled for pop-ups for JobCo Training’s learning web site as most browsers have an automatic pop-up blocker. You may need to enable pop-ups in more than one place to get full functionality. 3.1 Internet Explorer Click the Tools button, point to Popup blocker and then select Pop-up blocker setting. 1. Type in the Jobco trianing URL the jobco training URL in the text box below Address of website to allow and click on the Add button next to the text box. See figure 3.1.1 2. All added website names are listed below Allowed sites. 3. Click in tick boxes below Notification and blocking level. 4. To finish the process click the Close button on the bottom right-hand corner. National VET E-learning Strategy 2012 – 2015 Page 3 User Guide for e-learning Figure 3.1.1 3.2 Firefox Select the Tools menu from the main menu and click on Options. Click on Content then click the Exception button in front of Block popup windows. See Figure 3.2.1 and Figure 3.3.2 Figure 3.2.1 Figure 3.2.2 1. Type in Jobco training URL http://www.jobco-training.com.au in the text box below Address of website and click on the Allow button below the text box. 2. All added websites names are listed here. 3. To finish the process click the Close button on the bottom right-hand corner. National VET E-learning Strategy 2012 – 2015 Page 4 User Guide for e-learning 3.2 Opera 1. Open up a session of www.jobco-training.com.au on “Opera” web browser. 2. On the browser toolbar Click on “Tools >Preferences”. 3. Click on “General” tab. 4. Click on “Pop-ups” menu and select “Open all pop-ups”. 5. Click “OK” button to confirm the action. National VET E-learning Strategy 2012 – 2015 Page 5 User Guide for e-learning 3.4 Google Chrome 1. Open up a session of Jobco training on “Google Chrome” web browser 2. Click on customize and control Google Chrome the browser window. 3. Click on ”Settings” on the list and this will display a list of settings for chrome browser 4. Find “Privacy” on the list and Click on “Content settings” button. 5. Scroll down on the list and find Pop-ups and Select “Allow all sites to show pop-up” from the check list. 6. Click on “Manage exceptions” button to manage pop-up exceptions. National VET E-learning Strategy 2012 – 2015 icon on the right hand top corner of Page 6 User Guide for e-learning 7. Type the URL/Host name you wants to allow pop-ups to open. 8. Select “Allow” from the behaviour list 9. Click “OK” button to add the URL to the pop-up settings. 4. Login You are required to have a valid user name and password to login to e-learning Portal. You must login into the e-learning Portal (Moodle) in order to access your course materials. 1. Open any web browser (eg. Internet Explorer, Mozilla Firefox or Opera). 2. Type the web address http://www.jobco-training.com.au in the address bar. You will be able to see the JobCo Training website. See figure 4.1 National VET E-learning Strategy 2012 – 2015 Page 7 User Guide for e-learning Figure 4.1 3. Select “Online Portal” tab from “e-learning” tab on main menu. 4. You will be prompted to the welcome page of e-learning system See Figure 4.2. Click the link “Loging” on right top corner. Figure 4.2 5. Type in the provided user name and password and click on the Login button. Please note that the user name does not include upper case letters and the user name is not case sensitive. The password, however, is case sensitive and it may have upper case letters, non-alphanumeric (special characters) and numbers. You will not be able to see the password that you are entering, therefore be careful when entering your password.Now you are in the home page of e-learning system. See Figure 4.4 National VET E-learning Strategy 2012 – 2015 Page 8 User Guide for e-learning Figure 4.4 6. Your name will be displayed as logged in. If you need to log out simply click on Logout. 7. The courses you are enrolled in are listed here. Click on Course title to expand the description and it will list all tasks and resources relevant to the course. National VET E-learning Strategy 2012 – 2015 Page 9 User Guide for e-learning 5. Managing your course page 5.1 Accessing your courses Once you login, all the courses you are enrolled in are listed in the middle section of the course home page. Click on the relevant course title that you want to access. Please note that you have to click on the course title, not the teacher’s or trainer’s name. Figure 5.1 1. All courses that you are enrolled in are listed one after the other in your Home page. 2. You can also click on the My courses tab listed under the Navigation section. It will also list all the courses you are enrolled in. 3. Once you click on Selected course it will open up a page with the course introduction on first tab. The structure of the course and guidelines to user resources appear here. 4. Course materials are listed in order left to right, top to bottom. Tabs are organized in sequential order according to the flow of course topics and each topic (Tab) contains few chapters and subchapters to embed course content, resources, tasks and assessments. Those “Chapters” are lists in sequential order at the bottom of the page and once you open a chapter all subchapters will display one after the other, that you need to cover to be deemed competent for the topic. Click on the second tab to open the first topic of the course and it will open up your course content followed by the topic’s introduction. 5. Symbols used throughout course materials are: There is a link to written resources. You will be asked to undertake an activity. National VET E-learning Strategy 2012 – 2015 Page 10 User Guide for e-learning E-assessment task, you will be required to complete the task and submit your finished work. 5.2 Organising page content You will have a default home page. You are able to configure a few blocks such as Settings, My private files and On-line users but you are not able to edit your profile or change your home page. 5.3 Docking (Organising) Blocks Dock is for managing blocks. The dock is an area where blocks can be moved to and from this area with the block to dock and dock to block icons. The “docked” blocks appear as vertical tabs along the left margin attached to the page. The docks can accessible to anyone any time on any block. The docked block can expand into a menu with a click on the tab in the dock area. Clicking on the dock icon when a block is in the docked option will move the block back to its original position. 1. Click on My Home on Navigation block. 2. Click on the Customising this page button on the right-hand side to customise your home page. National VET E-learning Strategy 2012 – 2015 Page 11 User Guide for e-learning 5.4 Editing your profile You are not allowed to change your login password. If you need to change your password because of a lost or compromised password, please make a request to Jobco Training’s Administration Department. 5.5 Navigating around My Courses Navigation within courses and content is easy it’s all about clicking hyperlinks. There are few different ways to do the same thing within your e-learning course. Once you are familiar with the navigation of e-learning course by trying it out you will be able to find your own easiest way. Using “Breadcrumbs” is a good way to navigate around your course content. Breadcrumbs The Breadcrumbs trail gives users a way to keep track of their location within the course page. Breadcrumbs appear horizontally in the top left corner of your page and it shows the pages you have passed through to get to your current location. See figure 5.5.1 Figure 5.5.1 National VET E-learning Strategy 2012 – 2015 Page 12 User Guide for e-learning 6. Activities An activity is generally an interactive learning segment for a student in a course. You can find activities detail on course overview page by clicking on “My home” link. The navigation block includes a “My home” link directly below the Site home link. The “My home” (course overview) page provides users with the links to their courses and activities within them, such as unread forum post and upcoming assignments. 6.1 Forum A forum is an activity where students and teachers can exchange ideas by posting comments, suggestions, questions, etc. When posting to a forum always assume that all other students in the class can view your post. Once you are subscribed to a forum it means that other subscribers will be notified of every subsequent post in that forum. You may have different types of forums in your course. Forums are represented by the icon throughout your course. You can reply to a discussion topic but you do not have permission to add a new discussion topic. How to reply to a forum 1. Click on the forum name and it will bring up a page with the forum introduction. See figure 6.1.1 Figure 6.1.1 2. Discussion topics are listed with the most recent first. 3. Click on any topic that you want respond to. It will open up a new page with all replies associated with the topic that you click in. See figure 6.1.2 National VET E-learning Strategy 2012 – 2015 Page 13 User Guide for e-learning Figure 6.1.2 4. The discussion topic is displayed on top with the Reply button on it. If you want to send a response to the topic question click on the Reply button next to the topic question. 5. Replies to the discussion topic are listed underneath the discussion topic with a Show parent/Reply button. If you want to send a response or add a comment to a reply, click on the Reply link on Show parent/Reply button. You want be able to delete someone else reply and “delete” option also will not be shown. 6. Once you click on Reply it opens a new page with the option to type your response. The reply page has 4 areas that you need to fill in. See figure 6.1.3 7. The subject of the response comes by default but you can edit the subject if you want to. 8. Your message needs to be typed in the Message area. The Message area is capable with basic formatting functionality such as copy, paste, font style, highlight and insert character or picture. 9. The Add button is to add an attachment to the response. Click on the Add button to launch the file picker. Maximum file size is 30MB for your attachment. If you attached any document successfully your file name will be displayed in the text area next to the Add button. 10. Once you finish typing your response click on the Post to forum button to submit your response. National VET E-learning Strategy 2012 – 2015 Page 14 User Guide for e-learning Figure 6.1.3 6.2 Quiz Quiz activity module allows the students to attempt a large variety of question types including multiple choice, true-false, and short answer questions. Quizzes are an assessing tool that helps to determine what students have learned. Once you successfully logged in to Moodle you will get the following screen. 1. Click on course you following name link under “Available courses”. 2. To view the Quiz activity, click on the Quiz activity link(Which has a 3. Quiz information page will give you an overview of the intended purpose of the Quiz, when the quiz opened and when it will close. 4. Click on graphic sign) button if you attempt the quiz activity as a first attempt. National VET E-learning Strategy 2012 – 2015 Page 15 User Guide for e-learning See figure 6.2.1 5. You may prompted the quiz has a time limit and will ask whether you want to continue with the quiz activity when you attempt the quiz as a second attempt. 6. If you attempt the quiz not as a first attempt then Click on in to the quiz activity as from your last attempt. button to enter Figure 6.2.1 7. Use the “Quiz navigation” panel to navigate through the questions. See figure 6.2.2. i. Click on any question number on the panel you want to attempt. ii. Click on button to start a new quiz session. iii. Click on “True” or “False”. iv. Click on button to see the correct answer. Figure 6.2.2 National VET E-learning Strategy 2012 – 2015 Page 16 User Guide for e-learning 8. Click on button at the bottom of the section to see the result. I. Click on to redo the quizzes. II. Click on to finish up the quizzes and you will get a full summery of the activity with correct answers. Figure 6.2.3 9. Click on “Finish review” link to see the final result of the quiz attempt. See figure 6.2.4 Figure 6.2.4 National VET E-learning Strategy 2012 – 2015 Page 17 User Guide for e-learning 10. Click on figure 6.2.5 button to go back to the quiz and you can reattempt the quizzes. See Figure 6.2.5 6.3 Chat A chat is an activity that enables participant to have a real time conversation in text. 1. Simply click on chat activity hyperlink accompanying with the icon to enter to the chat session. It will open up a page with information about your chat session. Simply click on the link “Click here to enter the chat now” and it will open up the chat dialog box. See figure 6.3.1 2. Enter your text into text area and click send button to publish your message. Click on “Themes” button to change the appearance of the chat dialog box. 3. Available themes are: 4. Bubble: Display log in bubble format. Your messages display on right hand side and all other display on left hand side. 5. Compact: Display log one after the other. Differentiate users others in colour code. (Figure 6.3.1 is in “Compact” theme.) National VET E-learning Strategy 2012 – 2015 Page 18 User Guide for e-learning Figure 6.3.1Assessment You will have different types of assessments to complete,to be deemed competent. Each assessment item is clearly described after the relevant course content with a link. If the title of the link ended up with “assignment submission” that means you must submit your finished work online. (ex: ) 7.1 How to Upload an Assessment 1. Click on the assessment link to open the submission page. The page lists instruction for the submission and your submission history followed by the title of the assessment task. See figure 7.1.1 Figure 7.1.1 2. Click on Add submission button to submit your work. Before you come to this stage you must prepare a file (.zip, .doc, .jpg) for submission. See figure 7.1.2 National VET E-learning Strategy 2012 – 2015 Page 19 User Guide for e-learning Figure 7.1.2 3. If you want to pass any information to the trainer regarding the task, type your message on “Online text” area. 4. You can upload your saved files into “File submission” area. There are two options available for the file submission. o Drag and Drop “Drag and Drop” is the easiest way to submit your work. But sometimes with some browsers the option “Drag and Drop” does not work properly. If so you must use “ Upload Button”. o Using Upload Button Click on “Add.” button dialog box. See figure below. on “File submission” section to open up the file picker Click on “Upload a file” button screen. Click on “Choose File” button on top left corner of the “File picker” to browse your file for upload. Once you select your file, the selected file name will appear next to “Choose File” button. If it is display as “No file chosen” that means there is no file for submission and you have to browse the file again. If you want to rename your file name, enter new name on the text box next to the “Save as:” label. Finally, Click on “Upload this file” button National VET E-learning Strategy 2012 – 2015 to upload the selected file. Page 20 User Guide for e-learning You can submit maximum of 3 files and also you can update or edit uploaded files until assignment due date. 8 Resources A resource is an item that adds to the course section to support learning, such as a file or link. Resources appear as a hyperlink with an icon in front of it that represents the type of resource. Type of resources: File A file can be a picture, a PDF document, a spreadsheet, a sound file, or video file. Folder A folder organises files and folders, which may contain many sub-folders. Book A book is a multi-page resource with a book-like format. You can print contents of the book by chapter or print the entire book. Page A page is single scrollable screen that contains the content. URL The URL is to connect you to an external web page. By clicking the associated hyperlink with the title you can access an external web site. The linked web site may be opened with a course navigation frame or as a popup window. Contact Information For further information regarding business activity, please contact: Name: Simon Slieker Phone: (03) 9370 9871 Email [email protected] Website: http://www.jobco-training.com.au/ National VET E-learning Strategy 2012 – 2015 Page 21 User Guide for e-learning With the exception of the Commonwealth Coat of Arms, the Department’s logo, any material protected by a trade mark and where otherwise noted all material presented in this document is provided under a Creative Commons Attribution 3.0 Australia (Creative Commons Website) licence. National VET E-learning Strategy 2012 – 2015 Page 22