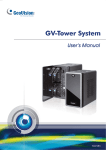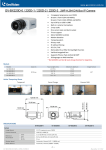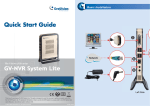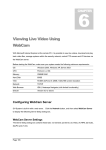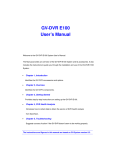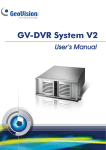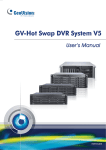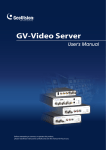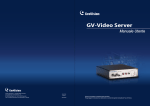Download GV-NVR System Lite
Transcript
GV-NVR System Lite User’s Manual © 2010 GeoVision, Inc. All rights reserved. Under the copyright laws, this manual may not be copied, in whole or in part, without the written consent of GeoVision. Every effort has been made to ensure that the information in this manual is accurate. GeoVision is not responsible for printing or clerical errors. GeoVision, Inc. 9F, No. 246, Sec. 1, Neihu Rd., Neihu District, Taipei, Taiwan Tel: +886-2-8797-8377 Fax: +886-2-8797-8335 http://www.geovision.com.tw Trademarks used in this manual: GeoVision, the GeoVision logo and GV series products are trademarks of GeoVision, Inc. Windows and Windows XP are registered trademarks of Microsoft Corporation. May 2010 User’s Manual for GV-NVR System Lite Welcome to the GV-NVR System Lite User’s Manual. The Manual provides an overview of the GV-NVR System Lite and its accessories. It also includes the instructions to guide you through the installation and use of the GV-NVR System Lite: • Chapter 1, Introduction Identifies the GV-NVR System Lite’s accessories and options. • Chapter 2, Overview Identifies the GV-NVR System Lite’s features. • Chapter 3, Getting Started Provides step-by-step instructions on setting up the GV-NVR System Lite. • Chapter 4, Advanced Applications Introduces how to update firmware to the GV-NVR System Lite. • Chapter 5, Mobile Phone Connection Introduces how to connect mobile phones to the GV-NVR System Lite. • Chapter 6, NVR Health Analysis Introduces how to collect data to obtain the service of NVR health analysis from GeoVision. • Chapter 7, Troubleshooting Suggests courses of action if the GV-NVR System Lite doesn’t seem to be working properly. Contents Regulatory Notices .................................................................................................. iv Safety Instructions ................................................................................................... v Note………. .. ............................................................................................................ vi Chapter 1 Introduction .......................................................................................... 1 1.1 Packing List .............................................................................................................. 1 1.2 Options ..................................................................................................................... 3 Chapter 2 Overview ............................................................................................... 4 2.1 Front and Left-Side View ...............................................................................4 2.2 Right-Side View .............................................................................................5 Chapter 3 3.1 Installing Base Stand ................................................................................................ 6 3.2 Installing Computer Mount........................................................................................ 7 3.3 Basic Installation....................................................................................................... 8 3.4 Installing GV-IPCAM H.264 .................................................................................... 10 3.5 Formatting the External Hard Drive ........................................................................ 11 3.6 Adding the External Hard Drive to the Recording Path .......................................... 18 3.7 Configuring an IP Address...................................................................................... 19 3.8 Changing Video Codec and Resolution.................................................................. 21 3.9 Exiting to Windows ................................................................................................. 23 3.10 Returning to GV-Desktop...................................................................................... 24 3.11 Restoring System ................................................................................................. 25 3.12 Updating GV-NVR System Lite............................................................................. 27 Chapter 4 Firmware Upgrade for GV-IPCAM H.264 ........................................... 28 4.1 Using the Web Configuration Interface................................................................... 29 4.2 Using the IP Device Utility ...................................................................................... 30 Chapter 5 ii Getting Started...................................................................................... 6 Mobile Phone Connection.................................................................. 32 5.1 Windows PDA......................................................................................................... 34 5.2 Windows Smartphone ............................................................................................ 42 5.3 Symbian Smartphone ............................................................................................. 46 5.4 BlackBerry Phone................................................................................................... 50 5.5 3G Mobile Phone.................................................................................................... 52 5.6 I-Mode Phone ......................................................................................................... 55 5.7 iPhone ................................................................................................................... 57 Chapter 6 NVR Health Analysis .......................................................................... 62 6.1 System Settings...................................................................................................... 62 6.2 System Log............................................................................................................. 64 6.3 Information of Your Computer System.................................................................... 65 6.4 Health Analysis Form.............................................................................................. 67 6.5 Check List............................................................................................................... 67 Chapter 7 Troubleshooting ................................................................................. 68 Specifications ......................................................................................................... 71 Warranty Policy....................................................................................................... 75 Microsoft Software License Terms for: Windows® XP Embedded Runtime ..... 78 Warranty Form ........................................................................................................ 83 iii Regulatory Notices CE Notice This is a Class A product. In a domestic environment, this product may cause radio interference in which case the user may be required to take adequate measures. RoHS Compliance The Restriction of Hazardous Substances (RoHS) Directive is to forbid the use of hazardous materials of production. To meet the RoHS Directive requirements, this product is made to be RoHS compliant. VCCI Notice The Voluntary Control Council for Interference by Information Technology Equipment (VCCI) mark is administered by VCCI for information technology equipment (ITE) sold in Japan. Products displaying the VCCI Mark are perceived as high quality. iv Safety Instructions Observe these safety instructions to help ensure against injury to yourself and damage to the product. z Read all safety and installation instructions before you operate the product. z Do not operate the product in high humidity areas or expose it to water or moisture. z Do not put the product in an unstable, a slanting or vibrated place. z Do not block any ventilation opening. z Do not install the product near any heat sources such as radiator, heat register or other apparatus that produce heat. z Operate the product using only the type of power source indicated on the marking label. z Do not defeat the safety purpose of the grounding-type plug. A grounding plug has two blades and a third grounding prong. The third prong is provided for your safety. If the provided plug does not fit into your outlet, consult an electrician for replacement of the obsolete outlet. z Do not overload wall outlets or extension cords, as this may cause fire or electric shock. z Do not use the product when abnormality occurs, such as emitting smoke from the product, smelling burning, being damaged by drop, invasion of foreign objects inside the product, etc. Be always sure to remove the AC adaptor at once and contact your dealer. z Do not use accessories or attachments not recommended by the manufacturer, as they may cause hazards and void the warranty. z Do not attempt to service the product yourself, as removing the casing may expose you to dangerous voltage and void the warranty. v Note The bundled software preinstalled in the GV-NVR System Lite (GV-Desktop < Program button < Multicam Installation) is a lite version, specially designed for the GV-NVR System Lite to implement the GV-IPCAM H.264: 1. It includes a lite version of video analysis applications, featuring Advanced Motion Detection, Privacy Mask and Scene Change Detection only. 2. The ViewLog player only supports Single View playback. For Quad View or Multi View playback, you need to additionally install Remote ViewLog (GV-Desktop < Program button < Multicam Installation). vi 1 Introduction Chapter 1 Introduction The GV-NVR System Lite is a light-weight and an ultra-slim NVR system, which you can record video files directly to the internal hard drive. Exclusively designed for GV-IPCAM H.264 for networking surveillance, the GV-NVR System Lite supports a plug and play function to connect up to 4 cameras automatically. The GV-NVR System Lite is an ideal NVR system for small business or retail stores. Its six USB 2.0 ports enable to connect with multiple peripheral devices, such as USB HDD, USB DVD player and etc. Its Gigabit Ethernet function enables high-speed Internet access for seamless Web browsing. Moreover, our VESA mounting solution allows you to mount the ultra-slim unit on the back of a computer monitor. Bundled GV-IPCAM H.264 You can select any 4 units from the following two series of GV-IPCAM H.264. z GV-BX110D box camera (firmware version V1.04 or later) z GV-MFD110 mini fixed dome (firmware version V1.04 or later) Main Features • Compact and slim • Up to 4 channels • Exclusively designed for GV-IPCAM H.264 • H.264 / MJPEG / MPEG4 supported • Dual video streams (Live view 15 fps at CIF with recording 15 fps at 1.3M, or Live view 30 fps at CIF with recording 30 fps at VGA) • Automatic connection to GV-IPCAM H.264 • Video analysis (Advanced Motion Detection, Privacy Mask and Scene Change Detection) • All-in-one solution (Live View, Playback, Recording, Backup, CMS) • Standing mount and VESA mount options • Pre-installation recovery from the hidden partition • Direct recording to the internal hard drive • Low power consumption • Smart phones access supported • Multiple (16) languages supported 1 1.1 Packing List The GV-NVR System Lite package includes the following items: Important: Please keep the original carton and all packing materials for future shipping need. • GV-NVR System Lite x 1 • GV-IPCAM H.264 x 4 (The shipping models of the GV-IPCAM H.264 are by the orders.) • GV-USB Dongle x 1 • AC Power Cord x 1 • Power Adapter x 1 • Standing Mount Kit (1 Base Stand and 1 Base Stand Screw included) x 1 • VESA Monitor Mount Kit (1 Stand Screw and 4 Fix Screws included) x 1 • GV-NVR System Lite Quick Start Guide x 1 If any of the items are missing or damaged, contact your dealer to arrange a replacement. 2 1 Introduction 1.2 Options Optional devices can expand your GV-NVR System Lite’s capabilities and versatility. Contact your dealer for more information. GV-Data Capture V3 Box GV-Data Capture V3 Box can integrate the GV-NVR System Lite to an electronic POS system, while GV-Data Capture V3E Box can establish such integration through LAN or Internet. GV-Hub Box An easy way for serial port extension. This hub can add 4 RS-232/RS-485 serial ports through the GV-NVR System Lite’s USB port. GV-COM Box This unit can add 1 RS-232/RS-485 serial port through the GV-NVR System Lite’s USB port. GV-IO Box (4 Ports) GV-IO Box 4 provides 4 inputs and 4 relay outputs, and supports both DC and AC output voltages. A USB port is also provided for PC connection. GV-IO Box (8 Ports) GV-IO Box 8 provides 8 inputs and 8 relay outputs, and supports both DC and AC output voltages. A USB port is also provided for PC connection. GV-IO Box (16 Ports) GV-IO Box 16 provides 16 inputs and 16 relay outputs, and supports both DC and AC output voltages. A USB port is also provided for PC connection. RAM Multiple options for the amount of RAM are available to meet different needs. Hard Drive Multiple options for the HDD capacity are available to meet different needs. 3 Chapter 2 Overview 2.1 Front and Left-Side View 1 8 2 3 4 5 6 7 Figure 2-1 No. Name Description 1 DVI Port Connects a monitor. 2 USB 2.0 Port Connects USB devices. 3 Giga LAN Port Connects the switch or hub. 4 Power Port Connects to the power outlet. 5 AUX Port Connects the speaker amplifier. 6 Base Stand Screw Fastens the Base Stand to the GV-NVR System Lite. 7 Base Stand Supports the GV-NVR System Lite to stand. 8 Power Button Turns on the power of GV-NVR System Lite. 4 2 2.2 Overview Right-Side View Figure 2-2 No. Name Description 1 Audio Input Connects a microphone. 2 Audio Output Connects speakers. 3 USB 2.0 Port Connects USB devices. 5 Chapter 3 Getting Started There are two methods to mount the GV-NVR System Lite. One is to use the base stand to support the unit to stand. The other is to use the VESA monitor mount to mount the unit on the back of the computer monitor. 3.1 Installing Base Stand Figure 3-1 1. Attach the base stand to the GV-NVR System Lite. 2. Tighten the base stand screw. 6 3 Getting Started 3.2 Installing Computer Mount 1. Using the 4 fix screws, tighten the VESA monitor mount on the back of the computer monitor. Figure 3-2 2. Attach the GV-NVR System Lite to the VESA monitor mount and tighten the stand screw. Stand Screw Figure 3-3 Note: For the mounting method of computer monitor, make sure your monitor is VESA compliant. The supplied VESA monitor mount features the two mounting-hole patterns of 3" x 3" and 4" x 4". 7 3.3 Basic Installation This section describes basic installation required to program and operate the GV-NVR System Lite. Figure 3-4 1. Connect the speakers to the GV-NVR System Lite. 2. Connect the microphone to the GV-NVR System Lite. 3. Using the USB cables, connect a keyboard and a mouse to the GV-NVR System Lite. 4. Connect the GV-USB Dongle to the GV-NVR System Lite. 5. Using the DVI cable, connect the computer monitor to the GV-NVR System Lite. 6. Using the RJ-45 cable, connect a switch or a hub to the GV-NVR System Lite. 7. Connect the GV-IPCAM H.264 and the unit to the network or Internet. See 3.4 Installing GV-IPCAM H.264. 8. Using the supplied power adapter and power cord, connect the GV-NVR System Lite to the power outlet. The power of the GV-NVR System Lite will be automatically turn on once the GV-NVR System Lite is connected to the power outlet. When the unit is on, the power LED turns blue. 8 3 Getting Started After the power is on, the GV-NVR System Lite will run a series of self-tests, and later series of messages may be displayed as the various hardware and software subsystems are activated. Then the GV-System Software (Multicam Surveillance System) will load automatically and bring you to the main screen with 4-channel display. Note: 1. The monitor you use must be capable of having a screen resolution of 1280 x 1024 and display color of 32 bits. 2. The GV-NVR System Lite has the default IP address of 192.168.0.200 (subnet mask of 255.255.255.0). The GV-IPCAM H.264 has the default IP range of 192.168.0.201 to 192.168.0.204 (subnet mask of 255.255.255.0). The automatic connection between GV-NVR System Lite and GV-IPCAM H.264 only works when they are using the default IP addresses. 9 3.4 Installing GV-IPCAM H.264 The GV-NVR System Lite supports up to 4 channels and is exclusively designed for GV-IPCAM H.264. The GV-IPCAM H.264 can be automatically connected to the GV-NVR System Lite once the GV-IPCAM H.264 is connected to the same network with GV-NVR System Lite and the GV-NVR System Lite is turned on. The default IP address of the GV-NVR System Lite is 192.168.0.200 (subnet mask of 255.255.255.0). The default IP range of the GV-IPCAM H.264 is set from 192.168.0.201 to 192.168.0.204 (subnet mask of 255.255.255.0). Only the GV-IPCAM H.264 set within the default IP range can be automatically connected to the GV-NVR System Lite. Figure 3-5 10 3 Getting Started 3.5 Formatting the External Hard Drive The GV-NVR System Lite records audio and video to the internal hard drive. You can also use an external hard drive to expand recording space. You must format the hard drive before you can use it. 1. On the GV-Desktop, click the Programs button, and select Disk Management. Figure 3-6 2. Type the ID and password in the dialog box. The default ID and password are “0000”. Figure 3-7 11 3. The Initialize and Convert Disk Wizard appears. Click Next to continue. Figure 3-8 Note: If the Wizard does not appear, you need to initialize the drives one by one. To manually initialize a drive, right-click on the name of the drive and select Initialize Disk. 4. The screen shows the drives you selected to initialize. Make sure all drives are checked, and click Next to continue. Figure 3-9 12 3 Getting Started 5. The screen gives you the option to convert the drives from basic to dynamic storage. Leave all drives unchecked, and click Next to continue. Figure 3-10 6. When the initialization is complete, click Finish to close the wizard. Figure 3-11 13 7. Right-click in the unallocated space of a new drive, and select New Partition. Figure 3-12 8. The New Partition Wizard appears. Click Next to continue. Figure 3-13 14 3 Getting Started 9. Select Primary partition, and click Next to continue. Figure 3-14 10. The default partition size is the same as the maximum disk space. Make changes if necessary. Click Next to continue. Figure 3-15 15 11. Assign a drive path that is not in use by other devices, and click Next to continue. Figure 3-16 Note: The default drive path starts from E:\. 12. Type a name in the Volume label box, ex. HDD1, and click Next to continue. Figure 3-17 16 3 Getting Started 13. When the formatting is complete, click Finish to close the wizard. Figure 3-18 14. When the drive is successfully initialized, partitioned, and formatted, its status description should display “Healthy.” Figure 3-19 17 3.6 Adding the External Hard Drive to the Recording Path Before you start recording to the external hard drive, you need to add the formatted external hard drive to the recording path. 1. On the GV-Desktop, click the Programs button, and select Hot Swap HDD Tool. The MediaMan Tools window appears. Figure 3-20 2. Right-click the hard drive in the MediaMan Tools window, select Add for recording, and then select the storage group from the drop-down list. The Storage 1 is created by default. 3. Click OK to automatically configure the hard drive to the recording path. 4. In the MediaMan Tools window, if the hard disk drive is successfully added to store data, its Status field will display “Standby”. Figure 3-21 5. To add another formatted hard disk drive for storage, repeat the above steps. 18 3 Getting Started 3.7 Configuring an IP Address The GV-NVR System Lite has a default IP address to connect to the GV-IPCAM H.264 automatically. However, you can still configure the IP address for network connection arrangement. To configure the IP address, follow the steps below: 1. On the GV-Desktop, click the Programs button, and then select Control Panel. Figure 3-22 2. Type the ID and password. The default ID and password are “0000”. The Control Panel window appears. Figure 3-23 19 3. Double-click Network Connections, right-click Local Area Connection, and select Properties. Figure 3-24 4. In the Local Area Connection Properties dialog box, select Internet Protocol (TCP/IP) and click Properties. Figure 3-25 5. Select Use the following IP address, type the IP information in the fields, and click OK to finish the setting. Figure 3-26 20 3 Getting Started 3.8 Changing Video Codec and Resolution The default video resolution, frame rate and codec for Live View and Recording images are listed below. z Default live view images: 320 x 240 (CIF), 15 fps and H.264. z Default recording images: 1280 x 1024 (1.3M), 15 fps and H.264. Besides the default image settings, you have the following options for Live View and Recording images. z Live view images: 320 x 240 (CIF), 30 fps and any codec (H.264 / MJPEG / MPEG4) z Recording images: 640 x 480 (VGA), 30 fps and any codec (H.264 / MJPEG / MPEG4) Note: 1. The default resolution for Live View images (CIF) cannot be changed. 2. Once the GV-IPCAM H.264 is connected to the GV-NVR System Lite, you can only change the video resolution and codec on the GV-NVR System Lite. To change the video codec and resolution, follow the steps below. 1. On the main screen, click the Configure button, select General Setting, select Camera / Audio Install, and click IP Camera Install. This dialog box appears. Figure 3-27 2. Select Install IP Camera, select the number of IP cameras you want to link to, and click Configure. This dialog box appears. Figure 3-28 21 3. Click Scan Camera to detect all the IP cameras on the same LAN. After the scanning process is finished, this dialog box appears. Figure 3-29 4. Double-click the IP cameras to add them to the list. 5. Click the listed camera, and select Change preview codec, Change record codec or Change record resolution to change the Live View codec or Recording codec and Recording resolution. Figure 3-30 Note: For these changes to be applied through the GV-NVR System Lite, it is required that the GV-IPCAM H.264 uses the default username and password that are admin. To modify the username and password, you can select Change Setting. 6. Click the listed camera, and select Display position to map the IP camera to a channel on the GV-NVR System Lite. 7. The Status column now should display “Connected”. Click OK to exit. 22 3 Getting Started 3.9 Exiting to Windows The GV-NVR System Lite is protected by GV-Desktop that is limited to run the selected programs. If you need to exit to Windows desktop, follow these steps. 1. On the GV-Desktop, click the Settings button, and type the valid ID and password. The default ID and Password are “0000”. The Settings dialog box appears. 2. Under Desktop Type, select Windows from the drop-down list, and click OK. 3. Click the Log Off button, and enter the valid ID and Password. The Windows desktop appears. 1 3 2 Figure 3-31 The GV-Desktop 23 3.10 Returning to GV-Desktop Click the Windows Start button, select All Programs, click GVCombo, and click Key Lock Utility. Figure 3-32 Windows XP desktop 24 3 Getting Started 3.11 Restoring System You can restore preinstalled files once they are damaged by running the recovery from the hidden partition. To restore the operating system and all preinstalled software, follow the steps below. Note: After recovery, you need to re-install all settings and passwords. But the recovery will not delete your recording files saved in the partition D since it only reformats the partition C. 1. Restart the GV-NVR System Lite. This image appears. Figure 3-33 2. Once the above image appears, keep on clicking the F8 button on the keyboard until the following image appears. Then select Return to OS Choices Menu. Figure 3-34 25 3. Select Recovery GeoVision NVR System. Figure 3-35 4. Wait until the “Recover your partition now. Are you sure?” message appears. Click OK to start the recovery. Figure 3-36 5. When the recovery process is complete, the confirmation message “The recovery process is finished. Please remove DVD and press “OK” to reboot?” will appear. Click OK to restart the GV-NVR System Lite. 26 3 Getting Started 3.12 Updating GV-NVR System Lite If you like to update your GV-NVR System Lite, contact your dealer for more information. Before contacting your dealer, you may check software update news at our website: http://www.geovision.com.tw 27 Chapter 4 Firmware Upgrade for GV-IPCAM H.264 GeoVision will periodically release the updated firmware of GV-IPCAM H.264 on the website. The new firmware can be simply loaded into the GV-IPCAM H.264 by using the Web interface of GV-IPCAM H.264 or IP Device Utility of the GV-NVR System Lite. Important Notes before You Start Before you start updating the firmware, please read these important notes: 1. While the firmware is being updated, A) the power supply of the camera must not be interrupted, and B) do not unplug the Ethernet cable of the camera if the cable is the source of power supply (Power over Ethernet or PoE supported). 2. Do not turn the camera power off in 10 minutes after the firmware is updated. 3. If you use the IP Device Utility for firmware upgrade, the GV-NVR System Lite used to upgrade firmware must be under the same network of the camera. WARNING: The interruption of power supply during updating causes not only update failures but also damages to the camera. In this case, please contact your sales representative and send your device back to GeoVision for repair. 28 4 4.1 Firmware Upgrade for GV-IPCAM H.264 Using the Web Configuration Interface of GV-IPCAM H.264 1. In the Live View window, click the Show System Menu button, select Remote Config, and click the Firmware Upgrade tab. The Remote Config dialog box appears. Figure 4-1 2. Click the Browser button to locate the firmware file (.img) saved at your GV-NVR System Lite. 3. Click the Firmware Upgrade button to start the upgrade. 29 4.2 Using the IP Device Utility The IP Device Utility provides a direct way to upgrade the firmware to multiple units of GV-IPCAM H.264. Note GV-NVR System Lite used to upgrade firmware must be under the same network of the camera. 1. On the GV-Desktop, click the Programs button. This dialog box appears. Figure 4-2 2. Select VS Utility. This dialog box appears. Figure 4-3 3. Click the Search button to locate available cameras on the same LAN. Or click the New button and assign the IP address to locate the camera over the Internet. Or highlight one camera in the list and click the Delete button to remove it. 30 4 4. Firmware Upgrade for GV-IPCAM H.264 Double-click one camera in the list. This dialog box appears. Figure 4-4 5. Click the Firmware Upgrade tab. This dialog box appears. Figure 4-5 6. Click the Browse button to locate the firmware file (.img) saved at your GV-NVR System Lite. 7. If you like to upgrade all the cameras in the list, select Upgrade all devices. 8. Type Password, and click Upgrade to start the upgrade. 31 Chapter 5 Mobile Phone Connection You can receive live video streaming from the GV-NVR System Lite by using a PDA, Smartphone or 3G-enabled mobile phone. The GV mobile phone applications and their major features are listed as below. Overview of GV Mobile Phone Applications Handheld Device View GView Version 2 Windows Mobile 5.0 and 2003 for Pocket PC OS Supported Windows Mobile 6.0 / 6.1 Classic and Professional Windows Mobile 6.5 Professional Port Live View Port: 8866, RPB Port: 5511 Protocol TCP/IP (Streaming) Functions Handheld Device View OS Supported Video streaming, I/O device control, Remote Playback (RPB) and etc. MSView Version 2 Windows Mobile 5.0 and 2003 for Smartphone Windows Mobile 6.0 / 6.1 / 6.5 Standard and Professional Port Live View Port: 8866, RPB Port: 5511 Protocol TCP/IP (Streaming) Functions Video streaming, I/O device control, Remote Playback (RPB) and etc. Handheld Device View MSView Version 3 OS Supported Windows Mobile 6.0 / 6.1 / 6.5 Standard and Professional Port Live View Port: 8866, RPB Port: 5511 Protocol TCP/IP (Streaming) Functions Video streaming, I/O device control, Remote Playback (RPB) and etc. Handheld Device View SSView Version 3 OS Supported Nokia S60 3rd Edition Port Live View Port: 8866, RPB Port: 5511 Protocol TCP/IP (Streaming) Functions Handheld Device View OS Supported Port 32 Video Streaming, Remote Playback (RPB), output control and etc. 3GPP Mobile phones with players supporting RTSP (Real Time Streaming Protocol) TCP Port: 8554, UDP Port: 17300-17380, Http Port: 80 5 Mobile Phone Connection Protocol TCP/IP (Streaming) Functions Video Streaming, Remote Playback (RPB), Audio and etc. Handheld Device View BlackBerry Smart Phone Viewer OS Supported BlackBerry OS 4.2.1 or later Port Live View Port: 8866, Http Port: 80 Protocol TCP/IP (JPEG) Functions Video Streaming, I/O device control Handheld Device View GV-iView OS Supported iPhone with iPhone OS 2.2 or later Port Live View Port: 8866, RPB Port: 5511, Http Port: 80 Protocol TCP/IP (JPEG) Functions Video Streaming, Remote Playback (RPB), output control and etc. Note: 1. For the 3G-enabled mobile phone, you can receive live video from GV-NVR System Lite without installing any GV mobile applications. 2. To access live view on your mobile phone, enter the Live View Port on your mobile phone. To play video back, enable Run ViewLog Server on the WebCam Server and enter the RPB Port on your mobile phone. 33 5.1 Windows PDA GView V2 is a remote view application for Microsoft PDA. For the supported Windows version, see the Overview of GV Mobile Phone Applications chart earlier in this chapter. When GView V2 detects the big screen panel of the mobile phone, images from the connected GV-NVR System Lite will be horizontally rotated for a better view. Resolution is set to be CIF by default. Installing GView 1. On the GV-Desktop, click the Programs button, and select Multicam Installation. Figure 5-1 2. Click Install V x.x.x System, and click Microsoft PDA Viewer V2. 3. Follow the on-screen instructions to complete the installation. The default installation directory is C:\Microsoft PDA Viewer V2. 4. Exit from the GV-Desktop to the Windows. See 3.9 Exiting to Windows. 5. Through the synchronization program such as ActiveSync, install GViewV2.exe from the installation directory to your PDA. Consult your PDA user’s manual for how to install a program to the PDA. 34 5 Mobile Phone Connection Activating the GView Function To allow remote access to the GV-NVR System Lite, you must enable the Mobile function on the WebCam Server. On the main screen, click the Network button, select WebCam Server, click the Mobile tab, activate the settings of communication ports, and then click OK. Figure 5-2 Connecting to GV-NVR System Lite Once GView V2 is installed on your PDA, you can use it to monitor your GV-NVR System Lite. Make sure your PDA has wireless LAN adapter properly in place with access to the Internet. 1. Run GView V2 on your PDA. Figure 5-3 35 2. Click the button located at the lower left corner. The login screen appears. Figure 5-4 3. Enter the IP address of your GV-NVR System Lite, port value (default value is 8866), a username and a password. Then click OK. 4. Once the connection is established, the live video will appear. Playing Back the Recordings To play back the recordings, follow these steps: 1. Start the WeBCam Server with the following two functions enabled. A. Select the Run ViewLog Server option on the General tab. Figure 5-5 36 5 B. Mobile Phone Connection Select the Mobile option on the Mobile tab, and keep the RPB port to be 5511 or modify it if necessary (Figure 5-2). 2. Run GView V2 on your PDA. 3. Click the button located at the lower left corner (Figure 5-3). The login screen appears. Figure 5-6 4. Enter the IP address of the GV-NVR System Lite, port value (default value is 5511), a username and a password. Then click OK to connect. 5. Select the desired recording on the event list for playback. 37 Other Functions In addition to live view and playback, GView V2 offers these functions: viewing and controlling I/O devices, adjusting image quality, starting and stopping recording. On the live view screen, click the buttons on the toolbar to have the desired functions. Figure 5-7 Button Description Click it to stop the connection. Click it to adjust the image quality. Click it to access the connected I/O devices. For details, see Accessing I/O Devices later in this chapter. Click it to start or stop recording. Click it to display the camera status. For details, see Viewing Camera Status later in this chapter. Use this drop-down list to switch cameras. 38 5 Mobile Phone Connection Accessing I/O Devices To access the connected I/O devices, use the drop-down list to select the desired camera and click the button. The I/O module button appears on the toolbar. Figure 5-8 The number on the toolbar indicates the connected module. Click the desired number to access its I/O devices. The I/O control buttons appear on the toolbar. Figure 5-9 Button Description I Click it to view the log of input triggers. O Click it to display and force the connected output devices. 39 Viewing Input-Triggered Events All input triggers are logged on the Alarm list. Click the “I” button (Figure 5-9) to view the list of trigger events. Figure 5-10 Forcing Outputs To force any connected output devices, click the “O” button (Figure 5-9), and click the desired number. The numbers on the toolbar indicate the connected output devices. Figure 5-11 40 5 Mobile Phone Connection Viewing Camera Status To view the camera status, click the button on the live view screen (Figure 5-7). Figure 5-12 This screen displays the status of camera activity. Three messages indicate the current camera status. Message Description Normal The camera is turned on and not recording. Inactive The camera is turned off. Recording The camera is recording. 41 5.2 Windows Smartphone With the MSView application, you can monitor your GV-NVR System Lite remotely through a Windows-based Smartphone. For the supported Windows version, see the Overview of GV Mobile Phone Applications chart earlier in this chapter. Installing MSView Version 2 / Version 3 1. On the GV-Desktop, click the Programs button, and select Multicam Installation (Figure 5-1). 2. Click Install V x.x.x System and select Microsoft Smartphone Viewer V2 or Microsoft Smartphone Viewer V3. 3. Follow the on-screen instructions to complete the installation. The default installation directory is C:\SmartPhone Viewer V2 or C:\SmartPhone Viewer V3. 4. Exit from the GV-Desktop to the Windows. See 3.9 Exiting to Windows. 5. Through the synchronization program such as ActiveSync, install MsviewV2.exe or MsviewV3.exe from the installation directory to your Smartphone. Consult your Smartphone user’s manual for how to install a program to the Smartphone. Activating the MSView V2 / V3 Function To allow remote access to the GV-NVR System Lite, you must enable the Mobile function on the WebCam Server (Figure 5-2). Connecting to GV-NVR System Lite The following operations may vary slightly for different modules. 1. Run MSViewV2.exe or MSViewV3.exe on your Smartphone. Figure 5-13 42 5 Mobile Phone Connection 2. Click Type and select Live. Figure 5-14 3. On the login screen, enter the IP address of the GV-NVR System Lite, port value (default value is 8866), a username and a password. Then click Control and select Connect. Figure 5-15 43 4. Once the connection is established, the live video will appear. You can use the scroll key on your Smartphone to navigate camera channels. Figure 5-16 Playing Back the Recordings To play back the recordings, follow these steps: 1. Start the WeBCam Server with the following two functions enabled. A. Select the Run ViewLog Server option on the General tab (Figure 5-5). B. Select the Mobile option on the Mobile tab, and keep the RPB port to be 5511 or modify it if necessary (Figure 5-2). 2. Run MSView V2 or MSView V3 on your Smartphone. 3. Click Type and then select RPB (Figure 5-14). If you want to search the recordings within a specific period of time for playback, select Rpb with time. 44 5 Mobile Phone Connection 4. On the Login screen, enter the IP address of the GV-NVR System Lite, port value (default value is 5511), a username and a password. Then click Select and click GV DVR to start the connection. Figure 5-17 5. Select the desired video recording on the event list for playback. Other Functions In addition to live view, MSView V2 or MSView V3 offers these functions: rotating images and controlling outputs. Select the Control option to have these features. 45 5.3 Symbian Smartphone With the SSView V3 application, it’s also possible to monitor your GV-NVR System Lite through a Symbian-based Smartphone. For the supported Symbian version, see the Overview of GV Mobile Phone Applications chart earlier in this chapter. Installing SSView Version 3 1. On the GV-Desktop, click the Programs button, and select Multicam Installation (Figure 5-1). 2. Click Install V x.x.x System, select Symbian Smartphone Viewer V3 (For Nokia S60 2nd and 3rd). 3. Follow the on-screen instructions to complete the installation. The default installation directory is C:\Symbain SmartPhone Viewer V3. 4. Exit from the GV-Desktop to the Windows. See 3.9 Exiting to Windows. 5. Make a note of the modification date of SsviewV3_2nd.sis or SsviewV3_3rd.sis. Right-click the file, select Properties and find the date listed in the Modified field. 6. Turn off the Certificate Check function and change the date settings on the Smartphone first. Here we use Nokia E61 as the example to illustrate the steps. A. On the main menu of the Smartphone, select Tools Option App.manager Options Open App.downloads Options Settings Online certif..check, and then set Online certif..check to be Off. B. Return to the main menu, select Tools Options Open Settings Options Open Date and time Options Open, and then reset the date to be any within a year from the modification date of the application in the Date field. For example, if the modification date of SsviewV3_3rd.sis is January 30, 2007, you can reset the date in the Date field to be any between January 30, 2007 and January 29, 2008. 7. Begin the installation of SSView V3 on your Smartphone. If your Smartphone is of S60 2nd Edition, install SsviewV3_2nd.sis from the installation directory to the Smartphone. If your Smartphone is of S60 3rd Edition, install SsviewV3_3rd.sis. Consult your Smartphone user’s manual for how to install a program to the Smartphone. 8. Change the date on your Smartphone back to today’s date. Activating the SSView V3 Function To allow remote access to the GV-NVR System Lite, you must enable the Mobile function on the WebCam Server (Figure 5-2). 46 5 Mobile Phone Connection Connecting to GV-NVR System Lite The following operations may vary slightly for different modules. 1. Run SSView on your Smartphone. Figure 5-18 2. Click Options, and select Live Connect. Figure 5-19 3. On the Login screen, enter the IP address of the GV-NVR System Lite, port value (default value is 8866), a login username and a password. Then click Options and select Connect. Figure 5-20 47 4. Once the connection is established, the live video will appear. Figure 5-21 Quick Connection The IP addresses of connected servers can be stored for quick connection in the future. Press the [<] and [>] buttons on the mobile device to select the desired server for connection. Playing Back the Recordings To play back the recordings from the GV-NVR System Lite, follow these steps: 1. Start the WeBCam Server with the following two functions enabled. A. Select the Run ViewLog Server option on the General tab (Figure 5-5). B. Select the Mobile option on the Mobile tab, and keep the RPB port to be 5511 or modify it if necessary (Figure 5-2). 2. Run SSView on your Smartphone. 3. Click Options, and select RPB (Figure 5-19). If you want to search the recordings within a specific period of time for playback, select Rpb With Time. Figure 5-22 48 5 Mobile Phone Connection 4. On the Login screen, enter the IP address of your GV-NVR System Lite, port value (default value is 5511), a username and a password. Then click Options and select Video Server. 5. Select the desired recording on the event list for playback. Other Functions In addition to live view, SSView offers other useful functions, such as changing camera channels, rotating images and seeing Server and WebCam information. Select Options to have these features. 49 5.4 BlackBerry Phone With the BBView phone application, you can remotely view live video, force output devices to be triggered, and start and stop monitoring from your BlackBerry phone. Installing BBView 1. On the GV-Desktop, click the Programs button, and select Multicam Installation (Figure 5-1). 2. Click Install V x.x.x System, select BlackBerry Smartphone Viewer, and follow the on-screen instructions to complete the installation. The default installation directory is C:\ BBView. 3. Exit from the GV-Desktop to the Windows. See 3.9 Exiting to Windows. 4. Through the synchronization program such as Desktop Manager, install BBViewV1.alx from the created installation directory to your BlackBerry. Consult the BlackBerry phone user’s manual for how to install a program to the phone. Activating the BBView Function To allow remote access to GV-NVR System Lite, enable these two functions on the WebCam Server: 1. On the main screen, click the Network button, select WebCam Server, click the JPG tab, and select Create JPEG/GIF file(s) (Figure 5-23). Figure 5-23 2. Enable the Mobile function on the Mobile tab, and keep the RPB port to be 5511 or modify it if necessary (Figure 5-2). 50 5 Mobile Phone Connection Connecting to GV-NVR System Lite To connect your BlackBerry phone to GV-NVR System Lite, follow these steps: 1. Click the BBView application on your phone, select Create Live Connection. The Login screen appears. 2. Enter the IP address, port value (default value is 8866), a username and a password to log in GV-NVR System Lite. 3. Select Connect to start. Once the connection is established, the Camera List will appear. 4. Select the desired camera and select it again to access the live view. 5. To change to another camera, select Change Option, and follow Step 4. Forcing Outputs 1. To force any connected output devices, select IO Module, scroll down to select the desired output device on the list, and push in the scroll wheel to select Force Output. 2. To force another output device, push in the scroll wheel to select Change Option, and follow the above step. 51 5.5 3G Mobile Phone Without installing any GV applications, you can directly access live video or recordings from a 3G-enabled mobile phone. Activating the 3G Mobile Phone Function To allow remote access to GV-NVR System Lite, you must enable the 3GPP function on the WebCam Server. On the main screen, click the Network button, select WebCam Server, click the 3GPP tab, activate the settings of communication ports, and then click OK. Figure 5-24 Connecting to GV-NVR System Lite 1. On the mobile phone, open the Internet browser, and enter the IP address of the GV-NVR System Lite to establish the connection. 2. On the Login page, enter a username and a password, select 3G, and click Submit. Figure 5-25 52 5 Mobile Phone Connection 3. Select Live. If you want to change the video settings, use the drop-down lists to configure video size, quality and audio codec. Then scroll down the page to click Submit. Figure 5-26 4. On the camera list, click the desired camera to access its live view, and then click Next. Figure 5-27 5. The default player is called up and the live video appears. Note the players on the mobile phones may be different. Figure 5-28 53 Playing Back the Recordings You can play back the recordings on the 3G mobile phone. Note that only the videos recorded in the CIF resolution are available for playback. To search the recordings of the specific time, follow these steps: 1. On the Settings page (Figure 5-26), select RPB and click Submit. This page appears. Figure 5-29 2. Use the drop-down lists to define the specific time for search, and then click Submit. 3. The event list will display the 10 recordings after the defined time. Select the desired recording on the event list for playback. To play back the last ten recordings, follow these steps: 1. On the Settings page (Figure 5-26), select Last 10 Video Files and click Submit. 2. The event list will display the last 10 recordings. Select the desired recording on the event list for playback. 54 5 Mobile Phone Connection 5.6 I-Mode Phone You can monitor your GV-NVR System Lite remotely with z I-Mode phone, or z Mobile phone supporting xhtml, chtml, or html and capable of GPRS. When using i-Mode services, you do not pay for the connection time, but will be charged by the volume of data transmitted and/or received. Therefore, i-Mode will NOT receive live video streaming; instead, it will receive one image at a time and will not receive another unless it is requested to do so. To request another image, simply press the Enter key on your i-Mode phone. The images are in GIF or JPEG format with resolution of 96x72 pixels. Activating the i-Mode Function To allow the remote access to GV-NVR System Lite, you must enable the Create JPEG/GIF file(s) function on the WebCam Server (Figure 5-23). Connecting to GV-NVR System Lite The following operations may vary slightly for different modules. 1. Open the i-Mode menu, and select Input Web Address. Figure 5-30 55 2. Enter the IP address of your GV-NVR System Lite in the Address column, and then press OK. Address: http://65.59.37.172 OK Cancel Figure 5-31 3. Type a valid username and password, and then press Submit. User Name: Passwords: Submit Cancel Figure 5-32 4. Select the desired camera channel, and then press Enter. Live View 1. 2. 3. 4. 5. 6. 7. Camera 1 Camera 2 Camera 3 Camera 4 Camera 5 Camera 6 Camera 7 Figure 5-33 5. If you log in successfully, the i-Mode phone will start receiving live video from the GV-NVR System Lite. 56 5 Mobile Phone Connection 5.7 iPhone GV-iView function is introduced to support iPhone and iPod Touch for the mobile surveillance application. For the supported operating system version, see the Overview of GV Mobile Phone Applications chart earlier in this chapter. Installing GV-iView 1. Connect your mobile device to the computer. 2. Search GV-iView on iTunes Store. Figure 5-34 3. Click FREE APP, and type your Apple ID and password. The GV-iView starts loading to your mobile device. Activating the GV-iView Function To allow remote access to GV-NVR System Lite, the following two functions must be enabled on the WebCam server: 1. On the main screen, click the Network button, select WebCam Server, click the JPG tab, and select Create JPEG/GIF file(s) (Figure 5-23). 2. Click the Mobile tab, and activate the settings of communication ports (Figure 5-2). 57 Accessing Live View To access live view on your mobile device: 1. Activate GV-iView on the mobile device. 2. On the login screen, enter the IP address of the GV-NVR System Lite, port value (default value is 8866), ID and Password. Then press Connect. Once the connection is established, the live display of 6 cameras will appear. 3. Select ON for HTTPS if SSL is enabled for WebCam Server. If the default SSL port of 443 on the WebCam Server is modified, specify the new port number used for HTTPS connection at the end of the IP address, e.g., www. geovision.com.tw:450. Figure 5-35 58 5 Mobile Phone Connection Other Functions After you enlarge one channel, you can find the following buttons for control. Figure 5-36 Button Name Function Enable Record Activates recording controls. Record One Channel The button is available when you press the Enable Record button. Starts / stops recording the current channel. Record All Channels The button is available when you press the Enable Record button. Starts / stops recording all channels. Enable I/O Activates the output controls. Snapshot Takes a snapshot of image. 59 Accessing I/O Devices 1. Press the Enable I/O button. The screen, similar to the following image, appears. 2. Use the left and right buttons to change the I/O module, and use the scrollbar to change the output device. 3. Press to manually force the output to be activated. Figure 5-37 My Favorite On the login screen (Figure 5-38) you can find the My Favorite option, allowing you to add several links of GV-NVR System Lite servers for quick connections. Up to 20 links can be created. Figure 5-38 60 5 Mobile Phone Connection Playing Back the Recordings To retrieve the events recorded on the GV-NVR System Lite and play them back: 1. On the login screen (Figure 5-35), press RPB View . 2. Enter the IP address of the GV-NVR System Lite, port value (default value is 5511), ID and Password. You can also search the recordings of a specified date and time by selecting RPB Time Setting and entering the date and time. Then press Connect. Figure 5-39 Figure 5-40 3. Select the desired recordings from the event list for playback. Use the Change cam button at the top right corner to switch cameras. Figure 5-41 61 Chapter 6 NVR Health Analysis GeoVision offers health analysis to GV-NVR System Lite. The service is intended to give diagnosis for early and immediate detection of problems. It is recommended to have the health analysis during the first week after you install the GV-NVR System Lite, and then have the checkup every three months. It will take 5 working days for response. Please prepare the following data for analysis, and send to [email protected] z System Settings z System Log z Information of your computer system (Processor; Drives; Voltage, Temperature and Fans) 6.1 System Settings Please back up your system configurations using the Fast Backup and Restore application. 1. Run Fast Backup & Restore Main System from the Start menu. Figure 6-1 62 6 NVR Health Analysis 2. Select Backup MultiCam Settings or Restore Defaults, and select Backup Current System. This dialog box appears. Figure 6-2 3. Press the Next Step button dialog box appears. to back up all your system settings. The Save As 4. Select the destination drive to store the backup file. When the backup is complete, this message “Successfully Backup MultiCam System Settings” will appear. 63 6.2 System Log Please provide the sys*.mdb files of system log. The files by default are saved at D:\Log\database. If you have modified the default location, you can check the path by the following steps: 1. Click the Configure button on the Main System, point to General Setting, and then select System Log Setting. This dialog box appears. Figure 6-3 2. Click Set Location. You should see the location of your system log. Figure 6-4 64 6 NVR Health Analysis 6.3 Information of Your Computer System To get the information of your computer system, please follow the steps below to install the free software PC WIZARD. By using the software, the following computer information can be easily collected and saved for analysis: z Processor: includes Type, Frequency, Data Cache L1, Trace Cache L1, Cache L2, Voltage, Processor Temperature, FPU Coprocessor. z Drives: includes Number of Hard Disk, Number of Drive, Total Size and Free Space of Drive. z Voltage, Temperature and Fans: includes Monitoring Chip, Voltage CPU, Chassis Fan, Processor Temperature, Mainboard Temperature, Hard Disk Temperature. 1. Download and install PC WIZARD from http://www.cpuid.com/pcwizard.php . 2. After installation, run the program. 3. Right-click the Processor icon and click Save as. Figure 6-5 65 4. In the Save As dialog box, select Format HTML and click OK. Figure 6-6 5. Select the Save location, type the file name, and then click Save to save the Processor information as HTML file. 6. Repeat Steps 3-5 to save the Drives information as HTML file. 7. To save the Voltage, Temperature and Fans information , please follow these steps: A. Click the Voltage, Temperature and Fans icon. The related data is displayed at the right window. 66 B. Click the first item Monitoring Chip. C. Click Edit on the menu bar and click Select All to highlight all the contents. D. Click Edit on the menu bar and select Copy. E. Open a Notepad. Paste and save the information to TXT file. 6 NVR Health Analysis 6.4 Health Analysis Form Please send the related data for analysis along with this Health Analysis Form to [email protected]. Health Analysis of GV-NVR System Lite Contact Person: Title: Company Name: Telephone: (O) (H) Fax: E-Mail: Model: Bar Code: 6.5 Check List Read this check list before submitting the health analysis request: z System Settings- EXE file z System Log- sys*.mdb z Computer System- Processor information of HTML file z Computer System- Drives information of HTML file z Computer System- Voltage, Temperature and Fans information of TXT file z Health Analysis Form 67 Specifications System CPU Intel Processor RAM 1 GB OS Microsoft Windows XP Embedded DirectX 9.0c Power Output: 40W, 19V, 2.1A Input: 100~240V, 50~60Hz Video Video Input 4 channels Compression MJPEG / MEPG4 (ASP) / H.264 Live Resolution 320 x 240 Recording Resolution 1280 x 1024 / 640 x 480 / 320 x 240 Recording Frame Rate 1.3 M 15 fps per channel VGA 30 fps per channel Recording Mode Round the Clock / Motion Detection / Sensor Detection / Pre & Post Recording / Schedule Recording Instant Playback 10 sec. / 30 sec. / 1 min. / 5 min. Pre Recording 1 ~ 90 sec. (1 fps) Water Marking Support Audio Audio Input 4 channels Compression G.711 Connector Ethernet RJ-45, 10 / 100 / 1000 Mbps DVI Output DVI-D Output USB 2.0 72 Right Side 2 ports Left Side 4 ports Specifications Searching and Playback Search Method Date / Time Date / Time / Event Search Selectable on the tree list and calendar Log Search Through the log data to find the video event / time Backup Type DVD+R (DL) / DVD-R (DL) / DVD+R / DVD+RW / DVD-R / DVD-RW / CD-R / CD-RW Note: For backup function, you need to connect an external USB DVD/CD burner. Remote Client Software WebCam / Twin Server / CenterV2 / VSM / Control Center / Remote Playback Server / Remote View / IP Multicast / Monitoring Environment GView V2 for PDA / MSView V2 for Windows Mobile 5.0 / MSView V3 for Windows Mobile 6.0 / SSView V3 for Nokia S60 2nd and 3rd / BBView for BlackBerry Mobile / 3G Mobile Phone WebCam Live View Max. 4 channels transmission Remote Search WebCam’s Remote Playback / Remote Playback Server System Monitoring and Recovery Power Restoration Power restored after AC power loss Monitoring Software Watchdog Recovery Automatic system rebuild from Recovery DVD or internal hard disk. Sensor and Alarm GV-IO Box 16 ports (Optional) Sensor and Alarm GV-IO Box 8 ports (Optional) GV-IO Box 4 ports (Optional) Motion Detection 16 inputs, 16 outputs 8 inputs, 8 outputs 4 inputs, 4 outputs 4 channels Networking Type TCP/ IP, LAN, WAN, Internet, ISDN 73 Environment Operating Temp. 0°C ~ 35 °C / 32 °F ~ 95 °F Humidity 0% ~ 80% RH (non-condensing) Physical Color Champagne gold Dimensions (W x H x D) 153.5 x 20 x 172.5 mm / 6.04 x 0.79 x 6.79 in Weight 650 g / 1.44 lbs Language Type English / Czech / Danish / French / German / Hebrew / Hungarian / Italian / Japanese / Polish / Portuguese (Brazil) / Russian / Serbian / Spanish / Simplified Chinese / Traditional Chinese Product design and specifications are subject to change without notice. 74 Specifications System CPU Intel Processor RAM 1 GB OS Microsoft Windows XP Embedded DirectX 9.0c Power Output: 40W, 19V, 2.1A Input: 100~240V, 50~60Hz Video Video Input 4 channels Compression MJPEG / MEPG4 (ASP) / H.264 Live Resolution 320 x 240 Recording Resolution 1280 x 1024 / 640 x 480 / 320 x 240 Recording Frame Rate 1.3 M 15 fps per channel VGA 30 fps per channel Recording Mode Round the Clock / Motion Detection / Sensor Detection / Pre & Post Recording / Schedule Recording Instant Playback 10 sec. / 30 sec. / 1 min. / 5 min. Pre Recording 1 ~ 90 sec. (1 fps) Water Marking Support Audio Audio Input 4 channels Compression G.711 Connector Ethernet RJ-45, 10 / 100 / 1000 Mbps DVI Output DVI-D Output USB 2.0 72 Right Side 2 ports Left Side 4 ports Specifications Searching and Playback Search Method Date / Time Date / Time / Event Search Selectable on the tree list and calendar Log Search Through the log data to find the video event / time Backup Type DVD+R (DL) / DVD-R (DL) / DVD+R / DVD+RW / DVD-R / DVD-RW / CD-R / CD-RW Note: For backup function, you need to connect an external USB DVD/CD burner. Remote Client Software WebCam / Twin Server / CenterV2 / VSM / Control Center / Remote Playback Server / Remote View / IP Multicast / Monitoring Environment GView V2 for PDA / MSView V2 for Windows Mobile 5.0 / MSView V3 for Windows Mobile 6.0 / SSView V3 for Nokia S60 2nd and 3rd / BBView for BlackBerry Mobile / 3G Mobile Phone WebCam Live View Max. 4 channels transmission Remote Search WebCam’s Remote Playback / Remote Playback Server System Monitoring and Recovery Power Restoration Power restored after AC power loss Monitoring Software Watchdog Recovery Automatic system rebuild from Recovery DVD or internal hard disk. Sensor and Alarm GV-IO Box 16 ports (Optional) Sensor and Alarm GV-IO Box 8 ports (Optional) GV-IO Box 4 ports (Optional) Motion Detection 16 inputs, 16 outputs 8 inputs, 8 outputs 4 inputs, 4 outputs 4 channels Networking Type TCP/ IP, LAN, WAN, Internet, ISDN 73 Environment Operating Temp. 0°C ~ 35 °C / 32 °F ~ 95 °F Humidity 0% ~ 80% RH (non-condensing) Physical Color Champagne gold Dimensions (W x H x D) 153.5 x 20 x 172.5 mm / 6.04 x 0.79 x 6.79 in Weight 650 g / 1.44 lbs Language Type English / Czech / Danish / French / German / Hebrew / Hungarian / Italian / Japanese / Polish / Portuguese (Brazil) / Russian / Serbian / Spanish / Simplified Chinese / Traditional Chinese Product design and specifications are subject to change without notice. 74 Warranty Policy Warranty Policy Warranty Coverage GeoVision, Inc. warrants GV-NVR System Lite against defects in materials and workmanship for a period of TWO (2) years from the date of purchase. Other packaged accessories and software (including but not limited to System Software) are excluded. If a defect where due to causes attributable to GeoVision arises and a valid claim is received by GeoVision within the Limited Warranty Period, at its option, GeoVision will (1) repair the product at no charge, using new or refurbished replacement parts, or (2) exchange the product with a product that is new or which has been manufactured from new or serviceable used parts and is at least functionally equivalent to the original product. GeoVision warrants replacement parts or repairs for thirty (30) days from the date of GeoVision shipment or for the remainder of the Limited Warranty Period, whichever provides longer coverage for you. When a product or part is exchanged, any replacement item becomes your property and the replaced item becomes GeoVision’s property. Exclusions and Limitations The Customer shall have no coverage or benefits under this Limited Warranty if any of the following conditions are applicable: 1. The product has been subjected to abnormal use, failure to follow the instructions prescribed in User’s Manuals, improper storage, improper packaging, improper maintenance, unauthorized modifications, unauthorized repair, misuse, neglect, abuse, accident, alternation, improper hardware/software installations, or other acts due to causes not attributable to GeoVision, including damage caused by shipping. 2. The product was not purchased from an authorized distributor or agent. 3. The product has been damaged from exposure to rain, flood, storm, moisture, dampness, weather conditions, an Act of God, force majeure, improper use of any electrical source, or the connection to other products not recommended for interconnection by GeoVision. 4. Defects or damage caused due to virus attack. 5. The product bar code on the system case has been removed, defaced or altered. 6. The system case has been opened. 75 THIS WARRANTY IS IN LIEU OF ALL OTHER WARRANTIES, WHETHER ORAL OR WRITTEN, EXPRESS OR IMPLIED. THE WARRANTY IS LIMITED TO REPAIR OR EXCHANGE THE PRODUCT AT GEOVISION’S OPTION. OTHER EXPRESSED OR IMPLIED WARRANTIES FOR THIS PRODUCT, INCLUDING THE IMPLIED WARRANTIES OF MERCHANTABILITY AND FITNESS FOR A PARTICULAR PURPOSE ARE EXCLUDED IN DURATION TO THE WARRANTY PERIOD. NO WARRANTIES EXPRESSED OR IMPLIED WILL APPLY AFTER THIS PERIOD. GEOVISION SHALL NOT BE LIABLE FOR SPECIAL, DIRECT, INDIRECT, CONSEQUENTIAL DAMAGES. GEOVISION SHALL NOT BE LIABLE FOR LOST PROFITS, LOST OF DATA, PROGRAMS OR OTHER INFORMATION, DAMAGE TO OTHER PROPERTY CAUSED BY ANY DEFECTS OF THIS PRODUCT, OR DAMAGES BASED UPON INCONVENIENCE, LOSS OF PRODUCT USE, LOSS OF TIME, COMMERCIAL USE, INCIDENTAL AND/OR CONSEQUENTIAL DAMAGES FOR THE BREACH OF ANY EXPRESSED OR IMPLIED WARRANTY, INCLUDING DAMAGES TO PROPERTY, AND TO THE EXTENT PERMITTED BY LAW, DAMAGES FOR PERSONAL INJURY, OR OTHERWISE, EVEN IF GEOVISION HAS BEEN ADVISED OF THE POSSIBILITIES OF SUCH DAMAGES. Warranty Requirements To validate your purchase, you shall complete the online Product Registration within 30 days from the date of purchase at http://www.geovision.com.tw/english/4_6.asp. Or click GeoVision Online Registration in My Favorite for a direct link. If you fail to complete the Product Registration, the warranty period will start from the date of shipment. Before you return the product Some problems you experience may be related to software or the operating system. It is important to investigate other sources of assistance first. Before returning the product, try the following: 1. Review troubleshooting sections in the documentation for software and peripheral devices. 2. Try rebuilding the operating system and GV-System from the hidden partition. 3. Consult your dealer. They are your best sources for current information and support. Or you can call or email GeoVision offshore offices for assistance. When you call or e-mail, please inform us the following: 76 Warranty Policy 4. z Model name z Bar Code z Details of the defect or problem z Attempted solutions z Your contact information z Reseller’s contact information If you find it is the software problem, please check our website or your dealer for software updates. Obtaining Warranty Service If you are still unable to solve the problem and suspect that it is hardware related, follow these: 1. Send an e-mail to GeoVision to start Return Merchandise Authorization (RMA) process. E-Mail: [email protected] or [email protected] 2. Securely pack the product in its original carton using the original packing material, or in equivalent packaging. 3. The product shall be returned to GeoVision, Taiwan at your expense for shipping and insurance costs. BEFORE YOU DELIVER YOUR GV-NVR SYSTEM LITE FOR WARRANTY SERVICE, IT IS YOUR RESPONSIBILITY TO BACK UP YOUR DATA. YOU WILL BE RESPONSIBLE FOR REINSTALLING ALL DATA, SETTINGS AND PASSWORDS. DATA RECOVERY IS NOT INCLUDED IN THE WARRANTY SERVICE AND GEOVISION IS NOT RESPONSIBLE FOR DATA THAT MAY BE LOST OR DAMAGED DURING TRANSIT OR A REPAIR. 77 Microsoft Software License Terms for: Windows® XP Embedded Runtime These license terms are an agreement between you and [OEM]. Please read them. They apply to the software included on this device. The software also includes any separate media on which you received the software. The software on this device includes software licensed from Microsoft Corporation or its affiliate. The terms also apply to any Microsoft • Updates, • Supplements, • Internet-based services, and • Support services for this software, unless other terms accompany those items. If so, those terms apply. If you obtain updates or supplements directly from Microsoft, then Microsoft, and not [OEM], licenses those to you. As described below, using some features also operates as your consent to the transmission of certain standard computer information for Internet-based services. By using the software, you accept these terms. If you do not accept them, do not use or copy the software. Instead, contact [OEM] to determine its return policy for a refund or credit. If you comply with these license terms, you have the rights below. 1. Use Rights. You may use the software on the device with which you acquired the software. 2. Additional Licensing Requirements and/or Use Rights. a. Specific Use. [OEM] designed this device for a specific use. You may only use the software for that use. b. Other Software. You may use other programs with the software as long as the other programs • Directly support the manufacturer’s specific use for the device, or • Provide system utilities, resource management, or anti-virus or similar protection. Software that provides consumer or business tasks or processes may not be run on the device. This includes email, word processing, spreadsheet, database, scheduling and personal finance software. The device may use terminal services protocols to access such software running on a server. 78 Microsoft Software License Terms c. Device Connections. • You may use terminal services protocols to connect the device to another device running business task or processes software such as email, word processing, scheduling or spreadsheets. • You may allow up to ten other devices to access the software to use • File Services, • Print Services, • Internet Information Services, and • Internet Connection Sharing and Telephony Services. The ten connection limit applies to devices that access the software indirectly through “multiplexing” or other software or hardware that pools connections. You may use unlimited inbound connections at any time via TCP/IP. 3. Scope of License. The software is licensed, not sold. This agreement only gives you some rights to use the software. [OEM] and Microsoft reserve all other rights. Unless applicable law gives you more rights despite this limitation, you may use the software only as expressly permitted in this agreement. In doing so, you must comply with any technical limitations in the software that allow you to use it only in certain ways. For more information, see the software documentation or contact [OEM]. Except and only to the extent permitted by applicable law despite these limitations, you may not: • Work around any technical limitations in the software; • Reverse engineer, decompile or disassemble the software; • Make more copies of the software than specified in this agreement; • Publish the software for others to copy; • Rent, lease or lend the software; or • Use the software for commercial software hosting services. Except as expressly provided in this agreement, rights to access the software on this device do not give you any right to implement Microsoft patents or other Microsoft intellectual property in software or devices that access this device. You may use remote access technologies in the software such as Remote Desktop to access the software remotely from another device. You are responsible for obtaining any licenses required for use of these protocols to access other software. • Remote Boot Feature. If the [OEM] enabled the device Remote Boot feature of the software, you may (i) use the Remote Boot Installation Service (RBIS) tool only to install one copy of the software on your server and to deploy the software on licensed devices as part of the Remote Boot process; and (ii) use the Remote Boot Installation Service only for deployment of the software to devices as part of the Remote Boot process; and 79 (iii) download the software to licensed devices and use it on them. For more information, please refer to the device documentation or contact [OEM]. • Internet-Based Services. Microsoft provides Internet-based services with the software. Microsoft may change or cancel them at any time. a. Consent for Internet-Based Services. The software features described below connect to Microsoft or service provider computer systems over the Internet. In some cases, you will not receive a separate notice when they connect. You may switch off these features or not use them. For more information about these features, visit http://www.microsoft.com/windowsxp/downloads/updates/sp2/docs/privacy.mspx. By using these features, you consent to the transmission of this information. Microsoft does not use the information to identify or contact you. b. Computer Information. The following features use Internet protocols, which send to the appropriate systems computer information, such as your Internet protocol address, the type of operating system, browser and name and version of the software you are using, and the language code of the device where you installed the software. Microsoft uses this information to make the Internet-based services available to you. • Web Content Features. Features in the software can retrieve related content from Microsoft and provide it to you. To provide the content, these features send to Microsoft the type of operating system, name and version of the software you are using, type of browser and language code of the device where the software was installed. Examples of these features are clip art, templates, online training, online assistance and Appshelp. These features only operate when you activate them. You may choose to switch them off or not use them. • Digital Certificates. The software uses digital certificates. These digital certificates confirm the identity of Internet users sending X.509 standard encrypted information. The software retrieves certificates and updates certificate revocation lists. These security features operate only when you use the Internet. • Auto Root Update. The Auto Root Update feature updates the list of trusted certificate authorities. You can switch off the Auto Root Update feature. • Windows Media Player. When you use Windows Media Player, it checks with Microsoft for • Compatible online music services in your region; • New versions of the player; and • Codecs if your device does not have the correct ones for playing content. You can switch off this feature. For more information, go to: 80 Microsoft Software License Terms http://microsoft.com/windows/windowsmedia/mp10/privacy.aspx. • Windows Media Digital Rights Management. Content owners use Windows Media digital rights management technology (WMDRM) to protect their intellectual property, including copyrights. This software and third party software use WMDRM to play and copy WMDRM-protected content. If the software fails to protect the content, content owners may ask Microsoft to revoke the software’s ability to use WMDRM to play or copy protected content. Revocation does not affect other content. When you download licenses for protected content, you agree that Microsoft may include a revocation list with the licenses. Content owners may require you to upgrade WMDRM to access their content. Microsoft software that includes WMDRM will ask for your consent prior to the upgrade. If you decline an upgrade, you will not be able to access content that requires the upgrade. You may switch off WMDRM features that access the Internet. When these features are off, you can still play content for which you have a valid license. c. Misuse of Internet-based Services. You may not use these services in any way that could harm them or impair anyone else’s use of them. You may not use the services to try to gain unauthorized access to any service, data, account or network by any means. 4. Windows Update Agent (also known as Software Update Services). The software on the device includes Windows Update Agent (“WUA”) functionality that may enable your device to connect to and access updates (“Windows Updates”) from a server installed with the required server component. Without limiting any other disclaimer in this Microsoft Software License Terms or any EULA accompanying a Windows Update, you acknowledge and agree that no warranty is provided by MS, Microsoft Corporation or their affiliates with respect to any Windows Update that you install or attempt to install on your device. 5. Product Support. Contact [OEM] for support options. Refer to the support number provided with the device. 6. Backup Copy. You may make one backup copy of the software. You may use it only to reinstall the software on the device. 7. Proof Of License. If you acquired the software on the device, or on a disc or other media, a genuine Certificate of Authenticity label with a genuine copy of the software identifies licensed software. To be valid, this label must be affixed to the device, or included on or in [OEM]’s software packaging. If you receive the label separately, it is not valid. You should keep the label on the device or packaging to prove that you are licensed to use the software. To identify genuine Microsoft software, see http://www.howtotell.com. 8. Transfer to a Third Party. You may transfer the software only with the device, the Certificate of Authenticity label, and these license terms directly to a third party. Before the 81 transfer, that party must agree that these license terms apply to the transfer and use of the software. You may not retain any copies of the software including the backup copy. 9. Not Fault Tolerant. The software is not fault tolerant. [OEM] installed the software on the device and is responsible for how it operates on the device. 10. Restricted Use. The Microsoft software was designed for systems that do not require fail-safe performance. You may not use the Microsoft software in any device or system in which a malfunction of the software would result in foreseeable risk of injury or death to any person. This includes operation of nuclear facilities, aircraft navigation or communication systems and air traffic control. 11. No Warranties for the Software. The software is provided “as is”. You bear all risks of using it. Microsoft gives no express warranties, guarantees or conditions. Any warranties you receive regarding the device or the software do not originate from, and are not binding on, Microsoft or its affiliates. When allowed by your local laws, [OEM] and Microsoft exclude implied warranties of merchantability, fitness for a particular purpose and non-infringement. 12. Liability Limitations. You can recover from Microsoft and its affiliates only direct damages up to two hundred fifty U.S. Dollars (U.S. $250.00). You cannot recover any other damages, including consequential, lost profits, special, indirect or incidental damages. This limitation applies to: • Anything related to the software, services, content (including code) on third party internet sites, or third party programs; and • Claims for breach of contract, breach of warranty, guarantee or condition, strict liability, negligence, or other tort to the extent permitted by applicable law. It also applies even if Microsoft should have been aware of the possibility of the damages. The above limitation may not apply to you because your country may not allow the exclusion or limitation of incidental, consequential or other damages. 13. Export Restrictions. The software is subject to United States export laws and regulations. You must comply with all domestic and international export laws and regulations that apply to the software. These laws include restrictions on destinations, end users and end use. For additional information, see www.microsoft.com/exporting. 82 Warranty Form Warranty Form User’s Manual for GV-NVR System Lite Thank you for purchasing the GV-NVR System Lite. To help us validate your purchase and better serve you in the future, please go to http://www.geovision.com.tw/english/4_6.asp or 1 click GeoVision Online Registration in My Favorite for a direct link to register online within 30 days from the date of purchase. Please keep this copy for your records. Name: First (given) Surname (family name) Company Name (only if the product is owned by company): Mailing Address: City/Town: Province/State: Country: Postal Code: Telephone: (O) (H) Fax: E-Mail: Date of Purchase: (e.g. 16-APR-2008) Bar Code: Shipment Date: 83 GeoVision, Inc. 9F, No. 246, Sec. 1, Neihu Rd., Neihu District, Taipei, Taiwan Tel: +886-2-8797-8376 Fax: +886-2-8797-8335 Email: [email protected] [email protected] http://www.geovision.com.tw 84