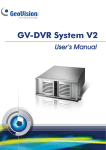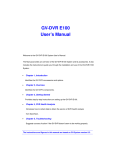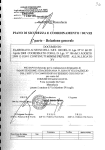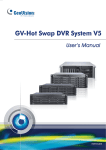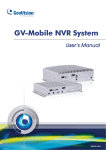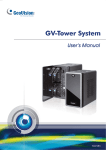Download GV-Mini DVR System V2
Transcript
GV-Mini DVR System V2 Manuale Utente © 2008 GeoVision, Inc. Tutti i diritti riservati. Secondo le leggi sul copyright, questo manuale non può essere copiato, per intero o in parte, senza l’autorizzazione scritta di GeoVision. È stato fatto tutto il possibile per garantire che le informazioni contenute in questo manuale siano precise. GeoVision non è responsabile per errori di stampa o di trascrizione. GeoVision, Inc. 9F, No. 246, Sec. 1, Neihu Rd., Neihu District, Taipei, Taiwan Tel: +886-2-8797-8377 Fax: +886-2-8797-8335 http://www.geovision.com.tw I marchi di fabbrica usati in questo manuale: GeoVision, il logo GeoVision e i prodotti delle serie GV sono marchi di fabbrica di GeoVision, Inc. Windows e Windows XP sono marchi di fabbrica registrati di Microsoft Corporation. gennaio 2008 Manuale di istruzioni di GV-Mini DVR System V2 Benvenuti nel manuale di istruzioni di GV-Mini System V2. Il presente manuale fornisce una panoramica di GV-Mini DVR System V2 e dei sui accessori. Include anche le istruzioni che guideranno l’utente attraverso l’installazione e l’uso di GV-Mini DVR System V2: • Capitolo 1, Introduzione Identifica gli accessori e le opzioni di GV-Mini DVR V2. • Capitolo 2, Panoramica Identifica i componenti di GV-Mini DVR V2. • Capitolo 3, Per iniziare Fornisce le istruzioni passo dopo passo sulla configurazione di GV-Mini DVR V2. • Capitolo 4, Analisi dello stato del DVR Presenta il modo con cui raccogliere i dati per ottenere il servizio di analisi dello stato del DVR da parte di GeoVision. • Capitolo 5, Risoluzione dei problemi Suggerisce le azioni da intraprendere nel caso in cui GV-Mini DVR V2 sembrasse non funzionare correttamente. Le istruzioni e le figure contenute nel presente manuale si basano sulla versione GV-System 8.2. i ii Indice Avvisi normativi ........................................................................................................ 1 Istruzioni di sicurezza .............................................................................................. 2 Capitolo 1 Introduzione ......................................................................................... 3 1.1 Rimozione dell’imballo ................................................................................................3 1.2 Modelli.........................................................................................................................6 1.3 Opzioni ........................................................................................................................7 Capitolo 2 Panoramica .......................................................................................... 8 2.1 Vista frontale ...............................................................................................................8 2.2 Vista posteriore ...........................................................................................................9 Capitolo 3 Per iniziare...........................................................................................11 3.1 Installazione di base.................................................................................................. 11 3.2 Accendere .................................................................................................................12 3.3 Alloggio unità Hot Swap ............................................................................................13 Montaggio del disco rigido nell'alloggio dell’unità hot swap ...................................13 Formattazione del disco rigido ...............................................................................14 Aggiunta dell’Unità hot swap al percorso di registrazione......................................21 Sostituzione del disco rigido...................................................................................23 3.4 Configurazione di un indirizzo IP...............................................................................24 Ingresso in Windows ..............................................................................................24 Torna a GV-Desktop ...............................................................................................25 3.5 Installazione estesa...................................................................................................26 GV-Keyboard..........................................................................................................26 Telecomando IR .....................................................................................................27 3.6 DVD di ripristino ........................................................................................................28 3.7 Aggiornamento di GV-Mini DVR System V2 .............................................................29 Capitolo 4 Analisi dello stato del DVR................................................................ 31 4.1 Impostazioni del sistema...........................................................................................31 4.2 Log del sistema .........................................................................................................33 4.3 Informazioni del proprio sistema informatico.............................................................34 4.4 Modulo per l’analisi dello stato ..................................................................................36 4.5 Elenco di spunta........................................................................................................36 Capitolo 5 Risoluzione dei problemi .................................................................. 37 Specifiche................................................................................................................ 43 iii Garanzia .................................................................................................................. 47 Modulo di garanzia ................................................................................................. 51 iv Avvisi normativi Avvisi normativi Avviso FCC Questo apparecchio è stato testato e ritenuto conforme ai limiti dei dispositivi digitali di Classe A, ai sensi della Parte 15 dei Regolamenti FCC. Questi limiti sono stati stabiliti per fornire una protezione adeguata contro le interferenze dannose quando l'apparecchio viene utilizzato in un ambiente commerciale. Classe A Questo apparecchio genera, usa e può irradiare energia a radiofrequenze e, se non installato e usato conformemente al manuale di istruzioni, può causare interferenze dannose alle comunicazioni radio. L’utilizzo di questo apparecchio in un'area residenziale potrebbe causare interferenze dannose, in tal caso l'utente dovrà correggere l'interferenza a proprie spese. Avviso CE Questo è un prodotto di Classe A. In un ambiente domestico, questo prodotto può causare interferenze radio. In tal caso l'utente potrebbe dover prendere misure adeguate. Conformità RoHS La direttiva ROHS (Restriction of Hazardous Substances, Limitazione delle sostanze pericolose) serve a vietare l’utilizzo di materiali pericolosi nella produzione. Per rispondere ai requisiti della direttiva RoHS, questo prodotto è stato fabbricato in conformità ad essa. Conformità WEEE Questo prodotto è soggetto alla Direttiva WEEE (Waste Electrical and Electronic Equipment, Smaltimento degli apparecchi elettrici ed elettronici), ed è stato fabbricato in conformità a tale direttiva. 1 Istruzioni di sicurezza Osservare queste istruzioni di sicurezza per aiutarci a garantire la sicurezza dell'utente contro lesioni alla persona e danni all'apparecchio. z Leggere tutte le istruzioni di sicurezza e di installazione prima di usare il prodotto. z Non usare il prodotto in aree molto umide e non esporlo ad acqua o umidità. z Non posizionare il prodotto in luoghi instabili, inclinati o soggetti a vibrazioni. z Non bloccare mai le aperture di ventilazione. z Non installare l’apparecchio accanto a fonti di calore come radiatori, termoconvettori, o qualsiasi altra fonte di calore. z Usare il prodotto esclusivamente con il tipo di alimentazione indicata sull'etichetta apposita. z Non ignorare lo scopo di sicurezza della spina di messa a terra. Una spina con la messa a terra ha due piedini, più uno per la messa a terra. Il terzo piedino serve alla sicurezza dell'utente. Se la spina non dovesse entrare nella presa, consultare un elettricista per sostituirla con una meno obsoleta. z Non sovraccaricare le prese a muro e le prolunghe in quanto potrebbero causare incendi o provocare folgorazioni. z Non usare il prodotto in caso di anomalie, ad esempio qualora dovesse emettere fumo, odorare di bruciato, se fosse stato danneggiato a casa di cadute o se fossero caduti oggetti al suo interno, ecc. Assicurarsi di togliere il trasformatore CA immediatamente e rivolgersi al proprio rivenditore. z Non usare accessori o altri oggetti non consigliati dal produttore, in quanto potrebbero causare rischi e rendere nulla la garanzia. z Non tentare di riparare il prodotto da soli, in quanto la rimozione dei coperchi potrebbe esporre l’utente a tensioni pericolose e rendere nulla la garanzia. 2 1 Introduzione Capitolo 1 Introduzione 1.1 Rimozione dell’imballo L’imballo di GV Mini DVR V2 contiene i seguenti elementi: Importante: Mantenere l’imballo originale e tutti i materiali di confezionamento per ulteriori necessità di spedizione. 1. 1 GV-Mini DVR System V2 2. 1 pacchetto GV-Keyboard 3. 1 Service pack z 1 telecomando IR z 1 Cavo elettrico CA z 2 cavi video D-Type (1 cavo nero per telecamere 1-8, 1 cavo blu per telecamere 9-16) * In dotazione SOLO con GV-1480M V2, GV-1240M V2 e GV-1120M V2 3 z 2 cavi audio D-Type (1 cavo rosso per i canali 1-8, 1 cavo rosso per i canali 9-16) * In dotazione SOLO con GV-1480M V2, GV-1240M V2 e GV-1120M V2 z 1 cavo video e audio D-Type * In dotazione SOLO con GV-2004M V2 z 2 cavi video e audio D-Type * In dotazione SOLO con GV-2008M V2 z 6 cuscinetti autoadesivi in gomma z 2 tasti di blocco per alloggio unità hot-swap z 1 busta con viti per alloggio unità hot swap z 1 DVD di ripristino z 1 CD con Nero Express (tenere traccia del numero seriale che si trova sul retro della busta del CD). 4 1 Introduzione z 1 CD con software per sistema di sorveglianza z 1 Guida alle nuove funzioni del sistema di sorveglianza z 1 Guida all’installazione del sistema di sorveglianza z 1 manuale di istruzioni GV-Mini DVR System V2 z 1 guida rapida a GV-Mini DVR System V2 Qualora uno o più degli elementi in alto dovesse essere mancante o danneggiato, contattare il rivenditore per richiederne la sostituzione. 5 1.2 Modelli GV Mini DVR V2 è disponibile nei seguenti modelli: GV-2008M V2 - Registratore video digitale a otto canali - Registra fino a 240 (NTSC) / 200 (PAL) fps alla risoluzione D1 GV-2004M V2 - Registratore video digitale a quattro canali - Registra fino a 120 (NTSC) / 100 (PAL) fps alla risoluzione D1 GV-1480M V2 - Registratore video digitale a sedici canali - Registra fino a 480 (NTSC) / 400 (PAL) fps alla risoluzione CIF GV-1240M V2 - Registratore video digitale a otto o a sedici canali - Registra fino a 240 (NTSC) / 200 (PAL) fps alla risoluzione CIF GV-1120M V2 - Registratore video digitale a sedici canali - Registra fino a 120 (NTSC) / 100 (PAL) fps alla risoluzione CIF GV-800M V2 - Registratore video digitale a quattro canali - Registra fino a 120 (NTSC) / 100 (PAL) fps alla risoluzione CIF 6 1 Introduzione 1.3 Opzioni I dispositivi opzionali possono espandere le capacità e la versatilità di GV-Mini DVR V2. Contattare il rivenditore per ulteriori informazioni. Serie GV-Data Capture V3 GV-Data Capture V3 è in grado di integrare GV-MINI DVR V2 con un sistema POS elettronico, mentre GV-Data Capture V3E può stabilire una integrazione mediante LAN o Internet. GV-I/O USB Box GV-I/O USB Box fornisce 16 ingressi e 16 uscite di relé ed è possibile concatenare fino a 9 GV-I/O USB Box per espanderne l’utilizzo. Tuttavia 16 ingressi sono supportati esclusivamente quando viene usato GV-System nella versione 8.2 o successiva. GV-Hub Box Un modo semplice per l’estensione della porta seriale. Questo hub è in grado di aggiungere 4 porte seriali RS232/485 attraverso la porta USB di GV-Mini DVR V2. GV-COM Box Questa unità è in grado di aggiungere 1 porta seriale RS-232/RS-485 attraverso la porta USB di GV-Mini DVR V2. GV-DOM DOM, un solido disco rigido, viene utilizzato per i sistemi operativi e i software di sistema per ottenere una prestazione migliore in condizioni difficili. (Disco su modulo) Scheda GV-Multi Quad Questa scheda è in grado di prendere il segnale video da GV-Mini DVR V2 e suddividerlo in 16 segnali mantenendo allo stesso tempo la qualità video. È in grado di rispondere alle esigenze di più monitor spot. GV-Joystick GV-Joystick facilita il controllo della telecamera PTZ. Può essere inserito nel GV-Hot Swap DVR V2 per un utilizzo indipendente o può essere connesso alla GV-Keyboard per dare più potenza all’operazione. Tuttavia, il dispositivo può funzionare solo con la versione 8.2 o superiore di GV-System. RAM Sono disponibili più opzioni per il quantitativo di RAM per rispondere a differenti requisiti. Disco rigido Sono disponibili più opzioni di capacità del disco rigido per rispondere a differenti requisiti. Può essere installato un massimo di 3 dischi rigidi, incluso uno nell’alloggio dell’unità hot swap e due nel GV-Mini DVR V2. Nota: 1. Le schede GV acquistate verranno aggiunte nel GV-Mini DVR V2 prima della spedizione. 2. Notare che l’acquisto della scheda GV-Multi Quad sostituirà l’installazione predefinita della scheda GV-Net I/O. 7 Capitolo 2 Panoramica 2.1 Vista frontale 1 13 2 3 4 12 11 10 9 5 8 7 6 Figura 1 1 Unità DVD-ROM 8 Microfono 2 LED lettura unità DVD-ROM 9 Tasto di ripristino 3 Tasto di espulsione unità DVD-ROM 10 LED Lettura/scrittura disco rigido 4 Alloggio unità Hot Swap 11 5 Tasto di espulsione unità hot swap 12 Tasto alimentazione 6 Porta USB 13 Ricevitore IR del telecomando 7 Altoparlante 8 LED alimentazione 2 Panoramica 2.2 Vista posteriore Figura 2 Importante: Sui pannelli posteriori di GV-2004M V2 e GV-2008M V2, le porte audio D-Type (n. 3, figura 2) non sono funzionali. 1 Ingresso mouse PS/2 9 Porta di ingresso linea audio 2 Ingresso tastiera PS/2 10 Porta di uscita linea audio 3 2 porte audio D-Type 11 Connettore eSATA 4 COM 1 12 2 porte video D-Type 5 Uscita monitor VGA 13 Uscita TV RCA 6 2 porte Ethernet 14 Scheda GV-Net I/O (opzione di cambio) 7 4 porte USB 15 Ingresso alimentazione CA (gamma intera) 8 Porta di ingresso microfono audio 9 A causa dell’installazione di differenti schede di acquisizione video GV, il pannello posteriore della serie GV-Mini DVR V2 potrebbe variare da modello a modello. In 2.2 i pannelli posteriori presentati sono di GV-2008M V2, GV-2004M V2, GV-1480M V2, GV-1240M V2 e GV-1120M V2. La figura in basso mostra il pannello posteriore di GV-800M V2. Per i nomi di altre uscite e porte sul pannello posteriore, fare riferimento alla Figura 2. GV-800M V2 Figura 3 1 Porta audio D-Type 2 4 porte video BNC * Non funzionale Nota: GV-800M supporta solo 4 canali audio, quindi funzionano solo le porte da 1 a 4 dei cavi audio D-Type in dotazione. 10 3 Per iniziare Capitolo 3 Per iniziare 3.1 Installazione di base L’installazione di base descrive tutti gli apparecchi necessari per programmare e utilizzare GV-MINI DVR V2. Figura 4 1. Usando il cavo RJ-45, collegare un’estremità alle porte Ethernet e l'altra alla rete. 2. Utilizzando i cavi audio D-type in dotazione, effettuare il collegamento alle sorgenti audio. 3. Collegare il mouse all’ingresso PS/2. 4. Collegare la tastiera all’ingresso PS/2. 5. Usando il cavo VGA fornito in dotazione dal produttore del monitor, collegare il monitor VGA. 6. Per il segnale acustico di perdita video, collegare gli altoparlanti alla porta di uscita della linea audio. 7. Utilizzando i cavi video D-type in dotazione, effettuare il collegamento alle sorgenti video. 8. Usando il cavo di alimentazione in dotazione, collegare una estremità all'ingresso CA e l'altra estremità all'uscita. Nota: Il monitor utilizzato deve essere in grado di avere uno schermo con risoluzione 1280 x 1024 e una visualizzazione a colori da 32 bit. 11 3.2 Accendere Una volta connesso correttamente l’hardware di cui sopra, sarà possibile accendere GV-Mini DVR V2. Per accendere, seguire le istruzioni in basso: 1. Accendere il monitor. Acceso Figura 5 2. Premere il pulsante di alimentazione sul pannello frontale. GV-Mini DVR V2 Accensione Figura 6 GV-Mini DVR V2 eseguirà una serie di test automatici. Dopo due o tre minuti, potrebbero apparire una serie di messaggi, mentre vengono attivati i vari sottosistemi hardware e software. Una volta terminata questa fase, il software GV-System (Multicam Surveillance System) si dovrebbe caricare automaticamente e portare l’utente alla schermata principale con 4, 8 o 16 telecamere. 12 3 Per iniziare 3.3 Alloggio unità Hot Swap Il GV-Mini DVR V2 utilizza l'alloggio unità Hot Swap per l’archiviazione dei dati audio e video. Prima della registrazione, accertarsi di montare un disco rigido nell’alloggio dell'unità e formattarlo. Montaggio del disco rigido nell'alloggio dell’unità hot swap 1. Premere il tasto nel foro di blocco. Figura 7 2. Smontare il fermo per il trasporto Figura 8 3. Montare il disco rigido nel supporto. Figura 9 13 4. Spingere il supporto con il disco rigido nel case. Figura 10 Formattazione del disco rigido Una volta inserito il disco rigido nel GV-Mini DVR V2, sarà necessario formattarlo prima di poterlo usare. 1. Andare su GV-Desktop, fare clic sul pulsante Programs (programmi), quindi selezionare Disk Management (Gestione disco). Figura 11 14 3 Per iniziare 2. Verrà visualizzata la procedura di Inzializzazione e conversione guidata disco. Fare clic su Avanti per continuare. Figura 12 3. Il disco è stato selezionato. Fare clic su Avanti per continuare. Figura 13 15 4. La schermata fornisce la possibilità di convertire l’unità da archiviazione di base a quella dinamica. Lasciare l’unità deselezionata e fare clic su Avanti per continuare. Figura 14 5. Una volta completata l’inizializzazione, fare clic su Fine per chiudere la procedura. Figura 15 16 3 Per iniziare 6. Nella finestra di gestione disco, fare clic con il tasto destro del mouse sulla nuova unità e selezionare Nuova partizione…. Figura 16 7. Verrà visualizzata la Creazione guidata della nuova partizione. Fare clic su Avanti per continuare. Figura 17 17 8. Il tipo di partizione predefinita è primaria. Fare clic su Avanti per continuare. Figura 18 9. La dimensione della partizione predefinita è la stessa dello spazio massimo su disco. Effettuare le modifiche se necessario. Fare clic su Avanti per continuare. Figura 19 18 3 Per iniziare 10. Il percorso predefinito è E. Selezionare Assegna questa lettera di unità: e fare clic su Avanti. Figura 20 11. Digitare un nome della casella Etichetta di volume, quindi fare clic su Avanti per continuare. Figura 21 19 12. Una volta completata la formattazione, fare clic su Fine per chiudere la procedura. Figura 22 13. Nella finestra di gestione del disco, se l’unità è stata inizializzata, partizionata e formattata correttamente, la descrizione del suo stato dovrebbe riportare “Integro”. Figura 23 20 3 Per iniziare Aggiunta dell’Unità hot swap al percorso di registrazione Prima della registrazione, è necessario aggiungere il disco rigido formattato al percorso di registrazione. Il percorso di registrazione predefinito è E:\. 1. Sul desktop GV, fare clic sul pulsante Programs (Programmi) e selezionare Hot Swap HDD Tool (Strumento Disco rigido hot swap) Figura 24 21 2. In questa finestra, evidenziare il percorso E:\. La finestra dello stato dovrebbe visualizzare “Attesa”, ad indicare che il dispositivo è stato specificato come percorso di registrazione. Figura 25 Se viene invece visualizzato il messaggio “Unused” (Inutilizzato), fare doppio clic sul percorso e selezionare Add for recording (Aggiungi per registrazione). A questo punto il disco rigido dovrebbe essere pronto per l'archiviazione dei dati. Per i dettagli sull’utilizzo dello strumento Hot Swap HDD Tool, vedere Registrazione Hot-Swap, Capitolo 11, del Manuale di istruzioni nel CD con il software del sistema di sorveglianza. 22 3 Per iniziare Sostituzione del disco rigido Il disco rigido nell'alloggio unità hot swap può essere sostituito senza chiudere GV-Mini DVR V2. 1. Se GV-System è in fase di registrazione, arrestarlo prima. 2. Premere il tasto nel foro di blocco. Vedere figura 7. 3. Estrarre delicatamente il supporto e attendere finché il disco rigido non avrà smesso di girare. 4. Estrarre il supporto completamente, rimuovere il disco rigido, quindi inserirne uno nuovo. 5. Spingere il supporto di nuovo nel case. Vedere figura 10. 23 3.4 Configurazione di un indirizzo IP Lo scopo della configurazione di un indirizzo IP è quello di supportare il monitoraggio remoto, il controllo e la configurazione di GV-Mini DVR V2 mediante una connessione di rete. GV-Mini DVR V2 è abilitato per la rete DHCP. Quando GV-Mini DVR V2 viene acceso, verrà allocato automaticamente un indirizzo IP. Anche se ci sono le impostazioni DHCP, si consiglia di configurare sull'unità anche un indirizzo IP statico. GV-Mini DVR V2 utilizza il sistema operativo Windows per la configurazione di un indirizzo IP. Per effettuare questa operazione è necessario entrare in Windows. Nota: L’entrata nel sistema operativo Windows, è una funzionalità protetta. L’ID e la password predefiniti sono “0000”. Ingresso in Windows 1. Uscire dalla schermata principale per visualizzare la schermata GV-Desktop. Figura 27 2. Fare clic sul pulsante Impostazioni e immettere l’ID e la password validi per visualizzare la finestra di dialogo Impostazioni. 3. Sotto Tipo desktop, selezionare Windows dall'elenco a discesa e premere OK. 4. Fare clic sul pulsante e immettere l’ID e la password validi per visualizzare il desktop di Windows. 24 3 Per iniziare 5. Configurare un indirizzo statico sulla piattaforma Windows XP. Per chiarimenti sulla configurazione, chiedere al proprio amministratore di rete. Figura 28 Torna a GV-Desktop Fare clic sul pulsante Start di Windows, puntare su All Programs (Tutti i programmi), fare clic su GVCombo, e su Key Lock Utility (Utilità blocco tasti). Figura 29 25 3.5 Installazione estesa Oltre all’installazione di base, il pacchetto GV-Mini DVR V2 fornisce i seguenti accessori per rendere l’unità ancora più potente e comoda: z GV-Keyboard z Telecomando IR GV-Keyboard GV-Keyboard è stata progettata per funzionare con GV-Mini DVR V2. Utilizzando il cavo in dotazione con la tastiera GV, inserire un'estremità nella tastiera e l'altra nella porta USB assegnata (COM9) sul pannello posteriore del GV-Mini DVR V2. Per i dettagli su GV-Keyboard, cercare nel Manuale di installazione incluso nella sua confezione. Vista posteriore di GV-Mini DVR V2 GV-Keyboard COM 6 COM 8 COM 7 COM 9 Cavo USB Figura 30 È anche possibile inserire la tastiera nelle altre porte USB di GV-Mini DVR V2. Per questo, è necessario modificare la porta COM predefinita sulla finestra a comparsa del controller Multicam, una volta connessa la tastiera. Vedere figura 31-1. 26 3 Per iniziare Pera modificare la porta COM predefinita: 1. Fare clic su per arrestare prima l'attività della tastiera. 2. Nel campo porta modificare il numero della porta dall’elenco a discesa. Per l’allocazione della porta, fare riferimento alla Figura 31-2. 3. Fare clic su per avviare l’attività. USB & l llocazione della porta di COM su DVR DI GV-MINI V2 ➊ Pannello Frontale Pannello Posteriore COM6 COM8 USB COM5 ➋ USB USB USB USB COM7 COM9 Figura 31-1 Figura 31-2 Telecomando IR Il telecomando IR fornisce un controllo semplice su GV-Mini DVR V2. Il suo ricevitore integrato si trova nel GV-Mini DVR V2. Per i dettagli sul telecomando IR, ricercarli sul Manuale di istruzioni incluso nel Service Pack. GV-Mini DVR V2 Telecomando IR Ricevitore Figura 32 27 3.6 DVD di ripristino Se i file preinstallati vengono danneggiati, usare il DVD di ripristino. Per ripristinare il sistema operativo e tutto il software preinstallato, seguire le istruzioni in basso: Nota: Dopo il ripristino, è necessario reinstallare tutte le impostazioni e le password. Tuttavia, il ripristino non eliminerà i file registrati salvati nell’unità hot swap in quanto riformattata esclusivamente la partizione C e i altri file che si trovano nelle altre partizioni. 1. Inserire il DVD di ripristino e riavviare GV-Mini DVR V2. 2. Verrà visualizzato il messaggio “Are you sure want to recover C partition?”Si è certi di voler ripristinare la partizione C?). Fare clic su Yes (Sì). Figura 33 3. Una volta completato il ripristino, appare il messaggio “Operation completed. Please take out disks from DVD-ROM” (Operazione completata. Estrarre i dischi dall’unità DVD). Fare clic su Yes (Sì), e rimuovere il DVD. Figura 34 28 3 Per iniziare 3.7 Aggiornamento di GV-Mini DVR System V2 GeoVision rilascerà periodicamente il DVD di ripristino che includerà la versione più recente del software GV-System (Multicam Surveillance System) e gli aggiornamenti di Windows. Se si desidera aggiornare GV-Mini DVR System V2, contattare il proprio rivenditore per ottenerne uno. Prima di contattare il proprio rivenditore, verificare le notizie sugli aggiornamenti del software sul nostro sito web: http://www.geovision.com.tw 29 30 4 Analisi dello stato del DVR Capitolo 4 Analisi dello stato del DVR GeoVision offre l'analisi sello stato di GV-Mini DVR V2. Il servizio è stato ideato per fornire una diagnosi per un rilevamento anticipato e immediato dei problemi. Si consiglia di effettuare un’analisi dello stato durante la prima settimana dopo l’installazione di GV-Mini DVR V2, quindi effettuare il checkup ogni tre mesi. Per avere la risposta ci vorranno 5 giorni lavorativi. Per l’analisi, preparare i seguenti dati ed inviarli a [email protected] z Impostazioni sistema z Registro del sistema z Informazioni sul sistema informatico in possesso (Processore, unità, tensione, temperatura e ventole) 4.1 Impostazioni del sistema Effettuare il backup del sistema usando l’applicazione Backup e ripristino veloce. 1. Dal menu Start, eseguire Backup e ripristino veloci del sistema Multicam. Figura 37 31 2. Selezionare Diritti utente amministratore. Appare questa finestra di dialogo. Figura 38 per esportare le configurazioni del sistema. Si aprirà la 3. Premere il pulsante Avanti finestra di dialogo Salva con nome. 4. Selezionare l’unità di destinazione dove archiviare il file da esportare. Una volta completata l’esportazione, verrà visualizzato questo messaggio. Esportazione delle impostazioni del sistema MultiCam avvenuto con successo. 32 4 Analisi dello stato del DVR 4.2 Log del sistema Fornire i file sys*.mdb del log del sistema. Come impostazione predefinita, i file vengono salvati su D:\Log\database. Se la collocazione predefinita è stata modificata, è possibile verificare il percorso seguendo le istruzioni in basso: 1. Fare clic su Configure (Configura) sul sistema principale, quindi selezionare Attiva log sistema. Appare questa finestra di dialogo. Figura 39 2. Fare clic su Configuro locazione. Sarà possibile vedere la posizione del proprio log del sistema. 1 Figura 40 33 4.3 Informazioni del proprio sistema informatico Per ottenere le informazioni sul proprio sistema informatico, seguire le istruzioni in basso per installare il software gratuito PC WIZARD 2007. Con l’utilizzo del software, le informazioni sul computer potranno essere reperite con facilità e salvate per l’analisi: z Processore: include il tipo, la frequenza, la Data Cache L1, Trace Cache L1, Cache L2, Tensione, Temperatura processore, Coprocessore FPU. z Unità: include il numero di dischi rigidi, il numero di unità, la dimensione totale, e lo spazio libero sull’unità. z Tensione, temperatura e ventole: include i chip di monitoraggio, la CPU di tensione, la ventola del case, la temperatura del processore, la temperatura della scheda madre, la temperatura del disco rigido. 1. Scaricare e installare PC WIZARD da http://www.cpuid.com/pcwizard.php . 2. Dopo l’installazione, eseguire il programma. 3. Fare clic con il tasto destro del mouse sull’icona del Processore as (Salva con nome). Figura 41 34 , e fare clic su Save 4 Analisi dello stato del DVR 4. Nella finestra di dialogo Save as (salva con nome), selezionare Format HTML (formato HTML) e fare clic su OK. Figura 42 5. Selezionare la posizione di salvataggio, digitare il nome del file, quindi fare clic su Save (Salva) per salvare le informazioni sul processore come file HTML. 6. Ripetere le istruzioni da 3 a 5 per salvare le informazioni sulle Unità 7. Per salvare le informazioni su Tensione, temperatura e ventole come file HTML. , seguire queste informazioni: A. Fare clic sull’icona Tensione, temperatura e ventole. I dati relativi vengono visualizzati nella finestra di destra. B. Fare clic sul primo elemento del Chip di monitoraggio. C. Fare clic su Edit (Modifica) sulla barra dei menu, quindi su Select All (Seleziona tutto) per evidenziare tutti i contenuti. D. Fare clic su Edit (Modifica) sulla barra dei menu e selezionare Copy (Copia). E. Aprire il blocco notes. Incollare e copiare le informazioni su un file TXT. 35 4.4 Modulo per l’analisi dello stato Inviare i dati relativi insieme a questo modulo per l'analisi dello stato [email protected]. Analisi dello stato di GV-Mini DVR System V2. Referente: Titolo: Nome azienda: Telefono: (O) (H) Fax: E-mail: Modello: Codice a barre: 4.5 Elenco di spunta Prima di inviare la richiesta per l’analisi dello stato, leggere questo elenco di spunta: z Impostazioni sistema- file EXE z Log sistema- sys*.mdb z Informazioni sul processore del sistema del computer del file HTML z Informazioni sulle unità del sistema del computer del file HTML z Informazioni sul sistema, sulla tensione, sulla temperatura e sulle ventole del file TXT z Modulo di analisi dello stato 36 5 Risoluzione dei problemi Capitolo 5 Risoluzione dei problemi GV-Mini DVR System V2 è stato ideato per durare a lungo. Tuttavia, in caso di problemi, seguire le procedure qui indicate potrebbe aiutare a determinarne la causa. È impossibile ridurre a icona il sistema principale e la barra degli strumenti GV-Desktop non appare. Quando viene impostato GV-Mini DVR V2 in una LAN in cui il router o il server non possono assegnare gli indirizzi IP mediante DHCP, il sistema principale non può essere ridotto a icona e la barra degli strumenti GV-Descktop potrebbe non apparire. Provare quanto segue: 1. Assegnare manualmente l’indirizzo IP fisso al GV Mini DVR V2. A. Scollegare il cavo Ethernet e riavviare GV-Mini DVR V2. B. Andare su GV-Desktop, fare clic sul pulsante Programs (programmi), quindi selezionare Disk Management (Gestione disco). Figura 43 37 C. Fare clic con il tasto destro del mouse su System (C:) e selezionare Esplora. Figura 44 D. Selezionare Connessioni di rete, fare clic con il tasto destro del mouse su Local Area Connection (connessione area locale), quindi selezionare Proprietà. Figura 45 38 5 Risoluzione dei problemi E. Nella finestra di dialogo delle proprietà di connessone dell’area locale, selezionare Internet Protocol (TCP/IP), quindi fare clic su Proprietà. Figura 46 F. Selezionare Utilizza il seguente indirizzo IP, quindi digitare le informazioni dell’IP nei campi. Figura 47 2. Sostituire il router o il server che possono assegnare gli indirizzi IP mediante DHCP in una LAN. 39 GV-Mini DVR V2 smette di rispondere (cioè blocco o sospensione). Se GV-Mini DVR V2 non risponde ai clic, alle digitazioni o ai movimenti del mouse, tentare con le seguenti istruzioni per farlo funzionare di nuovo. Notare che verranno perse le modifiche non salvate in tutte le applicazioni aperte. 1. Riavviare GV-Mini DVR V2 premendo il pulsante Ripristino sul pannello frontale. 2. Se GV-Mini DVR V2 ancora non risponde, premere il pulsante Alimentazione per chiuderlo. Attendere 30 secondi, quindi riavviare GV-Mini DVR V2. Ripristino GV-Mini DVR V2 Alimentazione attivo/disattivo Figura 48 Disco rigido GV-Mini DVR V2 corrotto. Se si riscontrano problemi di corruzione del file system, come cluster persi, file interconnessi o file o directory non valide, tentare quanto segue: 1. Usare l’utilità integrata di Windows per ricercare sul disco rigido possibili errori e tentare di correggerli. Seguire queste istruzioni: A. Andare su GV-Desktop, fare clic sul pulsante Programs (programmi), quindi selezionare Disk Management (Gestione disco). Vedere figura 43. B. Selezionare il disco rigido preferito, quindi scegliere Properties (proprietà) dal menu file per visualizzare la finestra delle proprietà. Figura 49 40 5 Risoluzione dei problemi C. Fare clic sulla scheda Strumenti che si trova nella parte superiore della finestra. D. Sotto Controllo errori , fare clic su Esegui ScanDisk. Figura 50 E. Selezonare Correggi e Cerca i settori danneggiati e tenta il ripristino. Figura 51 F. Fare clic su Start. 2. Se l’utilità del disco rigido Windows non è ancora in grado di risolvere il problema nella Partizione C, tentare di ricostruire il sistema operativo e il Software GV-System usando il DVD di ripristino. Fare riferimento a 3.6 DVD di ripristino. 3. Se il problema persiste, sostituire il disco rigido. 41 GV-Mini DVR V2 è vulnerabile agli attacchi dei virus. GV-Mini DVR V2 è stato progettato e ottimizzato per la piattaforma Windows XP. Potrebbe essere vulnerabile ai worms di nuova creazione e agli exploit che attaccano falle precedentemente non documentate del sistema operativo sottostante. Se il GV-Mini DVR V2 viene attaccato da un virus, tentare di recuperare il sistema operativo e il software GV-System usando il DVD di ripristino. See 3.6 DVD di ripristino. GV-Mini DVR V2 ha perso audio e/o video. Se il GV-Mini DVR V2 non permette più di vedere il video, l’audio o entrambi, tentare con quanto segue: 1. Verificare la connessione video/audio. Accertarsi che il cavo audio/video D-Type sia saldamente collegato al dispositivo audio/video e all’altra estremità della porta audio/video del GV-Mini DVR V2. 2. Accertarsi che il dispositivo audio/video sia acceso. 3. Attivare il cavo mediante il canale funzionale sul canale non funzionale, e viceversa. Se il canale precedentemente non funzionale ora è in grado di fornire audio/video, è necessario verificare il dispositivo audio/video stesso e i suoi cavi. L'immagine visualizzata appare distorta o tremante. Se l'immagine a video sembra distorta, tremante o irregolare, tentare quanto segue: 1. Accertarsi che lo standard video della propria nazione corrisponda alle impostazioni del GV-Mini DVR V2. See 3.6 DVD di ripristino. 2. Accertarsi che la telecamera e il suo cavo non siano danneggiati o sfilacciati. Tentare di sostituire la telecamera o il suo cavo per vedere se si risolve il problema. Come faccio ad ottenere ulteriore supporto? 1. Visitare il nostro sito web all’indirizzo http://www.geovision.com.tw/english/4_1.asp. Oppure fare clic su GeoVision Technical Support (Assistenza tecnica GeoVision) in My Favorite (Preferiti) per avere un collegamento diretto. 2. Scriveteci all’indirizzo [email protected] 42 Specifiche Specifiche Sistema Modello CPU GV-2008M V2 GV-2004M V2 GV-1480M V2 GV-1240M V2 GV-1120M V2 GV-800M V2 Intel Pentium 4 3.0 GHz, 800MHz FSB 1GB Canale doppio (512MB x 2) 1 alloggio per unità hot swap RAM Periferica di archiviazione Microsoft Windows XP integrato SO VGA Intel GMA 900 DirectX 9.0c DVD(±)RW 8X Ventola 3 ventole da 80 mm su entrambi i lati; 2 ventole da 40 mm sul pannello posteriore Alimentazione 220 W, 115-230 V, 60-50 Hz Nota: Sono disponibili più opzioni di capacità del disco rigido e di quantitativo di RAM per rispondere a differenti requisiti. Contattare il proprio rivenditore o l’agente di vendita per ulteriori informazioni. Video Modello Standard video Ingresso video Livello di ingresso Uscita TV Compressione Quadro di visualizzazi one Risoluzione display GV-2008M V2 240 FPS PAL 200 FPS PAL GV-1480M V2 GV-1240M V2 NTSC, PAL 8 4 16 8 / 16 canali canali canali canali 1.0 Vp-p (± 10%) Composito, 75 Ω 1.0 Vp-p composito H/W: MPEG-2, Geo MPEG4 MPEG-4 (ASP) Geo Mpeg4 (ASP) S/W: Geo MPEG4, Geo Geo H264, Mpeg4 (ASP), Geo H264, Geo H264 V2 Geo H264 V2 NTSC NTSC GV-2004M V2 GV-1120M V2 16 canali GV-800M V2 4 canali * * 120 FPS 480 FPS 120 FPS 100 FPS 400 FPS 100 FPS 360 x 240 / 720 x 480 / 360 x 240 / 640 x 480 / 640 x 480 De-interlacciamento / 720 x 480 720 x 480 / 720 x 480 De-interlacciamento De-interlacciamento 360 x 288 / 720 x 576 / 360 x 240 / 640 x 480 / 640 x 480 De-interlacciamento / 720 x 576 720 x 576 / 720 x 576 De-interlacciamento De-interlacciamento Max. 32 caratteri 1x1 / 2x2 / 1+5 / 1+7 / 3x3 / 2+8 / 1+12 / 1+16 / 4x4 Nome telecamera Controllo suddivisione schermo Controllo rotazione 1 ~ 10 sec. schermo Controllo immagine Contrasto, luminosità, saturazione, tinta Nota: Le funzioni contrassegnate con l’asterisco sono disponibili solo sulla versione 8.2 di GV-System. * 43 Registrazione GV-2008M V2 Modello Quadro di registrazione NTSC PAL Compressio ne immagine Dimensioni NTSC PAL Modalità di registrazione Programma Pre-registrazione Marcatura ad acqua GV-2004M V2 GV-1480M V2 GV-1240M V2 GV-1120M V2 GV-800M V2 H/W: H/W: S/W: S/W: S/W: S/W: 240 (D1) 120 (D1) 480 (CIF) 240 (CIF) 120 (CIF) 120 (CIF) H/W: H/W: S/W: S/W: S/W: S/W: 200 (D1) 100 (D1) 400 (CIF) 200 (CIF) 100 (CIF) 100 (CIF) 720 x 480 / 360 x 240 / 640 x 480 / 640 x 480 De-interlacciamento / 720 x 480 720 x 480 / 720 x 480 De-interlacciamento De-interlacciamento 720 x 576 / 360 x 240 / 640 x 480 / 640 x 480 De-interlacciamento / 720 x 576 720 x 576 / 720 x 576 De-interlacciamento De-interlacciamento Semore attivi / Rilevazione movimento / Rilevazione del sensore / Pre e Post registrazione / Registrazione programmata 96 gruppi al giorno per 15 min. 1~ 90 sec. (1 FPS) Supporto Audio Modello GV-2008M V2 GV-2004M V2 Livello di ingresso 8 4 canali canali 0,5 – 1 Vp-p composito Compressione ADPCM / G.723 Ingresso audio GV-1480M V2 GV-1240M V2 GV-1120M V2 GV-800M V2 16 canali 16 / 8 canali 16 canali 4 canali Ricerca e riproduzione Metodo di ricerca Data/Ora/ Ricerca di eventi Ricerca registro Nastro di backup 44 Data/Ora: Selezionabile dalla struttura a albero e dal calendario Ricerca i dati del registro per trovare l’evento / l’ora del video DVD+R (DL) / DVD-R (DL) / DVD+R / DVD+RW / DVD-R / DVD-RW / CD-R / CD-RW (DL) Specifiche Software client remoto WebCam / Twin Server / CenterV2 / VSM / Centro di controllo / Server di riproduzione remota / Visualizzazione remota / IP Multicast / GView V2 per PDA / MSView V2 per Windows Mobile 5.0 / Monitoraggio ambiente MSView V3 per Windows Mobile 6.0 * / SSView V2 per Symbian Smartphone / SSView V3 per Nokia S60 secondo e terzo / Cellulari 3G Visualizzazione dal vivo Trasmissione massima a 16 canali (Max. 200 canali accessibili) WebCam Ricerca remota Riproduzione remota WebCam / Serrver di riproduzione remoto Nota: Le funzioni contrassegnate con l’asterisco sono disponibili solo sulla versione 8.2 di GV-System. * Monitoraggio e recupero del sistema Ripristino dell'alimentazione Monitoraggio DVD di ripristino Alimentazione ripristinata Due watchdog indipendenti (Hardware Watchdog + Software Watchdog) Ricostruzione automatica del sistema Allarme Standard Ingresso sensore GV-IO USB Box (Opzionale) Uscita allarme Standard GV-IO USB Box (Opzionale) Eliminazione movimento 16 canali 4 ingressi Ingressi 8 ~ 72 (con GV-System della versione 8.1.2.0 o precedente) Ingressi 16 ~ 144 (con GV-System, versione 8.2.0.0 o successiva) 4 uscite Uscite 16 - 144 (con GV-System, versione V8.1.2.0 o successiva) Connettore Modello Ingresso video Ingresso audio Ingresso microfono audio Uscita audio Uscita TV RS±485 per Controllo PTZ Ethernet USB 2.0 eSATA Accesso remoto GV-2008M V2 GV-2004M V2 GV-1480M V2 GV-1240M V2 GV-1120M V2 GV-800M V2 4 / 8 / 16 porte BNC 4 / 8 / 16 porte RCA Mini jack stereo Mini jack stereo RCA N/D Terminale a 2 pin 2 RJ-45, 10/100/1000 Mbps Parte anteriore: 1 porta, parte posteriore: 4 porte Parte posteriore: 1 porta TCP/IP 45 Ambiente Temp. d’esercizio Umidità 10 ~ 45 °C (50 ~ 113 °F) 0 ~ 80% RH (non-condensante) Parte fisica Case IPC Colore Dimensioni (L x H x L) Peso PC desktop Argento di alluminio 395 (L) x 100 (H) x 300 (L) mm (16 x 4 x 12 pollici) 6,25 Kg Lingua Tipo Inglese / Ceco / Francese / Tedesco / Ebraico / Ungherese / Italiano / Giapponese / Polacco / Portoghese (Brasile) / Russo / Spagnolo / Cinese semplificato / Cinese tradizionale Le specifiche e l’estetica del prodotto sono soggetti a modifiche senza previo avviso. 46 Garanzia Garanzia Copertura della garanzia GeoVision, Inc. garantisce GV-Mini DVR System V2, IR Remote Control, e GV-Keyboard per i difetti nei materiali e nella manodopera per un periodo di DUE (2) anni dalla data d’acquisto. Sono esclusi altri accessori e software della confezione (incluso, a mero titolo esemplificativo, il software del sistema). Se si presenta un difetto dovuto a cause attribuibili a GeoVision, e GeoVision riceve una richiesta di garanzia valida, entro il periodo di garanzia limitato, a sua discrezione GeoVision (1) riparerà il prodotto senza nessuna spesa usando parti di ricambio nuove o ricondizionate, o (2) cambierà il prodotto con uno nuovo o con parti nuove o usate funzionanti, e comunque con funzionalità equivalenti al prodotto originale. GeoVision garantisce le parti sostituite o le riparazioni per trenta (30) giorni dalla data di spedizione GeoVision o per il rimanente periodo della garanzia limitata, in base alla copertura più lunga fornita da queste due opzioni. Quando un prodotto o una parte viene cambiata, tutti gli elementi di sostituzione diventano di proprietà dell'utente e l'elemento sostituito diventa di proprietà di GeoVision. Limitazioni ed esclusioni Il cliente non avrà copertura o benefici in base a questa garanzia limitata, qualora fossero applicabili le condizioni seguenti: 1. Il prodotto è stato sottoposto a uso anomalo, mancata osservanza delle istruzioni descritte nel manuale di istruzioni, conservazione, confezionamento e manutenzione impropri, riparazione non autorizzata, uso inappropriato, negligenza, abuso, incidente, modifica, installazione hardware/software impropria, o altri atti dovuti a cause non attribuibili a GeoVision, inclusi danni dovuti alla spedizione. 2. Il prodotto non è stato acquistato da un distributore o da agenti autorizzati. 3. Il prodotto è stato danneggiato dall'esposizione a pioggia, alluvioni, temporali, umidità, condizioni atmosferiche, da cause di forza maggiore, da uso improprio o da qualsiasi sorgente elettrica, o dalla connessione ad altri prodotti non consigliati per l’interconnessione a GeoVision. 4. Difetti o danni causati da attacchi di virus. 5. Il numero seriale del prodotto sul case del sistema è stato rimosso, reso illegibile o modificato. 6. Il case del sistema è stato aperto. 47 QUESTA GARANZIA SOSTITUISCE TUTTE LE ALTRE GARANZIE, SIANO ESSE ORALI O SCRITTE, ESPRESSE O IMPLICITE. LA GARANZIA SI LIMITA ALLA RIPARAZIONE O ALLA SOSTITUZIONE DEL PRODOTTO, A DISCREZIONE DI GEOVISION. ALTRE GARANZIE ESPRESSE O IMPLICITE PER QUESTO PRODOTTO, INCLUSE LE GARANZIE IMPLICITE O DI COMMERCIABILITÀ PER UN PARTICOLARE SCOPO, SONO ESCLUSE DALLA DURATA DEL PERIODO DI GARANZIA. ALLO SCADERE DI QUESTO PERIODO NON SI APPLICA NESSUNA GARANZIA ESPRESSA O IMPLICITA. GEOVISION NON DEVE ESSERE CONSIDERATA RESPONSABILE PER DANNI SPECIALI, DIRETTI, INDIRETTI E CONSEQUENZIALI. GEOVISION NON DEVE ESSERE RITENUTA RESPONSABILE PER PERDITE DI PROFITTI, DI DATI, PROGRAMMI O ALTRE INFORMAZIONI, PER DANNI A PROPRIETÀ ALTRUI CAUSATI DA DIFETTI DEL PRODOTTO, PER DANNI CAUSATI DA INCONVENIENTI, MANCATO USO DEL PRODOTTO, PERDITA DI TEMPO, USO COMMERCIALE, PER DANNI INCIDENTALI E/O CONSEQUENZIALI, CAUSATI DA VIOLAZIONE ESPRESSA O IMPLICITA DELLA GARANZIA, INCLUSI DANNI ALLA PROPRIETÀ, E, NEI LIMITI CONSENTITI DALLA LEGGE, PER DANNI PER LESIONI PERSONALI, O DI ALTRO GENERE, ANCHE SE GEOVISION È STATA AVVISATA DELLA POSSIBILITÀ DI TALI DANNI. Requisiti della garanzia Per convalidare l’acquisto è necessario completare la registrazione del prodotto online entro 30 giorni dalla data di acquisto presso il sito http://www.geovision.com.tw/english/4_6.asp. Oppure fare clic su GeoVision Online Registration (Registrazione online GeoVision) in Preferiti per avere un collegamento diretto. Se non si riesce a completare la Registrazione del prodotto, il periodo di garanzia inizierà dalla data di spedizione. Prima di restituire il prodotto Alcuni problemi riscontrati potrebbero essere relativi al software o al sistema operativo. Per prima cosa è importante cercare altre fonti di assistenza. Prima di restituire il prodotto, verificare quanto segue: 1. Rivedere le sezioni della risoluzione dei problemi nella documentazione del software e delle periferiche. 2. Tentare di ripristinare del sistema operativo e del GV-System, usando il CD apposito. 3. Consultare il rivenditore. È la sorgente migliore di informazioni corrente e di assistenza. Altrimenti è possibile chiamare o inviare e-mail agli uffici esteri GeoVision per richiedere assistenza. Quando si chiama o si inviano e-mail, informateci di quanto segue: 48 Garanzia z Nome modello z Numero seriale z Versione DVD di ripristino z Dettagli dei difetti o del problema z Soluzioni tentate z Informazioni di contatto z Informazioni di contatto del rivenditore 4. Se si scopre che il problema è nel software, verificare il nostro sito web o il rivenditore per gli aggiornamenti del software. Ottenimento dell’assistenza in garanzia Se non si fosse ancora in grado di risolvere il problema e si sospetta che sia relativo all'hardware, seguire le istruzioni in basso: 1. Inviare una e-mail a GeoVision per avviare il processo di Autorizzazione alla restituzione del prodotto (RMA). E-mail: [email protected] o [email protected] 2. Confezionare in sicurezza il prodotto nel suo cartone originale usando il materiale di imballo, o in confezione equivalente. 3. Il prodotto deve essere restituito a GeoVision, Taiwan a spese dell'utente per quanto riguarda la spedizione e i costi di assicurazione. PRIMA DI INVIARE GV-MINI DVR SYSTEM V2 PER L'ASSISTENZA IN GARANZIA, È RESPONSABILITÀ DELL'UTENTE EFFETTUARE UN BACKUP DEI DATI. L’UTENTE È RESPONSABILE DELLA REINSTALLAZIONE DI TUTTI I DATI, DELLE IMPOSTAZIONI E DELLE PASSWORD. IL RECUPERO DEI DATI NON È INCLUSO NELL'ASSISTENZA IN GARANZIA E GEOVISION NON È RESPONSABILE DEI DATI CHE POTREBBERO ANDARE PERDUTI O DANNEGGIATI DURANTE IL TRANSITO O LA RIPARAZIONE. 49 50 Modulo di garanzia Modulo di garanzia Grazie per aver acquistato GV-Mini DVR System V2. Per aiutarci a convalidare l'acquisto e a fornirvi una assistenza migliore, visitate http://www.geovision.com.tw/english/4_6.asp o fate clic su GeoVision Online Registration (Registrazione Online GeoVision) in Preferiti per il link diretto per la registrazione online entro 30 giorni dalla data di acquisto. Conservate questa copia tra i vostri documenti. Nome: Nome Cognome Nome azienda: Indirizzo postale: Città: Provincia: Paese: Codice postale: Telefono: (O) (H) Fax: E-mail: Data di acquisto: (es. 16-APR-2008) Prodotto: Selezionare l’elemento acquistato GV-2008M V2 GV-1480M V2 GV-1120M V2 GV-2004M V2 GV-1240M V2 GV-800M V2 51 Codice a barre: Data di spedizione: GeoVision, Inc. 9F, No. 246, Sec. 1, Neihu Rd., Neihu District, Taipei, Taiwan Tel: +886-2-8797-8377 Fax: +886-2-8797-8335 Email: [email protected] [email protected] http://www.geovision.com.tw 52